Unified Communications Self Care Portal
This document describes how to use Unified Communications Self Care Portal to configure user settings for your Cisco Unified IP Phones and Jabber applications. You can configure settings such as speed dial numbers, contact lists, phone services, and voicemail notifications.
This document contains the following sections:
Self Care Portal Settings
The Graphical User Interface
Unified Communications Self-Care Portal uses a web-based graphical interface with six tabs. Each tab contains a link to different options that the user can configure.
The tabs are as follows:
-
Phones—The settings under this tab allow you to view and configure your phone settings such as speed dial numbers, ring settings, call history, and call forwarding settings.
-
Voicemail—The settings under this tab allow you to set up your voicemail preferences.
-
IM & Availability—The settings under this tab allow you to set up your Do Not Disturb and IM & Presence status.
-
Conferencing—The settings under this tab allow you to set up conferencing options.
-
General Settings—The settings under this tab allow you to configure settings such as user locales and passwords.
-
Downloads—The settings under this section allow you to download plugins and applications for your phones.
The following graphic displays the main screen.
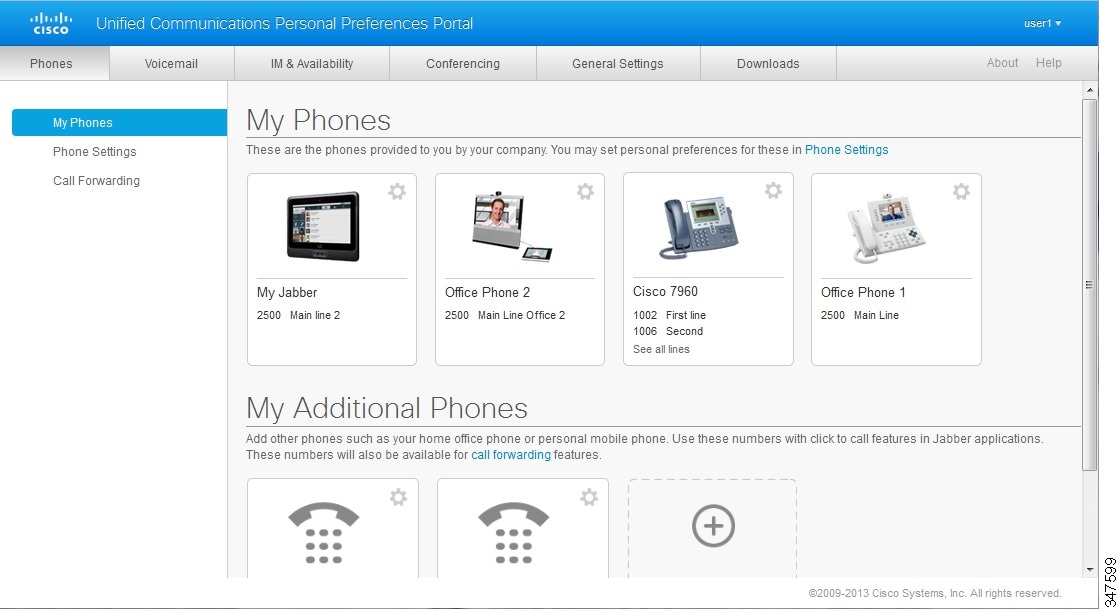
Common Features and Icons
The Unified Communications Self Care Portal uses the following icons to execute common functions.
|
Icon |
Description |
|---|---|
|
|
Add New—Click this icon to add a new item, such as a new phone, new service, or a new speed dial number. |
|
|
Delete—Click this icon to delete this setting. |
|
|
Edit Settings—Click this icon to edit an existing setting. |
|
|
Linked—When the Linked icon displays, phone settings for this particular phone setting are linked. If you update one of your phones, Unified Communications Self Care Portal applies the same update to your other phones. Click the icon to change the status to unlinked so that you can apply unique settings for each phone. |
|
|
Unlinked—When the Unlinked icon displays, each of your phones can have unique settings for this phone setting. Click the icon to change the status to linked so that your phones share the same setup for this phone setting. |
Phones
The settings that appear under the Phones tab allow you to view and configure settings for each of your Cisco Unified IP Phones and Jabber devices. The Phones tab is split into three main sections:
-
My Phones—Under My Phones, you can view a summary of all of your phones and add new phones.
-
Phone Settings—Under Phone Settings, you can configure phone settings such as speed dial numbers, ring settings, and voicemail notifications.
-
Call forwarding—Under Call forwarding, you can configure call forwarding options for your phones.
My Phones
You can view the details of all your phones in the My Phones window. It has two panes; Company Phones and Additional Phones.
- Company Phones
-
The Company Phones pane displays the phones that are provided to you by your company. You can edit and change your company phone names and description in the same pane. You can also configure your company phones. To configure, click Phone Settings.
- Additional Phones
-
The Additional Phones pane displays the phones that are not provided to you by your company. You can add these phones to the list of numbers and let people reach out to you when you are not at your desk. You can enable Single Number Reach accessibility, Mobility softkey access, or Extend and Connect control by Cisco Jabber. However, you cannot configure the phone settings for your additional phones.
Edit Company Phone
You can change the title and description of your company phones at any time.
Procedure
| Step 1 |
Click the Phones tab. |
| Step 2 |
From the left navigation pane, click My Phones to view the company phones. |
| Step 3 |
Click the company phone that you want to edit and then click Edit Phone. |
| Step 4 |
Enter the new text for the phone description and phones lines. |
| Step 5 |
Click Save. |
Activate Phone
Procedure
| Step 1 |
Click the Phones tab. |
||
| Step 2 |
From the left navigation pane, click My Phones.
|
||
| Step 3 |
Click the phone that you want to edit and then click the View Activation Code. The Activation Code pop-up displays the activation code and barcode.
|
||
| Step 4 |
Use one of the following options to activate the phone:
After activation, your phone is ready for use.
|
Download Phone Manual
You can download the manual for one of your company phones from the Unified Communications Self Care Portal.
Procedure
| Step 1 |
Click the Phones tab. |
| Step 2 |
From the left navigation pane, click My Phones. |
| Step 3 |
Click any of the phones and then click Download Manual. |
Set Up an Additional Phone
Unified Communications Self Care Portal allows you to setup additional phones such as a home office phone, or a mobile phone, to the phones that were provided by your company. Additional phones provide an additional number where you can be reached if you are not at your desk.
To set up an additional phone, perform the following steps:
Procedure
| Step 1 |
Click the Phones tab. |
| Step 2 |
In the left navigation pane, click My Phones. |
| Step 3 |
Under My Additional Phones, click the Add New ( |
| Step 4 |
Enter the phone number and a description for your phone. |
| Step 5 |
Optional. If you want to configure Single Number Reach for this phone, check the Enable Single Number Reach check box. |
| Step 6 |
Optional. If this phone is a mobile phone, check the Enable Move to Mobile check box. |
| Step 7 |
Optional. If you want this phone to be enabled for the Extend and Connect feature with Cisco Jabber, check the Enable Extend and Connect check box. |
| Step 8 |
Click Save. |
Enable Single Number Reach on an Additional Phone
You can enable Single Number Reach on your additional phones, so that when someone dials your company phone your additional phones also rings. This enables you to answer your incoming calls from any other phones such as your mobile or home office.
Procedure
| Step 1 |
Click the Phones tab. |
| Step 2 |
From the left navigation pane, click My Phones. |
| Step 3 |
Click the Additional phones pane and then click Edit. |
| Step 4 |
Check the Enable Single Number Reach check box. |
| Step 5 |
Check the phone lines that you want to ring when your company phone rings. |
| Step 6 |
Click Save. |
Set Up Ring Schedule for Single Number Reach
When you enable Single Number Reach for your additional phones, you can also set up a ring schedule. For example, you can set up a ring schedule so that only during office hours can someone reach you on your other phones by dialing your office phone number.
To set up a ring schedule, perform the following procedure:
Procedure
| Step 1 |
Click the Phones tab. |
| Step 2 |
From the left navigation pane, click My Phones. |
| Step 3 |
Click the Additional phones pane for the phones on which you want to add a ring schedule. |
| Step 4 |
Click Edit and then click Create a schedule for this assignment. |
| Step 5 |
Complete the fields in the Add a New Schedule window to create a ring schedule. |
| Step 6 |
Click Save. |
Set Additional Phone for Mobility Calls
You can set up one of your additional phones as your mobile phone. This allows you to transfer all the calls from your company phone to the mobile phone.
Procedure
| Step 1 |
Click the Phones tab. |
| Step 2 |
From the left navigation pane, click My Phones. |
| Step 3 |
Click the Additional phones pane and then click Edit. |
| Step 4 |
Check the Enable Move to Mobile check box. |
| Step 5 |
Click Save. |
Phone Settings
The Phone Settings window allows you to set up phone settings for your company phones.
By default, the phone settings for your various company phones are linked. Under the default setting, each of your phones will have an identical configuration for a particular phone setting. Follow the Link and Unlink Phone Settings procedure to link or unlink your phones for various phone settings.
Please note that the options available under Phone Settings apply only to your company phones. You cannot configure phone settings for your additional phones.
Link and Unlink Phone Settings
For phone settings, you can link the settings for your phones. When you link phones on a particular phone setting, Unified Communications Self Care Portal applies your configuration for that phone setting to all of your phones. For example, if you have three phones and you link your speed dial numbers for the three phones, all three phones share the same speed dial configuration. If you update a speed dial number for one of the phones, Unified Communications Self Care Portal automatically applies that speed dial number for the other phones as well. To apply a unique phone setting on a linked phone, unlink the phones.
Unified Communications Self Care links and unlinks each phone setting separately. As a result, you can link settings for one specific phone setting, such as speed dial numbers, while leaving another phone setting, such as voicemail notifications, unlinked. By default, all phone settings are linked.
You can link or unlink settings by clicking the Linked/Unlinked icon. The icon displays the current state of whether your phones are linked or unlinked.
The following graphic displays how a set of phones with linked Services appears in the user interface. Since Services are currently linked, the Linked icon displays and the settings apply to all three phones. You can click the Linked icon to unlink the phones and apply unique settings for each phone.

The following graphic displays how a set of phones with unlinked Speed Dial Numbers settings appears in the user interface. In this case, the displayed settings apply to My Jabber only. Since the settings are unique for each phone, the Unlinked icon displays. You can click the icon to apply the same settings for all three phones.
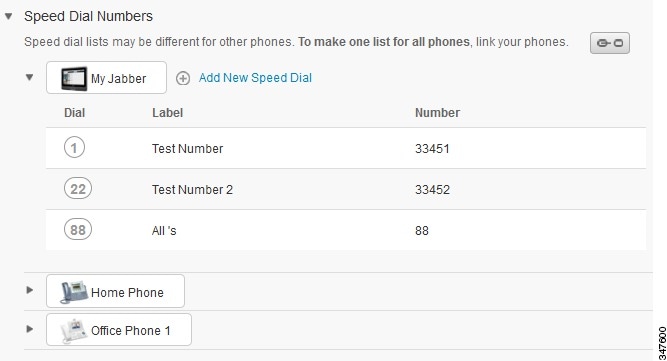
Procedure
|
To link or unlink phone settings, do the following:
|
 Note |
The Filter control, which appears in the top right corner of the configuration window, sets which phone you want to view. It has no impact on whether phone settings are linked. If you view the settings of a phone whose settings are linked, and you update that phone's settings, Unified Communications Self Care Portal also updates the linked phones. |
Set Up Speed Dial Numbers
You can set up speed dials for the phone numbers that you call frequently. This allows you to connect with people, meetings, or any other connections with the press of a button.
Procedure
| Step 1 |
From Unified Communications Self Care Portal, choose Phones > Phone Settings > Speed Dial Numbers.
|
||
| Step 2 |
Do the following:
|
||
| Step 3 |
Enter the contact's name or phone number in the Number field. Unified Communications Self Care Portal searches the company directory.
|
||
| Step 4 |
Enter a description for the speed dial number in the Label text box. Your phone uses the description to display the speed dial number. |
||
| Step 5 |
Assign a speed dial number in the Speed Dial text box. |
||
| Step 6 |
Click Save. |
Set up Phone Services
You can add phone services to your Cisco Unified IP Phones and Jabber applications. The phone services includes the directory, visual voicemails, or weather forecasts and so on. However, the list of available services depends on your configured phone model.
Procedure
| Step 1 |
Click the Phones tab. |
| Step 2 |
From the left navigation pane, click Phone Settings. |
| Step 3 |
Click Services to expand the Services view. |
| Step 4 |
Do the following:
|
| Step 5 |
From the Service drop-down list, choose the service that you want to add. |
| Step 6 |
In the Display Name text box, enter the label to identify the service on your phones. |
| Step 7 |
Enter the required parameters. |
| Step 8 |
Click OK. |
Set Up Voicemail Notifications
Voicemail notifications allow you to set up how you want your phone to notify you if there are any new messages.
For example, you can configure your phones to provide screen prompts, flash message waiting light, or a shutter tone for a call to notify that you have new messages.
Procedure
| Step 1 |
Click the Phones tab. |
| Step 2 |
From the left navigation pane, click Phone Settings. |
| Step 3 |
Click Voicemail Notification Settings from the Phone Settings window. |
| Step 4 |
For each of your phones, check any of the notification options that you want to apply to your phones. |
| Step 5 |
Click Save. |
Set Up Call History
Call history allows you to save the list of all the recent calls including the missed calls. If the to and from calls are from the same number, these calls are grouped together.
Procedure
| Step 1 |
Click the Phones tab. |
| Step 2 |
From the left navigation pane, click Phone Settings. |
| Step 3 |
Click Call History from the Phone Settings window. |
| Step 4 |
Check the Log Missed Calls check box for each phone number that you want to save the call history. |
| Step 5 |
Click Save. |
Set Up Phone Contacts
Phone contacts allow you to store phone numbers and email addresses for your phone contacts. From your phones, you can also browse your list of contacts and place calls directly from the contact list without having to type in the number each time.
 Note |
Each user has one phone contact list for all their phones. There is no option to link and unlink the phone contact list. |
Procedure
| Step 1 |
From Unified Communications Self Care Portal, choose Phones > Phone Settings > Phone Contacts. |
| Step 2 |
Click the Create New Contact button. The Add New Phone Contact window appears.
|
| Step 3 |
Complete the field details for the contact information and contact methods. |
| Step 4 |
Click Save. |
Call Forwarding Options
You can set up the call forwarding option in Cisco Unified IP Phones and Jabber applications to forward your calls to another number.
Set Forward All Calls
If you are away from your desk and do not want to miss your calls, you can forward all your calls to another phone number or to a voicemail.
Procedure
| Step 1 |
From Unified Communications Self Care Portal, choose Phones and click Call Forwarding. |
| Step 2 |
Click the phone number on which you want to set up call forwarding.
|
Set Advanced Call Forwarding Options
With Unified Communications Self Care Portal, you can set up advanced call forwarding options, such as call forwarding behavior that is different for internal calls than for external calls. To set up advanced call forwarding, perform the following procedure:
Procedure
| Step 1 |
Click the Phones tab. |
| Step 2 |
In the left navigation pane, click Call Forwarding. |
| Step 3 |
Choose the phone number on which you want to set up call forwarding. |
| Step 4 |
Click Advanced calling rules. |
| Step 5 |
Use the drop-down list boxes to configure call forwarding options for both internal and external calls. |
| Step 6 |
Click Save. |
Additional Settings
This section describes about the non-phone related settings, such as voicemail, conferencing, and the general settings.
Set Voicemail Preferences
To set voicemail preferences in Unified Communications Self Care Portal, click the Voicemail tab and then the Dial Voicemail Preferences IVR button. Cisco Web Dialer dials the Voicemail Preferences IVR, where you can set up voicemail preferences for your phones.
Turn on Do Not Disturb Status
If you are too busy with work and do not want to receive any phone calls, you can set your status to Do Not Disturb. Your phone does not ring when people try to dial your number.
 Note |
You can set Do Not Disturb status only to your company provided phones. |
Procedure
| Step 1 |
From Unified Communications Self Care Portal, choose IM & Availability and click Do Not Disturb. |
| Step 2 |
Check the Turn on check box. |
| Step 3 |
Click Save. |
Turn on IM and Presence Status for Your Phones
You can turn on Cisco Unified IM and Presence status on your phones, so that people know when you are reachable. For example, it displays your status when you are in a meeting, away, or offline.
Procedure
| Step 1 |
From Unified Communications Self Care Portal, choose IM & Availability and click Status Policy. |
| Step 2 |
Check the Automatically update status when there is a meeting on my calendar check box. |
| Step 3 |
Click Save. |
Schedule a Conference
The Conferencing tab in Unified Communications Self Care Portal allows you to schedule conferences. Depending on the user profile that your administrator has set up for you, you can set up conferences through either Cisco TelePresence Management Suite or Cisco WebEx. If your user profile does not include the ability to schedule conferences, no option to schedule a meeting will appear.
Set Phone Language
If you are comfortable using a different language, you can set that particular language for your Cisco Unified IP Phones or Jabber application.
Procedure
| Step 1 |
From Unified Communications Self Care Portal, choose General Settings and click Language. |
| Step 2 |
Choose an option from the Display Language drop-down list and click Save. |
Set Client Password
If you have forgotten your client or portal password, you can reset it using General Settings tab.
Procedure
| Step 1 |
From Unified Communications Self Care Portal, choose General Settings. |
| Step 2 |
Click Client/Portal Password. |
| Step 3 |
In the New Password text box, enter the password and re-enter the password in the Confirm New Password text box. |
| Step 4 |
Click Save. |
Set Phone Services PIN
 Note |
The PIN that you enter must meet the credential policy defined in Unified Communications Manager. For example, if the credential policy specifies a minimum PIN length of 7 digits, the PIN that you enter should be at least 7 digits long and cannot exceed 128 digits. For more information, contact your system administrator. |
Procedure
| Step 1 |
From Unified Communications Self Care Portal, choose General Settings and click Phone Services PIN. |
||
| Step 2 |
In the New Phone PIN text box, enter the PIN and re-enter the PIN in the Confirm New Phone PIN text box to confirm. |
||
| Step 3 |
Click Save.
|
Set the Access Code for Conference Now
You can set your own access code and use it to schedule a meeting. The access code must have three to ten digits. It cannot include spaces, letters, or special characters. You can also reset your access code at any time.
Procedure
| Step 1 |
From Unified Communications Self Care Portal, choose General Settings and click Conference Now. |
| Step 2 |
Enter the meeting number in the Meeting Number text box. |
| Step 3 |
Enter your access code in the Attendees Access Code text box. |
| Step 4 |
Click Save. |
Set Your Login Time Period
Procedure
| Step 1 |
Click General Settings tab. |
| Step 2 |
Click Extension Mobility. |
| Step 3 |
To use the maximum login time service parameter settings, click the Use system default Maximum Login Time radio button. |
| Step 4 |
To set an infinite login time, check the No Maximum Login Time radio button. |
| Step 5 |
To set a specific login time, check the Automatically log me out after hours___minutes___ radio button and enter the minutes (between 0 and 59) and hours (between 0 and 168). |
| Step 6 |
Click Save. |
Download Plugins
Application plug-ins extend the functionality of your Cisco Unified IP Phones and Jabber devices. To download plugins for your phone, perform the following procedure:
Procedure
| Step 1 |
Click the Downloads tab. |
| Step 2 |
Select the plugin that you want to download. |
| Step 3 |
Click Download. |
View and Modify Display Name
 Note |
When you log in to Unified Communications Self Care Portal, the link to log out of the application shows the display name, if it has been configured earlier. Otherwise, the link to log out shows the User ID. |
Procedure
| Step 1 |
From Unified Communications Self Care Portal, click the General Settings tab. |
||
| Step 2 |
Click Display Name.
The
Display Name text box appears.
|
||
| Step 3 |
In the Display Name text box, enter a name that you want other users to see instead of your user ID.
|
||
| Step 4 |
Click Save. |
||
| Step 5 |
(Optional) To revert to the previously configured display name, click Cancel. |
 Feedback
Feedback