Upgrade Guide for Cisco Digital Media Suite 5.4
Available Languages
Table Of Contents
Upgrade Guide for Cisco Digital Media Suite 5.4
Connect a Terminal to Your Appliance
Force DMPs From Their `Initial' State, As Needed
Upgrade the Firmware and Root File System on DMP Endpoints
Upgrade Cisco Digital Media Manager
Upgrade a Failover Configuration
Convert Schedules (DMM 5.3) to Channels (DMM 5.4)
Upgrade Guide for Cisco Digital Media Suite 5.4
Revised: January 29, 2014
This guide explains how to upgrade Cisco Digital Media Suite from version 5.3.x to 5.4.
•
See the "Hardware Compatibility" section for information about which server and endpoint hardware models this release supports.
•
See Release Notes for Cisco Digital Media Suite 5.4.x on Cisco.com for information about new features in this release.
•
If you use any release that predates Cisco DMS 5.3, you must upgrade to 5.3 first, and then upgrade to Cisco DMS 5.4.
•
You must have a valid Cisco DMS license to use this upgrade.
Table of Contents
•
Important Upgrade Notes page 2
Prerequisites
Your Cisco DMS 5.3.x hardware and software components must all be running correctly before you start to upgrade them.
Important Upgrade Notes
•
Cisco Show and Share is no longer part of Cisco DMS. DO NOT USE THIS UPGRADE IF YOU HAVE CISCO SHOW AND SHARE.
•
When you use federated authentication (single sign-on) mode in Cisco DMS 5.3.x, you must reimport service provider (SP) metadata into your identity provider (IDP) server after you upgrade to 5.4. For information about how to export the SP metadata, see the Authentication chapter's "Configure SSO Services" section in User Guide for Cisco Digital Media Manager 5.4.x at http://cisco.com/en/US/docs/video/digital_media_systems/5_x/5_4/dmm/user/guide/admin/auth.html
Hardware Compatibility
Cisco DMS 5.4 is supported on the following hardware platforms:
•
DMM-SVR-C210-K9
•
MCS-7835-H3
Table 1 shows supported upgrade paths to Cisco DMS 5.4.0 by hardware platform.
Table 1 Upgrade Path by Server Type.
DMM-SVR-C210-K9
5.2.2 > 5.2.3 > 5.3 > 5.4
MCS-7835-H3
5.2 > 5.2.1 > 5.2.2 > 5.2.3 > 5.3 > 5.4
Before You Begin
Before you upgrade your Cisco DMS appliances, do the following:
3.
Connect a Terminal to Your Appliance
Back Up Your Appliance
We recommend backing up your appliances before performing the upgrade. To learn how to back up your appliance, see Administration Guide for Cisco Digital Media Suite 5.4.x Appliances on Cisco.com at http://www.cisco.com/en/US/partner/docs/video/digital_media_systems/5_x/5_4/dms/aai/administration/guide/dms_appliance_admin.html
Obtain the Update Media
To obtain the update media, do one of the following:
•
When you have a valid service contract for Cisco DMS, visit http://tools.cisco.com/gct/Upgrade/jsp/productUpgrade.jsp and enter your contract number to obtain access to the upgrade.
•
When you do not have a valid service contract for Cisco DMS, you must purchase the upgrade. See the data sheet for ordering information:
http://www.cisco.com/en/US/products/ps6682/products_data_sheets_list.htmlAfter you obtain the upgrade images, you can either burn the upgrade images to DVD or stage them on an FTP server for remote access. We recommend that you stage them.
Connect a Terminal to Your Appliance
•
You must attach a monitor and keyboard to each Cisco DMM appliance that you upgrade.
•
Do not attempt to upgrade over a remote SSH session—your upgrade will fail. The upgrade process reboots the appliance several times, causing remote sessions to drop. Your input is required after each reboot, but you cannot reestablish a remote session until the entire upgrade process is completed.
Upgrade Cisco DMS
Perform the following tasks to upgrade your installation. You must upgrade your Cisco Digital Media Player (DMP) software before your Cisco DMM software.
Step 1
Upgrade your Cisco Digital Media Players, if any.
Step 2
Upgrade your Cisco DMM appliance software.
Step 3
Verify the upgrade.
Upgrade Your DMPs
To upgrade your DMPs, complete these steps in exactly this order:
1.
Force DMPs From Their `Initial' State, As Needed
2.
Stop All Applications on DMPs.
3.
Upgrade the Firmware and Root File System on DMP Endpoints.
Force DMPs From Their `Initial' State, As Needed

Timesaver
Complete this procedure if you have reapplied our factory-default settings to one or more of your DMPs. Otherwise, if you have not restored DMP factory defaults, you can skip this procedure.

CautionIf this procedure applies to you and you do not complete it now, you will have to complete a more difficult and time-consuming procedure instead, after you finish all other tasks to upgrade Cisco DMS.
Before the Cisco Digital Signs software on your DMM appliance can manage these DMPs centrally, you must complete either this simple procedure now or the more complex procedure later.
A DMP returns to its "initial" state when you reset it to use factory-default settings. In its initial state, a DMP lacks an internal database file that supports centralized management. This procedure shows you how to force it from this initial state.

Tip
If you collect these DMPs together in a DMP group, you can target them all simultaneously.
Procedure
Step 1
Click Network and Endpoints on the Home page.
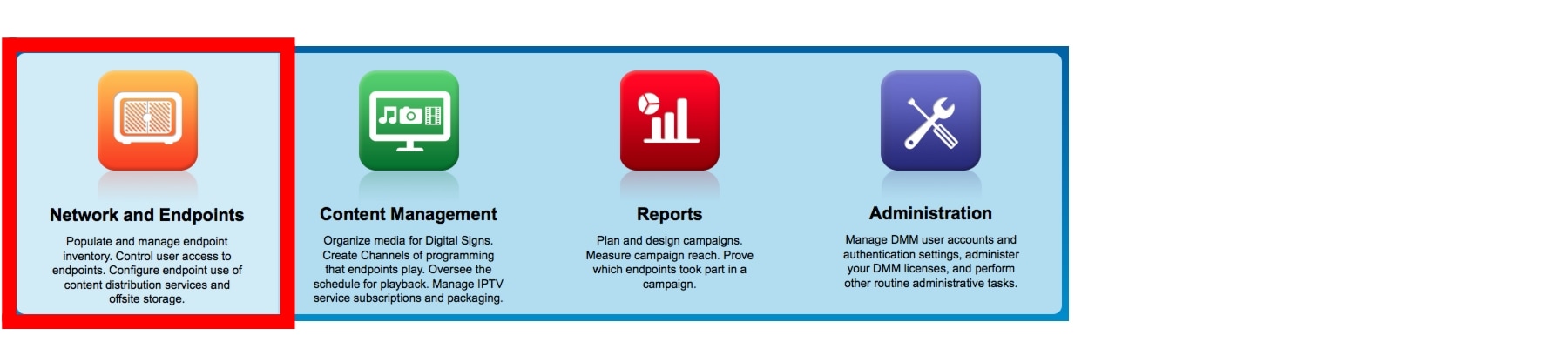
Step 2
Choose Digital Media Players > Advanced Tasks.
Step 3
Create the advanced task.
a.
Click System Tasks in the Application Types list.

b.
Click Add New Application above the Applications table.

Step 4
Define and save the new system task.

a.
Enter a unique name in the Name field. For example, Clear DMP Initial State.
b.
Enter a short description in the Description field. For example, Generate file to support centralized management.
c.
Choose Set from the Request Type list.
d.
Enter mib.save=1 in the Request field.
e.
Click Submit.
Step 5
Send the task to DMPs that are in their initial state.
a.
Choose Digital Media Players > DMP Manager.
b.
Click the group (in the DMP Groups list) that should receive this deployment.

c.
Check the check box in the Name column heading to select all DMPs in this DMP group.

OR
Use other check boxes in the Name column to select individual DMPs.d.
Click Run Task.

The Run Task dialog box opens.
e.
Click the System Tasks drawer in the Select Task area.
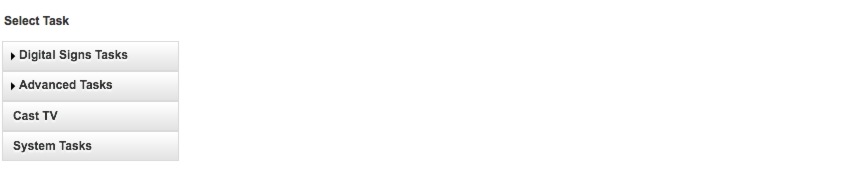
DMM populates a table with all of its saved system tasks.
f.
Click your system task to highlight it.


Tip
Is your system task missing in the Run Task dialog box? It might only be hidden. You can change how many table rows the dialog box shows at one time. The default is 10 rows but you can show as many as 100. Another way that you can use the pagination controls is to navigate among hidden results when the table has more entries than visible rows.

g.
Click OK.
Step 6
Stop. You have completed this procedure.
Stop All Applications on DMPs
Before you upgrade DMPs, you must stop all applications.

Note
Use the DMP Startup URL advanced task to clear the DMP startup URL and restart the DMP. Do not use the Stop All Applications system task.
Procedure
Step 1
Click Network and Endpoints on the Home page.
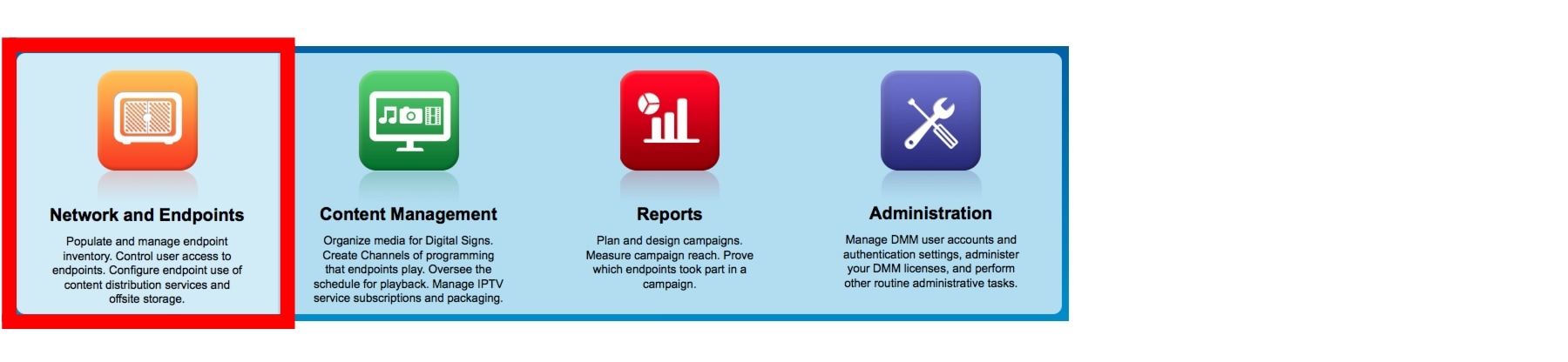
Step 2
Choose Digital Media Players > Advanced Tasks.
Step 3
Create the advanced task.
a.
Click DMP Startup URL.

b.
Click Add New Application above the Applications table.

Step 4
Define and save the new advanced task.
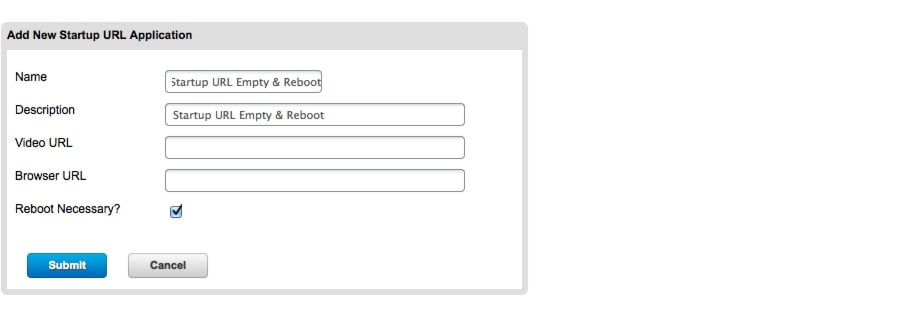
a.
Enter Startup URL Empty & Reboot in the Name and Description fields.
b.
Leave empty the Video URL and Browser URL fields.
c.
Check the Reboot Necessary check box.
d.
Click Submit.
Step 5
Schedule an event to send the task to the DMP.
a.
Choose Digital Media Players > DMP Manager.
b.
Click the group (in the DMP Groups list) that should receive this deployment.

c.
Check the check box in the Name column heading to select all DMPs in this DMP group.

OR
Use other check boxes in the Name column to select individual DMPs.d.
Click Run Task.

The Run Task dialog box opens.
e.
Open the Advanced Tasks drawer in the Select Task area.
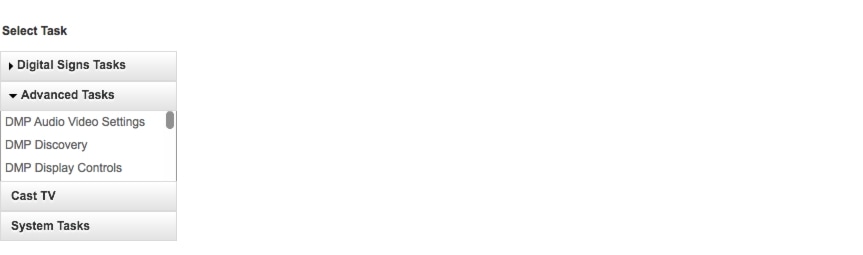
Scroll to, and then click, the DMP Startup URL entry in the Advanced Tasks drawer.
DMM populates a table with all of your saved DMP Startup URL tasks.
f.
Click your advanced task to highlight it.

g.
Click OK.
Step 6
Stop. You have completed this procedure.
Upgrade the Firmware and Root File System on DMP Endpoints

Note
It takes approximately 30 minutes to upgrade the firmware and root file system on a DMP. However, while the upgrade is in progress on a DMP 4400G, its behavior might be confusing. It:
1.
Shows these three messages in this order:
•
Burn: NN%
•
Verify: NN%
•
Internal Upgrade Completed.
(Where NN is a percentage value that climbs from 1 to 99.)
2.
Restarts after approximately 1 minute.
3.
Shows the same three messages as before, in exactly the same sequence.
4.
Restarts a second time after approximately 29 minutes.
This occurs because the 4400G must install a small amount of data and restart before it can accept its new firmware and file system.
Before You Begin
•
When you use Cisco ECDS or Cisco ACNS, we recommend that you send DMP firmware files to it and deploy the upgrades as a future event—not an immediate event.
•
If you deploy the upgrade directly to your DMPs, we recommend that you upgrade just one DMP initially or upgrade just a small group of DMPs and test the result before you send the firmware to multiple DMPs.
•
We recommend that you never upgrade more than five DMPs at a time and that all upgrades occur outside normal business hours for your organization.
WarningMake sure that the DMPs do not lose power while they are burning their firmware during an upgrade. If they lose power during this critical period, they will be severely damaged.
Procedure
Step 1
Click Content Management on the Home page.
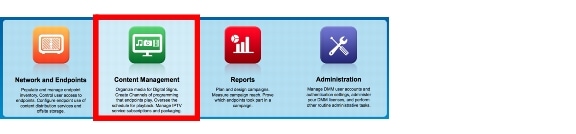
Step 2
Add the DMP firmware image to your media library as an asset.
a.
Choose Media Library, and then click Add Media Asset.

The Add Asset dialog box opens.
b.
For the source, click Local File.
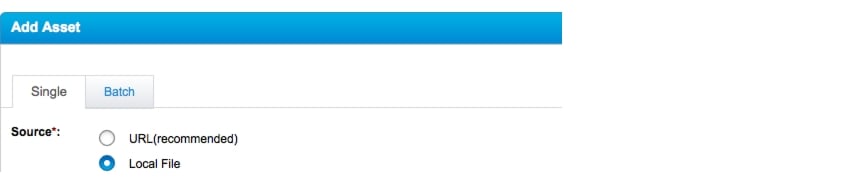
c.
Click Browse.
d.
Choose the firmware image where you saved it. Then, click Open.
e.
Enter a meaningful description in the Title field.
f.
Verify that the file type is Firmware. Then, click Save.
Do not click any button or move away from this page in your browser until the upload is finished. After it is finished, the page refreshes automatically. You should see that a description of the firmware file has been added in the table that the page shows.

Note
You must download the firmware to your DMM appliance. Do not merely link to a remote firmware URL.
Step 3
(Optional) To verify that the upload succeeded, compare its file size in the Size column to the size of the source file.
Step 4
Choose Digital Media Players > Advanced Tasks.
Step 5
Create the advanced task.
a.
Click DMP Firmware Upgrade.

b.
Click Add New Application above the Applications table.

Step 6
Define and save the new advanced task.

a.
Enter DMP_Firmware_Upgrade in the Name field.
b.
Choose from the Media Categories tree the category that contains the firmware.
c.
Click the firmware file to highlight it in the Available Content table. Then, click Submit.
d.
Click Go.
Step 7
Do one of the following.

Tip
To check the status of an upgrade, deploy the system task called Upgrade Status.
Step 8
Stop. You have completed this procedure.
What to Do Next
•
After updating your DMPs, proceed to Upgrade Cisco Digital Media Manager.
Upgrade Cisco Digital Media Manager
The upgrade for Cisco Digital Media Manager can take an hour or more to complete. Make sure that you have ample time in your maintenance window to complete the upgrade. During an upgrade, users cannot access the Cisco DMM web interface.
Before You Begin

Note
You must be on-site with the server. Otherwise, you cannot complete this procedure.
Procedure
Step 1
Insert the upgrade disc into your DMM appliance disc drive or stage the image on an FTP, SFTP or HTTP server.
Step 2
Log in as admin to the Appliance Administration Interface (AAI).
Step 3
Choose APPLIANCE_CONTROL and press Enter.
Step 4
Choose SOFTWARE_UPDATE and press Enter.
Step 5
Do one of the following.
The appliance reboots. A dialog asks you to confirm that you want to upgrade the appliance.
Step 6
Choose Yes to confirm that you want to upgrade the system.
The upgrade process begins. The appliance reboots and again asks you if you want to upgrade.
Step 7
Choose Yes.
The system installs the 5.4.0 update. If you are prompted to type "yes" to bypass a pause, you can type yes or ignore it; the upgrade will continue automatically after the designated time. After the update is completed, the system reboots and runs post-installation tasks
The upgrade is done when an AAI login prompt appears.
Step 8
To verify the update, log in to AAI again as admin.
The Main Menu shows your installed DMM version.
Step 9
Stop. You have completed this procedure.
Upgrade a Failover Configuration
To upgrade a failover configuration for you DMS installation, perform the following procedures in the order presented:
Verify the System Upgrade
Use this procedure to log into Cisco DMM for the first time after you upgrade.
Procedure
Step 1
Point your browser to the Cisco DMM appliance. For example, http://dmm.example.com:8080.
Step 2
Log in as superuser.
Step 3
When the splash screen appears, confirm that it refers to Digital Media Manager 5.4.
Step 4
Stop. You have completed this procedure.
Convert Schedules (DMM 5.3) to Channels (DMM 5.4)
Previous Cisco DMS releases used an event scheduling paradigm that this release replaces. The new paradigm is to use "channels," which are conceptually similar to TV channels. This change brings greater simplicity and improved flexibility. However, significant architectural differences between the old and new systems mean that you must rely on a special utility to convert data from your old schedule into a set of channels that should replace it.

Note
Alternatively, you can create all of your channels manually. If you prefer to create channels by hand, you can skip this procedure. It does not apply to you.
Event Creation Rules
DMM 5.4 channels can support event recurrence only within a 1-year window. So, when a DMM 5.3 schedule extends any recurring event beyond 1 year, we apply the following migration rules.
•
For a DAILY recurrence, we shift the event start date to today.
•
For a WEEKLY recurrence, we shift the event start date to the current week.
•
For a MONTHLY recurrence, we shift the event start date to the current month.
•
For an ANNUAL recurrence, we create a discrete event for the next recurrence only
Before You Begin
•
Back up your DMM server. In the unlikely event of a catastrophic failure, you can restore your DMM server from this backup.
Procedure
Step 1
Log in to DMM as its administrator.
Step 2
Go to https://<DMM_FQDN>:8443/xTAS-core/migrate.htm.

Note
If you logged in as an administrator, the channel data conversion tool opens. Its ultimate behavior will depend on whether you used Cisco Enterprise Content Delivery System (ECDS) with Cisco DMS 5.3.x.
•
Did your DMM 5.3 deployment use ECDS? If so, this utility will generate a DMM 5.4 channel for each ECDS channel that still had at least one unexpired event pending in its schedule.
•
Did your DMM 5.3 deployment exclude ECDS? If so, this utility will generate a DMM 5.4 channel for each DMP group that still had at least one unexpired event pending in its schedule.
Step 3
Click the Migrate schedules (DMM 5.3) to channels (DMM 5.4) option. Then, click Submit.
In a typical deployment, the utility finishes running within 5 minutes.
Step 4
Review the generated channels.
Are their events well formed? Do they meet your requirements?

Note
We do not subscribe your DMP groups to any migrated channel automatically.
This discretion prevents the automatic playback of incorrect content on your digital signs. Instead, review each migrated channel individually in DMM.
Make sure that its events meet your requirements. You can manually subscribe your DMP groups to a migrated channel after you know that the channel is well formed.
Step 5
Do one of the following.
Step 6
(Optional) Are you curious why some events migrated from your old schedule but others did not? If so, check the log dump in the Cleanup/Import Log area to see exactly which factors we considered during the conversion.
The conversion log shows entries like these, which describe our conversion logic per DMP group and per event:
created channel [id=1, name=Monday - Sunday] for DMP group Monday - Sundaymigrating schedule [id=53104] on channel Monday - Sundaycannot migrate schedule [id=53104] on channel Monday - Sunday, reason Schedule expiredNo schedules found or all schedules expired. Deleting channel [id=1, name=Monday - Sunday]Step 7
Stop. You have completed this procedure.
Learn More About...
Cisco Digital Media SuiteCisco DMS products and technologies
Cisco DMS technical documentation
Cisco DMS APIs and SDK
Cisco DMS SNMP MIB
Cisco Connected SportsCisco StadiumVision
CiscoService contracts
Standard warranties
Technical support
Technical documentation
Product security
Sales
Obtain Documentation or Submit a Service RequestFor information on obtaining documentation, submitting a service request, and gathering additional information, see the monthly What's New in Cisco Product Documentation, which also lists all new and revised Cisco technical documentation, at: http://www.cisco.com/en/US/docs/general/whatsnew/whatsnew.html
Subscribe to What's New in Cisco Product Documentation as a Really Simple Syndication (RSS) feed and set content to be delivered directly to your desktop using a reader application. The RSS feeds are a free service and Cisco currently supports RSS Version 2.0.
Cisco and the Cisco logo are trademarks or registered trademarks of Cisco and/or its affiliates in the U.S. and other countries. To view a list of Cisco trademarks, go to this URL: www.cisco.com/go/trademarks. Third-party trademarks mentioned are the property of their respective owners. The use of the word partner does not imply a partnership relationship between Cisco and any other company. (1110R)
Any Internet Protocol (IP) addresses used in this document are not intended to be actual addresses. Any examples, command display output, and figures included in the document are shown for illustrative purposes only. Any use of actual IP addresses in illustrative content is unintentional and coincidental.
© 2002 - 2014 Cisco Systems, Inc. All rights reserved.
Contact Cisco
- Open a Support Case

- (Requires a Cisco Service Contract)



 Feedback
Feedback