Upgrade Guide for Cisco Digital Media Suite 5.2
Available Languages
Table Of Contents
Upgrade Guide for Cisco Digital Media Suite Release 5.2
CAUTION!
Regarding Cisco DMS DowngradesPrerequisites for Upgrade Workflow Tasks to Complete in AAI
Prerequisites for All Other Upgrade Workflow Tasks
Supported Upgrade Migration Paths
PIN Architecture Considerations
PIN Design Considerations for a Data Center
PIN Design Considerations for a Campus
PIN Design Considerations for Branch Locations
Single-Tier Branch Architecture
PIN Design Considerations for a WAN or MAN
Obtain the CDs or DVDs to Upgrade Cisco DMS Appliances
Obtain the Files to Upgrade DMPs
Download Files That Were Stored Locally on Your Video Portal 5.1 Appliance
Export Any Important Records from Video Portal Reports
Prepare to Migrate Content Categories
Force DMPs From Their `Initial' State, As Needed
Upgrade the Kernel on DMP 4305G Endpoints Only
Upgrade the Firmware and Root File System on All DMP Endpoints (4305G and 4400G)
Configure Syslog on DMPs, Even if You Will Not Use It
Upgrade Digital Media Manager Appliances
Back Up Digital Media Manager Appliances
Install the Software Upgrade for Digital Media Manager
Log in to DMS-Admin for the First Time and Verify the Software Upgrade
Verify That Existing Licenses Upgraded Successfully
Upgrade Video Portal Appliances to Run Show and Share
Back Up Video Portal 5.1 Appliances That You Will Upgrade to Run Show and Share
Install the Software Upgrade for Show and Share
Pair Your Cisco DMS 5.2 Appliances
After Your Appliances are Paired
Verify Information for Show and Share
Verify Information for Digital Signs
Schedule a Future Event to Pre-position (Stage) Content for Cisco ACNS
Schedule an Event to Resubmit Playlists and Presentations to DMPs
Prepare a Web Proxy Server for Use with Cisco DMS
Use an Alternative Method That Substitutes for a Web Proxy Server
Related Cisco DMS Documentation
Obtaining Documentation, Obtaining Support, and Security Guidelines
Upgrade Guide for Cisco Digital Media Suite Release 5.2
Revised: June 24, 2010
OL-15763-03
Tip
This information is updated as needed. Its newest and best revision is on Cisco.com.
You can help us to improve.
Please submit review comments from the feedback form that accompanies this communication on Cisco.com.
Table of Contents
•
Caution! We Do Not Support Downgrades, page 2
•
PIN Architecture Considerations
About This Guide
This guide explains how to upgrade your Cisco DMS appliances and Cisco Digital Media Player endpoints from Cisco DMS 5.1.x to 5.2.

Note
See the Release Notes for Cisco Digital Media Suite 5.2.x to learn about:
· System requirements
· Caveats
· Product name changes
· New and changed features
CAUTION!
Regarding Cisco DMS Downgrades
CautionNever upgrade software in your production network until you validate it in your test environment.
We advise that you back up all records, reports, data, configuration settings, digital assets, and so on before you begin any upgrade. Although your routine creation of such backups is a best practice with any software for any platform, it is especially important in our case . Cisco DMS includes multiple hardware platforms, whose reciprocal compatibility requires — among other things — that they all run contemporaneous software releases. Otherwise, their features are not aligned and their data exchanges cannot succeed.
The products that constitute Cisco DMS 5.2.1 support software downgrades to Cisco DMS 5.2.0 but not to any earlier release. The only downgrading method that we support is reinstallation of product software from the Cisco DMS 5.2.0 release — and only if you are licensed to run it — on Cisco equipment that we certify is compatible with the Cisco DMS 5.2.0 release.
If you roll back to software from Cisco DMS 5.2.0, you can restore only the settings that you saved in backups from the Cisco DMS 5.2.0 release.
· All of your Cisco DMS products must run software and firmware from the same, one release.
· Do not run Cisco DMS 5.2.1 and Cisco DMS 5.2.0 simultaneously in your network.
· After a downgrade, you will lose any settings or data that you saved within Cisco DMS 5.2.1.
· After a downgrade, you will lose all bug fixes that Cisco DMS 5.2.1 introduced.
· After a downgrade, you will lose all security enhancements that Cisco DMS 5.2.1 introduced.
· After a downgrade, you will lose all new features and capabilities that Cisco DMS 5.2.1 introduced.
· Downgraded DMPs will lose their static IP address settings, reverting to DHCP.
· You must erase any assets that remain in local storage on downgraded DMPs.
· RSS settings and content from Cisco DMS 5.2.1 will not work in Cisco DMS 5.2.0.
Cisco DMS devices in your production network must all run contemporaneous software. Whenever they do otherwise, you must upgrade or reinstall their software.
Prerequisites for Upgrading
•
Prerequisites for Upgrade Workflow Tasks to Complete in AAI
•
Prerequisites for All Other Upgrade Workflow Tasks
Prerequisites for Upgrade Workflow Tasks to Complete in AAI
Attach a monitor and keyboard to each appliance that you will upgrade. You must be present with the appliance to insert its upgrade CD or DVD.
WarningDo not use an SSH client to complete any upgrade workflow tasks remotely. Otherwise, upgrade fails and your appliance stops responding to SSH and ping.

Tip
Later, after the upgrade is finished, you can log in securely from a remote system by pointing an SSH client (such as PuTTY for Windows or Terminal for Mac OS X) to the fully-qualified domain name that your appliance uses. Do not point to the appliance IP address.
Prerequisites for All Other Upgrade Workflow Tasks
See the DMM browser requirements in Release Notes for Cisco Digital Media Suite 5.2.x.
Restrictions for Upgrading
We support upgrade to Cisco DMS 5.2 on some Cisco DMS products but not others.
•
Supported Upgrade Migration Paths
Supported Upgrade Migration Paths
If your devices use any earlier Cisco DMS release than 5.1, you must upgrade to 5.1 before you can upgrade to 5.2. We support only these migration paths:
•
5.0.0 > 5.0.2 > 5.1 > 5.2
•
5.0.2 > 5.1 > 5.2
•
5.0.3 > 5.0.2 > 5.1 > 5.2
•
5.1 > 5.2
For information about upgrading earlier releases, see the Upgrade Guide for Cisco Digital Media System for your release on Cisco.com.
Restrictions
User Authentication
•
In DMS-Admin, we do not automatically migrate Microsoft Active Directory attribute-mapping for LDAP-based user authentication services. Part of the upgrade process is to recreate this information.
Digital Media Players
•
We do not support Cisco DMS 5.2 on DMP 4300G endpoints. See http://cisco.com/en/US/prod/collateral/video/ps9339/ps6681/Prod_EoL_C51-451180.html
•
We no longer support HTTP connections to DMPs. Instead, we require that you use HTTPS.
•
We do not retain the Web account username that is configured on DMPs. Instead, we change it to admin in every case. In addition, we enforce password security for all users. See http://cisco.com/en/US/docs/video/digital_media_systems/dmp/getting/started/guide/5_2_x/dmp5_2_x.html.
•
Cisco TAC cannot provide development or migration support for custom JavaScript applications that you might have developed for digital signage in any earlier release. Custom JavaScript applications are complex and many different methods and styles might lead to the same result.
Show and Share
•
We do not automatically migrate live-event video from Video Portal. You must migrate it manually to Show and Share.
•
We do not migrate on-demand video from Video Portal unless it is already published. You must migrate VoD drafts manually to Show and Share.
•
We do not migrate user role assignments from Video Portal. You must reassign them in Show and Share Administration.
•
We no longer support Secure Copy Protocol (SCP), which Video Portal supported. Instead, use SFTP.
•
We do not migrate interstitials or programs from Video Portal. Show and Share does not use them.
•
Although we do not migrate deployment records (pending or completed), we mark every migrated asset as deployed after we register it on your Show and Share appliance.
•
We do not migrate any data from Video Portal Reports. However, you can use its export feature to save a local copy of this data before you upgrade your Video Portal appliance.
Supported Upgrades
This section identifies the particular device models and particular software versions that we support for upgrades to Cisco DMS 5.2.
Appliances
•
Cisco Media Convergence Server (MCS) appliances on which DMS 5.1 software is installed, licensed, and working correctly.
DMPs
•
Cisco Digital Media Player 4305G and 4400G endpoints that use firmware version 5.1.
About the Upgrade Process
The upgrade process to Cisco DMS 5.2 results in updates to these software components:
•
Cisco Digital Media Manager (DMM) software, including:
–
Cisco Digital Signs and its Digital Media Designer tool.
–
Cisco Cast.
–
DMS-Admin and its SNMP Notifications module.
–
Cisco Hinter software versions for Microsoft Windows and Linux.
•
Cisco Show and Share software, including:
–
Cisco Show and Share Administration and its Live Events module.
–
Cisco Show and Share Reports.
•
Cisco Digital Media Player Device Manager (DMPDM).
•
The Appliance Administration Interface (AAI) command shell.
The upgrade process requires that you complete the following tasks in the order shown, as needed for your deployment:
Step 1
Prepare for the upgrade.
a.
Learn about requirements, prerequisites, and changes in this release.
b.
Obtain upgrade CDs, new DMS 5.2 licenses (if you have purchased features for this release that you were not licensed to use previously), and DMP firmware.
•
Release Notes for Cisco DMS 5.2.x on Cisco.com
Step 2
Save local copies of any assets that you stored on your Video Portal appliance. They will be deleted otherwise.
Download Files That Were Stored Locally on Your Video Portal 5.1 Appliance
Step 3
Upgrade your DMPs.
a.
Stop all applications on DMPs.
b.
Upgrade the kernel on DMP 4305G endpoints only.
c.
Upgrade the firmware and root file system on all DMPs.
Step 4
Upgrade your Digital Media Manager appliance.

WarningHave you upgraded your DMPs?
•
Make note of or save a copy of your LDAP attribute-mapping definitions, if you use Active Directory to authenticate users.
•
Back up the appliance.
•
Install DMM 5.2 software.
•
Verify licenses and configuration.
•
Recreate your LDAP attribute-mapping definitions, if you use Active Directory to authenticate users.
•
For Cisco ACNS deployments, provision assets.
•
Resubmit presentations and playlists to DMPs.
Step 5
Upgrade your Show and Share appliance.
•
Back up the appliance.
•
Install Show and Share 5.2 software.
•
Reassign user roles in Show and Share. They are not migrated from Video Portal.
Step 6
Pair your appliances.
PIN Architecture Considerations
Figure 1 illustrates the Cisco-validated places in the network (PIN) architecture for Cisco DMS 5.2.x.

Note
We intend that your Cisco DMS server appliances should share one physical location. Failing this, they should at least operate together within one network segment.
•
We do not support any deployment whose network design inserts a firewall between your Cisco DMS server appliances.
•
We recommend that you run Cisco DMS server appliances in your data center.
•
PIN Design Considerations for a Data Center
•
PIN Design Considerations for a Campus
•
PIN Design Considerations for Branch Locations
•
PIN Design Considerations for a WAN or MAN
Figure 1 Places in the Network Architecture Design
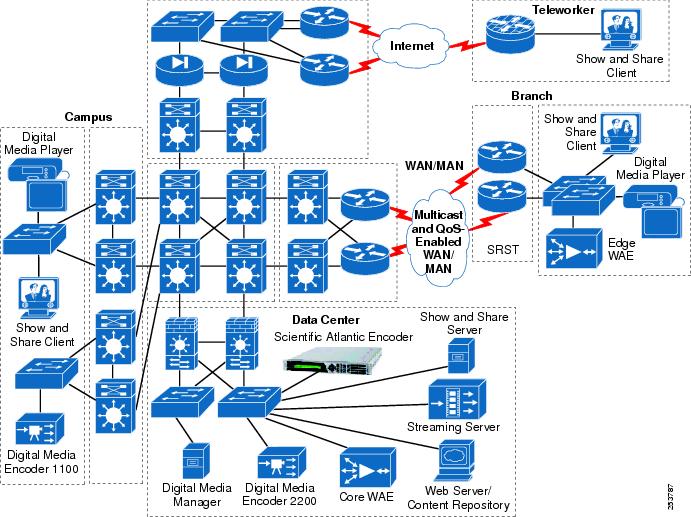
PIN Design Considerations for a Data Center
The data center is home to the computational power, storage, and applications necessary to support an enterprise business. All content is sourced from, or passes through, the data center. It is central to IT architecture. The data center holds the core Cisco DMS components and is the central point of content distribution.
You can store VoD assets in the data center and distribute them through a content delivery network. Storage requirements can become substantial as video content moves more toward high definition. Direct attached storage or SANs can be used to provide capacity and redundancy benefits.
For more information, see Design Zone for the Data Center at http://cisco.com/go/designzone.
PIN Design Considerations for a Campus
Multicast enablement is one of the primary design considerations for a campus network. Digital Signs and Cast use multicast to deliver live video to DMP endpoints. DMPs support IGMPv3.

Tip
We recommend that you use source-specific multicast (SSM) whenever possible. With SSM, multicast clients must specify the multicast source explicitly. SSM does not use rendezvous points.
As needed, you can use technologies such as VRF-Lite to segment or virtualize video traffic within a campus network.
For more information, see Design Zone for Campus at http://cisco.com/go/designzone.
PIN Design Considerations for Branch Locations
You can design branch locations with any number of WAN connections. You achieve the greatest network availability, however, when you combine multiple WAN connections with redundant Cisco Integrated Services Routers (ISRs). Dual links and ISRs facilitate your use of additional optimization services, such as performance routing (PfR).
Beyond this, you can integrate content distribution and optimization services by running Cisco WAAS or Cisco ACNS on Cisco WAE network modules.
•
Single-Tier Branch Architecture
•
Dual-Tier Branch Architecture
Single-Tier Branch Architecture
Figure 2 illustrates a single-tier branch.
We recommend a single-tier branch architecture for smaller enterprise branches. This profile is optimal for a branch with a small user base and little or no need for platform redundancy. It consists of an ISR as the access router, incorporating an Integrated EtherSwitch network module for LAN and WAN connectivity. High availability is achieved through a T1 link with an ADSL backup.
With this profile, smaller branches can provide multiple services from a single platform. Furthermore, use of this cost-effective profile leaves you with only one device to manage on-site at a branch location.
However, network resiliency and capacity planning are not robust in this profile. Any a single-platform solution introduces a common point of failure. Without redundancy, any network bottleneck or outage can affect users.
This design also limits user capacity to the number of LAN ports that your ISR platforms can support. To accomodate and plan ahead for future headcount at a branch location, we recommend that you use an external desktop switch or other router platform to obtain additional slot capacity.
Figure 2 Single Tier Branch Architecture

Dual-Tier Branch Architecture
Figure 3 illustrates a dual-tier branch.
We modeled this profile on legacy branch networks that continue to run. It adds advanced services to a branch network without imposing a massive upgrade or a complete network redesign.
This profile connects two ISR access routers to an external switch. Dual WAN links and hardware redundancy support greater availability than the single-tier branch profile supports. Yet, this increased capacity comes with new equipment costs and a more complex branch topology to manage.
Typically, most enterprise branch networks are dual-tier.
Figure 3 Dual Tier Branch Architecture

For more information about the branch design, see the Design Zone for Branch at the following URL: http://www.cisco.com/go/designzone.
PIN Design Considerations for a WAN or MAN
Your WAN constrains which Cisco DMS services are available to your branch locations.
•
To transmit live video to branch-site DMPs for playback via Cisco Digital Signs or Cisco Cast, your WAN must be high speed multicast-enabled.
•
You can transmit live video to Cisco Show and Share clients over a lower speed, non-multicast WAN.
It is essential that you configure quality-of service (QoS) on the WAN to ensure the delivery of any critical content. Cisco DMS depends upon a QoS-enabled WAN to guarantee delivery of live streaming video that satisfied baseline requirements for latency, jitter, and loss.
For more information, see Design Zone for MAN/WAN at http://cisco.com/go/designzone.
How to Upgrade
To upgrade to Cisco DMS 5.2, complete the following procedures in the order shown, as needed for your deployment:
2.
Download Files That Were Stored Locally on Your Video Portal 5.1 Appliance
3.
Export Any Important Records from Video Portal Reports
4.
Prepare to Migrate Content Categories
6.
Upgrade Digital Media Manager Appliances
8.
Upgrade Video Portal Appliances to Run Show and Share
9.
Pair Your Cisco DMS 5.2 Appliances
10.
After Your Appliances are Paired
11.
Configure Show and Share 5.2
Prepare to Upgrade
To prepare to upgrade, complete the following procedures, as needed for your deployment:
•
Obtain Cisco DMS 5.2 Licenses
•
Obtain the CDs or DVDs to Upgrade Cisco DMS Appliances
•
Obtain the Files to Upgrade DMPs
Obtain Cisco DMS 5.2 Licenses
The upgrade process migrates Cisco DMS 5.1 licenses automatically. If you purchased additional Cisco DMS 5.2 features, use this procedure to obtain the licenses.
If you did not purchase new licenses or do not plan to install new licenses immediately after upgrade, proceed to "Obtain the CDs or DVDs to Upgrade Cisco DMS Appliances" section.
Before You Begin
•
Obtain the Sales Order (SO) numbers that Cisco used when you originally purchased the Cisco DMS software modules and DMP license packs that are to be upgraded.
Procedure
Step 1
Send an email message to dms-softwarekeys@cisco.com that includes the following information:
•
Cisco sales order number for your DMM purchase.
•
Ten-character DMM server appliance serial number.
•
Your email address, to which we will email the license.
•
Name of your organization and your department.
•
Software modules with respective Cisco sales order number:
Step 2
Save a copy of each Cisco DMS 5.2 license that you receive by email from Cisco.
Step 3
Stop. You have completed this procedure.
What to Do Next
•
Proceed to the "Obtain the CDs or DVDs to Upgrade Cisco DMS Appliances" section.
Obtain the CDs or DVDs to Upgrade Cisco DMS Appliances
Procedure
Step 1
Do one of the following to obtain upgrade CDs or DVDs for this Cisco DMS release:
•
If you have a valid SAS contract for an earlier Cisco DMS release, which entitles you to upgrade at no additional cost, go to http://www.cisco.com/upgrade to use the Product Upgrade Tool. Enter your SAS contract number and place an order for the CDs or DVDs that you are entitled to receive. Cisco will process your order and ship the upgrade discs to you.
•
If you do not have a valid SAS contract for an earlier Cisco DMS release, you must pay to upgrade to this release. Cisco will process your order and ship the upgrade discs to you:
Step 2
(Optional) Purchase any additional licenses, including those for features that you did not use previously.
Step 3
Locate the appliance upgrade installation utilities that you will use:
The filename is DMS-5.2.0.25.iso.
The filename is SS-5.2.0.20.iso.
Step 4
Stop. You have completed this procedure.
What to Do Next
Proceed to one of the following sections:
•
If you use Cisco Digital Signs or Cisco Cast, proceed to the "Obtain the Files to Upgrade DMPs" section.
•
If you use Cisco Show and Share, proceed to the "Upgrade Digital Media Manager Appliances" section.
Obtain the Files to Upgrade DMPs
If you do not use Cisco Digital Signs or Cisco Cast, proceed to the "Download Files That Were Stored Locally on Your Video Portal 5.1 Appliance" section.
Procedure
Step 1
Do one of the following to obtain upgrade CDs or DVDs for this Cisco DMS release:
•
If you have a valid SAS contract for an earlier Cisco DMS release, which entitles you to upgrade at no additional cost, go to http://www.cisco.com/upgrade to use the Product Upgrade Tool. Enter your SAS contract number and place an order for the CDsor DVDs that you are entitled to receive. Cisco will process your order and ship the discs to you.
•
Pay to upgrade to this release. Cisco will process your order and ship the upgrade discs to you.
Step 2
Locate the firmware and kernel files to upgrade each DMP model type that you use:
•
The firmware filename is 5.2.0_FCS_4305.fwimg.
•
The kernel filename is DMPkernel_A2_4305.tivella.
•
The firmware filename is 5.2.0_FCS_4400.fwimg.
Step 3
Stop. You have completed this procedure.

Note
Do not install these files now. Instead. you will install them at a later stage in the upgrade process.
What to Do Next
•
Proceed to the "Download Files That Were Stored Locally on Your Video Portal 5.1 Appliance" section.
Download Files That Were Stored Locally on Your Video Portal 5.1 Appliance

CautionWe did not support storage of content files on Video Portal appliances in Cisco DMS 5.1. x and earlier releases. Therefore, if you deployed any files to your appliance in any earlier release, this upgrade will delete all of these files automatically.
Unless you complete this procedure, you will not be able to retrieve or use them after they are deleted.
Have you kept any other copies of files that you stored on a Cisco Video Portal appliance, which you will now upgrade to run Show and Share? If not, we recommend that you download and save local copies of these files before you upgrade. You can do this from one or more HTTP URLs that show directory listings in your browser, as shown in Figure 4. Note that there was one URL for each media type that your Video Portal supported.
Figure 4 Example of HTTP URLs

Use this procedure to learn which HTTP URLs on your 5.1.x appliance will show directory listings.
Procedure
Step 1
Choose Video Portal from the 5.1.x global navigation.
Step 2
Choose Setup > Deployment Locations.
Step 3
Copy the URLs from the Root URL Path field for each media type that your Cisco Video Portal has supported.
Step 4
Load in your browser the directory listing for one media type.
a.
Press Ctrl-L to use the browser field where you enter URLs.
b.
Press Ctrl-V to paste the corresponding URL into the browser field.
c.
Press Enter to load the directory listing in your browser.
Step 5
Download each file that you should save.
Step 6
Edit each filename to delete its numeric prefix.

CautionWe recommend that you to call Cisco TAC before you install this upgrade, if you:
· Have not kept any other copies of these files.
· Cannot use the directory listings method to download them.
· Cannot afford to lose them.
You will not be able to retrieve your files after they are deleted.
Step 7
To prevent any future upgrades from deleting the files, we recommend that you do the following:
a.
Choose and prepare a dedicated storage server to host your content files.
b.
Complete the Cisco Video Portal appliance upgrade process in the "Upgrade Video Portal Appliances to Run Show and Share" section.
c.
Reconfigure the file storage locations in Show and Share Administration, as described in User Guide for Cisco Show and Share Administration 5.2.x.
d.
Use Show and Share Administration to store your content files on a dedicated storage server.
Step 8
Stop. You have completed this procedure.
What to Do Next
•
Proceed to the "Export Any Important Records from Video Portal Reports" section
Export Any Important Records from Video Portal Reports
We do not migrate any records or data from Video Portal Reports when you upgrade. To save a local copy of this information, you must export it.
Before You Begin
•
Video Portal Reports uses scalable vector graphics in its charting. For browser requirements to use Video Portal Reports, see Release Notes for Cisco Digital Media System 5.1.x on Cisco.com.
Procedure
Step 1
To see a report, point your browser to http://<video_portal_IP_address>:8080/CvpMetrics/.
Step 2
If user authentication is enabled and Video Portal Reports prompts you to log in, enter your login credentials and log in.

Tip
Does an error message tell you, "You entered an invalid username or password, or your password has expired. Please try again."? If so, we recommend that you contact the administrator for your LDAP server. Your Video Portal Reports user account might be derived from an LDAP user account that forces you to use a unique and dynamically generated password each time that you log in.
Step 3
Click the link that loads a particular type of report.
Step 4
Enter or choose the range of dates that the report should describe.
Step 5
Use the "Export" feature to save this information in a local file.
Step 6
Repeat as needed.
Step 7
Stop. You have completed this procedure.
What to Do Next
•
Proceed to the "Prepare to Migrate Content Categories" section
Prepare to Migrate Content Categories
Ordinarily, we migrate all of your defined content categories automatically from Video Portal to Show and Share. However, a "corner case" might block this migration.
Procedure
Step 1
Check that at least one video on your Video Portal uses viewership permissions.
Step 2
If not even one video on your Video Portal has any permissions defined that specify who can view it:
a.
Upload a video.
b.
Assign viewership permissions for it.
c.
Save your work.
Step 3
Stop. You have completed this procedure.
What to Do Next
•
Proceed to the "Upgrade Your DMPs" section
Upgrade Your DMPs

CautionBecause Cisco DMS 5.2 secures all communication between DMPs and your DMM appliance, you must upgrade your DMPs before you upgrade your DMM appliance. Otherwise, you cannot upgrade your DMPs at all and are prevented from managing them centrally.
Until you upgrade the firmware and kernel versions for your DMPs to 5.2, they are not compatible with all features of Digital Signs 5.2. After you upgrade your DMPs, the older version of DMM is prevented temporarily from managing them. However, as soon as you upgrade a DMM appliance to 5.2, its device inventory describes the same DMPs that you managed centrally in DMM-DSM 5.1.
To upgrade your DMPs, complete the following steps in the order shown:
1.
Force DMPs From Their `Initial' State, As Needed
2.
Stop All Applications on DMPs.
3.
Upgrade the Kernel on DMP 4305G Endpoints Only.
4.
Upgrade the Firmware and Root File System on All DMP Endpoints (4305G and 4400G).
5.
Restart Your DMM Appliance.
Force DMPs From Their `Initial' State, As Needed

Timesaver
Complete this procedure if you have reapplied our factory-default settings to one or more of your DMPs. Otherwise, if you have not restored DMP factory defaults, you can skip this procedure.

CautionIf this procedure applies to you and you do not complete it now, you will have complete a more difficult and time-consuming procedure instead, after you finish all other tasks to upgrade Cisco DMS.
B efore the Cisco Digital Signs software on your DMM appliance can manage these DMPs centrally , you must complete either this simple procedure now or the more complex procedure later.
A DMP returns to its "initial" state when you reset it to use factory-default settings. In its initial state, a DMP lacks an internal database file that supports centralized management. Therefore, you should force any such DMPs out of their initial state now.

Tip
If you collect these DMPs together in a DMP group, you can target them all simultaneously.
Procedure
Step 1
Choose Digital Signage from the global navigation or click Digital Signage on the dashboard.

Step 2
Choose Digital Media Players > Advanced Tasks.
Step 3
Create the advanced task.
a.
Click System Tasks.
b.
Click Add New Application.

Step 4
Define and save the new system task.
a.
Enter a unique name in the Name field. For example, Clear DMP Initial State.
b.
Enter a short description in the Description field. For example, Generate file to support centralized management.
c.
Choose Set from the Request Type list.
d.
Enter mib.save=1 in the Request field.
e.
Click Submit.

Step 5
Schedule an event to send the task to DMPs that are in the initial state.
a.
Choose Schedules > Play Now.
b.
Choose Advanced Tasks from the Select an Event Type list, and then click Select Advanced Task.

c.
Choose System Tasks> Clear DMP Initial State in the Select Event window, and then click OK.
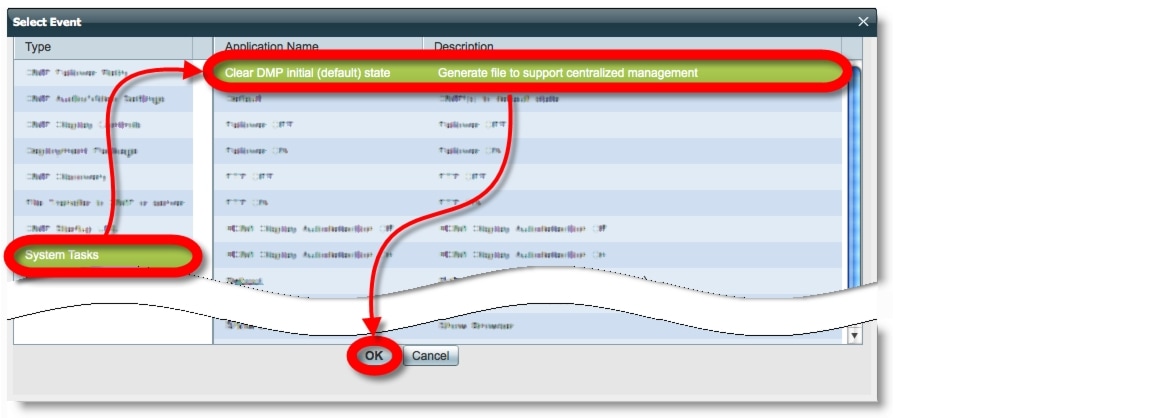
d.
Click the name of a group in the DMP Groups area to see a list of its member DMPs.
e.
Click the name of each DMP in the list that should receive the deployment.
f.
Click Submit, and then click OK when the Success message displays.
Step 6
Stop. You have completed this procedure.
What to Do Next
•
Proceed to the "Stop All Applications on DMPs" section.
Stop All Applications on DMPs
Before you upgrade DMPs, you must stop all applications by using the DMP Startup URL advanced task.

Note
Use the DMP Startup URL advanced task to clear the DMP startup URL and restart the DMP. Do not use the Stop All Applications system task.
Before You Begin
Because you cannot submit a task to a DMP with user account credentials that are different from those specified in DMM-DSM 5.1:
•
Ensure that the credentials on the DMPs that you are upgrading match the credentials that are specified in DMM-DSM 5.1 under Settings > Server Settings.
•
If the credentials do not match, use DMPDM to log in to these DMPs and manually change the User Names and Passwords to match the credentials that are configured in DMM-DSM 5.1. Alternatively, see the quick start guide for a DMP to learn how you can change these login credentials simultaneously for all of the DMPs that you manage.
Procedure
Step 1
Choose Digital Signage from the global navigation or click Digital Signage on the dashboard.

Step 2
Choose Digital Media Players > Advanced Tasks.
Step 3
Create the advanced task.
a.
Click DMP Startup URL.
b.
Click Add New Application.

c.
Enter Startup URL Empty & Reboot in the Name and Description fields.
d.
Leave empty the Video URL and Browser URL fields.
e.
Check the Reboot Necessary check box.
f.
Click Submit.
Step 4
Schedule an event to send the task to the DMP.
a.
Choose Schedules > Play Now.
b.
Choose Advanced Tasks from the Select an Event Type list, and then click Select Advanced Task.

c.
Choose DMP Startup URL > Startup URL Empty & Reboot in the Select Event window, and then click OK.
d.
Click the name of a group in the DMP Groups area to see a list of its member DMPs.
e.
Click the name of each DMP in the list that should receive the deployment.
f.
Click Submit, and then click OK when the Success message displays.
Step 5
Stop. You have completed this procedure.
What to Do Next
•
If your network contains any DMP 4305G endpoints, proceed to the "Upgrade the Kernel on DMP 4305G Endpoints Only" section.
•
Otherwise, proceed to the "Upgrade the Firmware and Root File System on All DMP Endpoints (4305G and 4400G)" section.
Upgrade the Kernel on DMP 4305G Endpoints Only
You must upgrade the kernel before you upgrade the firmware on a DMP 4305G.
Before You Begin
•
Stop all applications on affected DMPs. See the "Stop All Applications on DMPs" section.
•
If you use ACNS, we recommend that you send DMP kernel files to your ACNS servers and deploy the upgrades as a future event—not an immediate event.
•
If you deploy the upgrade directly to your DMPs, we recommend that you upgrade just one DMP initially or upgrade just a small group of DMPs and test the result before you send the kernel to multiple DMPs.
•
We recommend that you do not upgrade any more than 20 DMPs at a time and that all upgrades occur outside normal business hours for your organization.
WarningMake sure that the DMPs never lose power while they are burning their kernel during an upgrade. If they lose power during this critical period, they will be severely damaged.

Note
We do not support upgrade to Cisco DMS 5.2 on Cisco DMP 4300G endpoints. See http://cisco.com/en/US/prod/collateral/video/ps9339/ps6681/Prod_EoL_C51-451180.html.
Procedure
Step 1
Choose Digital Signage from the global navigation or click Digital Signage on the dashboard.

Step 2
Add the kernel image to your media library as an asset.
a.
Choose Media Library, and then click Add Media Asset.

b.
For the source, click Local File.
c.
Click Browse, choose the kernel file from the software upgrade CD, and then click Open.
d.
Enter a meaningful description in the Title field.
e.
Check the Is Kernel Upgrade? check box.
f.
Verify that the file type is Firmware, and then click Save.
Do not click any button or move away from this page in your browser until the upload is finished. After it is finished, the page refreshes automatically. You should see that a description of the kernel file has been added in the table that the page shows.
Step 3
(Optional) To verify that the upload succeeded, compare its file size in the Size column to the size of the source file on the software upgrade CD.
Step 4
Create an advanced task for the upgrade.
a.
Choose Digital Media Players > Advanced Tasks, and then click DMP Firmware Upgrade.
b.
Click Add New Application in the title bar for the Applications area.

c.
Enter DMP_Kernel_Upgrade in the Name field.
d.
Choose from the Media Categories tree the category that contains the kernel.
e.
Click the kernel file to highlight it in the Available Content table, and then click Submit.
f.
Click Go.
Step 5
Schedule an event to upgrade the DMPs.

Tip
To check the status of an upgrade, deploy to the relevant DMP groups the system task called Upgrade Status.
Step 6
(Optional) Verify that the kernel was upgraded.
a.
Point your browser to https://<DMP_IP_Address>/get_param?p=sinfo.version.
b.
Check that the returned result says exactly this:
sinfo.version T_STRING Linux version 2.4.22 (compiler@compiler) (gcc version 3.3.2) #1 Wed Dec 9 22:10:26 PST 2009Step 7
Stop. You have completed this procedure.
Upgrade the Firmware and Root File System on All DMP Endpoints (4305G and 4400G)

Note
It takes approximately 30 minutes to upgrade the firmware and root file system on a DMP. However, while the upgrade is in progress on a DMP 4400G, its behavior might be confusing. It:
1.
Shows these three messages in this order:
•
Burn: NN%
•
Verify: NN%
•
Internal Upgrade Completed.
(Where NN is a percentage value that climbs from 1 to 99.)
2.
Restarts after approximately 1 minute.
3.
Shows the same three messages as before, in exactly the same sequence.
4.
Restarts a second time after approximately 29 minutes.
This occurs because the 4400G must install a small amount of data and restart before it can accept its new firmware and file system.
Before You Begin
WarningUpgrade the kernel on all DMP 4305G endpoints. See the "Upgrade the Kernel on DMP 4305G Endpoints Only" section.
•
Stop all applications on affected DMPs. See the "Stop All Applications on DMPs" section.
•
If you use ACNS, we recommend that you send DMP firmware files to your ACNS servers and deploy the upgrades as a future event—not an immediate event.
•
If you deploy the upgrade directly to your DMPs, we recommend that you upgrade just one DMP initially or upgrade just a small group of DMPs and test the result before you send the firmware to multiple DMPs.
•
We recommend that you do not upgrade any more than 20 DMPs at a time and that all upgrades occur outside normal business hours for your organization.
WarningMake sure that the DMPs never lose power while they are burning their firmware during an upgrade. If they lose power during this critical period, they will be severely damaged.

Note
We do not support upgrade to Cisco DMS 5.2 on Cisco DMP 4300G endpoints. See http://cisco.com/en/US/prod/collateral/video/ps9339/ps6681/Prod_EoL_C51-451180.html.
Procedure
Step 1
Choose Digital Signage from the global navigation or click Digital Signage on the dashboard.

Step 2
Add the firmware image to your media library as an asset.
a.
Choose Media Library, and then click Add Media Asset.

b.
For the source, click Local File.
c.
Click Browse, choose the firmware image from the software upgrade CD, and then click Open.
d.
Enter a meaningful description in the Title field.
e.
Uncheck the Is Kernel Upgrade? check box.
f.
Verify that the file type is Firmware, and then click Save.
Do not click any button or move away from this page in your browser until the upload is finished. After it is finished, the page refreshes automatically. You should see that a description of the firmware file has been added in the table that the page shows.
Step 3
(Optional) To verify that the upload succeeded, compare its file size in the Size column to the size of the source file on the software upgrade CD.
Step 4
Create an advanced task for the upgrade.
a.
Choose Digital Media Players > Advanced Tasks, and then click DMP Firmware Upgrade.
b.
Click Add New Application in the title bar for the Applications area.

c.
Enter DMP_Firmware_Upgrade in the Name field.
d.
Choose from the Media Categories tree the category that contains the firmware.
e.
Click the firmware file to highlight it in the Available Content table, and then click Submit.
f.
Click Go.
Step 5
Schedule an event to upgrade the DMPs.

Tip
To check the status of an upgrade, deploy to the relevant DMP groups the system task called Upgrade Status.
Step 6
(Optional) After the upgrade is completed and you refresh your browser, verify that the DMP List area on the DMP Manager tab indicates 5.2 in the Version column for the DMPs that you upgraded.
Step 7
Stop. You have completed this procedure.

Note
•
Until you upgrade your DMM appliance to 5.2, the appliance cannot centrally manage these upgraded DMPs.
•
The DMP Web account username, which you use when you log in to DMPDM, is changed automatically when you upgrade a DMP to 5.2. The new username for this account is admin. We enforce strong passwords automatically for this account and reject weak passwords.
•
After you upgrade a DMP to 5.2, it uses HTTPS instead of HTTP. However, your DMP self-signs its own SSL certificate. All browser connections and API calls to your DMP must accept this certificate one time for every new session.
What to Do Next
•
Proceed to the "Restart Your DMM Appliance" section.
Configure Syslog on DMPs, Even if You Will Not Use It
In this release, DMPs
Procedure
Step 1
Do one of the following
d (Optional) If you turned syslog On temporarily, merely so you could configure it, turn it back Off. Then, save the changed settings again and restart your DMP again.
Restart Your DMM Appliance
Procedure
Step 1
Restart your DMM appliance.
Step 2
Stop. You have completed this procedure.
What to Do Next
•
Proceed to the "Upgrade Digital Media Manager Appliances" section.
Upgrade Digital Media Manager Appliances
To upgrade DMM appliances, complete the following procedures in the order shown, as needed:
1.
Back Up Digital Media Manager Appliances
3.
Install the Software Upgrade for Digital Media Manager
4.
Log in to DMS-Admin for the First Time and Verify the Software Upgrade
5.
Verify That Existing Licenses Upgraded Successfully
Back Up Digital Media Manager Appliances
Use this procedure to back up the settings, configurations, and metadata for your DMM appliance.

CautionWe recommend that you back up only to a USB device. This method preserves your data if the upgrade fails. Backups do not contain the media files or other assets.
Procedure
Step 1
Log in as admin to Appliance Administration Interface (AAI).
Step 2
Choose DMM_CONTROL > BACKUP_DMM > USB.
Step 3
Stop. You have completed this procedure.
What to Do Next
•
Proceed to the "Unmount All WAAS Shares" section.
Unmount All WAAS Shares
Procedure
Step 1
Unmount all WAAS file shares before you upgrade Cisco DMS appliances.
Step 2
Stop. You have completed this procedure.
What to Do Next
•
Proceed to the "Install the Software Upgrade for Digital Media Manager" section.
Install the Software Upgrade for Digital Media Manager

CautionUpgrading requires that the appliance be restarted twice, automatically. After the first restart is finished, a system prompt asks, "Do you want to proceed with upgrade?"
Answer Yes.
Otherwise, if you answer No:
· You prevent the second restart, which causes the appliance to become unstable.
· Another system prompt appears, which asks whether to perform a fresh install instead of an upgrade.
· If you answer No, the appliance ejects the CD and, after you restart the appliance, it prompts you
again with the first question, "Do you want to proceed with upgrade?"

Note
Do not use underscores or any other special characters in hostnames. DNS standards do not support these characters. Use only letters, numerals, and hyphens.
Use this procedure to install the upgrade on your DMM appliance. The installation takes about 15 minutes.
Before You Begin
•
Back up your DMM appliance. For more information, see the "Back Up Digital Media Manager Appliances" section.
Procedure
Step 1
Insert the CD into the chassis CD-ROM drive.
Step 2
In AAI, choose APPLIANCE_CONTROL > SOFTWARE_UPDATE.
Step 3
Follow the on-screen instructions to update the software.
AAI might ask you to choose one video format. This happens because Video Portal 5.1 stored each video in as many different formats as you configured your portal to support. However, it would be inefficient now to migrate each of those variants. So, the format that you specify here is the only format that we will migrate when a video exists in multiple formats.

Note
In cases where a video exists in only one format, we will migrate it even if its format differs from the one that you choose here. The only exception is that we do not migrate .mov files under any circumstances.
Step 4
Press Enter to complete the upgrade process. The appliance restarts upon completion.
Step 5
Stop. You have completed this procedure.
What to Do Next
•
Proceed to "Log in to DMS-Admin for the First Time and Verify the Software Upgrade" section.
Log in to DMS-Admin for the First Time and Verify the Software Upgrade
Use this procedure to log in to DMS-Admin for the first time after you upgrade and to verify that the upgrade is successful.
Procedure
Step 1
Using HTTPS, point your browser at port 8443 on your upgraded DMM appliance.

Tip
Be sure to use the appliance DNS name and not its IP address.
For example, https://dmm.example.com:8443.
Step 2
Log in as superuser by using the account credentials that you configured in Cisco DMS 5.1.
OR
If you do not have a superuser account, enter the following default login, and change the credentials when prompted:
•
Username: superuser
•
Password: admin
Step 3
When the splash screen appears, confirm that it refers explicitly to Digital Media Manager 5.2.


Note
If the version is not 5.2, contact Cisco TAC.
Step 4
Stop. You have completed this procedure.
What to Do Next
•
Proceed to the "Verify That Existing Licenses Upgraded Successfully" section.
Verify That Existing Licenses Upgraded Successfully
Use this procedure to verify that existing licenses were upgraded correctly for each DMM software feature module that you are licensed to use.
Procedure
Step 1
Choose Administration from the global navigation.
Step 2
Choose Licensing > View Licensing.
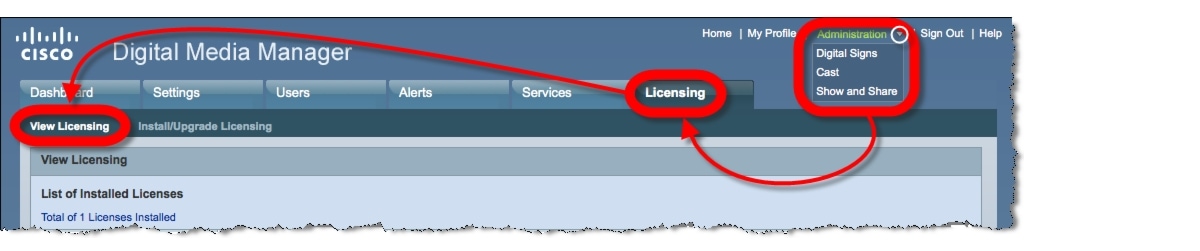
The installed licenses are described.

Tip
If you were licensed previously to use Video Portal 5.1.x, you should see that you now have a license pack installed that authorizes 100 Show and Share authors.
Step 3
Confirm that all of your licensed feature modules are enabled, such as the one for Digital Signs.

Note
If your licenses are incomplete, log in to AAI on your DMM appliance and then choose APPLIANCE_CONTROL > RESTART_OPTIONS > RESTART_WEB_SERVICES.
If restarting web services does not solve the problem, contact Cisco TAC. If the support engineer asks that you send Cisco a copy of the Tomcat log file, see the "Obtaining or Transferring a Copy of the System Log" topic on Cisco.com in the Appliance Administration Guide for the Cisco DMS release version that you use.
Step 4
Stop. You have completed this procedure.
What to Do Next
Proceed to one of the following sections:
•
If you purchased new Cisco DMS 5.2 licenses, proceed to the "Install DMS 5.2 Licenses" section.
•
If you use Digital Signs, proceed to the "Verify Information for Digital Signs" section.
•
If you use Show and Share, proceed to the "Verify Information for Show and Share" section.
Install DMS 5.2 Licenses
If you purchased licenses for Cisco DMS 5.2, use this procedure to install them.

Tip
See User Guide for Cisco Digital Media Manager 5.2.x on Cisco.com for information about using the Cisco Cast and SNMP Notification modules.
Before You Begin
•
Obtain a license for each new Cisco DMM software feature module that you purchased. See the "Obtain Cisco DMS 5.2 Licenses" section.
Procedure
Step 1
Choose Administration from the global navigation.
Step 2
Choose Licensing > Install/Upgrade Licensing.

Step 3
Click Browse to specify the license file, and then click Open.
Step 4
Click Install License.
Step 5
Stop. You have completed this procedure.
What to Do Next
Proceed to one of the following sections:
•
If you used Cisco Video Portal, proceed to the "Upgrade Video Portal Appliances to Run Show and Share" section.
•
If you use Digital Signs, proceed to the "Verify Information for Digital Signs" section.
Upgrade Video Portal Appliances to Run Show and Share
Complete these tasks in the orders shown, as needed for your deployment.
•
Back Up Video Portal 5.1 Appliances That You Will Upgrade to Run Show and Share
•
Install the Software Upgrade for Show and Share
Back Up Video Portal 5.1 Appliances That You Will Upgrade to Run Show and Share

CautionTo preserve your data if the upgrade fails, we recommend that you plug a USB drive into the appliance USB port and back up only to the USB drive. Backups do not contain media files.

Tip
Remember to use the export feature in Video Portal Reports if you want to save data from its reports. We will not migrate this information when you upgrade.
Use this procedure to back up a Cisco Video Portal 5.1.x appliance. This backup creates a file that includes only database and configuration information for the appliance. We do not include any assets in the backup. If you stored assets on your Video Portal appliance, complete the "Download Files That Were Stored Locally on Your Video Portal 5.1 Appliance" section.
Procedure
Step 1
Log in as admin to Appliance Administration Interface (AAI).
Step 2
Choose APPLIANCE_CONTROL > BACKUP_VP > USB.
Step 3
Stop. You have completed this procedure.
What to Do Next
•
Proceed to "Install the Software Upgrade for Show and Share" section.
Install the Software Upgrade for Show and Share

Note
We did not support any storage of content files on Cisco Video Portal appliances in Cisco DMS 5.1.x and earlier releases. If you deployed any files to your Video Portal appliance, this upgrade will delete all the files automatically. You will not be able to retrieve or use them after they are deleted. For more information, see the "Download Files That Were Stored Locally on Your Video Portal 5.1 Appliance" section.

CautionDo not use underscores or any other special characters in hostnames. DNS standards do not support these characters.
Before You Begin
•
Obtain the Show and Share ISO image. See the "Obtain the CDs or DVDs to Upgrade Cisco DMS Appliances" section.
•
This procedure assumes that you already upgraded your DMM appliance and have installed the license to use Show and Share. See the "Upgrade Digital Media Manager Appliances" section.
Procedure
Step 1
Insert the CD into the Video Portal 5.1.x appliance chassis CD-ROM drive.
Step 2
Log in as admin to the Appliance Administration Interface (AAI).
Step 3
Choose APPLIANCE_CONTROL > SOFTWARE_UPDATE.
Step 4
Follow the on-screen instructions to update the software.
Step 5
Press Enter to complete the upgrade process. The appliance restarts.

Note
Upgrading requires that the appliance be restarted twice, automatically. After the first restart is finished, you must answer Yes at the "Do you want to proceed with upgrade?" prompt. Otherwise, if you answer No and prevent the second restart, the appliance becomes unstable.

Tip
This procedure assumes that you already upgraded your DMM appliance and have installed the license to use Show and Share. Otherwise, when you try to use Show and Share before its license is installed on your DMM appliance, you see this message:

See the "Upgrade Digital Media Manager Appliances" section.
Step 6
Stop. You have completed this procedure.
What to Do Next
•
Pair Your Cisco DMS 5.2 Appliances
Pair Your Cisco DMS 5.2 Appliances
After you upgrade your Digital Media Manager appliance and your Show and Share appliance, you must pair them.

CautionPairing fails and upgrade fails when you complete these steps in the wrong order. To succeed, you must use AAI on your Show and Share appliance before you use AAI on your DMM appliance. You must not reverse this order or try to use AAI simultaneously on both appliances.
Before You Begin
•
Complete the "Install the Software Upgrade for Digital Media Manager" section.
•
Complete the "Install the Software Upgrade for Show and Share" section.
Procedure
Step 1
From the upgraded appliance that now runs Show and Share 5.2:
a.
Log in as admin to the Appliance Administration Interface (AAI).
b.
Choose APPLIANCE_CONTROL > PAIR APPLIANCE.
c.
Choose DMM.
WarningDo not choose any other option than DMM.
d.
Enter the fully-qualified domain name (FQDN) for your upgraded DMM appliance.
This is the DNS name. Do not enter an IP address.
e.
Press Enter.
Your upgraded Show and Share appliance receives and successfully imports a digital certificate from your upgraded DMM appliance.
Step 2
From the upgraded appliance that now runs Digital Media Manager 5.2:
a.
Log in as admin to the Appliance Administration Interface (AAI).
b.
Choose APPLIANCE_CONTROL > PAIR APPLIANCE.
c.
Choose SHOW_AND_SHARE.
WarningDo not choose any other option than SHOW_AND_SHARE.
d.
Enter the fully-qualified domain name (FQDN) for your upgraded Show and Share appliance.
This is the DNS name. Do not enter an IP address.
e.
Press Enter.
Your upgraded DMM appliance receives and successfully imports a digital certificate from your upgraded Show and Share appliance.
Step 3
Stop. You have completed this procedure.
What to Do Next
Proceed to one of the following sections:
•
If you use Digital Signs, proceed to the "Verify Information for Digital Signs" section.
•
If you use Show and Share, proceed to the "Verify Information for Show and Share" section.
After Your Appliances are Paired
Complete the tasks from this workflow, as needed.
1.
Verify Information for Show and Share
2.
Verify Information for Digital Signs
3.
Schedule a Future Event to Pre-position (Stage) Content for Cisco ACNS
4.
Schedule an Event to Resubmit Playlists and Presentations to DMPs
5.
Prepare a Web Proxy Server for Use with Cisco DMS
OR
Use an Alternative Method That Substitutes for a Web Proxy ServerVerify Information for Show and Share
To verify that Show and Share configuration migrated successfully during the upgrade or to modify the configuration, proceed to the "Verify File Hosting Locations for Show and Share" section
If you do not use Cisco Show and Share features, proceed to the "Verify Information for Digital Signs" section.
Verify File Hosting Locations for Show and Share
Use this procedure to verify that Show and Share file hosting location values are correct in Show and Share Administration.
Procedure
Step 1
Use your browser to log in to your Show and Share appliance as its superuser.
Step 2
Choose Administration from the global navigation.

Step 3
Choose Setup > Show and Share.
Your browser loads the File Hosting Locations page.
•
If the "Publish locally to <your_Show_and_Share_appliance>" check box is checked, we will store all published files locally on your Show and Share appliance itself. In addition, your Show and Share appliance works automatically as the streaming server for your .FLV and .MP4 videos.
•
Otherwise, if the "Publish locally to <your_Show_and_Share_appliance>" check box is not checked, the File Hosting Locations page loads a set of drawers. There are five drawers by default.
Step 4
Verify or modify values in each drawer, unless you checked the "Publish locally" check box.

Note
Missing or incorrect values cause Show and Share deployments to fail for the relevant file type.
Step 5
Click Save at the bottom of the page.
Step 6
Stop. You have completed this procedure.
What to Do Next
Proceed to one of the following sections:
•
If you use Digital Signs, proceed to the "Verify Information for Digital Signs" section.
•
If you use Show and Share, proceed to the "Upgrade Video Portal Appliances to Run Show and Share" section.
Verify Information for Digital Signs
To verify that Cisco Digital Signs migrated successfully or to edit its configuration, complete the following procedures.
•
Verify Content Deployment Locations
•
Verify DMP Inventory and Network Statuses
If you do not use Digital Signs, proceed to the "Upgrade Video Portal Appliances to Run Show and Share" section.
Verify Content Deployment Locations
Use this procedure to verify in Cisco Digital Signs that external deployment server locations are correct.
Procedure
Step 1
Use your browser to log in to your DMM appliance as its superuser.
Step 2
Choose Digital Signs from the global navigation or click Digital Signs on the dashboard.
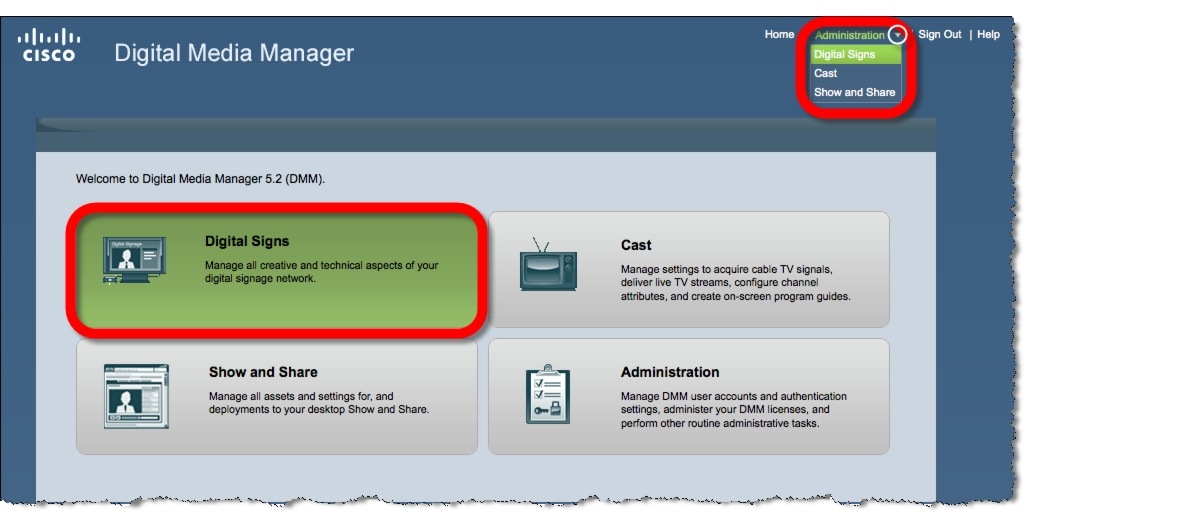
Step 3
Choose Settings > External.
Step 4
Verify or change the values for your external deployment servers:
Step 5
Click Save.
Step 6
Stop. You have completed this procedure.
What to Do Next
•
Proceed to the "Verify DMP Inventory and Network Statuses" section.
Verify DMP Inventory and Network Statuses
Use this procedure to make sure that your preexisting inventory of DMPs is intact and that Digital Signs is receiving DMP status messages.
Procedure
Step 1
Choose Digital Signs from the global navigation or click Digital Signs on the dashboard.

Step 2
Choose Digital Media Players > DMP Manager.
Step 3
Verify that all of your DMPs show green checkmarks in the Status column.
Step 4
Stop. You have completed this procedure.
Troubleshooting
Device inventory management options and features are complex. To understand inventory management, see the "Managing and Grouping DMPs" section in User Guide for Cisco Digital Media Manager 5.2.x on Cisco.com.
What to Do Next
Proceed to one of the following sections:
•
If you use ACNS, proceed to "Schedule a Future Event to Pre-position (Stage) Content for Cisco ACNS" section.
•
If you do not use ACNS, proceed to "Schedule an Event to Resubmit Playlists and Presentations to DMPs" section.
Schedule a Future Event to Pre-position (Stage) Content for Cisco ACNS
If you use Cisco ACNS for content distribution in your digital signage network, use this procedure to schedule a future event. This action generates your playlist and manifest files for your DMPs and CDM.
Before You Begin
•
Because DMPs will fail to play presentations without prepositioning for ACNS, we recommend that you schedule the event at least one hour in the future to allow enough time for prepositioning.
•
Verify the ACNS settings in Digital Signs under Settings > Media Delivery. The DMM shows the default ACNS channel for your signage content that you choose under these settings.
Procedure
Step 1
Choose Digital Signs from the global navigation or click Digital Signs on the dashboard.

Step 2
Choose Schedules > Play in Future.
Step 3
Schedule a task to play content on the DMPs.
a.
Click Add an Event.
b.
Click Select Groups, and then choose the groups.
c.
Click Digital Signage, and then choose the presentation or playlist.
d.
Specify the date, time, and frequency.
e.
Click Save.
Step 4
Click Save All to save the schedule.
Step 5
Click Publish All to publish the schedule.
Step 6
(Optional) Verify that DMM automatically updated this schedule in the manifest file website that you defined in Cisco ACNS.
Step 7
Stop. You have completed this procedure.
What to Do Next
•
If you use a Video Portal appliance, proceed to "Upgrade Video Portal Appliances to Run Show and Share" section.
Schedule an Event to Resubmit Playlists and Presentations to DMPs
If you do not use ACNS, use this procedure to schedule an immediate event to resubmit your playlists and presentations to your DMPs.

Tip
Or you can schedule a future event. For instructions, see the scheduling procedure in the "Schedule a Future Event to Pre-position (Stage) Content for Cisco ACNS" section.
Procedure
Step 1
Choose Digital Signs from the global navigation or click Digital Signs on the dashboard.

Step 2
Choose Schedules > Play Now.
Step 3
Choose Digital Signage from the Select an Event Type list.
Step 4
Click the name of the presentation or playlist in the Select Content area, and then click OK.
Step 5
Click the name of the DMP group in the Select a DMP area.
Step 6
Click Submit, and then click OK when the success message appears.
Step 7
Stop. You have completed this procedure.
What to Do Next
•
If you use a Show and Share appliance, proceed to "Upgrade Video Portal Appliances to Run Show and Share" section.
Prepare a Web Proxy Server for Use with Cisco DMS
Widespread security improvements throughout Cisco DMS 5.2 mean that you must now configure and use a web proxy server for Cisco DMS whenever:
•
Any of your presentations or playlists for digital signage include external (cross-domain) assets, such as RSS feeds.
•
Any of your text transcripts for Show and Share are stored externally.
Then, in the root directory on your proxy server, you must save an XML file with the filename CROSSDOMAIN.XML.
Example File Syntax
<?xml version="1.0"?><!DOCTYPE cross-domain-policy SYSTEM"http://www.adobe.com/xml/dtds/cross-domain-policy.dtd"><cross-domain-policy><site-control permitted-cross-domain-policies="master-only"/><allow-access-from domain="*"/><allow-http-request-headers-from domain="*" headers="SOAPAction"/></cross-domain-policy>Otherwise, if you do not use a cross-domain proxy, your digital signs and your Show and Share site will not show any of these external assets.

Note
To understand the CROSSDOMAIN.XML file and its purpose, see:
•
http://www.adobe.com/devnet/flashplayer/articles/fplayer9_security.html
•
http://www.adobe.com/devnet/articles/crossdomain_policy_file_spec.html
•
http://developer.yahoo.com/javascript/howto-proxy.html
Use an Alternative Method That Substitutes for a Web Proxy Server
Other options are available to you if you do not use a web proxy server already in your network and you prefer not to use one for Cisco DMS.
•
Use RSS Feeds from Servers That Allow Cross-Site Scripting
•
Use a Hosted Proxy Service for Web Mashups, Such As Yahoo Pipes
Use RSS Feeds from Servers That Allow Cross-Site Scripting
Examples
•
http://edition.cnn.com/services/rss/
•
http://www.msnbc.msn.com/id/5216556/ns/about_msnbccom-rss_feeds/#Topheadlines
•
http://weather.yahooapis.com/forecastrss?w=2488042
•
http://www.foxnews.com/rss/index.html
•
http://www.nytimes.com/services/xml/rss/index.html
•
http://feeds.fool.com/usmf/foolwatch
Use a Hosted Proxy Service for Web Mashups, Such As Yahoo Pipes

Note
Cisco is not responsible for the Yahoo Pipes service and does not support it. Our references to it here are merely examples.
You can use a hosted proxy service. One example of such services is Yahoo Pipes, which is freely available to anyone at http://pipes.yahoo.com.
Procedure
Step 1
Create an account.
Step 2
Configure one or more pipes for the public data sources that you use.
Step 3
After you create and save a pipe, click the
button. Your pipe's RSS URL is approximately:
.
Step 4
Copy your pipe's RSS URL and paste it into a text editor.
Step 5
Use your text editor to change the server hostname from pipes.yahoo.com to pipes.yahooapis.com, but do not change anything else in the URL.
Step 6
Copy this modified URL and use it in Cisco DMS, as needed.
Configure Show and Share 5.2
Before You Begin
•
Pair Your Cisco DMS 5.2 Appliances
Procedure
Step 1
Verify in DMS-Admin that your Show and Share licenses are installed.
a.
Using HTTPS, point your browser at port 8443 on your upgraded DMM appliance.

Tip
Be sure to use the fully qualified appliance DNS name and not its IP address.
For example, https://dmm.example.com:8443.
b.
Log in as superuser.
c.
Choose Administration from the global navigation or click Administration on the dashboard.

d.
Choose Licensing > View Licensing.
e.
Verify that you see these options in the Features column:
•
Show and Share Module
•
At least one of these:
–
Show and Share Content Author Pack:1000
–
Show and Share Content Author Pack:500
–
Show and Share Content Author Pack:100
–
Show and Share Content Author Pack:50
–
Show and Share Content Author Pack:10

Tip
The 100-user author pack is installed automatically when you upgrade from Video Portal.
Step 2
Install any additional licenses that remain to be installed. Alternatively, if you have not purchased and received any additional licenses, you can skip this step.
a.
Choose Licenses > Install/Upgrade Licensing.
b.
Click Browse, find and click the license file where you saved it, and then click Open.
c.
Click Install License.
If you receive multiple license key files, repeat this step until all of your licenses are installed.
Step 3
Configure Show and Share behaviors as its administrator.
a.
Using HTTPS, point your browser at port 8443 on your upgraded Show and Share appliance.
b.
Be sure to use the appliance DNS name and not its IP address.
For example, https://showandshare.example.com:8443.
c.
Log in as superuser.
d.
Choose Administration from the global navigation.

e.
(As needed) Complete procedures in User Guide for Cisco Show and Share Administration 5.2.x on Cisco.com that tell you how to:
Step 4
Stop. You have completed this procedure.
What to Do Next
•
Enjoy Cisco DMS 5.2.
FAQs and Troubleshooting
DMM Upgrade
Q.
Why did upgrade fail on my DMM appliance? AAI returned this error message:

A.
There are a few possible explanations.
•
First — You might have made a mistake.
- Please check that you did not merely boot your DMM appliance from its upgrade DVD.
- Please check that you used the correct upgrade DVD and not one for any other appliance.
- Please check that we support your appliance model for this upgrade.
•
Second — The upgrade ISO image might have been corrupted before you tried to burn it as a DVD. Please verify the checksum of the ISO image, as well as its size in bytes. If these differ from their expected values, your copy of the ISO image is corrupted. Please obtain a new copy.
•
Third — The DVD media might have been damaged before you tried to upgrade from it.
1.
Use AAI to generate a sysreport.
2.
Extract and then open var/log/dmsupgrade.log.
3.
Search in the log for this string:
No such file or directory4.
If you find this string anywhere in dmsupgrade.log and you have not established already that the ISO image was corrupted before you burned it as a DVD, then the DVD media that you used is damaged. Please obtain another blank DVD and try again to burn the valid ISO.

Tip
If you cannot generate a sysreport or if its file size is zero bytes, delete any unnecessary tmp files and then try again.
Remarks
•
Related Cisco DMS Documentation
•
Obtaining Documentation, Obtaining Support, and Security Guidelines
Related Cisco DMS Documentation
To locate all Cisco DMS product documentation, see the Guide to Documentation for the Cisco Digital Media System at the following URL:
http://www.cisco.com/en/US/products/ps6681/products_documentation_roadmaps_list.html
Obtaining Documentation, Obtaining Support, and Security Guidelines
For information on obtaining documentation, obtaining support, providing documentation feedback, security guidelines, and also recommended aliases and general Cisco documents, see the monthly What's New in Cisco Product Documentation, which also lists all new and revised Cisco technical documentation, at:
http://www.cisco.com/en/US/docs/general/whatsnew/whatsnew.html
Cisco and the Cisco logo are trademarks or registered trademarks of Cisco and/or its affiliates in the U.S. and other countries. To view a list of Cisco trademarks, go to this URL: www.cisco.com/go/trademarks. Third-party trademarks mentioned are the property of their respective owners. The use of the word partner does not imply a partnership relationship between Cisco and any other company. (1110R)
Any Internet Protocol (IP) addresses used in this document are not intended to be actual addresses. Any examples, command display output, and figures included in the document are shown for illustrative purposes only. Any use of actual IP addresses in illustrative content is unintentional and coincidental.
© 2002 - 2010 Cisco Systems, Inc. All rights reserved.
Contact Cisco
- Open a Support Case

- (Requires a Cisco Service Contract)





 Feedback
Feedback