- Title
- Contents
- What�s in This Guide
- Using the Cisco TelePresence TX System Administration Interface
- Understanding the Fields In the Cisco TelePresence TX System Administration Interface
- Device Information
- TX Software Features
- Configuring the Cisco TelePresence TX System
- Monitoring the Cisco TelePresence TX System
- Satellite Licenses for the Cisco TelePresence TX System
- Glossary
- Index
Administration Guide for Cisco TelePresence Software Release TX 6
Bias-Free Language
The documentation set for this product strives to use bias-free language. For the purposes of this documentation set, bias-free is defined as language that does not imply discrimination based on age, disability, gender, racial identity, ethnic identity, sexual orientation, socioeconomic status, and intersectionality. Exceptions may be present in the documentation due to language that is hardcoded in the user interfaces of the product software, language used based on RFP documentation, or language that is used by a referenced third-party product. Learn more about how Cisco is using Inclusive Language.
Chapter: Device Information
Accessing the Device Information Window
The Device Information window is the first thing you see when you log on to the Cisco TelePresence System Administration interface. It is from this window that you can access configuration, troubleshooting, and monitoring tasks for the Cisco TelePresence System (CTS) as well as view information about the devices installed on your system.
To access the Cisco TelePresence System Administration interface for the first time, complete the steps in Logging into the Cisco Unified CM Administrator section of Cisco Unified Communications Manager Configuration Guide for the Cisco TelePresence System.
To view information about the Cisco TelePresence devices on your system:
Step 1![]() Log in to the Cisco TelePresence System Administration interface by completing the following steps:
Log in to the Cisco TelePresence System Administration interface by completing the following steps:
a.![]() Open an Internet browser window, type the IP address of the system in the URL field, and click
Enter
. The Cisco TelePresence Administration Login Screen appears, as shown in Figure 3-1.
Open an Internet browser window, type the IP address of the system in the URL field, and click
Enter
. The Cisco TelePresence Administration Login Screen appears, as shown in Figure 3-1.

Note If you need to obtain the IP address, tap the More button, then the Status and System Status buttons. The IP address displays under the Cisco TelePresence System column.
Figure 3-1 Cisco TelePresence System Administration Login Screen
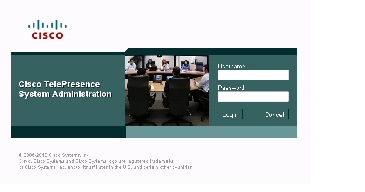
b.![]() In the Admin field, type
admin
.
In the Admin field, type
admin
.
c.![]() In the Password field, type
cisco
.
In the Password field, type
cisco
.

Note You can change the default password in Unified CM. See the Cisco Unified Communications Manager Configuration Guide for the Cisco TelePresence System.
The Device Information window appears, as shown in Figure 3-2.
Figure 3-2 Device Information Screen
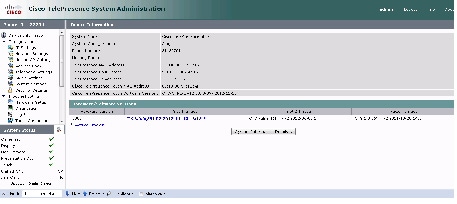
Step 2![]() View the information in the following sections within the Device Information window:
View the information in the following sections within the Device Information window:
- Fields in the Device Information Area
- Fields in the Hardware/Software Versions Area
- System Information and Status Details Tabs
Fields in the Device Information Area
The Device Information area contains details about the settings that were configured in the CTS and the Unified CM. The information in Table 3-1 describes setting descriptions in the Device Information fields.
Fields in the Hardware/Software Versions Area
In the Hardware/Software Versions area in the Device Information window, data in bold blue text (with an asterisk “*”) indicates which software image is currently running. Table 3-2 describes the hardware and software versions information fields.
System Information and Status Details Tabs
Click the System Information Details button in the Device Information window to access this window. Information provided in this window is used by Cisco technical support personnel to assist in troubleshooting your system.
To obtain a detailed report about the system:
Step 1![]() Log in to the Cisco TelePresence System Administration page. The Device Information window appears.
Log in to the Cisco TelePresence System Administration page. The Device Information window appears.
Step 2![]() Click the
System
Click the
System![]() Information Details
bar. A new window opens.
Information Details
bar. A new window opens.
Step 3![]() Click the following tabs in the new window:
Click the following tabs in the new window:
Step 4![]() Click Close to close the window.
Click Close to close the window.
System Information Details
Detailed system information is displayed per codec:
- One codec—For systems with one codec, all information displayed is for the system’s single codec.
- Four codecs—For systems with four codecs, hardware and software information is displayed for left, center, and right codecs.
Table 3-3 describes the fields found in the System Information Details window.
Amount of time the system has been running since last reboot. |
|
Version number of the application that controls the boot process. |
|
Camera product identification number.1 |
|
Camera hardware number. 1 |
|
Camera firmware version number. 1 |
|
Camera hardware version number. 1 |
|
Time at which the camera firmware version was built. 1 |
|
Document camera serial number.2 |
|
Document camera hardware version number. 2 |
|
Document camera model number. 2 |
|
Version number of the boot loader for AppCode. BootCode also provides upgrade feature for AppCode. |
|
Version number for AppCode. AppCode provides monitoring, managing control, and diagnostic functionality. |
|
Auxiliary camera (document camera or VGA input device) device identification number. |
|
Auxiliary camera (document camera or VGA input device) revision number. |
|
Audio DSP software version.3 |
|
Type of audio extension board. The board type is either 0xAE or is disconnected. |
|
CTS 500 Series and CTS 1300 only. Unique device identification (UDI) containing serial numbers unique to that printed circuit board (PCB). |
|
CTS 500 Series and CTS 1300 only. Unique device UDI containing part numbers unique to that PCB. |
|
CTS 500 Series and CTS 1300 only. Unique UDI containing hardware revision information unique to that PCB. |
|
Indicates whether Power over Ethernet (PoE) Reset feature is available. |
|
Security certificate for encryption defined by Cisco Root Certificate Authority. |
|
Security certificate obtained through Certificate Authority Proxy Function (CAPF), which supersedes the manufacturing installed security certificate. |
|
Auxiliary control unit unique device identifier version identification. |
|
Auxiliary control unit unique device identifier product identification number. |
|
Auxiliary control unit unique device identifier serial number |
|
Status Details
Detailed status information is displayed per codec:
- One codec—For systems with one codec, all information displayed is for the system’s single codec.
- Four codecs—For systems with four codecs, hardware and software information is displayed for those codecs.

Tip You can also view this window by returning to the Device Information window and clicking the magnifying glass icon in the upper right corner of the Status pane, which is in the lower left corner of the screen. See Figure 3-3 for an example of the magnifying glass icon and the Status pane.
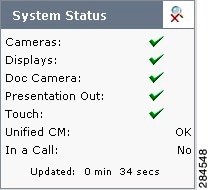
Table 3-4 contains descriptions of the Status Details fields. CTS displays a red X next to devices that are not operational or in error.
|
Note CTS 1300 displays information for Center, Left, and Right cameras.
Note CTS 1300 displays information for the following microphones:
–
–
|
|
| Note Further status information is located in the Time Since Last Update and Microphone Status sections at the bottom of the Status Details page. | |
Time Since Last Update
A running timer is located at the bottom of the Status Details page that displays elapsed time since last update.
Microphone Status
A roadmap of microphone status information icons is displayed at the bottom of the Status Details page.

|
|

|
|

|
|

|

Note To determine individual microphone and speaker functionality, use the hardware troubleshooting interface for your system. See Where to Go Next to locate the troubleshooting support document for your Cisco TelePresence system.
Where to Go Next
Proceed to the following Cisco TelePresence system administration tasks from the Device Information window:
- For troubleshooting information, see the “Troubleshooting Your TX and CTS System Components” section.
 Feedback
Feedback