Setting up the Switch
After you complete the hardware installation, you need to setup the switch with configuration required to enable traffic to pass through the network. On your first day with your new device, you can perform a number of tasks to ensure that your device is online, reachable and easily configured.
The Web User Interface (Web UI) is an embedded GUI-based device-management tool that provides the ability to provision the device, to simplify device deployment and manageability, and to enhance the user experience. It comes with the default image, so there is no need to enable anything or install any license on the device. You can use WebUI to build configurations, and to monitor and troubleshoot the device without having CLI expertise.

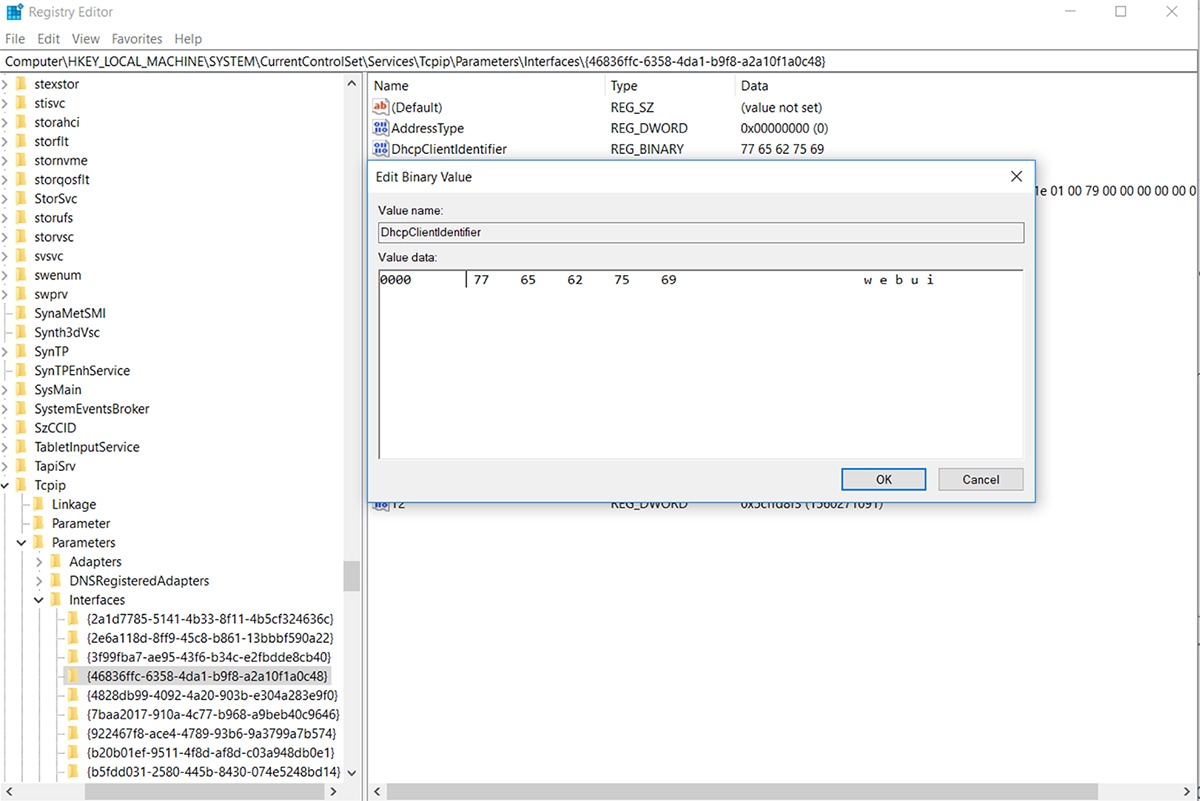
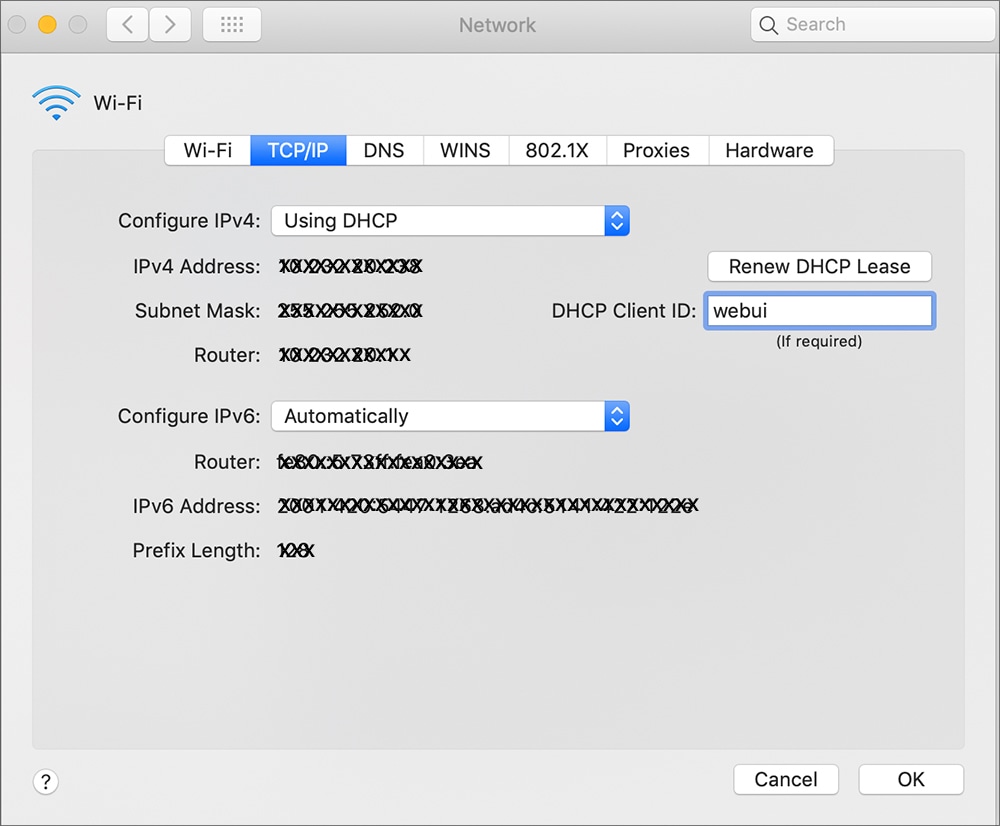

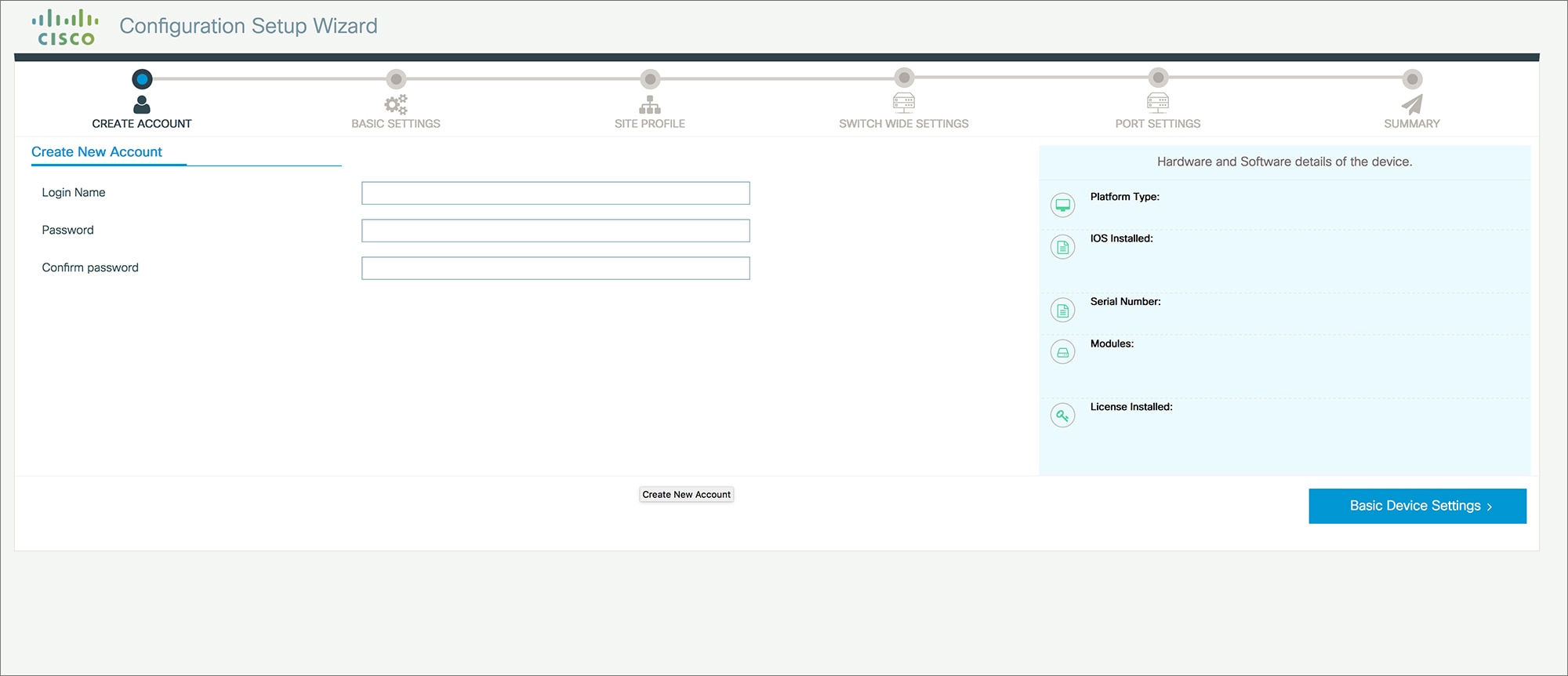
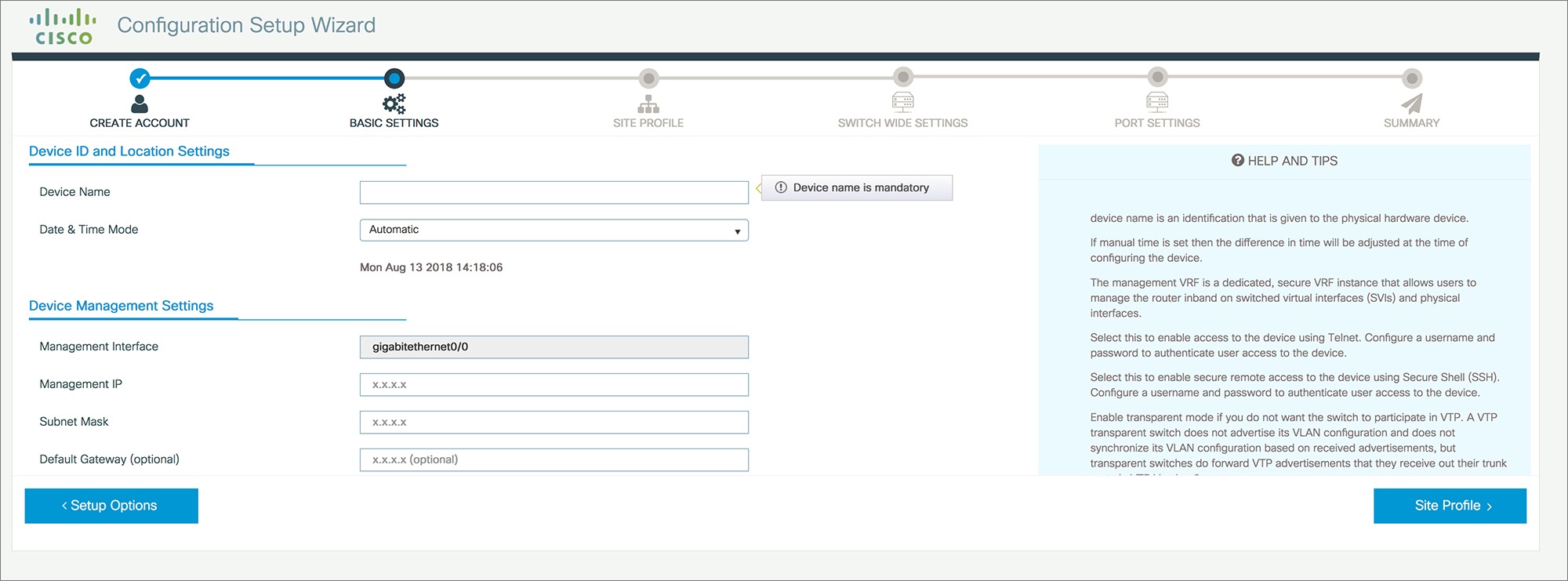
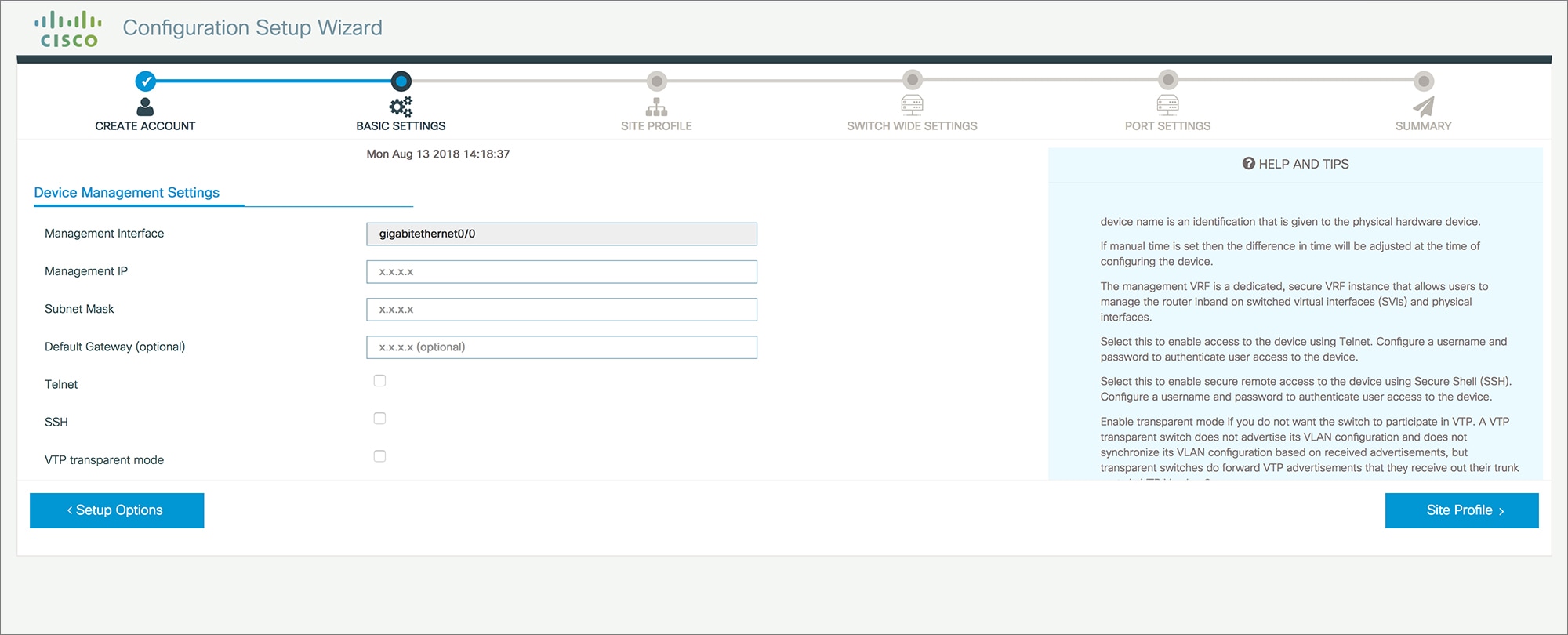

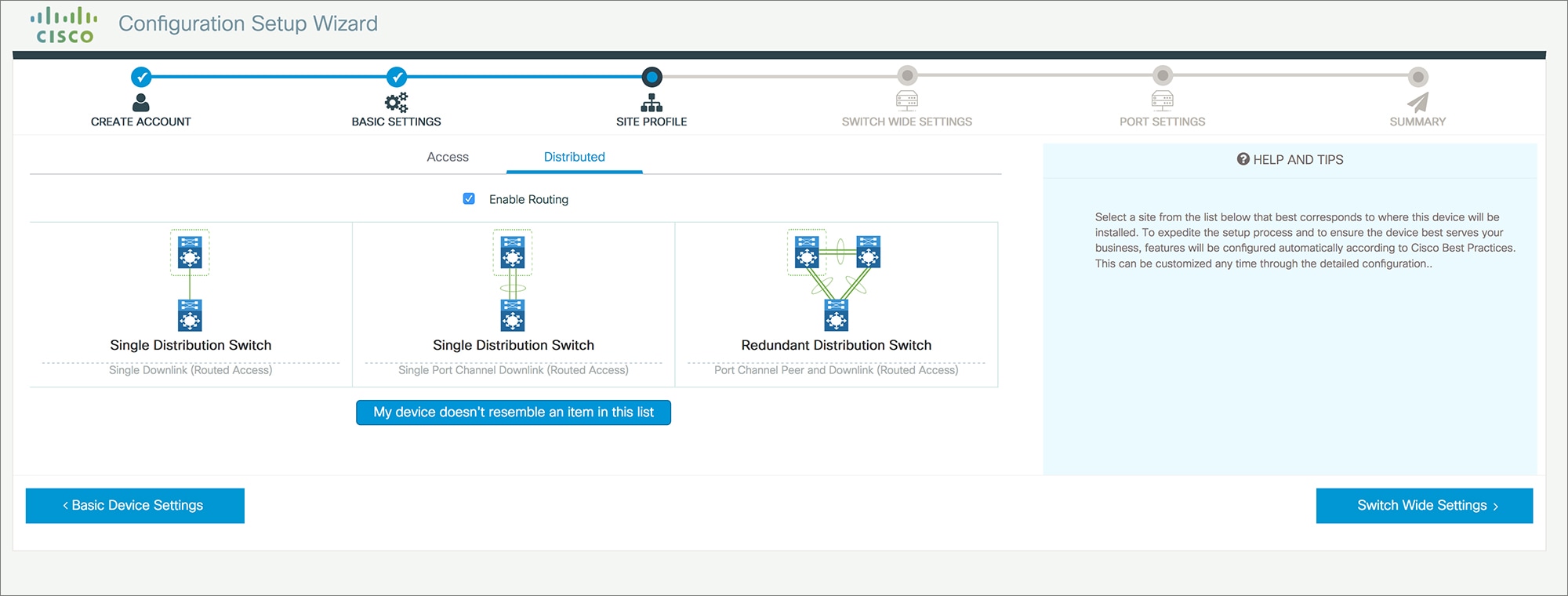
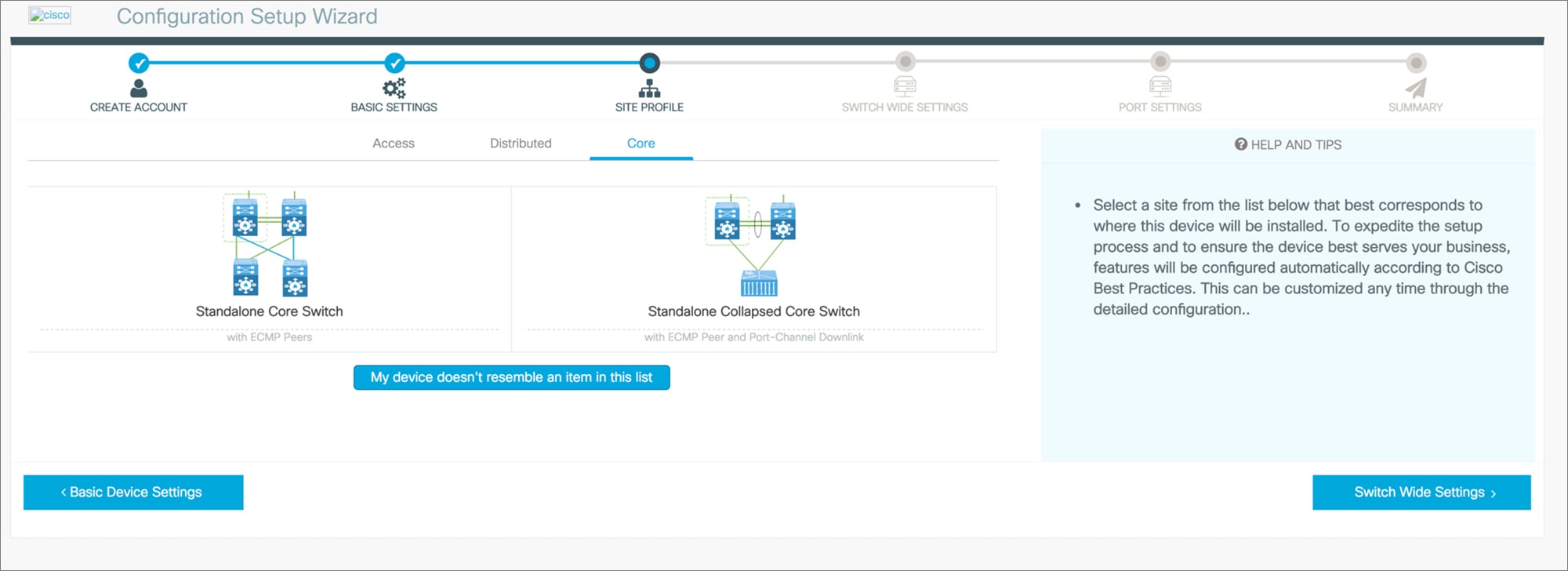
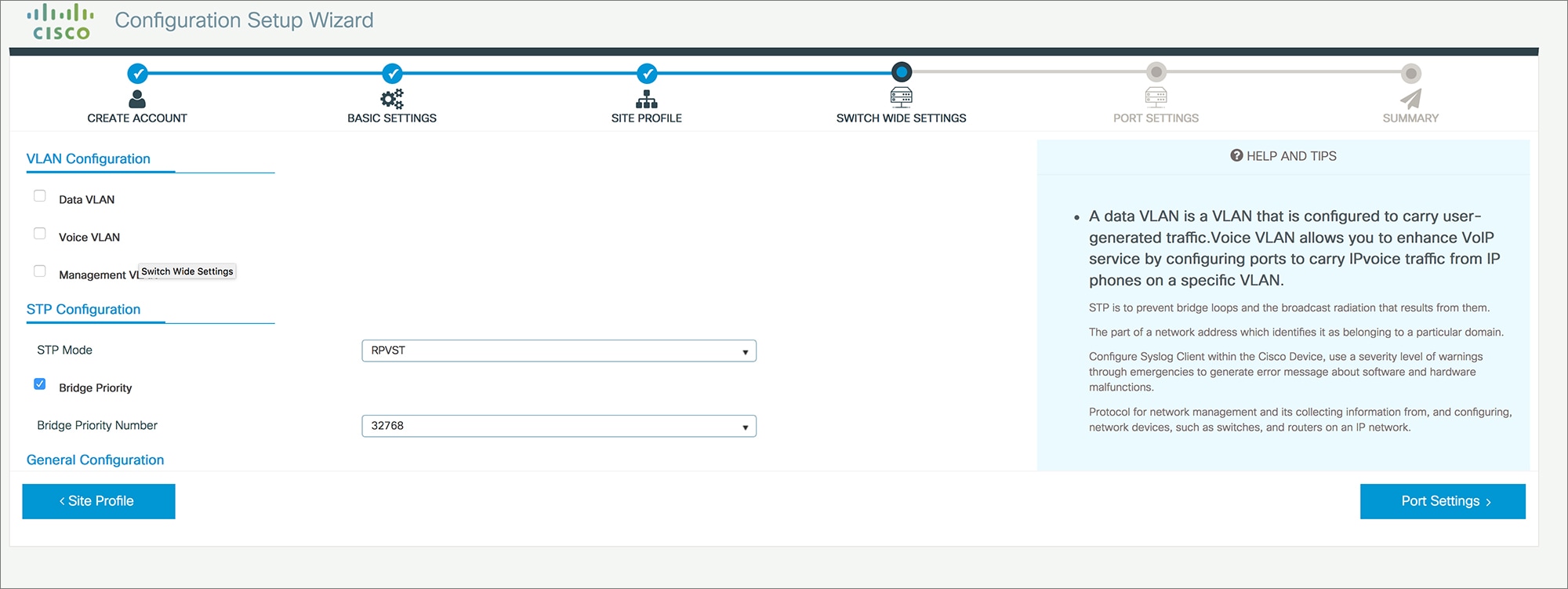
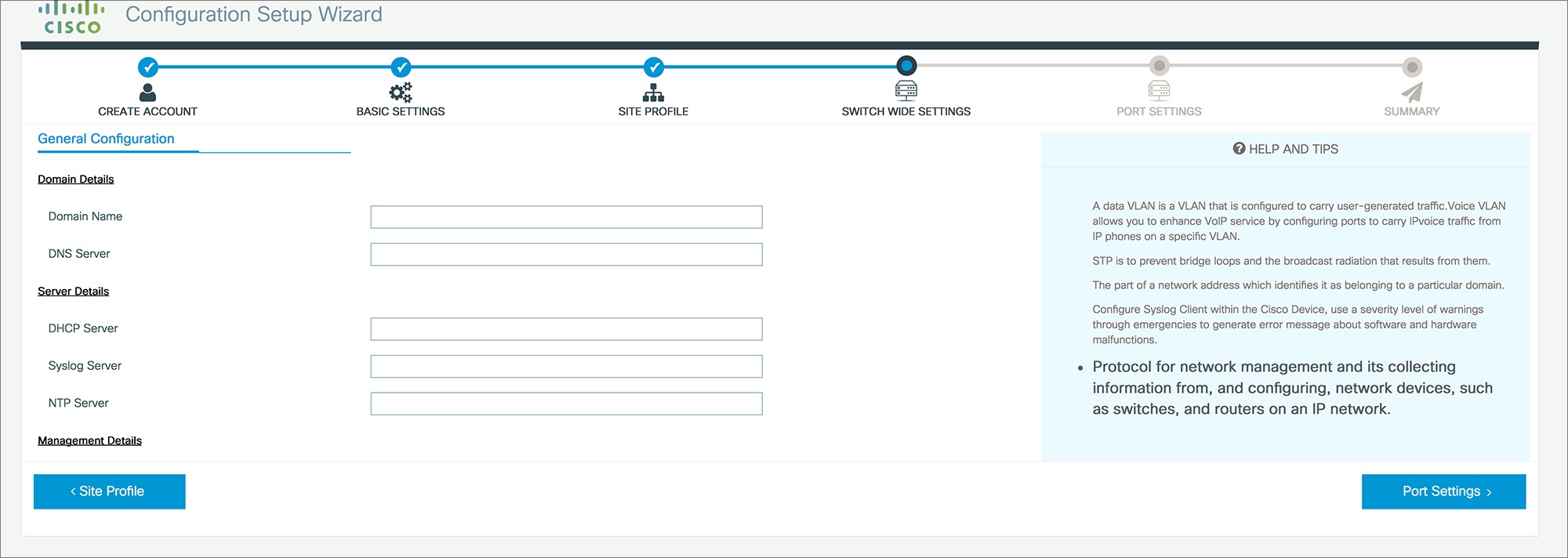
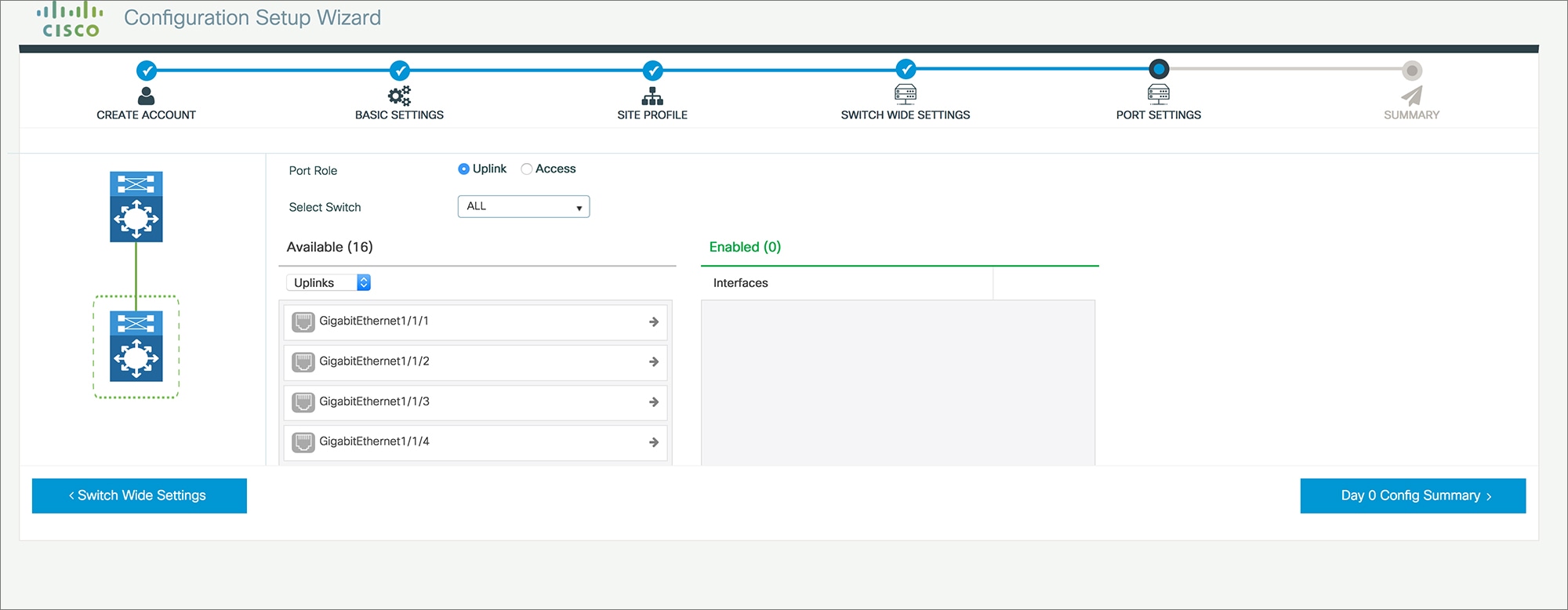

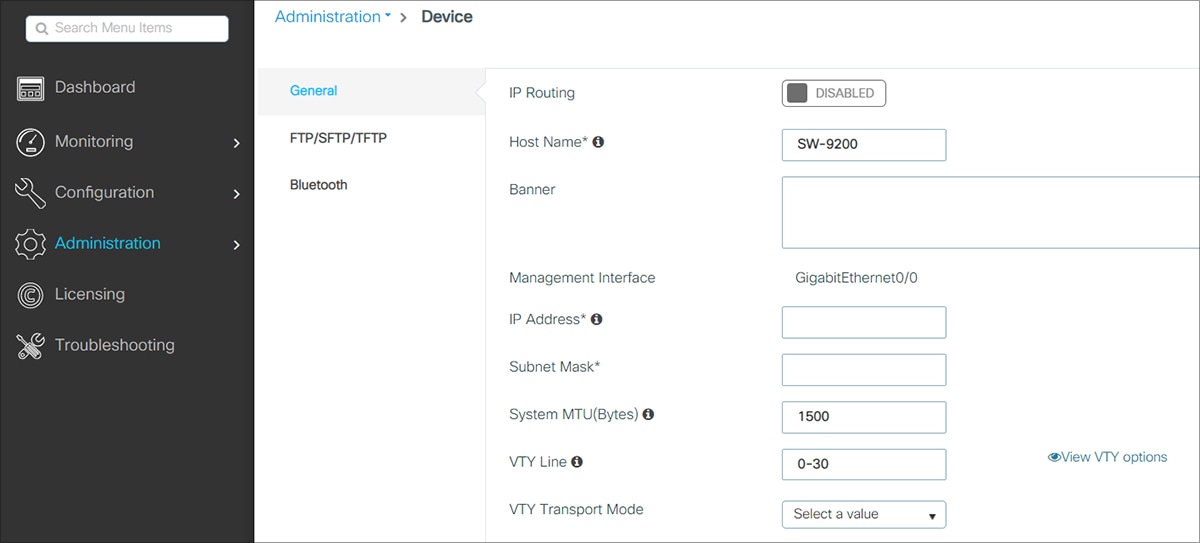
 Feedback
Feedback