Cisco Nexus 1000V Troubleshooting Guide, Release 4.0(4)SV1(3)
Bias-Free Language
The documentation set for this product strives to use bias-free language. For the purposes of this documentation set, bias-free is defined as language that does not imply discrimination based on age, disability, gender, racial identity, ethnic identity, sexual orientation, socioeconomic status, and intersectionality. Exceptions may be present in the documentation due to language that is hardcoded in the user interfaces of the product software, language used based on RFP documentation, or language that is used by a referenced third-party product. Learn more about how Cisco is using Inclusive Language.
- Updated:
- April 29, 2010
Chapter: Installation
- Isolating Installation Problems
- Improving Performance
- Verifying the Domain Configuration
- Verifying the Port Group Assignments for a VSM VM Virtual Interface
- Verifying VSM and vCenter Server Connectivity
- Troubleshooting Connections to a vCenter Server
- Recovering the Network Administrator Password
- Managing Extension Keys
- Recreating the Cisco Nexus 1000V Installation
Installation
This chapter describes how to identify and resolve installation problems, and includes the following topics:
•![]() Isolating Installation Problems
Isolating Installation Problems
•![]() Verifying the Domain Configuration
Verifying the Domain Configuration
•![]() Verifying the Port Group Assignments for a VSM VM Virtual Interface
Verifying the Port Group Assignments for a VSM VM Virtual Interface
•![]() Verifying VSM and vCenter Server Connectivity
Verifying VSM and vCenter Server Connectivity
•![]() Troubleshooting Connections to a vCenter Server
Troubleshooting Connections to a vCenter Server
•![]() Recovering the Network Administrator Password
Recovering the Network Administrator Password
•![]() Recreating the Cisco Nexus 1000V Installation
Recreating the Cisco Nexus 1000V Installation
Isolating Installation Problems
Use this section to isolate a problem with the installation, including the following.
•![]() Verifying Your VMware License Version
Verifying Your VMware License Version
•![]() Host is Not Visible from Distributed Virtual Switch
Host is Not Visible from Distributed Virtual Switch
•![]() Refreshing the vCenter Server Connection
Refreshing the vCenter Server Connection
Verifying Your VMware License Version
Use this procedure, before beginning to troubleshoot any installation issues, to verify that your ESX server has the VMware Enterprise Plus license which includes the Distributed Virtual Switch feature.
BEFORE YOU BEGIN
Before beginning this procedure, you must know or do the following:
•![]() You are logged in to the vSphere client on the ESX server.
You are logged in to the vSphere client on the ESX server.
•![]() You are logged in to the Cisco Nexus 1000V CLI in EXEC mode.
You are logged in to the Cisco Nexus 1000V CLI in EXEC mode.
•![]() This procedure verifies that your ESX server uses the VMware Enterprise Plus license. This license includes the feature, Distributed Virtual Switch, which allows visibility to the Cisco Nexus 1000V.
This procedure verifies that your ESX server uses the VMware Enterprise Plus license. This license includes the feature, Distributed Virtual Switch, which allows visibility to the Cisco Nexus 1000V.
•![]() If your vSphere ESX server does not have the Enterprise Plus license, then you must upgrade your license.
If your vSphere ESX server does not have the Enterprise Plus license, then you must upgrade your license.
DETAILED STEPS
Step 1 ![]() From the vSphere client, select the host whose Enterprise Plus license you want to check.
From the vSphere client, select the host whose Enterprise Plus license you want to check.
Step 2 ![]() Click the Configuration tab and select Licensed Features.
Click the Configuration tab and select Licensed Features.
The Enterprise Plus licensed features are displayed.
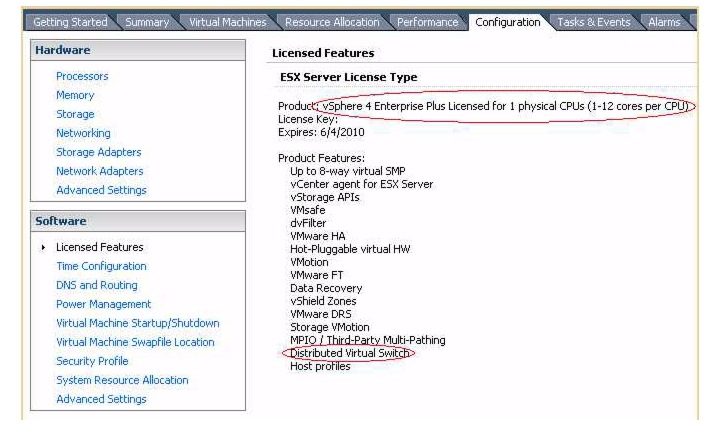
Step 3 ![]() Verify that the following are included in the Licensed Features:
Verify that the following are included in the Licensed Features:
•![]() Enterprise Plus license
Enterprise Plus license
•![]() Distributed Virtual Switch feature
Distributed Virtual Switch feature
Step 4 ![]() Do one of the following:
Do one of the following:
•![]() If your ESX server has an Enterprise Plus license, then you have the correct license and visibility to the Cisco Nexus 1000V.
If your ESX server has an Enterprise Plus license, then you have the correct license and visibility to the Cisco Nexus 1000V.
•![]() If your ESX server does not have an Enterprise Plus license, then you must upgrade your VMware License to an Enterprise Plus license in order to have visibility to the Cisco Nexus 1000V.
If your ESX server does not have an Enterprise Plus license, then you must upgrade your VMware License to an Enterprise Plus license in order to have visibility to the Cisco Nexus 1000V.
Host is Not Visible from Distributed Virtual Switch
If you have added hosts and adapters with your VSM, then you must also add them in the vCenter Client Add Host to Distributed Virtual Switch dialog box shown in Figure 3-1.
Figure 3-1 Host is Visible from the Distributed Virtual Switch
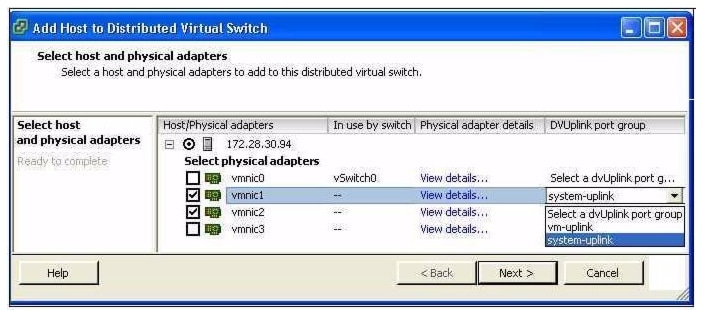
If the hosts and adapters do not appear in this dialog box, as shown in Figure 3-2, then you may have the incorrect VMware license installed on your ESX server.
Use the "Verifying Your VMware License Version" procedure to confirm.
Figure 3-2 Host is Not Visible from the Distributed Virtual Switch
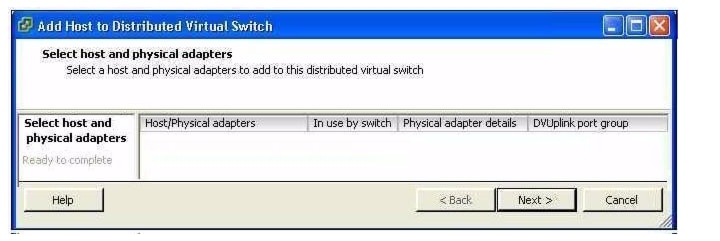
Refreshing the vCenter Server Connection
Use this procedure to refresh the connection between the Cisco Nexus 1000V and vCenter Server.
Step 1 ![]() From the Cisco Nexus 1000V Connection Configuration mode on the VSM, enter the following command sequence:
From the Cisco Nexus 1000V Connection Configuration mode on the VSM, enter the following command sequence:
Example:
n1000v# config t
n1000v(config)# svs connection s1
n1000v(config-svs-conn)# no connect
n1000v(config-svs-conn)# connect
Step 2 ![]() You have completed this procedure.
You have completed this procedure.
Improving Performance
Use the following pointers to improve performance on the ESX host and the VMs.
•![]() Install VMware Tools on the vCenter Server VM, with Hardware Acceleration enabled to the full.
Install VMware Tools on the vCenter Server VM, with Hardware Acceleration enabled to the full.
•![]() Use the command line interface in the VMs instead of the graphical interface where possible.
Use the command line interface in the VMs instead of the graphical interface where possible.
Verifying the Domain Configuration
The Virtual Supervisor Module (VSM) and Virtual Ethernet Module (VEM) are separated within a Layer 2 domain. To allow VSM-VEM pairs to communicate within the same Layer 2 domain, each pair must have a unique identifier. The domain ID serves as the unique identifier that allows multiple VSM-VEM pairs to communicate inside the same Layer 2 domain.
Following the installation of the Cisco Nexus 1000V, make certain that you configure a domain ID. Without a domain ID, the VSM will not be able to connect to the vCenter Server. Follow these guidelines:
•![]() The domain ID should be a value within the range of 1 to 4095.
The domain ID should be a value within the range of 1 to 4095.
•![]() All the control traffic between the VSM and the VEM is carried over the configured control VLAN.
All the control traffic between the VSM and the VEM is carried over the configured control VLAN.
•![]() All the data traffic between the VSM and the VEM is carried over the configured packet VLAN.
All the data traffic between the VSM and the VEM is carried over the configured packet VLAN.
•![]() Make sure the control VLAN and the packet VLAN are allowed on the port in the upstream switch to which the physical NIC of the host hosting the VSM and VEM VM are connected.
Make sure the control VLAN and the packet VLAN are allowed on the port in the upstream switch to which the physical NIC of the host hosting the VSM and VEM VM are connected.
Verifying the Port Group Assignments for a VSM VM Virtual Interface
Use this procedure to verify that two port groups are created on the ESX hosting the VSM VM through the vCenter Server. The following port groups (PG) should be created:
•![]() Control PG (Vlan = Control VLAN)
Control PG (Vlan = Control VLAN)
•![]() Packet PG (Vlan = Packet VLAN)
Packet PG (Vlan = Packet VLAN)
•![]() Management PG (Vlan = Management VLAN)
Management PG (Vlan = Management VLAN)
Make sure the port groups are assigned to the three virtual interfaces of the VSM VM in the following order:
|
|
|
|---|---|
Network Adapter 1 |
Control PG |
Network Adapter 2 |
MGMT PG |
Network Adapter 3 |
Packet PG |
To verify if the VSM VM network adapter 1, network adapter 2, and network adapter 3 are carrying the control VLAN, management VLAN, and the packet VLAN, follow these steps:
Step 1 ![]() Enter the show mac address-table dynamic interface vlan control-vlan command on the upstream switch.
Enter the show mac address-table dynamic interface vlan control-vlan command on the upstream switch.
Expected Output: the network adapter1 MAC address of the VSM VM.
Step 2 ![]() Enter the show mac address-table dynamic interface vlan mgmt-vlan command on the upstream switch.
Enter the show mac address-table dynamic interface vlan mgmt-vlan command on the upstream switch.
Expected Output: the network adapter2 MAC address of the VSM VM.
Step 3 ![]() Enter the show mac address-table dynamic interface vlan packet-vlan command on the upstream switch.
Enter the show mac address-table dynamic interface vlan packet-vlan command on the upstream switch.
Expected Output: the network adapter3 MAC address of the VSM VM.
Verifying VSM and vCenter Server Connectivity
When troubleshooting connectivity between the VSM and vCenter Server, follow these guidelines:
•![]() Make sure that domain parameters are configured correctly.
Make sure that domain parameters are configured correctly.
•![]() Make sure the Windows VM machine hosting the vCenter Server has the following ports open.
Make sure the Windows VM machine hosting the vCenter Server has the following ports open.
–![]() Port 80
Port 80
–![]() Port 443
Port 443
•![]() Try reloading the VSM if after verifying the preceding steps, the connect still fails.
Try reloading the VSM if after verifying the preceding steps, the connect still fails.
•![]() Check if the VSM extension is created by the vCenter Server by pointing your web browser to https://your-virtual-center/mob/, and then clicking Content > Extension Manager.
Check if the VSM extension is created by the vCenter Server by pointing your web browser to https://your-virtual-center/mob/, and then clicking Content > Extension Manager.
Use this procedure to troubleshoot connectivity between a VSM and a vCenter Server:
Step 1 ![]() Ensure that Nexus N1000V VSM VM network adapters are configured properly.
Ensure that Nexus N1000V VSM VM network adapters are configured properly.
Step 2 ![]() Make sure the Windows VM machine hosting the vCenter Server has the following ports open.
Make sure the Windows VM machine hosting the vCenter Server has the following ports open.
•![]() Port 80
Port 80
•![]() Port 443
Port 443
Step 3 ![]() Ping the vCenter Server from the VSM.
Ping the vCenter Server from the VSM.
Step 4 ![]() Ensure the VMware VirtualCenter Server service is running.
Ensure the VMware VirtualCenter Server service is running.
Troubleshooting Connections to a vCenter Server
Use this procedure to troubleshoot connections between a Cisco Nexus 1000V VSM and a vCenter Server:
Step 1 ![]() In a web browser, enter the path: http://<VSM-IP>
In a web browser, enter the path: http://<VSM-IP>
Step 2 ![]() Download the cisco_nexus_1000v_extension.xml file to your desktop.
Download the cisco_nexus_1000v_extension.xml file to your desktop.
Step 3 ![]() From the vCenter Server menu, choose Plugins ‡ Manage Plugins. Right click an empty area and select the plugin in Step2 as the New Extension.
From the vCenter Server menu, choose Plugins ‡ Manage Plugins. Right click an empty area and select the plugin in Step2 as the New Extension.
If these steps fail, then you may be using an out-of-date .xml file.
Use this procedure to confirm that the extension is available:
Step 1 ![]() In a web browser, enter the path: http://<vCenter-Server-IP>/mob.
In a web browser, enter the path: http://<vCenter-Server-IP>/mob.
Step 2 ![]() Click Content.
Click Content.
Step 3 ![]() Click extensionManager.
Click extensionManager.
Step 4 ![]() If extensionList[Cisco_Nexus_1000v_584325821] is displayed in the value column, then proceed to connect to the VSM.
If extensionList[Cisco_Nexus_1000v_584325821] is displayed in the value column, then proceed to connect to the VSM.

Note ![]() The actual value of "Cisco_Nexus_1000V_584325821" will vary. It should match the extension key from the cisco_nexus_1000v_extension.xml file.
The actual value of "Cisco_Nexus_1000V_584325821" will vary. It should match the extension key from the cisco_nexus_1000v_extension.xml file.
Recovering the Network Administrator Password
For information about recovering the network administrator password, see the Cisco Nexus 1000V Password Recovery Guide.
Managing Extension Keys
This section includes the following topics:
•![]() Known Extension Problems and Resolutions
Known Extension Problems and Resolutions
•![]() Finding the Extension Key on the Cisco Nexus 1000V
Finding the Extension Key on the Cisco Nexus 1000V
•![]() Finding the Extension Key Tied to a Specific DVS
Finding the Extension Key Tied to a Specific DVS
Known Extension Problems and Resolutions
Use Table 3-1 to troubleshoot and resolve known problems with plug-ins and extensions.
Resolving a Plug-In Conflict
If you see the error, "The specified parameter was not correct," when Creating a Plug-In on the vCenter Server, then you have tried to register a plugin that is already registered.
Use the following procedure to resolve this problem.
Step 1 ![]() Make sure that you are using the correct cisco_nexus1000v_extension.xml file.
Make sure that you are using the correct cisco_nexus1000v_extension.xml file.
Step 2 ![]() Make sure that you have refreshed your browser since it caches this file and unless refreshed it might cache obsolete content with the same file name.
Make sure that you have refreshed your browser since it caches this file and unless refreshed it might cache obsolete content with the same file name.
Step 3 ![]() Follow the steps described in the "Verifying Extension Keys" section to compare the extension key installed on the VSM with the plug-in installed on the vCenter Server.
Follow the steps described in the "Verifying Extension Keys" section to compare the extension key installed on the VSM with the plug-in installed on the vCenter Server.
Finding the Extension Key on the Cisco Nexus 1000V
You can use this procedure to find the extension key on the Cisco Nexus 1000V.
BEFORE YOU BEGIN
Before beginning this procedure, you must know or do the following:
•![]() You are logged in to the the Cisco Nexus 1000V VSM CLI in EXEC mode.
You are logged in to the the Cisco Nexus 1000V VSM CLI in EXEC mode.
•![]() You can use the extension key found in this procedure in the "Unregistering the Extension Key in the vCenter Server" procedure.
You can use the extension key found in this procedure in the "Unregistering the Extension Key in the vCenter Server" procedure.
DETAILED STEPS
Step 1 ![]() From the Cisco Nexus 1000V for the VSM whose extension key you want to view, enter the following command:
From the Cisco Nexus 1000V for the VSM whose extension key you want to view, enter the following command:
show vmware vc extension-key
Example:
n1000v# show vmware vc extension-key
Extension ID: Cisco_Nexus_1000V_1935882621
n1000v#
Finding the Extension Key Tied to a Specific DVS
You can use this procedure to find the extension key tied to a specific DVS.
Step 1 ![]() From the vSphere client, select the DVS whose extension key you want to find.
From the vSphere client, select the DVS whose extension key you want to find.
Step 2 ![]() Click the Summary tab.
Click the Summary tab.
The Summary tab opens with the extension key displayed in the Notes section of the Annotations block.
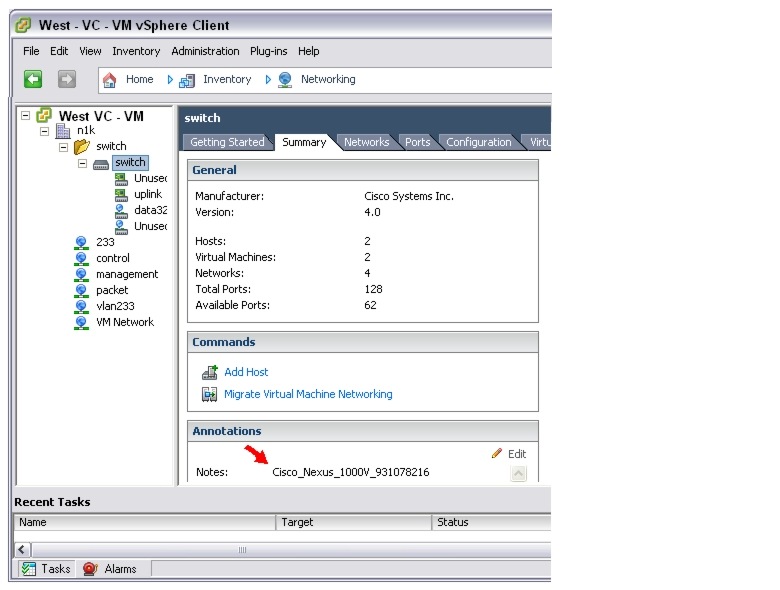
Verifying Extension Keys
You can use this procedure to verying that the Cisco Nexus 1000V and vCenter Server are using the same extension key.
DETAILED STEPS
Step 1 ![]() Find the extension key used on the Cisco Nexus 1000V using the Finding the Extension Key on the Cisco Nexus 1000V.
Find the extension key used on the Cisco Nexus 1000V using the Finding the Extension Key on the Cisco Nexus 1000V.
Step 2 ![]() Find the extension key used on the vCenter Server using the Finding the Extension Key Tied to a Specific DVS.
Find the extension key used on the vCenter Server using the Finding the Extension Key Tied to a Specific DVS.
Step 3 ![]() Verify that the two extension keys (the one found in Step 1 with that in Step 2) are the same.
Verify that the two extension keys (the one found in Step 1 with that in Step 2) are the same.
Recreating the Cisco Nexus 1000V Installation
Use this section to recreate the complete Cisco Nexus 1000V configuration in the event of a persistent problem that cannot be resolved using any other workaround.
FlowChart: Recreating the Cisco Nexus 1000V Installation
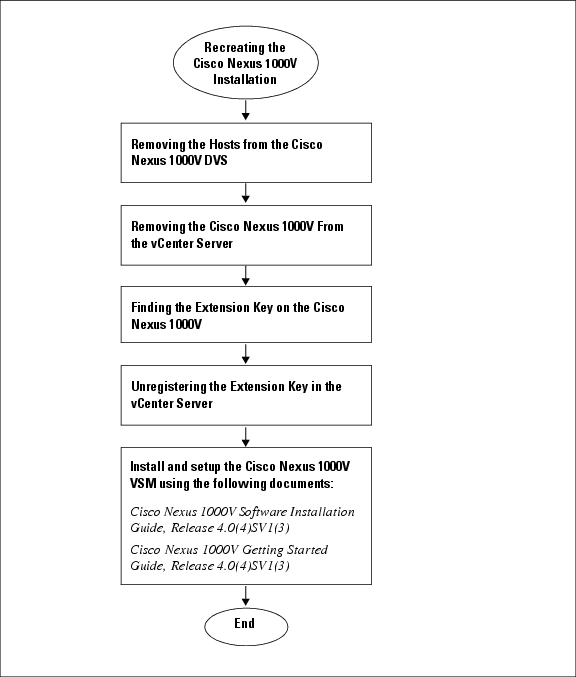
Removing the Hosts from the Cisco Nexus 1000V DVS
Use this procedure to remove the hosts from the Cisco Nexus 1000V DVS.
BEFORE YOU BEGIN
Before beginning this procedure, you must know or do the following:
•![]() You are logged in to the vSphere Client.
You are logged in to the vSphere Client.
•![]() You know the name of the Cisco Nexus 1000V DVS to remove from vCenter Server.
You know the name of the Cisco Nexus 1000V DVS to remove from vCenter Server.
DETAILED STEPS
Step 1 ![]() From the vSphere Client, choose Inventory ‡ Networking.
From the vSphere Client, choose Inventory ‡ Networking.
Step 2 ![]() Select the DVS for the Cisco Nexus 1000V and click the Hosts tab.
Select the DVS for the Cisco Nexus 1000V and click the Hosts tab.
The Host tab opens.
Step 3 ![]() Right-click each host, and choose Remove from Distributed Virtual Switch.
Right-click each host, and choose Remove from Distributed Virtual Switch.
The hosts are now removed from the DVS.
Removing the Cisco Nexus 1000V From the vCenter Server
You can use this procedure to remove the Cisco Nexus 1000V DVS from vCenter Server.
BEFORE YOU BEGIN
Before beginning this procedure, you must know or do the following:
•![]() You are logged in to the VSM CLI in EXEC mode.
You are logged in to the VSM CLI in EXEC mode.
DETAILED STEPS
Step 1 ![]() From the Cisco Nexus 1000V VSM, use the following commands to remove the DVS from the vCenter Server.
From the Cisco Nexus 1000V VSM, use the following commands to remove the DVS from the vCenter Server.
config t
svs connection vc
no vmware dvs
Example:
n1000v# conf t
n1000v(config)# svs connection vc
n1000v(config-svs-conn)# no vmware dvs
n1000v(config-svs-conn)#
The DVS is removed from the vCenter Server.
Step 2 ![]() You have completed this procedure.
You have completed this procedure.
Return to FlowChart: Recreating the Cisco Nexus 1000V Installation.
Unregistering the Extension Key in the vCenter Server
You can use this procedure to unregister the Cisco Nexus 1000V extension key in vCenter Server. After the extension key is unregistered
BEFORE YOU BEGIN
Before beginning this procedure, you must know or do the following:
•![]() You have a browser window open.
You have a browser window open.
•![]() This procedure requires you to paste the extension key name into the vCenter Server MOB. You should already have the extension key found in the "Finding the Extension Key on the Cisco Nexus 1000V" procedure.
This procedure requires you to paste the extension key name into the vCenter Server MOB. You should already have the extension key found in the "Finding the Extension Key on the Cisco Nexus 1000V" procedure.
•![]() After using this procedure to unregister the extension key in vCenter Server, you can start a fresh installation of the Cisco Nexus 1000V VSM software.
After using this procedure to unregister the extension key in vCenter Server, you can start a fresh installation of the Cisco Nexus 1000V VSM software.
DETAILED STEPS
Step 1 ![]() Point your browser to the following url:
Point your browser to the following url:
https://<vc-ip>/mob/?moid=ExtensionManager
The Extension Manager opens in your Manager Object Browser (MOB).
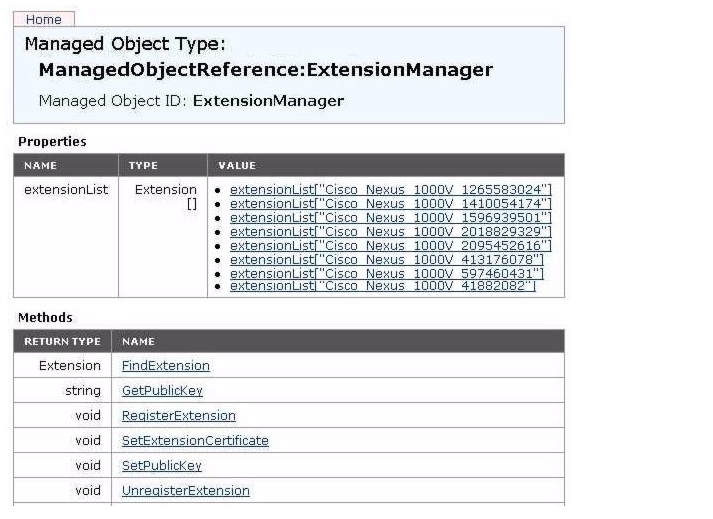
Step 2 ![]() Click Unregister Extension.
Click Unregister Extension.
https://<vc-ip>/mob/?moid=ExtensionManager&method=unregisterExtension
A dialog box opens for unregistering the extension.
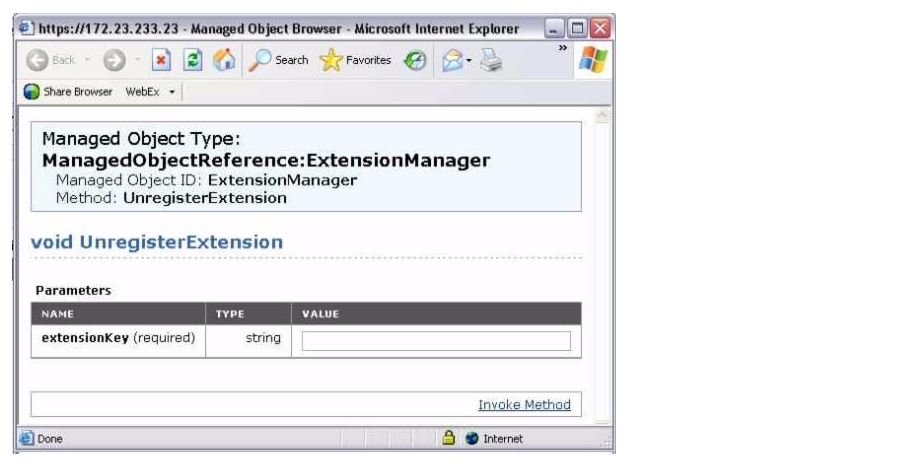
Step 3 ![]() In the value field, paste the extension key you found in the "Finding the Extension Key on the Cisco Nexus 1000V" procedure, and then click Invoke Method.
In the value field, paste the extension key you found in the "Finding the Extension Key on the Cisco Nexus 1000V" procedure, and then click Invoke Method.
The extension key is unregistered in vCenter Server so that you can start a new installation of the Cisco Nexus 1000V VSM software or add a new extension key.
Step 4 ![]() You have completed this procedure.
You have completed this procedure.
Do one of the following:
Return to FlowChart: Recreating the Cisco Nexus 1000V Installation.
Return to the
 Feedback
Feedback