Cisco IWAN Application on APIC-EM User Guide, Release 1.4.1
Bias-Free Language
The documentation set for this product strives to use bias-free language. For the purposes of this documentation set, bias-free is defined as language that does not imply discrimination based on age, disability, gender, racial identity, ethnic identity, sexual orientation, socioeconomic status, and intersectionality. Exceptions may be present in the documentation due to language that is hardcoded in the user interfaces of the product software, language used based on RFP documentation, or language that is used by a referenced third-party product. Learn more about how Cisco is using Inclusive Language.
- Updated:
- March 15, 2017
Chapter: Monitoring and Troubleshooting Sites
Viewing the Complete Cisco IWAN Network
Use the Monitoring page to view all sites within your Cisco IWAN network, worldwide, with information about the status of each site. The Monitoring page provides a map showing the geographic locations of each site, and provides an alternative list view that shows sites in a compact table format.
Step 1 From the Cisco IWAN app home page, click Monitor & Troubleshoot . The Monitoring page opens with a map showing all sites. Site icons indicate a single site at the location. To avoid clutter, where numerous sites are located within a specific area, the map displays a circle with a numeral indicating the total number of sites, including hubs and branches.
The Map and List buttons at the top-right switch between the map view and a list view of IWAN sites.
Monitoring Page, Symbols, and Controls

Numerous sites in the same area. Zoom in on the map to view the sites separately. |
|
Site with warning of out-of-band changes reported by the Compliance feature. Click to view the Site Details page, then select the Policy Compliance tab to display the site configuration. See Compliance Monitoring. |
|
Site with one or more alarms. See Service Assurance: Network Connectivity Alarms. |
|
Green—Number of provisioned sites without network alarms. Yellow—Number of sites with network alarms. The sites with alarms appear yellow on the map. |
|

|
Controls network alarm reporting, called Service Assurance (beta feature). Service Assurance reports critical network issues affecting sites in the IWAN network. Sites with alarms present appear in yellow. See Service Assurance: Network Connectivity Alarms. Each 30 minutes, the IWAN app requests alarm information from sites in the network, then analyzes the information and updates the display of alarms. If any alarms are present, this control displays the total number of alarms in the network.
|
Updates site information, such as provisioning status, and so on. Refresh does not affect the display of alarms. |
|
Filters the display of sites according to selected criteria. |
|
Viewing Site Details
Each site in the Cisco IWAN network has a Site Details page. The information provided on the page depends on the status of the site, application traffic health, whether alarms are present for the site, and so on.
Step 1 Click a site. The Site Details page opens with the following information:
Graphical display of the site topology, including site name, location, and preferred POP. Hover over elements in the topology to display additional information. |
|
List of devices at the site and the IP addresses to which the devices are allocated. |
|
Displays information about application traffic. If application traffic performance is good, the tab displays:
If application traffic on the site has experienced problems that impact the application, such as packet loss, excessive delay, or excessive jitter, this tab displays the details. See Figure 8-2. |
|
|
Alarms may be caused by problems with specific applications or by bandwidth allocation issues. The system provides recommended actions for addressing the alarm issues. See Service Assurance: Network Connectivity Alarms. |
|
(Displayed if out-of-band configuration detected) See Compliance Reporting: Out-of-Band Configuration Changes. |
|
Indicates the application causing a critical alarm, and provides recommended actions for improving the site performance. For example, if an application needs more bandwidth than has been allocated for it, you can adjust the bandwidth settings. See Figure 8-3 and Figure 8-4. |
Figure 8-2 Application Health Tab

Figure 8-3 Troubleshooting—Detection
Figure 8-4 Troubleshooting—Adjusting Bandwidth
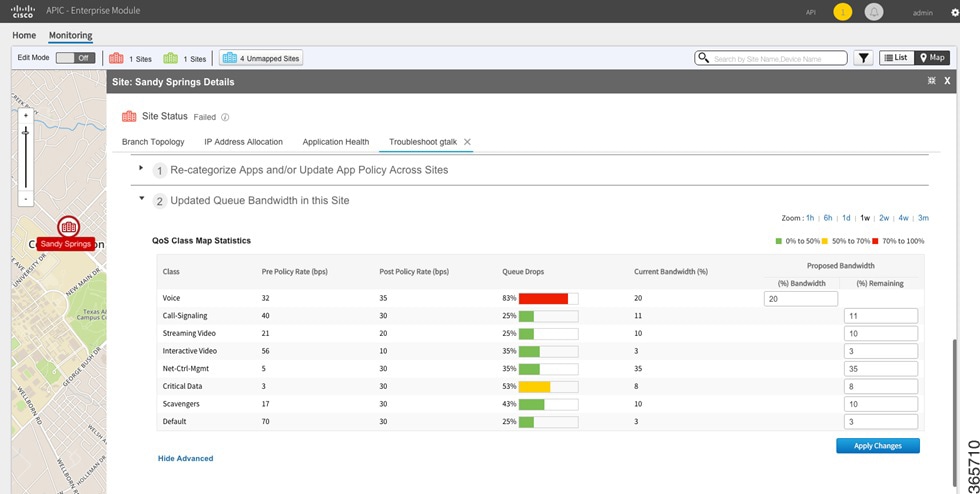
Compliance Reporting: Out-of-Band Configuration Changes
For sites within a Cisco IWAN network, administrators typically make configuration changes centrally, using the IWAN app. Any configuration changes made locally, directly on a device in the network, and not through the IWAN app, are called out-of-band configuration changes. Sites with local configuration changes are called non-compliant.
The IWAN app can check sites in the network for compliance. The Compliance Reporting mechanism collects configuration information about each site. If it detects a site with out-of-band configuration changes, it flags the site as non-compliant on the IWAN app Monitoring page, displaying a yellow badge on the site in the Map view or a yellow warning symbol in Sites List view.
The Site Details page for a non-compliant site provides details of the changes that have been made locally.
Compliance Reporting Mechanism
Cisco Prime Infrastructure operates with routers in the IWAN network to collect information about router configuration. Prime Infrastructure provides this configuration information to the IWAN app, which then determines the compliance status of each router in the network.
The IWAN app flags a router as non-compliant if:
Compliance Reporting Setup
To enable the Cisco IWAN app Compliance Reporting feature to report sites that have out-of-band configuration changes, perform the following steps.
Step 1 On the IWAN app Home page, click Configure Hub Site & Settings . The Network wide settings page opens.
Step 3 Click the Show more button to display additional settings.
Step 4 In the Syslog section, in the Server IP field, enter the address of the Cisco Prime server. (A network administrator can provide the Prime server address.)

Step 5 Click the Save & Continue button to save the changes. Compliance Reporting is enabled.
Compliance Monitoring
When Compliance Reporting has been activated, the Monitoring page indicates sites that have out-of-band configuration changes, as follows:

Click a site to view the Site Details page, then select the Policy Compliance tab to display the site configuration details. From the Raw Configuration drop-down menu, select All to display the complete details of the site configuration, or select Difference Only to display only the out-of-band changes made on the site.

Service Assurance: Network Connectivity Alarms
The IWAN app provides information about critical network issues affecting connectivity throughout the IWAN network. This “Service Assurance” provides important insight into problems that could affect communication between the IWAN app and sites in the network.
Sites throughout the IWAN network report connectivity information to the IWAN app. The application processes the information and presents any critical network issues as alarms on the Monitoring page. A button labeled, “Critical” displays a summary of any alarms present in the network.

The Map view and Sites List view display the alarms for each site, and provide easily accessible details about each alarm.
At 30-minute intervals, the IWAN app requests information about network functionality from each site in the network. After analyzing the information, the application indicates any critical network issues by displaying alarms on the Monitoring page. Sites affected by the network issues are yellow with a red badge:
To view details of all alarms detected in the network, click the Assurance button at the top of the Monitoring page. For information about alarms affecting a specific site, hover over or click the site icon.

Note The Service Assurance feature, reporting network alarms, is a “beta” feature in this release. Do not rely on it as the only indicator of network problems.
Network Alarm Reporting Setup
Before Enabling Service Assurance
Before enabling Service Assurance in the IWAN app, verify that the following APIC-EM service is running: iwan-analytics-service
To verify this, in APIC-EM, select Settings (gear button) > System Administration to view active services.

In the Overview tab, verify that iwan-analytics-service is running.

If no green square appears under iwan-analytics-service in the list of services, then the service is not running. The value of the "Running" label below the service name is 0.

To activate the service, click the plus icon ( ) to the right of the service name. When prompted to grow an instance, click
Yes
.
) to the right of the service name. When prompted to grow an instance, click
Yes
.

Starting the service may take several minutes. When complete, a green square appears under the iwan-analytics-service name in the list of services.

To enable the Service Assurance feature to report network alarms, perform the following steps.
Step 1 On the IWAN app Home page, click Monitor & Troubleshoot . The Monitoring page opens.
Step 2 On the Monitoring page, click the On/Off switch next to the Assurance button near the top of the page.

Step 3 In this beta release of the Service Assurance feature, a window prompts you to select Lab Environment. Click the Lab Environment button.

The Service Assurance feature is activated. IWAN begins collecting information about network functionality for all sites in the network, refreshing the information each 30 minutes.
Step 4 (Optional) On the Assurance button, click the down arrow to open a small drop-down window with a Refresh button. Click Refresh to immediately request alarm information for all sites in the network without waiting for the next scheduled auto-refresh.

While the IWAN app analyzes alarm information, the drop-down window displays the percent progress. When complete, the app updates the display.
Viewing Network Alarms
Do any of the following to view details of network alarms:
- Map view: Hover over a site icon to display information about any alarms affecting the site. Click View Details to display the Site Details page. The Alarms tab displays the alarm details.

- Map view or Sites List view: Click a site icon on the map or site name in the list view to display the Site Details page. The Alarms tab displays the alarm details.












 Feedback
Feedback