Cisco Video Surveillance PTZ IP Camera Configuration Guide, Release 2.9
Bias-Free Language
The documentation set for this product strives to use bias-free language. For the purposes of this documentation set, bias-free is defined as language that does not imply discrimination based on age, disability, gender, racial identity, ethnic identity, sexual orientation, socioeconomic status, and intersectionality. Exceptions may be present in the documentation due to language that is hardcoded in the user interfaces of the product software, language used based on RFP documentation, or language that is used by a referenced third-party product. Learn more about how Cisco is using Inclusive Language.
- Updated:
- March 31, 2017
Chapter: Viewing Live Video
Live Video Viewing
After you install and set up the Cisco Video Surveillance PTZ IP Camera, you can connect to the PTZ IP camera through a supported browser and access the Camera Video & Control window to view live video from the PTZ IP camera. (You also can view live video as described in Appendix A, “Viewing Live Video and Snapshots from a Browser.” )
The Camera Video & Control window also provides for controlling the video display, configuring preset positions, and controlling certain PTZ IP camera functions. Available controls depend on the privilege level of the user.
To view live video, log in to the PTZ IP camera and click View Video in the PTZ IP camera Main window menu bar. The Camera Video & Control window appears. This window displays live video from the camera and lets you control a variety of camera and display functions.

The controls that you see in the Camera Video & Control window depend on your PTZ IP camera privilege level and the configuration settings for the PTZ IP camera. Users with the Administrator privilege can access all controls. Users with the Viewer privilege do not have access to the following controls:
Main Camera Video & Control Window
Table 3-1 describes the controls in the main Camera Video & Control window.
|
|
|
|---|---|

|
Choose the codec for video transmission (Pri. H.264 or MJPEG). |

|
Displays the resolution for video transmission. The resolution depends on the video standard that you selected. |

|
Choose the viewer to use for video. Options depend on the browser and the video codec that you are using and can include the following:
|

|
Click this latch button to enables the digital zoom feature, which provides five-step digital zooming in for the normal (not full screen) video display. Click this button again to disable the digital zoom feature. To perform a digital zoom, engage the Hotspot Zoom button and click the video display. The first five clicks zoom the display. The sixth click returns to unzoomed display. |

|
|

|
Captures and saves a the current video image as a.gif file or a.jpg file in the location of your choice and with the file name of your choice. When you click this button, the Snapshot window appears. Click Save and follow the on-screen prompts to save the image with the name and in the location that you want. |

|
Rotates the video image that you view in your browser window by 180 degrees. This button affects the viewed video only. The camera stores the video in the original orientation. |

|
Reverses the video image that you view in your browser window. This button affects the viewed video only. The camera stores the video in the original orientation. |

|
Displays the default video image, which is not rotated and not reversed. |

|
Displays the video image in full screen mode. To return to normal display mode, click the full screen image. |
Click the Disable Speaker button Click the Enable Speaker button to unmute audio. The button changes to the Disable Speaker button. |
|
Click the Mute Microphone button Note If you are simultaneously accessing other IP cameras in different browser sessions on the same PC, clicking this button in one browser session does not mute the audio that the PC sends to the other IP cameras. When you click the Mute Microphone button, it changes to the Un-Mute Microphone button Click the Un-Mute Microphone button to unmute audio that is sent to the IP camera. The button changes to the Mute Microphone button. |
|

|
|
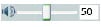
|
When the speaker is unmuted, drag this slider to adjust the volume at which your PC speakers play the audio from the IP camera, or enter a value from 0 through 100 in the field and press the Enter key. |
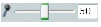
|
Drag this slider to adjust the gain of the PC microphone (that is, how sensitive it is to the audio that it picks up and that is sent to the IP camera), or enter a value from 0 through 100 in the field and press the Enter key. |
See the “Camera Settings” section. |
|
See the “Motion Detection Settings” section. |
|
See the “Pan/Tilt/Zoom Settings” section. |
|
See the “Privacy Zone Settings” section. |
|
Camera Settings
The controls that Table 3-2 describes appear when you click the Expand  icon next to Camera Settings under the video image. The icon changes to the Collapse icon
icon next to Camera Settings under the video image. The icon changes to the Collapse icon  . Click the Collapse icon to hide these controls
. Click the Collapse icon to hide these controls
If you make changes to any of the Camera Settings options, click the Save button to save the changes.
|
|
|
|---|---|
| The following controls appear when you check the Enable Profiling check box in the Camera window (see the “Camera Window” section). |
|
Click this button to reset the Camera Settings options in the Picture Adjustment, Exposure Controls, and Advanced Settings areas to their last-saved values. |
|
You can configure different settings for day and night mode. Based on the day or night mode, the respective profiles and settings are automatically selected and applied on the IP camera sensor. From the left drop-down list, choose one of the following options to designate when the current profile (which consists of the Camera Settings options in the Picture Adjustment, Exposure Controls, and Advanced Settings areas in the View Video window) is applied:
From the right drop-down list, choose one of the following options to designate option settings for a profile:
|
|
The Save Day button appears when you choose Day from the left Profile drop-down list. Click this button to save the current Camera Settings options as the Day profile to by applied when the camera is in day mode. The Save Night button appears when you choose Night from the left Profile drop-down list. Click this button to save the current Camera Settings options as the Night profile to by applied when the camera is in day mode. |
|
The Restore Day button appears when you choose Day from the left Profile drop-down list. Click this button to set the Camera Settings options to their factory default values for the Indoor Day profile. The Restore Night button appears when you choose Night from the left Profile drop-down list. Click this button to set the Camera Settings options to their factory default values for the Indoor Night profile. |
|
To control the brightness of the video image, drag the slider. Values are 1 through 10. A higher value increases the brightness and a lower value decreases the brightness. For example, if the PTZ IP camera is facing a bright light and the video appears too dark, you can increase the brightness. |
|
To control contrast of the video image, drag the slider. Values are 1 through 10. A higher value increases the contrast and a lower value decreases the contrast. |
|
To control the sharpness of the video from the PTZ IP camera, drag the slider. Values are 1 through 100. A higher value increases the sharpness and a lower value decreases the sharpness. |
|
To control the saturation of the video from the PTZ IP camera, drag the slider to select a value from 1 through 100. A higher value increases the saturation and a lower value decreases the saturation. High saturation provides a vivid, intense color for a video image. With less saturation, the video image appears more muted and gray. Note This control is not supported on the 2830 and 2835 PTZ IP cameras. |
|
Resets white balance, brightness, contrast, sharpness, and saturation to their default values. |
|
|
|
Choose this option if you want to increase or decrease the exposure level. For example, if you want to add light to properly expose the image, set the value to +2. If you want to underexpose the scene, set value to –2. |
|
|
|
To control the gain of the IP camera, drag the slider. A higher value increases the exposure of the image, which can cause the image to look brighter, but can also cause the image to appear more noisy. If a value is configured for the Day to Night Threshold option in the Setup> Feature Setup > Camera window, the Gain value cannot be less than that value. In addition, the difference between the Gain value and the Day to Night Threshold value cannot be greater than 6. The Gain range is 6dB through 28dB. The default value is 22dB. |
|
Appears when you choose Shutter Priority or Manual from the Exposure mode drop-down menu. To control the length of time in seconds that the IP camera keeps its iris open for each frame, drag the slider. Choose longer exposures time for scenes that are dark and shorter exposure time for scenes that are bright. |
|
Appears when you choose Iris Priority or Manual from the Exposure mode drop-down menu. Drag the slider to choose an f-stop for the IP camera. The Close setting causes the IP camera iris to remain fully closed. |
|
Choose one of the following options to control how the IP camera calculates exposure: |
|
Wide Dynamic Range (WDR) automatically adjusts the appearance of a video image that includes both dark and light areas by compensating for the differences in these areas. Images with wide dynamic range are produced by combining long-exposure signals (normal shutter) with the signals of the high-intensity portions obtained with a short exposure (high-speed shutter).
|
|
Motion Detection Settings
The controls that Table 3-3 describes appear when you click the Expand  icon next to Motion Detection under the video image. The icon changes to the Collapse icon
icon next to Motion Detection under the video image. The icon changes to the Collapse icon  . Click the Collapse icon to hide these controls
. Click the Collapse icon to hide these controls
If you make changes to any of the Motion Detection options, click the Save button to save the changes.

Note![]() When you use PTZ on the camera, motion detection is disabled for 20 seconds.
When you use PTZ on the camera, motion detection is disabled for 20 seconds.
Pan/Tilt/Zoom Settings
The controls that Table 3-4 describes appear when you click the Expand  icon next to Pan/Tilt/Zoom under the video image. The icon changes to the Collapse icon
icon next to Pan/Tilt/Zoom under the video image. The icon changes to the Collapse icon  . Click the Collapse icon to hide these controls.
. Click the Collapse icon to hide these controls.
Pan, tilt, and zoom functions require that the IP camera be installed with a pan/tilt mount that supports the Pelco D protocol and that the Enable Pan and Tilt option is enabled as described in this section.
|
|
|
|---|---|

|
Click an arrow button to pan or tilt the IP camera in the corresponding direction. Click the Home button You can also pan and tilt the IP camera by holding down the left mouse button on the video image and then dragging in the direction to pan or tilt. |

|
To control the field of view zoom factor: You can hold the left mouse button on the Zoom Out or Zoom In button to continuously zoom out or in. |
Check this chick box to enable the IP camera pan, tilt, and zoom functions. |
|
Check this check box to enable the IP camera digital zoom function. When this option is enabled, you can use the Zoom In button to zoom further than the optical zoom allows. |
|
Check this box to automatically focus the PTZ IP camera for the selected zoom. |
|
Check the Enable Joystick check box to enable the use of a USB joystick through the camera interface. This option is enabled automatically when you connect a joystick to the system. |
|
Enter a value in milliseconds at which the camera changes the display during a joystick PTZ operation. In general, a value of 200 provides smooth viewing of PTZ operations. Adjust this value if PTZ operations do not appear smooth. |
|
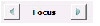
|
Available if the Enable Auto Focus check box is not checked. To manually control the field of view focus, use the left arrow to focus on close objects. Use the right arrow to focus on far objects. |
| Use these controls to configure up to 16 preset positions for the IP camera. |
|
To move the IP camera to a predefined preset position, choose the position from the drop-down list and then click the Go To button |
|

|
To add a preset position for the IP camera, follow these steps: 1. 2. 3. |
Delete Selected Preset Position button 
|
To delete a preset position from the IP camera, perform the following steps. Note You cannot delete a preset position that is part of a patrol list. Go to Patrol Settings to remove a preset position from the patrol list. 1. 2. 3. |
Click to define the current IP camera pan, tilt, zoom, and focus settings as the home position. |
|
Click this button to set the IP camera home position to the factory default position. |
|
To control the relative speed of panning for the IP camera, drag the slider to select a value from 1 through 100. A higher value increases pan speed and a lower value decreases pan speed. |
|
To control the relative speed of tilting for the IP camera, drag the slider to select a value from 1 through 100. A higher value increases tilt speed and a lower value decreases tilt speed. |
|
To control the relative speed of zooming for the IP camera, drag the slider to select a value from 1 through 100. A higher value increases zoom speed and a lower value decreases zoom speed. |
|
To control the relative speed of focusing for the IP camera, drag the slider to select a value from 1 through 100. A higher value increases focus speed and a lower value decreases focus speed. |
|
To control the speed that the IP camera moves between the steps in a patrol sequence, drag the slider to select a value from 1 through 100. A higher value increases the speed at which the movement between steps occurs. |
|
| The patrol settings options let you configure a patrol sequence for the IP camera. A patrol sequence consists of up to 100 steps, each of which causes the camera to move to a designated preset position and remain in the position for a designated time. When you create a patrol sequence, you define the order of the steps. When the patrol sequence executes, the IP camera goes to the preset position that is defined by the first step, then moves through each preset position in the configured order. It stops at the preset position that is defined by the last step. Before you can configure a patrol sequence, you must define preset positions for the IP camera. If you change any Patrol Settings options, you must click the Save button to save the change. If you do not click this button, changes are not retained when you exit the View Video window. |
|
The Presets list Displays a list of the preset positions that you defined as described with the Preset and Home position controls as described in the “Pan/Tilt/Zoom Settings” section. The Selected list defines the steps and their order in the patrol sequence, and defines the dwell time for each step. To create a patrol sequence for the IP camera, follow these steps: 1. To move preset positions between the Presets list and the Selected list, use the following buttons. Buttons become highlighted when they are available.  —Move the selected preset position or positions from the Presets list to the Selected list. To select a preset position, click it to highlight it. To select more than one preset positions, Ctrl-click each one. —Move the selected preset position or positions from the Presets list to the Selected list. To select a preset position, click it to highlight it. To select more than one preset positions, Ctrl-click each one.
 —Move the selected patrol position or positions from the Selected list to the Presets list. To select a preset position, click it to highlight it. To select more than one preset positions, Ctrl-click each one. —Move the selected patrol position or positions from the Selected list to the Presets list. To select a preset position, click it to highlight it. To select more than one preset positions, Ctrl-click each one.
2. To do so, click a step in the Selected list, then use the following buttons: 3. Dwell time is the number of seconds that the IP camera remains in the position that the step defines. To configure a dwell time for a step, enter the desired value in the Dwell Time field for the step. |
|
Click the Start Patrol Sequence button Click the Stop Patrol Sequence button to stop a patrol sequence that is executing. The button changes to the Start Patrol Sequence button. An executing patrol sequence also stops if you manually perform any pan, tilt, or zoom operation. |
|
Privacy Zone Settings
You can create up to four privacy zones. A privacy zone is a masking that is used to provide regions of privacy in the camera field of view. When the Privacy Zone feature is enabled, video within each region is not recorded in the camera, nor sent in the video stream. Instead of the actual video, privacy regions display as solid rectangles in the color that you choose.
The controls that Table 3-5 describes appear when you click the Expand  icon next to Privacy Zone under the video image. The icon changes to the Collapse icon
icon next to Privacy Zone under the video image. The icon changes to the Collapse icon  . Click the Collapse icon to hide these controls.
. Click the Collapse icon to hide these controls.
 to mute audio that is sent from the IP
to mute audio that is sent from the IP .
. to mute the audio stream that is
to mute the audio stream that is .
. to move the IP camera to its home pan, tilt, zoom, and focus position.
to move the IP camera to its home pan, tilt, zoom, and focus position. to zoom out (wide).
to zoom out (wide).
 to zoom in (telephoto)
to zoom in (telephoto)
 —Move all preset positions from the Presets list to the Selected list.
—Move all preset positions from the Presets list to the Selected list.
 —Move all patrol positions from the Selected list to the Presets list.
—Move all patrol positions from the Selected list to the Presets list.
 —Move the step up one position
—Move the step up one position
 —Move the step down one position
—Move the step down one position
 to start the defined patrol
to start the defined patrol .
.
 to move the IP camera to its home pan, tilt, zoom, and focus position.
to move the IP camera to its home pan, tilt, zoom, and focus position.
 to zoom out (wide).
to zoom out (wide).
 to zoom in (telephoto)
to zoom in (telephoto)
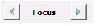
 Feedback
Feedback