Cisco Video Surveillance 7000 Series IP Camera Configuration Guide, Release 2.9
Bias-Free Language
The documentation set for this product strives to use bias-free language. For the purposes of this documentation set, bias-free is defined as language that does not imply discrimination based on age, disability, gender, racial identity, ethnic identity, sexual orientation, socioeconomic status, and intersectionality. Exceptions may be present in the documentation due to language that is hardcoded in the user interfaces of the product software, language used based on RFP documentation, or language that is used by a referenced third-party product. Learn more about how Cisco is using Inclusive Language.
- Updated:
- March 24, 2017
Chapter: Viewing Live Video
Viewing Live Video
After you install and set up the Cisco Video Surveillance IP Camera, you can connect to the IP camera through a supported browser and access the Camera Video & Control window to view live video from the IP camera. (You also can view live video as described in Appendix A, “Viewing Live Video and Snapshots from a Browser.” )
The Camera Video & Control window also provides for controlling the video display, configuring preset positions, and controlling certain IP camera functions. Available controls depend on the privilege level of the user.
To view live video, log in to the IP camera and click View Video in the IP camera Main window menu bar. The Camera Video & Control window appears. This window displays live video from the camera and lets you control a variety of camera and display functions.

The controls that you see in the Camera Video & Control window depend on your IP camera privilege level and the configurations settings for the IP camera. Users with the Administrator privilege can access all controls. Users with the Viewer privilege do not have access to the following controls:
Table 3-1 describes the controls in the Camera Video & Control window.
|
|
|
|---|---|
(Available on certain IP camera models) Choose an options for the display of live video:
You can drag a panoramic view image to pan the camera lens. You can drag a regional view image to tilt and rotate the camera lens. |
|

|
|

|
Displays the resolution for video transmission. The resolution depends on the video standard that you selected. |

|
Choose the viewer to use for video. Options depend on the browser and the video codec that you are using and can include the following:
|

|
Click this latch button to enables the digital zoom feature, which provides five-step digital zooming in for the normal (not full screen) video display. Click this button again to disable the digital zoom feature. To perform a digital zoom, engage the Hotspot Zoom button and click the video display. The first five clicks zoom the display. The sixth click returns to unzoomed display. |

|
|

|
Captures and saves a the current video image as a.gif file or a.jpg file in the location of your choice and with the file name of your choice. When you click this button, the Snapshot window appears. Click Save and follow the on-screen prompts to save the image with the name and in the location that you want. |

|
Rotates the video image that you view in your browser window by 180 degrees. This button affects the viewed video only. The camera stores the video in the original orientation. If you want the camera to store a flipped image, use the Flip option as described in the Flip button row of this table. |

|
Reverses the video image that you view in your browser window. This button affects the viewed video only. The camera stores the video in the original orientation. If you want the camera to store a mirrored image, use the Mirror option as described in the Mirror button row of this table. |

|
Displays the default video image, which is not rotated and not reversed. |

|
Displays the video image in full screen mode. To return to normal display mode, click the full screen image. |
Click the Disable Speaker button Click the Enable Speaker button to unmute audio. The button changes to the Disable button. |
|
Click the Mute Microphone button Note If you are simultaneously accessing other IP cameras in different browser sessions on the same PC, clicking this button in one browser session does not mute the audio that the PC sends to the other IP cameras. When you click the Mute Microphone button, it changes to the Un-Mute Microphone button Click the Un-Mute Microphone button to unmute audio that is sent to the IP camera. The button changes to the Mute Microphone button. |
|

|
|
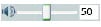
|
When the speaker is unmuted, drag this slider to adjust the volume at which your PC speakers play the audio from the IP camera, or enter a value from 0 through 100 in the field and press the Enter key. |
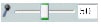
|
Drag this slider to adjust the gain of the PC microphone (that is, how sensitive it is to the audio that it picks up and that is sent to the IP camera), or enter a value from 0 through 100 in the field and press the Enter key. |
| Note To display these controls click the Expand icon |
|
| The following controls appear when you check the Enable Profiling check box in the Camera window (see the “Camera Window” section). |
|
Click this button to reset the Camera Settings options in the Picture Adjustment, Exposure Controls, and Advanced Settings areas to their last-saved values. |
|
You can configure different settings for day and night mode. Based on the day or night mode, the respective profiles and settings are automatically selected and applied on the IP camera sensor. From the left drop-down list, choose one of the following options to designate when the current profile (which consists of the Camera Settings options in the Picture Adjustment, Exposure Controls, and Advanced Settings areas in the View Video window) is applied:
From the right drop-down list, choose one of the following options to designate option settings for a profile:
|
|
The Save Day button appears when you choose Day from the left Profile drop-down list. Click this button to save the current Camera Settings options as the Day profile to by applied when the camera is in day mode. The Save Night button appears when you choose Night from the left Profile drop-down list. Click this button to save the current Camera Settings options as the Night profile to by applied when the camera is in day mode. |
|
The Restore Day button appears when you choose Day from the left Profile drop-down list. Click this button to set the Camera Settings options to their factory default values for the Indoor Day profile. The Restore Night button appears when you choose Night from the left Profile drop-down list. Click this button to set the Camera Settings options to their factory default values for the Indoor Night profile. |
|
To control the brightness of the video image, drag the slider to select a value from 1 through 10. A higher value increases the brightness and a lower value decreases the brightness. For example, if the IP camera is facing a bright light and the video appears too dark, you can increase the brightness. |
|
To control contrast of the video image, drag the slider to select a value from 1 through 10. A higher value increases the contrast and a lower value decreases the contrast. |
|
To control the sharpness of the video from the IP camera, drag the slider to select a value from 1 through 100. A higher value increases the sharpness and a lower value decreases the sharpness. |
|
To control the saturation of the video from the IP camera, drag the slider to select a value from 1 through 10. A higher value increases the saturation and a lower value decreases the saturation. High saturation provides a vivid, intense color for a video image. With less saturation, the video image appears more muted and gray. |
|
Resets brightness, contrast, sharpness, and saturation to their default values. |
|
Choose a value to increase or decrease the exposure level of the video image. |
|
Appears when you choose Manual from the Exposure mode drop-down menu. Flickering can occur when a combination of indoor and outdoor light get to the IP camera, due to a difference in capture frequency and actual indoor lighting frequency. Check this check box to limit the range of exposure time, which prevents flickering. |
|
Appears when you choose Manual from the Exposure mode drop-down menu. To control the minimum length of time in seconds that the IP camera keeps its iris open for each frame, drag the left slider box. To control the maximum length of time in seconds that the IP camera keeps its iris open for each frame, drag the right slider box. When capturing video, the IP camera automatically selects the optimum value between the minimum and maximum values that you configure. If the Flickerless check box is not checked, the minimum exposure value is 1/32000 and the maximum value is 1/5. If the Flickerless check box is checked, the minimum exposure value is 1/120 and the maximum value is 1/5. |
|
Appears when you choose Manual from the Exposure mode drop-down menu. To control the minimum gain of the IP camera, drag the left slider box. To control the maximum gain, drag the right slider box. A value of 0 does not boost the gain, so the image may appear darker in a darker environment. A higher value increases the exposure of the image, which can cause the image to look brighter, but can also cause the image to appear more noisy. When capturing video, the IP camera automatically selects the optimum value between the minimum and maximum values that you configure. |
|
(Cisco 7530PD cameras only.) Appears when you choose Manual from the Exposure mode drop-down menu. Iris Adjustment controls the iris opening, Iris opening ranges from 1 to 100. Smaller value corresponds to fully open Iris and larger values correspond to narrow Iris. |
|
(Cisco 7530PD cameras only.) Appears when you choose Manual from the Exposure mode drop-down menu. The Iris speed is for adjusting the Iris opening or closing speed. Range is from 1 to 10, 1 maps to fast movement and 10 maps to slow movement. |
|
Appears only when you choose Auto from the Exposure mode drop-down menu. Choose one of these options for the IP camera iris: |
|
(Cisco 7530PD cameras only.) Appears only when you choose Auto from the Exposure mode drop-down menu. Iris Sensitivity takes value from 1 to 10, and 1 being low sensitive. |
|
Choose one of the following options to control how the IP camera calculates exposure:
To designate regions, right-click the video image, choose Draw Region, then hold down the left mouse button and draw the region, which is indicated by a green rectangle. A region is an Inclusion region by default. To move a region, left-click it and drag its window to the desired area. To resize a region, left-click it and drag a box in the edge or corner of the region. To remove a region, left-click it, then right-click it and choose Delete Region. |
|
Appears when you click a custom region that you created. To expand region properties information, click the + icon next to Region Properties. The icon changes to a – icon, which you click to collapse region properties information.
– – |
|
In a low-light environment, check this check box to reduce noise in the video image. Note This feature is not supported on Cisco 7530PD IP cameras. |
|
In situations in which there is significant contrast between light and dark parts of an image, check this check box to cause the IP camera to continually adjust the image for optimal appearance. |
|
Appears when you check the Enable DRX check box. Choose Low or High to specify how quickly the IP camera adjusts the image for optimal appearance. |
|
Appears when you check the Enable DRX check box. Choose Low, Medium, or High to specify the relative adjustment that the IP camera makes between the light and dark parts of an image. |
|
Select a gamma curve value to adjust the monitor gray-scale for video from the IP camera. |
|
Rotates the video image that appears in your browser by 180 degrees and retains the flipped image on the camera. |
|
Reverses the video image that appears in your browser and retains the reversed image on the camera. |
|
(Available on certain IP camera models) Choose the type of surface on which the IP camera is mounted: |
|
| Note To display these controls click the Expand icon |
|
Enables the motion detection feature. When motion detection is enabled, the IP camera monitors activity in the video field areas that you specify. If activity at a defined level occurs in any of these areas, the IP camera generates an alert and takes the configured actions. To designate regions, right-click the video image, choose Draw Region, then hold down the left mouse button and draw the region, which is indicated by a green rectangle (for an inclusion region) or a red rectangle (for an exclusion region). You can draw up to 4 Inclusion regions and up to 4 Exclusion regions for a total of up to 8 regions. To move a region, left-click it and drag its window to the desired area. To resize a region, left-click it and drag a box in the edge or corner of the region. To remove a region, left-click it, then right-click it and choose Delete Region. |
|
To expand region properties information, click the + icon next to Region Properties. The icon changes to a – icon, which you click to collapse region properties information.
|
|
Becomes available when you left-click a motion detection region. Designates the relative amount of activity that the IP camera must detect in the area before it generates an alert. A lower value means that more, or faster, activity is required to trigger an alert. A higher value means that less, or slower, activity is required. The default value is 80. |
|
Becomes available when you left-click a motion detection region. Designates the percentage of pixels that the IP camera must identify as changed in the area before it generates an alert. The camera monitors for pixel changes at the defined sensitivity level. The default threshold value is Low. |
|
| Note To display these controls click the Expand icon |
|
Drag to the right to increase the zoom level of the video image (tele) and drag to the left to decrease the zoom level (wide). |
|
Drag to the right sharpen the focus on objects at are farther away from the camera and drag to the left to sharpen the focus on objects that are nearer. |
|
Click to cause the IP camera to adjust its focus automatically by using the quick focus process. This adjustment uses larger steps and takes less time to complete than the full auto focus process. The Quick focus process can take a few seconds to complete, and the Focus/Zoom controls are dimmed during this process. When the process completes, click OK in the dialog box that displays the message “Set Quick Focus successfully.” |
|
To cause the quick focus feature to adjust the focus with priority given to a designated region in the camera field of view, follow these steps to designate the region before you click the Quick Focus button: 1. 2. 3. 4. To move a region, left-click it and drag its window to the desired area. To resize a region, left-click it and drag a box in the edge or corner of the region. |
|
Click to set the zoom and focus controls to their default values. When the process completes, click OK in the dialog box that displays the message “Settings reset successfully.” |
|
Click to cause the IP camera to adjust its focus automatically by using the full auto focus process. This adjustment uses smaller steps and takes more time to complete than quick focus process, but can result in a sharper focus. The full auto focus process can take some time to complete, and the Focus/Zoom controls are dimmed during this process. If you see a dialog box with the message “Operation still in progress,” click OK to complete process. Click OK in the dialog box that displays the message “Set Full Auto Focus successfully.” |
|
| Note To display these controls click the Expand icon |
|
Enables the Privacy Zone feature. You can create up to four user-defined masking zones that can used to provide regions of privacy in the camera field of view. When the Privacy Zone feature is enabled, video within privacy each region is not recorded in the camera, nor sent in the video stream. Instead of the actual video, privacy regions display as solid rectangles that you choose from the Region Color drop-down list. To designate regions, right-click the video image, choose Draw Region, then hold down the left mouse button and draw the region, which is indicated by a green rectangle. To move a region, left-click it and drag its window to the desired area. To resize a region, left-click it and drag a box in the edge or corner of the region. To remove a region, left-click it, then right-click it and choose Delete Region. |
|
Choose the color in which the system displays the zones that are defined by privacy regions. You can choose Red, Green, Black, or Blue. |
|
To expand region properties information, click the + icon next to Privacy Zone Properties. The icon changes to a – icon, which you click to collapse region properties information.
|
|
 to mute audio that is sent from the IP
to mute audio that is sent from the IP .
. to mute the audio stream that is
to mute the audio stream that is .
. next to Camera Settings under the video image. The icon changes to the Collapse icon
next to Camera Settings under the video image. The icon changes to the Collapse icon  next to Motion Detection under the video image. The icon changes to the Collapse icon
next to Motion Detection under the video image. The icon changes to the Collapse icon  next to Focus/Zoom under the video image. The icon changes to the Collapse icon
next to Focus/Zoom under the video image. The icon changes to the Collapse icon  next to Privacy Zone under the video image. The icon changes to the Collapse icon
next to Privacy Zone under the video image. The icon changes to the Collapse icon  Feedback
Feedback