Installation Guide for Cisco Hosted Collaboration Mediation 1.2
Bias-Free Language
The documentation set for this product strives to use bias-free language. For the purposes of this documentation set, bias-free is defined as language that does not imply discrimination based on age, disability, gender, racial identity, ethnic identity, sexual orientation, socioeconomic status, and intersectionality. Exceptions may be present in the documentation due to language that is hardcoded in the user interfaces of the product software, language used based on RFP documentation, or language that is used by a referenced third-party product. Learn more about how Cisco is using Inclusive Language.
- Updated:
- April 15, 2011
Chapter: Chapter 2: Installing, Migrating, and Uninstalling HCM Dashboard
- HCM Service Assurance Server Requirements
- HCM Service Assurance Client Requirements
- HCM Service Assurance Default Ports
- HCM Service Assurance Pre-Installation Steps
- Installing/Upgrading and Starting HCM Service Assurance in a Non-Cluster Setup
- Installing HCM Service Assurance in a Cluster Setup
- HCM Service Assurance Post-Installation Tasks
- HCM Service Assurance Log Files
- Starting and Stopping HCM Service Assurance Server
- Modifying Database User Password in HCM Service Assurance Configuration File
- Configuring a New Client and New User in ACS 5.1
- Configuring LDAP for Authentication
- Starting and Updating Linux Firewall
- Installing Linux 5.3—Guidelines
- Installing MySQL Database Server 5.1
- Uninstalling HCM Service Assurance
Installing, Upgrading, and Uninstalling HCM Service Assurance
This chapter explains how to install HCM 1.2 or upgrade from HCM 1.1 to HCM 1.2, and uninstall HCM Service Assurance. It includes:
•![]() HCM Service Assurance Server Requirements
HCM Service Assurance Server Requirements
•![]() HCM Service Assurance Client Requirements
HCM Service Assurance Client Requirements
•![]() HCM Service Assurance Default Ports
HCM Service Assurance Default Ports
•![]() HCM Service Assurance Pre-Installation Steps
HCM Service Assurance Pre-Installation Steps
•![]() Installing/Upgrading and Starting HCM Service Assurance in a Non-Cluster Setup
Installing/Upgrading and Starting HCM Service Assurance in a Non-Cluster Setup
•![]() Installing HCM Service Assurance in a Cluster Setup
Installing HCM Service Assurance in a Cluster Setup
•![]() HCM Service Assurance Post-Installation Tasks
HCM Service Assurance Post-Installation Tasks
•![]() HCM Service Assurance Log Files
HCM Service Assurance Log Files
•![]() Starting and Stopping HCM Service Assurance Server
Starting and Stopping HCM Service Assurance Server
•![]() Modifying Database User Password in HCM Service Assurance Configuration File
Modifying Database User Password in HCM Service Assurance Configuration File
•![]() Configuring a New Client and New User in ACS 5.1
Configuring a New Client and New User in ACS 5.1
•![]() Configuring LDAP for Authentication
Configuring LDAP for Authentication
•![]() Installing MySQL Database Server 5.1
Installing MySQL Database Server 5.1
•![]() Uninstalling HCM Service Assurance
Uninstalling HCM Service Assurance
HCM Service Assurance Server Requirements
Table 2-1 lists the server requirements for the HCM Service Assurance component.
|
|
|
|---|---|
Operating System |
Red Hat Enterprise Linux 5.3 (64-bit). See Installing Linux 5.3—Guidelines. |
CPU |
2.33 vCPU |
DRAM |
8 GB RAM |
CPU Cache |
2 x 6 MB L2 cache |
Disk Space |
200 GB hard drive |
Network Interface Card (NIC) |
One 1-Gigabit Ethernet, low-latency NIC with dedicated connectivity to all supported domain managers. |
Structured Query Language (SQL) Server |
MySQL 5.1. This is not installed as a part of the HCM application package. MySQL Server is installed by default on the Red Hat Enterprise Linux operating system. If MySQL is not installed, you must install it. See Installing MySQL Database Server 5.1. |
Java Development Kit (JDK) |
JDK 1.5—available as part of the HCM application package. |
Web Server |
JBoss 4.2.3 GA. This is available as part of the HCM application package. |
Domain Managers |
• • • • • |
HCM Service Assurance Client Requirements
The following are the client requirements to view HCM Service Assurance:
•![]() Mozilla 3.6.3
Mozilla 3.6.3
•![]() IE 8.0
IE 8.0

Note ![]() The language setting of your system must be set to English. If you changed the language to a language other than English, be sure to follow the procedure outlined below to be able to view HCM without distortions.
The language setting of your system must be set to English. If you changed the language to a language other than English, be sure to follow the procedure outlined below to be able to view HCM without distortions.
Follow the procedure given below to arrive at the appropriate setting.
First, you need to set the language preference specific to your browser. Next, you need to set the language preference at system level.
For Mozilla Firefox:
Step 1 ![]() Open a Mozilla Firefox browse window and go to Tools > Options.
Open a Mozilla Firefox browse window and go to Tools > Options.
Step 2 ![]() Go to Content tab, and then click Languages.
Go to Content tab, and then click Languages.
The Languages dialog box opens and the languages are listed in order of preference.
Step 3 ![]() Choose English [en], and click Move Up.
Choose English [en], and click Move Up.
The language is set as your first choice in order of preference.
Step 4 ![]() Click OK.
Click OK.
For Internet Explorer:
Step 1 ![]() Open an Internet Explorer window, and go to Tools > Internet Options.
Open an Internet Explorer window, and go to Tools > Internet Options.
Step 2 ![]() Under the General tab, click Languages.
Under the General tab, click Languages.
The Language Preferences dialog box opens. The languages are listed in the order of your preference.
Step 3 ![]() Choose English (United States) [en-us] and click OK. If there are other options listed, choose English (United States) [en-us] and click Move Up to make it your first choice.
Choose English (United States) [en-us] and click OK. If there are other options listed, choose English (United States) [en-us] and click Move Up to make it your first choice.
Step 4 ![]() Click OK.
Click OK.
Setting the OS Language to English
To set the language for your system, follow the steps mentioned below:
Step 1 ![]() Go to Windows Start > Control Panel > Regional and Language Options.
Go to Windows Start > Control Panel > Regional and Language Options.
The Regional and Language Options Setting dialog box opens.
Step 2 ![]() Under the Regional Options tab, in the Standards and Formats pane, choose English (United States) and click OK.
Under the Regional Options tab, in the Standards and Formats pane, choose English (United States) and click OK.
Step 3 ![]() Under the Languages tab, click Details.
Under the Languages tab, click Details.
Text Services and Input Languages dialog box opens.
Step 4 ![]() Click Add, and then add the language English (United States).
Click Add, and then add the language English (United States).
Step 5 ![]() Click OK.
Click OK.
HCM Service Assurance Default Ports
This section lists the default ports of HCM Service Assurance and domain managers. You must make sure that HCM Service Assurance can communicate with the domain managers. It includes:
•![]() Default Ports of HCM Service Assurance
Default Ports of HCM Service Assurance
•![]() Default Ports of Domain Managers
Default Ports of Domain Managers
Default Ports of HCM Service Assurance
Table 2-2 lists the default ports of HCM Service Assurance. You can modify the default ports during installation.
|
|
|
|---|---|
HTTP |
8090 |
HTTPS |
8443 |
HTTP |
8080—For receiving notifications from CUOM. |
ODBC |
3306 |
Default Ports of Domain Managers
Table 2-3 lists the default ports of Cisco Secure Access Control Server (ACS) and the domain managers.
HCM Service Assurance Pre-Installation Steps

Before you install HCM 1.2, do the following:
Step 1 ![]() Enter the following command to check whether MySQL server is running:
Enter the following command to check whether MySQL server is running:
ps -ef | grep -i mysql
If MySQL server is not running, enter the following command:
/etc/init.d/mysql start
Step 2 ![]() Go to the /usr/bin directory.
Go to the /usr/bin directory.
Step 3 ![]() Enter the following command to invoke mysql_secure_installation:
Enter the following command to invoke mysql_secure_installation:
./mysql_secure_installation
A set of options is displayed.
Step 4 ![]() Enter y for all options.
Enter y for all options.
For example:
Set root password (y/n):y
Remove anonymous users (y/n):y
Disallow root login remotely (y/n):y
Remove test database and access to it (y/n):y
Reload privileges table now(y/n):y
Step 5 ![]() Enter the following command to log into MySQL with root credentials:
Enter the following command to log into MySQL with root credentials:
mysql -u root -p
Step 6 ![]() In the MySQL console window, enter the following command to grant remote access permission for root:
In the MySQL console window, enter the following command to grant remote access permission for root:
GRANT ALL PRIVILEGES ON *.* TO 'root'@'%' IDENTIFIED BY `root_password'
WITH GRANT OPTION;
Installing/Upgrading and Starting HCM Service Assurance in a Non-Cluster Setup
This section explains how to install and upgrade to HCM Service Assurance 1.2. During installation, you are prompted to select either ACS or LDAP as an authentication server. The procedure varies, depending on the server that you choose.
Choosing ACS
If you choose ACS, you need to configure ACS. See Configuring a New Client and New User in ACS 5.1.
If MySQL is not installed, you must install MySQL. See Installing MySQL Database Server 5.1.
Choosing LDAP
If you choose LDAP, see Configuring LDAP for Authentication.
For details on installing and upgrading to HCM Service Assurance see:
•![]() Installing and Starting HCM Service Assurance
Installing and Starting HCM Service Assurance
Installing and Starting HCM Service Assurance
To install and start HCM Service Assurance in a non-cluster setup:
Step 1 ![]() Copy hcm12.bin to the installation server and then rename it as hcm.bin.
Copy hcm12.bin to the installation server and then rename it as hcm.bin.
Step 2 ![]() Enter the following command:
Enter the following command:
./hcm.bin
The Hosted Collaboration Mediation InstallAnywhere Wizard appears.
Step 3 ![]() In the Introduction screen, click Next.
In the Introduction screen, click Next.
Step 4 ![]() In the License Agreement screen, select the I accept the terms of the license agreement radio button and click Next.
In the License Agreement screen, select the I accept the terms of the license agreement radio button and click Next.
If a previous version of HCM Service Assurance has been installed on the server, the Detect Previous Version screen appears. You can view the following details on this screen:
•![]() Version that has been installed.
Version that has been installed.
•![]() Install directory path.
Install directory path.
You must uninstall the installed version before continuing with the new installation. To do this, see Uninstalling HCM Service Assurance:Uninstalling HCM Service Assurance
Step 5 ![]() In the Select Cisco Hosted Collaboration Mediation Component screen, select the Assurance radio button and click Next.
In the Select Cisco Hosted Collaboration Mediation Component screen, select the Assurance radio button and click Next.
The Choose Install Folder screen appears. The Default Destination Folder path is set to /opt/hcm/dashboard.
If you want to install HCM Service Assurance in a different directory:
a. ![]() Click Choose.
Click Choose.
b. ![]() Select the install directory path.
Select the install directory path.
c. ![]() Click Next.
Click Next.
Step 6 ![]() In the Database Configuration screen (See Figure 2-1), enter the:
In the Database Configuration screen (See Figure 2-1), enter the:
a. ![]() IP address in the Server Address field.
IP address in the Server Address field.
b. ![]() Port number in the Port Number field.
Port number in the Port Number field.
The default database port is 3306, but you can change it, if needed.
c. ![]() Username in the System User Name field.
Username in the System User Name field.
d. ![]() Password in the System User Password field.
Password in the System User Password field.
e. ![]() Click Next.
Click Next.
Figure 2-1 Database Configuration Details

Step 7 ![]() In the Cisco Hosted Collaboration Mediation Database User screen (See Figure 2-2), enter the following details to create a user for Cisco Hosted Collaboration Mediation database:
In the Cisco Hosted Collaboration Mediation Database User screen (See Figure 2-2), enter the following details to create a user for Cisco Hosted Collaboration Mediation database:
a. ![]() Username in the User Name field.
Username in the User Name field.
b. ![]() Password in the Password field.
Password in the Password field.
c. ![]() Re-enter the password in the Re-enter Password field.
Re-enter the password in the Re-enter Password field.
d. ![]() Click Next.
Click Next.
Figure 2-2 Database User Details

Step 8 ![]() In the Select Authentication Server screen, choose either LDAP or ACS as an authentication mechanism
In the Select Authentication Server screen, choose either LDAP or ACS as an authentication mechanism
•![]() If you choose ACS, see Installing HCM 1.2 with ACS
If you choose ACS, see Installing HCM 1.2 with ACS
•![]() If you choose LDAP, see Installing HCM 1.2 with LDAP.
If you choose LDAP, see Installing HCM 1.2 with LDAP.
Step 9 ![]() In the HTTP Port Configuration screen, enter the HTTP port number in the HTTP Port field and click Next.
In the HTTP Port Configuration screen, enter the HTTP port number in the HTTP Port field and click Next.
The default HTTP port is 8090, but you can change it if needed.
Step 10 ![]() In the HTTPS Port Configuration screen, enter the HTTPS port number in the HTTPS Port field and click Next.
In the HTTPS Port Configuration screen, enter the HTTPS port number in the HTTPS Port field and click Next.
The default HTTPS port is 8443, but you can change it if needed.
Step 11 ![]() Click Install.
Click Install.
The Installing HCM 1.2 screen appears and shows the progress of the installation.
Step 12 ![]() In the Install Complete screen, click Next.
In the Install Complete screen, click Next.
Step 13 ![]() In the Start HCM Service Assurance screen, check the Yes check box if you want to start the HCM Service Assurance server and click Done.
In the Start HCM Service Assurance screen, check the Yes check box if you want to start the HCM Service Assurance server and click Done.
Wait a few minutes for HCM Service Assurance to start.
After the installation completes, see HCM Service Assurance Post-Installation Tasks for further tasks.
Installing HCM 1.2 with ACS
This procedure is a continuation of the section Installing and Starting HCM Service Assurance. Read both the procedures together if you choose ACS as your authentication mechanism.
Step 1 ![]() In the ACS Credentials screen (see Figure 2-3), enter the:
In the ACS Credentials screen (see Figure 2-3), enter the:
a. ![]() IP address in the IP Address field.
IP address in the IP Address field.
b. ![]() Port number in the Port field.
Port number in the Port field.
c. ![]() Secret key in the Secret Key field.Installing and Starting HCM Service Assurance
Secret key in the Secret Key field.Installing and Starting HCM Service Assurance
If you want to change the ACS secret key after installation, follow the procedure in Modifying ACS Password in HCM Service Assurance Configuration File section Modifying ACS Password in HCM Service Assurance Configuration File.
d. ![]() Click Next.
Click Next.
The Pre-Installation Summary screen shows the items that will be installed.
Figure 2-3 ACS Details
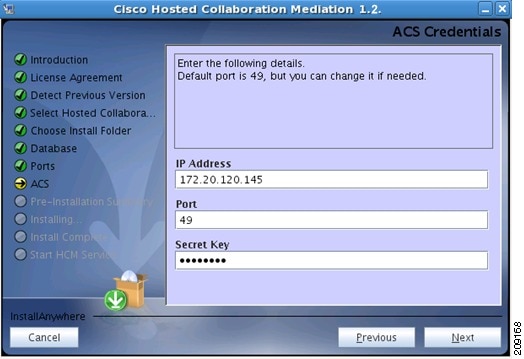
Step 2 ![]() Continue with In the HTTP Port Configuration screen, enter the HTTP port number in the HTTP Port field and click Next. in the procedure in the sectionInstalling and Starting HCM Service Assurance Installing and Starting HCM Service AssuranceInstalling and Starting HCM Service AssuranceInstalling and Starting HCM Service Assurance
Continue with In the HTTP Port Configuration screen, enter the HTTP port number in the HTTP Port field and click Next. in the procedure in the sectionInstalling and Starting HCM Service Assurance Installing and Starting HCM Service AssuranceInstalling and Starting HCM Service AssuranceInstalling and Starting HCM Service Assurance
Installing HCM 1.2 with LDAP
This procedure is a continuation of the section Installing and Starting HCM Service Assurance. Read both the procedures together if you choose LDAP as your authentication mechanism.
Step 1 ![]() In the Choose LDAP Operational Mode screen, choose the location as either Internal or External.
In the Choose LDAP Operational Mode screen, choose the location as either Internal or External.
•![]() If you choose External, the data is fetched from an existing LDAP server in your network. Continue with In the HTTP Port Configuration screen, enter the HTTP port number in the HTTP Port field and click Next. in the procedure in the sectionInstalling and Starting HCM Service Assurance Installing and Starting HCM Service AssuranceInstalling and Starting HCM Service AssuranceInstalling and Starting HCM Service Assurance
If you choose External, the data is fetched from an existing LDAP server in your network. Continue with In the HTTP Port Configuration screen, enter the HTTP port number in the HTTP Port field and click Next. in the procedure in the sectionInstalling and Starting HCM Service Assurance Installing and Starting HCM Service AssuranceInstalling and Starting HCM Service AssuranceInstalling and Starting HCM Service Assurance
•![]() If you choose Internal, HCM installs an embedded LDAP server on a local machine, continue with this procedure
If you choose Internal, HCM installs an embedded LDAP server on a local machine, continue with this procedure
Step 2 ![]() Enter a password for LDAP authentication in the Credentials field, and then click Next.
Enter a password for LDAP authentication in the Credentials field, and then click Next.
The following fields are populated, by default:
•![]() LDAP Server Port
LDAP Server Port
•![]() Base DN
Base DN
•![]() Group
Group
•![]() Principal
Principal
Step 3 ![]() Continue with In the HTTP Port Configuration screen, enter the HTTP port number in the HTTP Port field and click Next. in the procedure in sectionInstalling and Starting HCM Service Assurance Installing and Starting HCM Service AssuranceInstalling and Starting HCM Service AssuranceInstalling and Starting HCM Service Assurance.
Continue with In the HTTP Port Configuration screen, enter the HTTP port number in the HTTP Port field and click Next. in the procedure in sectionInstalling and Starting HCM Service Assurance Installing and Starting HCM Service AssuranceInstalling and Starting HCM Service AssuranceInstalling and Starting HCM Service Assurance.
Upgrading to HCM 1.2
This section explains how to upgrade from HCM 1.1 to HCM 1.2. You cannot directly upgrade from HCM 1.0 to HCM 1.2. If you are running HCM 1.0, and you wish to upgrade to HCM 1.2, you must first upgrade to HCM 1.1, and then to HCM 1.2. See the Installation Guide for Cisco Hosted Collaboration Mediation, 1.1.
Step 1 ![]() Copy hcm12.bin to the installation server and then rename it as hcm.bin.
Copy hcm12.bin to the installation server and then rename it as hcm.bin.
Step 2 ![]() Enter the following command:
Enter the following command:
./hcm.bin
The Hosted Collaboration Mediation InstallAnywhere Wizard appears.
Step 3 ![]() In the Introduction screen, click Next.
In the Introduction screen, click Next.
Step 4 ![]() In the Confirm Upgrade screen, choose Upgrade, and then click Next.
In the Confirm Upgrade screen, choose Upgrade, and then click Next.
Step 5 ![]() In the Hosted Collaboration Mediation Database User screen, enter the:
In the Hosted Collaboration Mediation Database User screen, enter the:
•![]() IP address in the Server Address field.
IP address in the Server Address field.
•![]() Port number in the Port Number field.
Port number in the Port Number field.
•![]() The default database port is 3306, but you can change it, if needed.
The default database port is 3306, but you can change it, if needed.
•![]() Username in the HCM User Name field. This username is the one you specified in the Cisco Hosted Collaboration Mediation Database User screen at the time of installation.
Username in the HCM User Name field. This username is the one you specified in the Cisco Hosted Collaboration Mediation Database User screen at the time of installation.
•![]() Password in the HCM User Password field. This password is the one you specified in the Cisco Hosted Collaboration Mediation Database User screen at the time of installation.
Password in the HCM User Password field. This password is the one you specified in the Cisco Hosted Collaboration Mediation Database User screen at the time of installation.
Step 6 ![]() In the Select Authentication Server screen, choose an authentication mechanism between LDAP and ACS. Click Next.
In the Select Authentication Server screen, choose an authentication mechanism between LDAP and ACS. Click Next.
•![]() If you choose ACS, the system automatically fetches the credentials from your previous installation. Go to The data is backed up. After the back up is complete, the Pre-Installation Summary screen appears..
If you choose ACS, the system automatically fetches the credentials from your previous installation. Go to The data is backed up. After the back up is complete, the Pre-Installation Summary screen appears..
•![]() If you choose LDAP, continue with Choose the location as either Internal or External, and click Next..
If you choose LDAP, continue with Choose the location as either Internal or External, and click Next..
Step 7 ![]() Choose the location as either Internal or External, and click Next.
Choose the location as either Internal or External, and click Next.
•![]() If you choose Internal, HCM installs an embedded LDAP server on a local machine. Continue with Enter a password for LDAP authentication. The following fields are populated, by default:.
If you choose Internal, HCM installs an embedded LDAP server on a local machine. Continue with Enter a password for LDAP authentication. The following fields are populated, by default:.
•![]() If you choose External, the data is fetched from an existing LDAP server in your network; go to The data is backed up. After the back up is complete, the Pre-Installation Summary screen appears..
If you choose External, the data is fetched from an existing LDAP server in your network; go to The data is backed up. After the back up is complete, the Pre-Installation Summary screen appears..
The LDAP Configuration screen appears.
Step 8 ![]() Enter a password for LDAP authentication. The following fields are populated, by default:
Enter a password for LDAP authentication. The following fields are populated, by default:
•![]() LDAP Server Port
LDAP Server Port
•![]() Base DN
Base DN
•![]() Group
Group
•![]() Principal
Principal
Step 9 ![]() Click Next.
Click Next.
Step 10 ![]() The data is backed up. After the back up is complete, the Pre-Installation Summary screen appears.
The data is backed up. After the back up is complete, the Pre-Installation Summary screen appears.
Step 11 ![]() Review the data that appears on the screen, and click Install.
Review the data that appears on the screen, and click Install.
The Installing HCM 1.2 screen appears and shows the progress of the installation.
Step 12 ![]() In the Install Complete screen, click Next.
In the Install Complete screen, click Next.
Step 13 ![]() In the Start HCM Service Assurance screen, check the Yes check box if you want to start the HCM Service Assurance server and click Done.
In the Start HCM Service Assurance screen, check the Yes check box if you want to start the HCM Service Assurance server and click Done.
Wait a few minutes for HCM Service Assurance to start.
After the installation completes, see HCM Service Assurance Post-Installation TasksHCM Service Assurance Post-Installation Tasks HCM Service Assurance Post-Installation Tasks for further tasks.
Installing HCM Service Assurance in a Cluster Setup
To install the HCM Service Assurance in a cluster setup, you need to install it on the primary and the secondary servers.
To install HCM Service Assurance on the primary server:
Step 1 ![]() Go to the Install_Directory/bin directory.
Go to the Install_Directory/bin directory.
Step 2 ![]() Run stop-hcm.sh to stop the Apache service.
Run stop-hcm.sh to stop the Apache service.
The Apache and JBoss services stop.
Step 3 ![]() Add the following lines in the workers.properties file located in the /etc/httpd/conf directory in the primary server:
Add the following lines in the workers.properties file located in the /etc/httpd/conf directory in the primary server:
# Define Node2
# modify the host as your host IP or DNS name.
worker.node2.port=8009
worker.node2.host=<secondary server ip>
worker.node2.type=ajp13
worker.node2.lbfactor=1
Step 4 ![]() Add node2 for the secondary server in the cluster and node3 for the third server.
Add node2 for the secondary server in the cluster and node3 for the third server.
Perform Step 1 to Step 4 to add more nodes.
Step 5 ![]() Add node2 in the workers.properties file in the primary server.
Add node2 in the workers.properties file in the primary server.
For example, see the following code example:
worker.loadbalancer.balance_workers=node1, node2
Step 6 ![]() Go to the Install_Directory/bin directory.
Go to the Install_Directory/bin directory.
Step 7 ![]() Run start-hcm.sh to start Apache service.
Run start-hcm.sh to start Apache service.
The Apache and JBoss services start.
To install HCM Service Assurance on the secondary server:
Step 1 ![]() Go to the Install_Directory/bin directory.
Go to the Install_Directory/bin directory.
Step 2 ![]() Run stop-hcm.sh to stop the Apache and JBoss services.
Run stop-hcm.sh to stop the Apache and JBoss services.
The Apache and JBoss services stop.
Step 3 ![]() Go to the Install_Directory\thirdparty\jboss\server\default\deploy\jboss-web.deployer directory.
Go to the Install_Directory\thirdparty\jboss\server\default\deploy\jboss-web.deployer directory.
Step 4 ![]() In the server.xml file, change the jvmRoute value to node2.
In the server.xml file, change the jvmRoute value to node2.
For example, see the following code example:
Engine name="jboss.web" defaultHost="localhost" jvmRoute="node2"
Step 5 ![]() Go to the Install_Directory/bin directory.
Go to the Install_Directory/bin directory.
Step 6 ![]() Run start-hcm.sh to start the Apache and JBoss services.
Run start-hcm.sh to start the Apache and JBoss services.
The Apache and JBoss services start.
HCM Service Assurance Post-Installation Tasks
After you install HCM Service Assurance, you must perform the following post-installation tasks:
•![]() Check whether JBoss service is running—Checking Whether JBoss Service is Running.
Check whether JBoss service is running—Checking Whether JBoss Service is Running.
•![]() Check whether Apache service is running—Checking Whether Apache Service is Running.
Check whether Apache service is running—Checking Whether Apache Service is Running.
•![]() Configure for asynchronous communication between domain managers and HCM Service Assurance—Configuring for Asynchronous Communication Between Domain Managers and HCM Service Assurance.
Configure for asynchronous communication between domain managers and HCM Service Assurance—Configuring for Asynchronous Communication Between Domain Managers and HCM Service Assurance.
•![]() Configure LDAP for authentication— Configuring LDAP for Authentication.
Configure LDAP for authentication— Configuring LDAP for Authentication.
•![]() Start and update Linux firewall—Starting and Updating Linux Firewall
Start and update Linux firewall—Starting and Updating Linux Firewall
Checking Whether JBoss Service is Running
After you install HCM Service Assurance, you must check whether JBoss service is running.
Enter the following command to check whether JBoss service is running:
ps -ef | grep -i jboss
If JBoss server is not running, stop and restart the Service Assurance server.
Checking Whether Apache Service is Running
After you install HCM Service Assurance, you must check whether Apache service is running.
Enter the following command to check whether Apache service is running:
ps -ef | grep -i httpd
Configuring for Asynchronous Communication Between Domain Managers and HCM Service Assurance
Sometimes service requests to the domain managers may result in long-running transactions. Domain managers support asynchronous behavior. This helps clients such as HCM Service Assurance to subscribe for asynchronous notifications and get notified by the domain manager, after the operation has completed. In such a scenario, HCM Service Assurance need not wait for a synchronous response.

Note ![]() You must configure the asynchronous details to run the Diagnostics Test in HCM Service Assurance.
You must configure the asynchronous details to run the Diagnostics Test in HCM Service Assurance.
You must perform the following configuration to ensure asynchronous communication among the domain managers and HCM Service Assurance. Before proceeding with the configuration, you must make sure that the IP address, hostname, and the port used by HCM Service Assurance are accessible from the domain managers.
To configure for asynchronous communication between domain managers and HCM Service Assurance:
Step 1 ![]() Go to the HCM_Dashboard_Install_Directory.
Go to the HCM_Dashboard_Install_Directory.
For example, /opt/hcm/dashboard
Step 2 ![]() Enter the following command and change the directory to bin:
Enter the following command and change the directory to bin:
cd bin
Step 3 ![]() Run stop-hcm.sh and stop HCM Service Assurance server.
Run stop-hcm.sh and stop HCM Service Assurance server.
Step 4 ![]() Go to the HCM_Dashboard_Install_Directory/thirdparty/jboss/server/default/conf/portal_props directory.
Go to the HCM_Dashboard_Install_Directory/thirdparty/jboss/server/default/conf/portal_props directory.
Step 5 ![]() Open monitor.properties file.
Open monitor.properties file.
Step 6 ![]() Modify the IP address on which HCM Service Assurance is installed.
Modify the IP address on which HCM Service Assurance is installed.
The following is a code example of the property name tag before modifying:
WSN_CONSUMER_IPADDRESS=$HCM_IP$
The following is a code example of the property name tag after modifying. This example assumes that the IP address of the server on which HCM Service Assurance is installed is 192.168.0.1:
WSN_CONSUMER_IPADDRESS=192.168.0.1
Step 7 ![]() Go to the HCM_Dashboard_Install_Directory.
Go to the HCM_Dashboard_Install_Directory.
For example, /opt/hcm/dashboard.
Step 8 ![]() Enter the following command and change the directory to bin:
Enter the following command and change the directory to bin:
cd bin
Step 9 ![]() Run start-hcm.sh and start HCM Service Assurance server.
Run start-hcm.sh and start HCM Service Assurance server.
HCM Service Assurance Log Files
HCM Service Assurance maintains separate log files for UI, Schedulers, CUOM, synchronous and notification Web Services components. The log files are stored in the install-directory/dashboard/thirdparty/jboss/server/default/log/msdtportal.
The following log files are available:
•![]() msliferay.log—UI
msliferay.log—UI
•![]() msscheduler.log—Scheduler
msscheduler.log—Scheduler
•![]() mswsomclient.log—Web services OM logs
mswsomclient.log—Web services OM logs
•![]() mswsnotifyclient.log—Web services OM notification
mswsnotifyclient.log—Web services OM notification
•![]() mswsvcclient.log—Web services vCenter logs
mswsvcclient.log—Web services vCenter logs
•![]() mswsucsmclient.log—Web services UCSM logs
mswsucsmclient.log—Web services UCSM logs
•![]() msdcnmlanclient.log—DCNM-LAN
msdcnmlanclient.log—DCNM-LAN
•![]() msdcnmsanclient.log—DCNM-SAN
msdcnmsanclient.log—DCNM-SAN
The default size of a log file is 10 MB. A separate log file is created when a log file exceeds 10 MB. A maximum of two log files are maintained and older log files are recycled.
Starting and Stopping HCM Service Assurance Server
After installing HCM Service Assurance and completing the post-installation tasks, you can start the HCM Service Assurance server.
To start the HCM Service Assurance server:
Step 1 ![]() Enter the following command and go to the bin directory:
Enter the following command and go to the bin directory:
cd Install_Directory/bin
Step 2 ![]() Enter the following command to run the start-hcm.sh file:
Enter the following command to run the start-hcm.sh file:
./start-hcm.sh
The HCM Service Assurance server starts.
To stop the HCM Service Assurance server:
Step 1 ![]() Enter the following command and go to the bin directory:
Enter the following command and go to the bin directory:
cd Install_Directory/bin
Step 2 ![]() Enter the following command to run the stop-hcm.sh file:
Enter the following command to run the stop-hcm.sh file:
./stop-hcm.sh
The HCM Service Assurance server stops.
Modifying Database User Password in HCM Service Assurance Configuration File
You can modify the database user password by editing the configuration file. To do this:
Step 1 ![]() From the JBoss home directory, enter the following command and change the password instance with the new password:
From the JBoss home directory, enter the following command and change the password instance with the new password:
../jdk/bin/java -cp lib/jboss-common.jar:lib/jboss-jmx.jar:server/default/lib/jbosssx.jar:server/default/lib/jboss-jca.jar org.jboss.resource.security.SecureIdentityLoginModule password
The encoded password appears.
For example, encoded password—5dfc52b51bd35553df8592078de921bc.
Step 2 ![]() Copy the encoded password that is generated.
Copy the encoded password that is generated.
Step 3 ![]() Go to the HCM_Root_Directory/thirdparty/jboss/server/default/conf directory.
Go to the HCM_Root_Directory/thirdparty/jboss/server/default/conf directory.
Step 4 ![]() Open the login-config.xml file.
Open the login-config.xml file.
Step 5 ![]() Edit the value and paste the encoded password that you copied within the
Edit the value and paste the encoded password that you copied within the <module-option name="password"> and </module-option> tags.

Note ![]() The
The <module-option name="password"> and </module-option> tags appear twice in the login-config.xml file. You must edit the value at both instances.
The following is a code example of the login-config.xml file after the encoded password is modified. The <module-option name="password"> and </module-option> tags have been highlighted.
<!-- Security domains for HCM encrypted database password jca framework -->
<application-policy name="HCMEncryptDBPassword">
<authentication>
<login-module code="org.jboss.resource.security.SecureIdentityLoginModule" flag="required">
<module-option name="username">db_username</module-option>
<module-option name="password">5dfc52b51bd35553df8592078de921bc </module-option>
<module-option name="managedConnectionFactoryName">jboss.jca:name=HCM_PORTAL,service=LocalTxCM</module-option>
</login-module>
</authentication>
</application-policy>
<!-- Security domains for HCM encrypted database password jca framework -->
<application-policy name="HCMEncryptLocalDBPassword">
<authentication>
<login-module code="org.jboss.resource.security.SecureIdentityLoginModule" flag="required">
<module-option name="username">db_username</module-option>
<module-option name="password">5dfc52b51bd35553df8592078de921bc </module-option>
<module-option name="managedConnectionFactoryName">jboss.jca:name=HCM_LOCAL,service=LocalTxCM</module-option>
</login-module>
</authentication>
</application-policy>
Configuring a New Client and New User in ACS 5.1
This section explains how to add a new client and a new user. It also explains how to modify the ACS password after installation, if needed. It includes:
•![]() Adding a New Client in ACS 5.1
Adding a New Client in ACS 5.1
•![]() Modifying ACS Password in HCM Service Assurance Configuration File
Modifying ACS Password in HCM Service Assurance Configuration File
Adding a New Client in ACS 5.1
To add a new client in ACS 5.1
Step 1 ![]() Log into ACS 5.1 as an admin user.
Log into ACS 5.1 as an admin user.
Step 2 ![]() From the navigation pane, choose Network Resources > Network Devices and AAA Clients.
From the navigation pane, choose Network Resources > Network Devices and AAA Clients.
The Network Devices page appears.
Step 3 ![]() Click Create.
Click Create.
The Create page appears.
Step 4 ![]() In the General pane:
In the General pane:
a. ![]() Enter the DNS name of the client system in the Name field.
Enter the DNS name of the client system in the Name field.
For examsple, sol-tm-portal1.
b. ![]() (Optional) Enter the description of the HCM server in the Description field.
(Optional) Enter the description of the HCM server in the Description field.
Do not select the Location details or the Device type in the Network Device Groups pane.
Step 5 ![]() In the IP Address pane:
In the IP Address pane:
a. ![]() Select the Single IP Address radio button.
Select the Single IP Address radio button.
b. ![]() Enter the IP address of the client system in the IP field.
Enter the IP address of the client system in the IP field.
Step 6 ![]() In the Authentication Options pane:
In the Authentication Options pane:
a. ![]() Click the node to expand these Authentication Options:
Click the node to expand these Authentication Options:
–![]() TACACS+
TACACS+
–![]() RADIUS
RADIUS
b. ![]() Check the TACACS+ check box:
Check the TACACS+ check box:
c. ![]() Enter a value in the Shared Secret field.
Enter a value in the Shared Secret field.
You can enter any key value.
Do not select any of the following radio buttons under the Single Connect Device check box:
•![]() Legacy TACACS+ Single Connect Support
Legacy TACACS+ Single Connect Support
•![]() TACACS+ Draft Compliant Single Connect Support
TACACS+ Draft Compliant Single Connect Support
Do not select the RADIUS check box.
For more information, see the Network Devices and AAA Clients section of the User Guide for the Cisco Secure Access Control System 5.1.
Adding a New User in ACS 5.1
To add a new user in Cisco ACS 5.1:
Step 1 ![]() Log into ACS 5.1 as an admin user.
Log into ACS 5.1 as an admin user.
Step 2 ![]() From the navigation pane, choose Users and Identity Stores > Internal Identity Stores > Users.
From the navigation pane, choose Users and Identity Stores > Internal Identity Stores > Users.
The Internal Users page appears.
Step 3 ![]() Click Create.
Click Create.
The Create page appears.
Step 4 ![]() In the General pane, enter the following details:
In the General pane, enter the following details:
a. ![]() Name—Enter the name of the user. This username will be mapped in HCM.
Name—Enter the name of the user. This username will be mapped in HCM.
For example, admin001.
b. ![]() Description—(Optional) Enter the description for the user.
Description—(Optional) Enter the description for the user.
For example, HCM Admin User.
c. ![]() Status—Select Enabled from the Status drop-down list. This is the default status.
Status—Select Enabled from the Status drop-down list. This is the default status.
d. ![]() Identity Groups—Select All Groups from the Identity Groups drop-down list. This is the default identity group.
Identity Groups—Select All Groups from the Identity Groups drop-down list. This is the default identity group.
Step 5 ![]() In the Authentication Information pane, enter the following details:
In the Authentication Information pane, enter the following details:
a. ![]() Password—Enter the password.
Password—Enter the password.
For example, admin123.
Confirm Password—The password must match the password entered, earlier.
b. ![]() Enable Password—(Optional) The internal user's TACACS+ enable password, from 4 to 32 characters.
Enable Password—(Optional) The internal user's TACACS+ enable password, from 4 to 32 characters.
c. ![]() Confirm Password—(Optional) The internal user's TACACS+ enable password must match the enable password entered, earlier.
Confirm Password—(Optional) The internal user's TACACS+ enable password must match the enable password entered, earlier.
Step 6 ![]() Click Submit to save the user details.
Click Submit to save the user details.
To create multiple users, go to Step 3 and repeat the subsequent steps.
For more information, see the Managing Internal Identity Stores section of the User Guide for the Cisco Secure Access Control System 5.1.
Modifying ACS Password in HCM Service Assurance Configuration File
You can modify the ACS password by editing the configuration file. To do this:
Step 1 ![]() Enter the following command and change the password instance with the new password:
Enter the following command and change the password instance with the new password:
../jdk/bin/java -cp server/default/lib/msdtportal.jar:server/default/lib/bcprov-jdk15-142.jar com.cisco.util.Encryptor password
The encoded password appears.
For example, encoded password—47|-112|-52|126|-82|31|-15|46|-40|32|-87|45|72|-65|18|-15.
Step 2 ![]() Copy the encoded password that is generated.
Copy the encoded password that is generated.
Step 3 ![]() Go to the HCM_Root_Directory//thirdparty/jboss/server/default/deploy/ROOT.war/WEB-INF directory.
Go to the HCM_Root_Directory//thirdparty/jboss/server/default/deploy/ROOT.war/WEB-INF directory.
Step 4 ![]() Open the acs.properties file.
Open the acs.properties file.
Step 5 ![]() Paste the encoded password that you copied in the ACS_SECRETKEY parameter.
Paste the encoded password that you copied in the ACS_SECRETKEY parameter.
The following is a code example of the acs.properties file after the encoded password is modified. The ACS_SECRETKEY parameter has been highlighted.
#ip address of the ACS server
ACS_IPADDRESS=172.20.120.145
#port number of the ACS Server
ACS_PORTNUMBER=49
#Secret Key Used for ACS Communication
ACS_SECRETKEY=47|-112|-52|126|-82|31|-15|46|-40|32|-87|45|72|-65|18|-15
Configuring LDAP for Authentication
If you chose LDAP as the authentication mechanism at the time of installation, you have to configure the rules to import data to HCM or export data from HCM. You can choose to have LDAP installed internally or externally. If LDAP resides internally, the server is embedded and it resides locally. If you are using LDAP, you cannot use ACS for authentication.
In a typical scenario:
•![]() If you installed LDAP internally, you will export data from HCM to LDAP.
If you installed LDAP internally, you will export data from HCM to LDAP.
•![]() If you installed LDAP externally, you will use either of the options—Import or Export.
If you installed LDAP externally, you will use either of the options—Import or Export.
The following section explains how to configure HCM to use LDAP server.

Note ![]() HCM 1.2 has been certified only against OpenLDAP. We recommend you use only OpenLDAP for importing and exporting users.
HCM 1.2 has been certified only against OpenLDAP. We recommend you use only OpenLDAP for importing and exporting users.
Exporting and Importing Users from LDAP
To export and import users from LDAP:
Step 1 ![]() Log in as portaladmin.
Log in as portaladmin.
Step 2 ![]() Click Add Portlet on the far right corner.
Click Add Portlet on the far right corner.
The Add Applications pane appears on the left side.
Step 3 ![]() Type Enterprise Admin in the search field.
Type Enterprise Admin in the search field.
Step 4 ![]() Click Add.
Click Add.
The portlet gets added.
Step 5 ![]() From the portlet, click
From the portlet, click  and expand the pane.
and expand the pane.
Step 6 ![]() Click Settings.
Click Settings.
Step 7 ![]() From the right pane, under General, click Authentication.
From the right pane, under General, click Authentication.
Step 8 ![]() From the options that appear on the main pane, click the LDAP tab.
From the options that appear on the main pane, click the LDAP tab.
Step 9 ![]() Verify whether the options Enabled and Required are checked. The options need to be checked for you to authenticate against an LDAP server.
Verify whether the options Enabled and Required are checked. The options need to be checked for you to authenticate against an LDAP server.
Step 10 ![]() In the Connection area, enter the following details:
In the Connection area, enter the following details:

Note ![]() The following details are shown if you specified the default values at the time of installation. The results would vary if you had changed the values.
The following details are shown if you specified the default values at the time of installation. The results would vary if you had changed the values.
•![]() Base Provider URL—the URL of the LDAP server.
Base Provider URL—the URL of the LDAP server.
•![]() Base DN—dc=hcm,dc=cisco,dc=com
Base DN—dc=hcm,dc=cisco,dc=com
•![]() Principal—cn=Manager,dc=hcm,dc=cisco,dc=com
Principal—cn=Manager,dc=hcm,dc=cisco,dc=com
•![]() Credentials—the LDAP credentials that you entered during installation.
Credentials—the LDAP credentials that you entered during installation.
Step 11 ![]() Click Test LDAP Connection to validate the connection with LDAP server.
Click Test LDAP Connection to validate the connection with LDAP server.
In the LDAP Users Configuration area, the following details appear:
•![]() Authentication Search Filter—(cn=@screen_name@)
Authentication Search Filter—(cn=@screen_name@)
•![]() Import Search Filter—(objectClass=inetOrgPerson)
Import Search Filter—(objectClass=inetOrgPerson)
•![]() User Mapping
User Mapping
–![]() Screen Name—cn
Screen Name—cn
–![]() Password—userPassword
Password—userPassword
–![]() Email Address—Mail
Email Address—Mail
–![]() Full Name
Full Name
–![]() First Name—[``givenName"]
First Name—[``givenName"]
–![]() Last Name—[``sn"]
Last Name—[``sn"]
–![]() Job Title—[``title"]
Job Title—[``title"]
–![]() Group—ou
Group—ou

Note ![]() The Group name has to be ou.
The Group name has to be ou.
Step 12 ![]() Click Test LDAP Users to validate the data and know the status.
Click Test LDAP Users to validate the data and know the status.
Step 13 ![]() In the Groups area, enter the following details:
In the Groups area, enter the following details:
•![]() Import Search Filter—(objectClass=groupOfNames)
Import Search Filter—(objectClass=groupOfNames)
•![]() Group Mapping
Group Mapping
–![]() Group Name—cn
Group Name—cn
–![]() Description—[description]
Description—[description]
–![]() User—[member]
User—[member]
Step 14 ![]() Click Test LDAP Groups to validate the data.
Click Test LDAP Groups to validate the data.
Step 15 ![]() In the Import/Export area, check Import or Export as needed. Select only one option at a time.
In the Import/Export area, check Import or Export as needed. Select only one option at a time.
If you choose Import, check the following options:
•![]() Import Enabled
Import Enabled
•![]() Import on Startup Enabled
Import on Startup Enabled
•![]() Select an Import Interval
Select an Import Interval
If you choose Export, enter the following: (Check the fonts)
•![]() Users DN—ou=users,dc=hcm,dc=cisco,dc=com
Users DN—ou=users,dc=hcm,dc=cisco,dc=com
•![]() User Default Object Classes—top,person,inetOrgPerson,organizationalPerson
User Default Object Classes—top,person,inetOrgPerson,organizationalPerson
•![]() Groups DN—ou=groups,dc=hcm,dc=cisco,dc=com
Groups DN—ou=groups,dc=hcm,dc=cisco,dc=com
Step 16 ![]() Click Save.
Click Save.

Note ![]() Be sure to create a new user with admin privileges before logging out. You might have to re-install HCM if you do not create one.
Be sure to create a new user with admin privileges before logging out. You might have to re-install HCM if you do not create one.
Creating User Groups
This section explains how to create new user groups using the LDAP feature in HCM. This procedure is applicable only if you are importing users.
Step 1 ![]() Click the User Groups tab in the Enterprise Admin portlet, click Add.
Click the User Groups tab in the Enterprise Admin portlet, click Add.
Step 2 ![]() Specify a group name that matches with the group name created in LDAP. Enter a description and click Save.
Specify a group name that matches with the group name created in LDAP. Enter a description and click Save.
Step 3 ![]() Verify whether the operation is successful.
Verify whether the operation is successful.
Step 4 ![]() Run the command
Run the command
mysql -u root -p < Install_Directory/install/hcm/db/trigger-ldap-user.sql
Associating Roles to User Groups
This section explains how you can associate roles to user groups using the LDAP feature in HCM. This procedure is applicable only if you are importing users.
To import data from LDAP:
Step 1 ![]() In the Enterprise Admin portlet, open the Roles tab.
In the Enterprise Admin portlet, open the Roles tab.
Step 2 ![]() Click the Actions button next to the respective administrator to associate a role, and then select Assign Members.
Click the Actions button next to the respective administrator to associate a role, and then select Assign Members.
A new page to assign roles for administrator opens.
Step 3 ![]() Click the User Groups tab and then click Available.
Click the User Groups tab and then click Available.
Step 4 ![]() Check the group name for which you want to associate roles, and click Update Associations.
Check the group name for which you want to associate roles, and click Update Associations.
A confirmation message appears at the top of the screen.
Step 5 ![]() Click Current to verify whether the groups have been added.
Click Current to verify whether the groups have been added.
Starting and Updating Linux Firewall
To start the firewall:
Step 1 ![]() Enter the following command and go to the bin directory:
Enter the following command and go to the bin directory:
cd Install_Directory/bin
Step 2 ![]() Enter the following command to run the security.sh file:
Enter the following command to run the security.sh file:
./security.sh
To update the firewall:
If you need to open ports for additional applications, run the following command:
iptables -I INPUT 16 -p tcp --dport <port number> -j ACCEPT
Installing Linux 5.3—Guidelines
This section outlines some guidelines to follow while installing Linux 5.3; the options are specific to HCM 1.2. This section assumes that you are familiar with the Linux installation procedure.

Note ![]() Unless specifically mentioned, you must configure the standard values for Linux machines in your network.
Unless specifically mentioned, you must configure the standard values for Linux machines in your network.
The following screens require specific configuration for HCM:
Additional Tasks
Additional Tasks configuration screen shows the Additional Tasks configuration screen.
1. ![]() Uncheck Software Development.
Uncheck Software Development.
2. ![]() Check Web Server.
Check Web Server.
Figure 2-4 Additional Tasks configuration screen
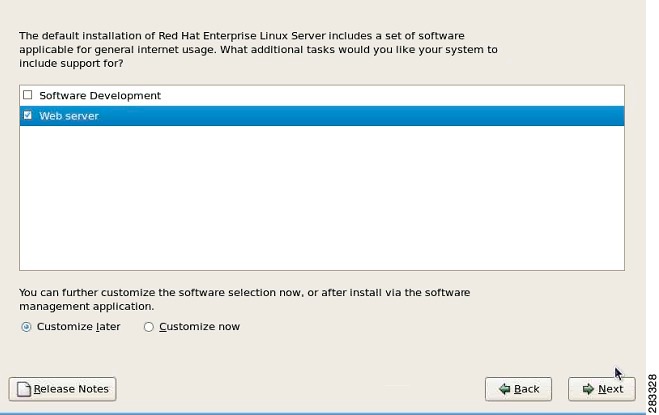
Firewall
This section describes the initial Linux firewall configuration. The HCM installer will update these settings based on your network configuration. Firewall configuration screen shows the Firewall screen. Make your choice based on the parameters mentioned below.
1. ![]() Against Trusted Services, select all of the following as default options: SSH, HTTP, and HTTPS.
Against Trusted Services, select all of the following as default options: SSH, HTTP, and HTTPS.
2. ![]() For additional ports, in the Other Ports area, click Add. The following are the default options:
For additional ports, in the Other Ports area, click Add. The following are the default options:
|
|
|
|---|---|
LDAP |
389 |
HTTP |
8090 |
HTTPS |
8443 |

Note ![]() The actual port numbers may change depending on how your network is configured.
The actual port numbers may change depending on how your network is configured.
Figure 2-5 Firewall configuration screen
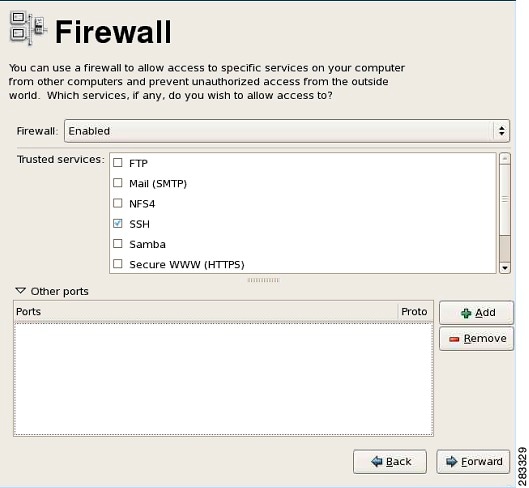
We recommend that you read the following guides while hardening Linux:
•![]() Guide to the Secure Configuration of Red Hat Enterprise Linux 5
Guide to the Secure Configuration of Red Hat Enterprise Linux 5
•![]() Hardening Red Hat Enterprise Linux 5
Hardening Red Hat Enterprise Linux 5
Installing MySQL Database Server 5.1
This section describes how to install MySQL Database Server 5.1. MySQL Server is installed by default on the Red Hat Enterprise Linux operating system.
The overall installation process takes approximately 10 minutes. MySQL Database Server can be installed on the same server on which HCM Service Assurance is installed or it can be installed on a different server.
If there are more than 60 customers, we recommend that you install MySQL Database Server on a separate server.

Note ![]() After you do a fresh install of MySQL Database Server, you must follow the steps in the HCM Service Assurance Pre-Installation Steps section and verify whether MySQL server is running.
After you do a fresh install of MySQL Database Server, you must follow the steps in the HCM Service Assurance Pre-Installation Steps section and verify whether MySQL server is running.
If MySQL is not installed on the server, do the following to download and install MySQL:
Step 1 ![]() From the Linux server, go to http://dev.mysql.com/downloads/mysql/.
From the Linux server, go to http://dev.mysql.com/downloads/mysql/.
The MySQL Community Server page appears.
Step 2 ![]() From the Select Platform drop-down list, select Red Hat & Oracle Enterprise Linux.
From the Select Platform drop-down list, select Red Hat & Oracle Enterprise Linux.
Step 3 ![]() Download the following packages:
Download the following packages:
•![]() MySQL-client-community-5.1.53-1.rhel3.x86_64.rpm
MySQL-client-community-5.1.53-1.rhel3.x86_64.rpm
•![]() MySQL-server-community-5.1.53-1.rhel5.x86_64.rpm
MySQL-server-community-5.1.53-1.rhel5.x86_64.rpm
Step 4 ![]() Enter the following command to install MySQL client:
Enter the following command to install MySQL client:
rpm -ivh MySQL-client-community-5.1.53-1.rhel3.x86_64.rpm
The MySQL client is installed on the server.
Step 5 ![]() Enter the following command to install MySQL server:
Enter the following command to install MySQL server:
rpm -ivh MySQL-server-community-5.1.53-1.rhel5.x86_64.rpm
The MySQL server is installed on the server.
Uninstalling HCM Service Assurance
To uninstall HCM Service Assurance:
Step 1 ![]() Navigate to the Root_Directory. This is the directory that you selected during installation.
Navigate to the Root_Directory. This is the directory that you selected during installation.
The default directory is /opt/hcm/dashboard.
Step 2 ![]() Enter the following command to change the directory to uninstall_hcm:
Enter the following command to change the directory to uninstall_hcm:
cd uninstall_hcm
Step 3 ![]() Enter the following command to open the Uninstall HCM InstallAnywhere wizard:
Enter the following command to open the Uninstall HCM InstallAnywhere wizard:
./uninstall
Step 4 ![]() In the Uninstall Assurance screen, click Next.
In the Uninstall Assurance screen, click Next.
In the Database screen (See Figure 2-6), the values that you entered in the following fields during installation, populate automatically:
•![]() Server Address
Server Address
•![]() Port
Port
•![]() System User Name
System User Name
•![]() System User Password
System User Password
Figure 2-6 Database Screen

If you have changed the values in any of the above-mentioned fields after installation, modify the details and enter the updated values.
Step 5 ![]() After the details appear, click Uninstall.
After the details appear, click Uninstall.
Step 6 ![]() In the Uninstall Confirmation screen, click the Uninstall.
In the Uninstall Confirmation screen, click the Uninstall.
The uninstall process starts.
Step 7 ![]() In the Uninstall Complete screen, click Done to exit.
In the Uninstall Complete screen, click Done to exit.
 Feedback
Feedback