- Introduction
- Cisco Service Control Solution Overview
- Cisco SCA BB System Overview
- Introduction to Traffic Processing
- Getting Started with Cisco SCA BB Console
- The Network Navigator
- Using the Service Configuration Editor
- Traffic Classification Using Service Configuration Editor
- Traffic Accounting and Reporting Using the Service Configuration Editor
- Traffic Control Using the Service Configuration Editor
- Service Configuration Editor: Additional Options
- Subscriber Manager GUI Tool
- Anonymous Group Manager GUI Tool
- The Signature Editor Overview
- Additional Management Tools and Interfaces
Cisco Service Control Application for Broadband (Cisco SCA BB) User Guide
Bias-Free Language
The documentation set for this product strives to use bias-free language. For the purposes of this documentation set, bias-free is defined as language that does not imply discrimination based on age, disability, gender, racial identity, ethnic identity, sexual orientation, socioeconomic status, and intersectionality. Exceptions may be present in the documentation due to language that is hardcoded in the user interfaces of the product software, language used based on RFP documentation, or language that is used by a referenced third-party product. Learn more about how Cisco is using Inclusive Language.
- Updated:
- September 24, 2015
Chapter: The Signature Editor Overview
The Signature Editor Overview
This module describes the Signature Editor tool and how to use it to create and modify Dynamic Signature Script (DSS) files.
The Signature Editor tool allows you to create and modify DSS files that can add and modify protocols and protocol signatures in the Cisco SCA BB, based on your knowledge of new network protocols that Cisco SCA BB is yet to support.
This chapter consists of these sections:
- The Signature Editor Console
- Managing DSS Files Overview
- Creating DSS Files
- Editing DSS Files
- Importing DSS Files
The Signature Editor Console
The Signature Editor writes log and error messages to the Signature Editor Console (in the Console view), when appropriate.
Managing DSS Files Overview
- Installing new signatures to an active service configuration is described in Working with Protocol Packs.
- Working with signatures in the Service Configuration Editor is described in Introduction to Managing Protocol Signatures
- Using servconf, the Server Configuration Utility, to apply signatures is described in The Cisco SCA BB Service Configuration Utility.
The DSS file components, and the creation and editing of DSS files, are explained in the following sections.
The DSS File Components
The DSS file components are displayed in the Script pane of the Signature Editor, in a tree structure. By selecting the appropriate node of the DSS component tree, you can define the properties associated with the node in the Property pane.
The DSS file components are described in the following sections.
- The DSS File
- DSS Protocol List
- Information About DSS Protocols
- DSS Signatures
- DSS Deep Inspection Clauses
- DSS Deep Inspection Conditions
The DSS File
The DSS file name is the root node of the DSS file component tree.
When you select the root node, you can define the following properties for the DSS file:
- Script Name—Enter a meaningful name for this script.
- Script Description—Enter the reason for creating this script and describe its contents.
- Script Version (Major)
- Script Version (Minor)
- Script Build Number (Major)
- Script Build Number (Minor)
- Created for Application Version—Select from a list of predefined values.
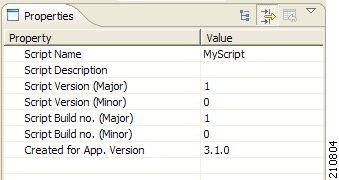
The DSS file contains a single protocol list.
DSS Protocol List
The protocol list has no properties to define. It contains all the protocols that are being added, modified, or enhanced.
Information About DSS Protocols
When you select a Protocol node in the DSS file component tree, you can define the following properties of the protocol:
- Basic:
- Protocol Category:
- Buddy Protocol—See “The Buddy Protocol” section.
- Protocol Families—Assign the protocol to one or more protocol families:
- P2P
- SIP
- VOIP
- Worm
Associating a protocol with a protocol family allows reports about the family to include the new protocol.
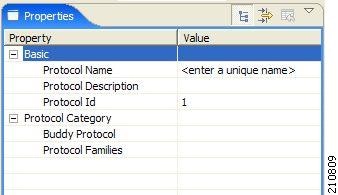
Protocols contain signatures.
DSS Protocol Name and ID
A DSS can include two types of protocols:
- A protocol new to Cisco SCA BB—The protocol is being defined in the DSS.
- A protocol that Cisco SCA BB already supports—The protocol identification is being enhanced or modified in the DSS.
Selecting a name and ID is different for the two cases:
- For a protocol new to Cisco SCA BB, the name must not match any of the protocol names that Cisco SCA BB already supports. To see a list of supported-protocol names, open the Protocol Settings dialog box in the Service Configuration Editor (see “How to View Protocols” section). Assign the protocol a unique ID in the range from 5000 to 9998.
- For an existing protocol, the protocol name and ID in the DSS must be identical to the protocol name and ID in the service configuration. Locate the name and ID in the Protocol Settings dialog box in the Service Configuration Editor (see “How to View Protocols” section).
DSS Buddy Protocol
To simplify the configuration of new protocols added by a DSS, the DSS may specify a Buddy Protocol for a new protocol. If, when importing a DSS to a service configuration, the application encounters service elements referring to the Buddy Protocol, it automatically duplicates the set of service elements that use the Buddy Protocol and replaces all references to the Buddy Protocol with references to the new protocol. The association of the new protocol to services matches that of the Buddy Protocol.
DSS Signatures
A protocol may contain as many different signatures as necessary.
Four different types of signatures may be added to a protocol:
- String Match Signatures
- Payload Length Signatures
- HTTP User Agent Signatures
- HTTP x-Header Signatures
Each of the four signature types tests different conditions against the first payload packet of the flows.
These signature types and their conditions are described in the following subsections.
String Match Signatures and Payload Length Signatures can contain deep inspection clauses. A signature whose first payload packet conditions are met accepts a flow if the conditions of any of its deep inspection clauses are also met.
- DSS String Match Signature
- DSS Payload Length Signature
- DSS HTTP User Agent Signature
- DSS HTTP x-Header Signature
DSS String Match Signature
When you select a String Match Signature node in the DSS file component tree, you can define the following properties of the signature:
- Signature Name—A unique name
- Signature Description
- Signature ID—A value in the range from 0xC010000 to 0xC0100FF (decimal 201392128 to 201392383)
- First Payload
Packet Conditions:
- Fixed Size
Byte String—(Display only) Shows the string formed by the next four fields:
- [0]—Enter the ASCII code for the first byte of the string, or enter “*” to indicate that any value is acceptable.
- [1]—Enter the ASCII code for the second byte of the string, or enter “*” to indicate that any value is acceptable.
- [2]—Enter the ASCII code for the third byte of the string, or enter “*” to indicate that any value is acceptable.
- [3]—Enter the ASCII code for the fourth byte of the string, or enter “*” to indicate that any value is acceptable.
- Fixed Size
Byte String—(Display only) Shows the string formed by the next four fields:
- String Position—The position of the Fixed Size Byte String in the packet. The position is the location of the first byte of the string, counting from the first byte in the packet. To match the string with the beginning of the packet, this value should be zero. The value must be an integer divisible by four.
- Packet
Direction—The initiating side of the first packet in the flow that has a
payload. This field can have one of three values:
- From Server
- From Client
- Don’t Care (either side)
- Port Range—(Display only) The port range formed by the next two fields. The default value is the entire port range from 0 to 65535.
- From Port—Lower bound of the port range (inclusive)
- To Port—Upper bound of the port range (inclusive)
- Check before PL—Toggles between the values true and false .
This field indicates whether to test the signature before or after the execution of the Cisco SCA BB built-in PL (Protocol Library) classification. Testing this signature before the execution of the built-in classification means that if the flow matches this signature, the PL classification is skipped. If this field is set to “false”, this signature is tested only if the PL classification fails to identify any of its supported protocol signatures.
- Asymmetric Routing Classification Mode—This field indicates whether to test the signature depending on the state of the asymmetric routing classification mode. It can have one of three values:
- Don't Care—Signifies that this signature should be tested whether asymmetric routing classification mode is enabled or disabled.
- Disabled
- Enabled
- Flow Type—(Display only) This field shows to which flow types the condition applies (the condition may be applied to multiple types). It is ignored unless asymmetric routing classification mode is enabled.
The next four fields specify the flow type:
- Bidirectional—Toggles between the values true and false .
- Unidirectional Client Side—Toggles between the values true and false . Applies to TCP flows for which only packets from the client side have been detected.
- Unidirectional Server Side—Toggles between the values true and false . Applies to TCP flows for which only packets from the server side have been detected.
- Unknown (UDP)—Toggles between the values true and false . Applies to UDP flows for which packets from only one direction have been detected.
 Note | Set Check before PL to true only if the signature identifies the protocol according to the first payload packet only. If the signature also uses a Deep Inspection Condition that looks into later packets, and the signature does not match the flow, the PL classification is not performed properly. |
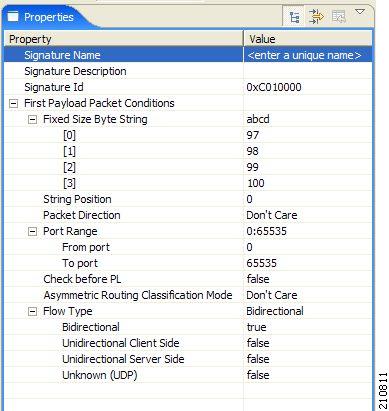
A flow that matches the first payload packet conditions of a String Match Signature is then compared against the deep inspection conditions of the signature (see “DSS Deep Inspection Conditions” section).
DSS Payload Length Signature
When you select a Payload Length Signature node in the DSS file component tree, you can define the following properties of the signature:
- Signature Name—A unique name
- Signature Description
- Signature ID—A value in the range from 0xC010000 to 0xC0100FF (decimal 201392128 to 201392383)
- First Payload
Packet Conditions:
- Packet Direction—The initiating side of the first packet in the flow that has a payload. This field can have one of three values:
- From Server
- From Client
- Don’t Care (either side)
- Payload Length—The number of bytes in the payload packet.
- Port Range—(Display only) The port range formed by the next two fields. The default value is the entire port range from 0 to 65535.
- From Port—Lower bound of the port range (inclusive)
- To Port—Upper bound of the port range (inclusive)
- Check before PL—Toggles between the values true and false .
This field indicates whether to test the signature before or after the execution of the Cisco SCA BB built-in PL (Protocol Library) classification. Testing this signature before the execution of the built-in classification means that if the flow matches this signature, the PL classification is skipped. If this field is set to “false”, this signature is tested only if the PL classification fails to identify any of its supported protocol signatures.
- Asymmetric Routing Classification Mode—This field indicates whether to test the signature depending on the state of the asymmetric routing classification mode. It can have one of three values:
- Don't Care—Signifies that this signature should be tested whether asymmetric routing classification mode is enabled or disabled.
- Disabled
- Enabled
- Flow Type—(Display only) This field shows to which flow types the condition applies (the condition may be applied to multiple types). It is ignored unless asymmetric routing classification mode is enabled.
The next four fields specify the flow type:
- Bidirectional—Toggles between the values true and false .
- Unidirectional Client Side—Toggles between the values true and false . Applies to TCP flows for which only packets from the client side have been detected.
- Unidirectional Server Side—Toggles between the values true and false . Applies to TCP flows for which only packets from the server side have been detected.
- Unknown (UDP)—Toggles between the values true and false . Applies to UDP flows for which packets from only one direction have been detected.
 Note | Set Check before PL to true only if the signature identifies the protocol according to the first payload packet only. If the signature also uses a Deep Inspection Condition that looks into later packets, and the signature does not match the flow, the PL classification is not performed properly. |
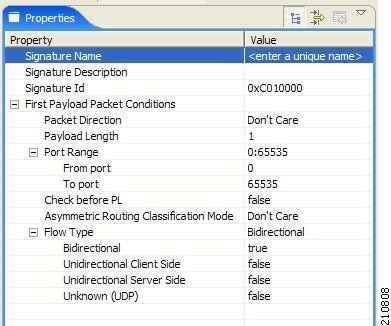
A flow that matches the first payload packet conditions of a Payload Length Signature is then compared against the deep inspection conditions of the signature (see “DSS Deep Inspection Conditions” section).
DSS HTTP User Agent Signature
When you select an HTTP User Agent Signature node in the DSS file component tree, you can define the following properties of the signature:
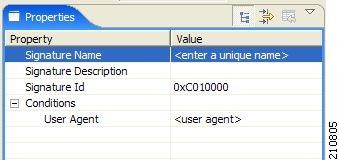
DSS HTTP x-Header Signature
When you select an HTTP x-Header Signature node in the DSS file component tree, you can define the following properties of the signature:
- Signature Name—A unique name
- Signature Description
- Signature ID—A value in the range from 0xC010000 to 0xC0100FF (decimal 201392128 to 201392383)
- Conditions:
- x-Header Field Name—A name of a field in the x-Header of the HTTP header
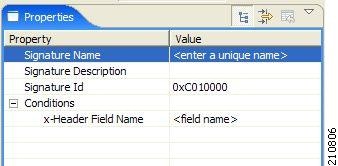
DSS Deep Inspection Clauses
A deep inspection clause is a conjunctive clause of deep inspection conditions—a signature accepts a flow only if all conditions in a clause are met.
 Note | If a signature has multiple deep inspection clauses, the clauses (and the deep inspection conditions making up each clause) are tested in an order based on the value of the Packet Number property of the deep inspection conditions. After the first payload packet is accepted by the first payload packet conditions, the clause containing the condition with the lowest Packet Number is tested. The other conditions in this clause are checked in ascending Packet Number order. Thus, the Packet Number of any condition in a clause cannot be less than the largest Packet Number in the clause it succeeds. |
DSS Deep Inspection Conditions
A deep inspection condition is a set of conditions that are checked against flows that pass the first payload packet conditions screening of String Match Signatures or Payload Length Signatures.
When you select a Deep Inspection Condition node in the DSS file component tree, you can define the following properties of the deep inspection condition:
- Packet Direction—The initiating side of the first packet in the flow that has a payload. This field can have one of three values:
- Packet Number—The number of the packet in the flow. The payload packets are numbered from zero; packets are counted in both directions.
- Payload Length—The length of the packet in bytes. Enter zero to indicate that any value is acceptable.
- Printable
Characters—Test if the inspected packet contains only printable characters.
This field can have one of three values:
- Printable Characters Only
- At Least One Non-Printable
- Don’t Care
- Substring
Search—Match a search string with a specific location in the packet. Leave the
Search String fields empty if this condition is irrelevant.
- Position Offset—The position from which to start searching for the search string in the packet. The offset is relative to the location specified in the Start Search From field.
- Start Search From—This field can have one of two values:
- Packet beginning
- Last match
Last match means that the search for this search string starts where the last search match ended. The last match may be from a previous substring search or from the last string-based first payload packet condition.
- Searchable Range—Search in this number of bytes for the search string.
- Search Packets—This field can have one of two values:
- This packet only
- Multiple packets—
Multiple Packets means that the search may span across packets, as long as the overall number of bytes is less than the number specified in the Searchable Range field.
- Search
String—Enter the search string in one of the following three fields (the other
two fields are updated automatically):
- ASCII Codes—Enter the ASCII codes for the characters of the search string. Separate each code by a comma.
- Byte String—Enter the actual search string.
- Hex Values—Enter the hexadecimal values of the ASCII codes for the characters of the search string. Separate each code by a comma.
- Transport
Protocol—This field can have one of three values:
- TCP
- UDP
- Don’t Care (either TCP or UDP)
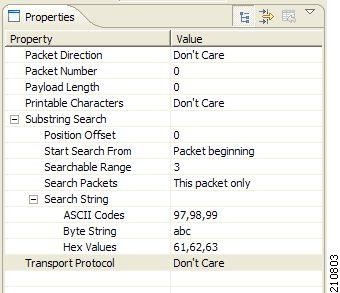
The structure of deep inspection conditions is the same for String Match Signatures and Payload Length Signatures.
Creating DSS Files
 Note | If you have a DSS file open in the Signature Editor, save it before you create a new DSS file. All unsaved changes are lost. |
Editing DSS Files
You can edit an existing DSS file, and add new protocols, or modify or delete existing protocols.
 Note | If you have a DSS file open in the Signature Editor, save it before you open a different DSS file. All unsaved changes are lost. |
Importing DSS Files
 Note | Importing signatures may create duplication of protocol names or protocol IDs. |
 )
icon.
)
icon.
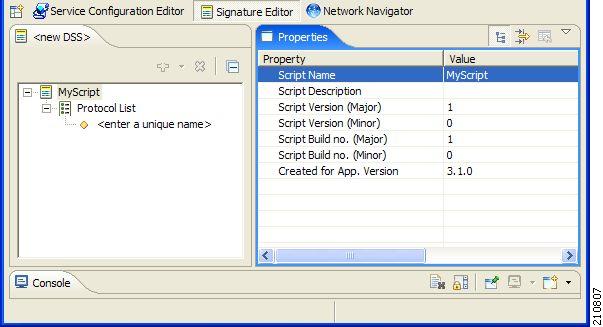
 )
icon.
)
icon.
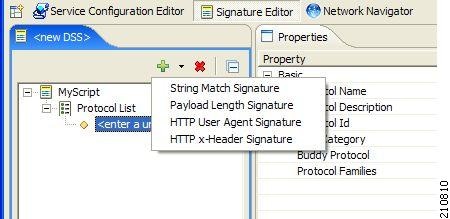
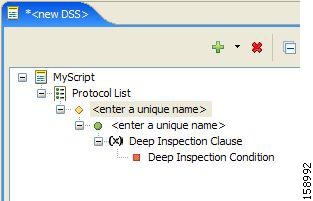
 )
icon.
)
icon.
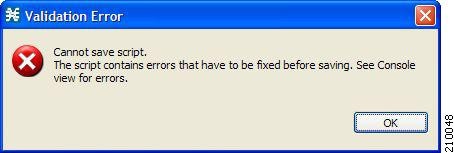
 )
icon again.
)
icon again.
 )
icon.
)
icon.
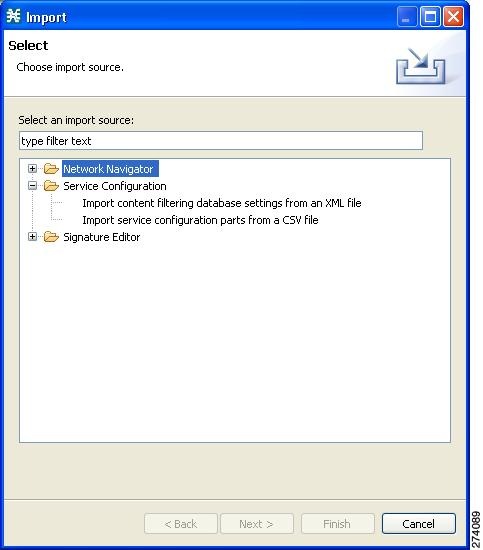
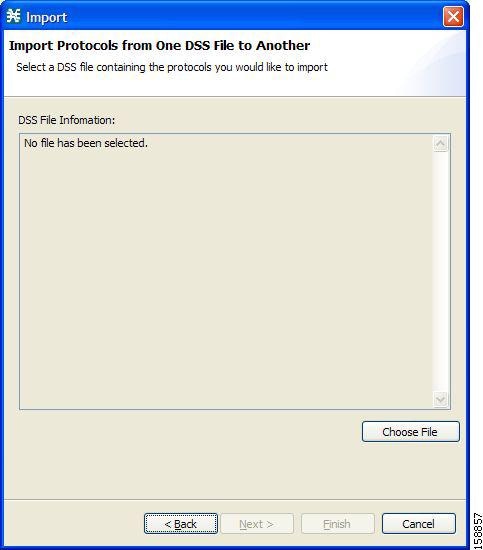
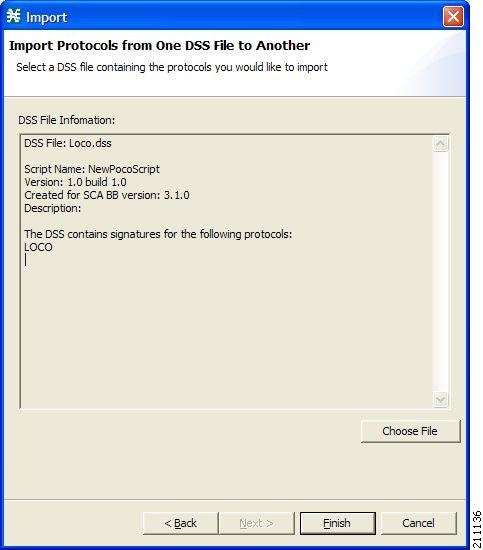
 Feedback
Feedback