Introduction
This document describes how to reach out for assistance to Technical Assistance Center (TAC) for Cisco Kinetic for Cities (CKC) related issues or questions.
How to raise a Support Request (SR) for assistance with CKC-related issues or questions?
In order to be able to raise an SR with Cisco TAC, you need to follow this:
- Cisco.com (CCO) username and password.
The steps here will explain to you how to create one if you do not have.
- Your support contract number.
This 9-digit number should've been provided by your sales representative or partner. If you do not know the number, the best is to reach out to them.
Step 1. Create a CCO Account for Access to Cisco Services
If you already have a CCO account for any other Cisco product or service, you can skip this step and log in with the account that already exists in Step. 2.
In order to create a new account, navigate to https://identity.cisco.com/ui/tenants/global/v1.0/enrollment-ui and fill in the form with your personal information as shown in the image. It is best to use your work-provided email and business address in order to speed up contract validation in a later step.
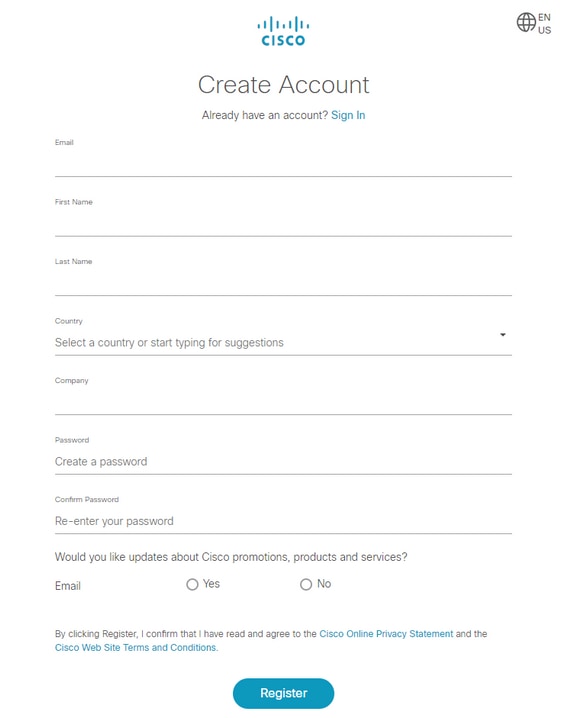
Once you have completed the form, click Register and wait for the email-verification to arrive in your mailbox.
As soon as you have received the 6-digit code, enter it in the form as shown in the image.
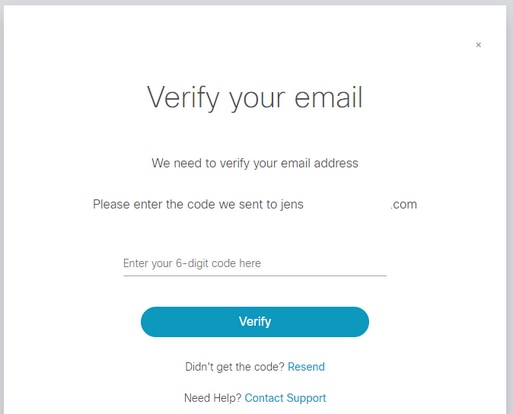
If all goes well, you have successfully created a CCO account for access to Cisco services.
Step 2. Link your Support Contract Number to your CCO ID
This step is required in order to provide entitlement to your CCO ID in order to open SR with Cisco.
Navigate to Support Case Manager (SCM) with the use of: https://mycase.cloudapps.cisco.com/case
Login with your existing or freshly created CCO ID from Step 1. as shown in the image.
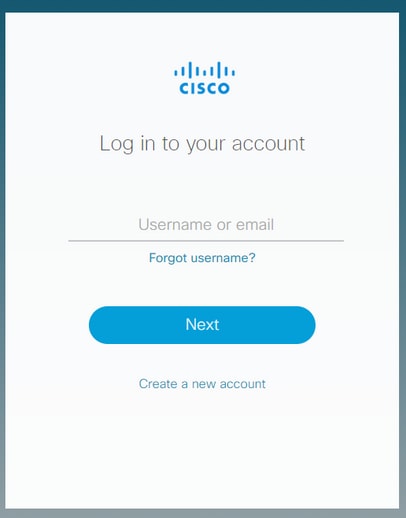
In the next screen, if you receive this message, it means that there are no contracts linked to your CCO ID yet.
In case you are not seeing the message, or you want to add an additional contract to your CCO ID, you can use the following link: https://identity.cisco.com/ui/tenants/global/v1.0/profile-ui/personal
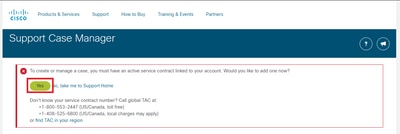
Click on Yes in order to continue.
On the next page, in the Personal section, complete your address information and company name as shown in the image.
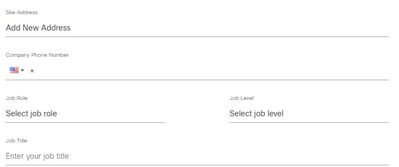
Once you have filled in the information correctly, navigate to the Access Management section as shown in the image.

In Access Management, click Add Access in order to link your support contract with your CCO ID as shown in the image.
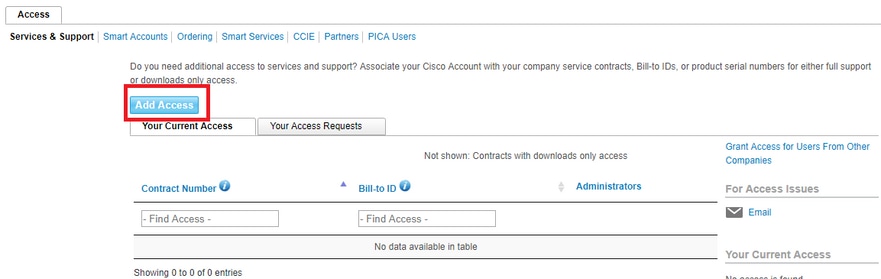
Select TAC and RMA case creation, Software Download, support tools, and entitled content on Cisco.com as shown in the image.
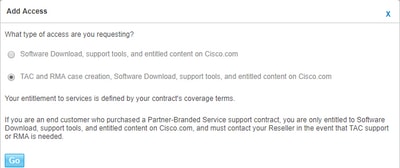
On the next page, select to specify the contract and enter the contract number you have received from your sales representative or that has been communicated with your order as shown in the image.
As mentioned previously, if you do not have the number, reach out to your sales representative or partner contact.
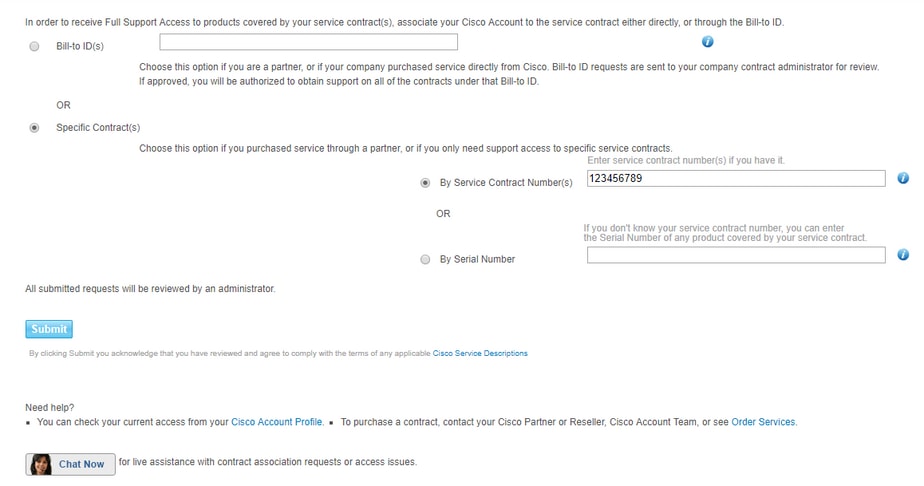
Once you have completed these steps, click on Submit in order to submit the form.
It might take some time before the contract is added and it depends on how easy it is to link the CCO ID information with the contract information.
If all goes well, you should receive an email that states that adding the contract to your CCO ID got approved and you can proceed with Step 3.
Step 3. Open a Support Request for CKC
The last step in the process is to open the actual SR for the issue/question you have.
In case you would like to open another one in the future, you can obviously skip the first two steps and immediately start with this one.
Keep in mind that high severity cases (S1/S2) can only be opened over the phone.
You can reach the Cisco Interactive Network (CIN) on these numbers. https://www.cisco.com/c/en/us/support/web/tsd-cisco-worldwide-contacts.html.
Ensure that your CCO ID, contract number and this technology/sub-technology is ready in order to speed up the process.
Navigate to SCM with the use of this URL: https://mycase.cloudapps.cisco.com/case.
Log in with your CCO ID from Step 1. as shown in the image.
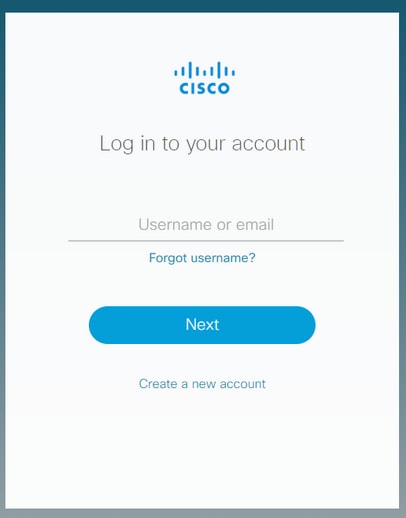
In SCM, you can see the existing cases for your CCO ID. In order to open a new case, click the Open New Case button as shown in the image.

In the next screen, if all goes well with Step 2., you should be able to enter/find your contract number for CKC.
In the list, select any valid CKC product PID (that starts with SC-CIM) as shown in the image.
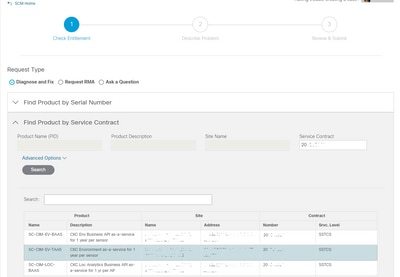
Next, select a severity for your SR. As mentioned, S1 and S2 issues can only be raised over the phone to CIN (see the beginning of Step 3.).
Add a title and brief description of the issue/question you have related to CKC as shown in the image.
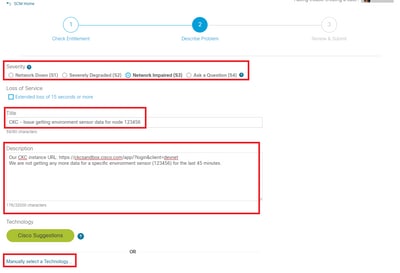
Once completed, click Manually select a Technology and select as shown in the image.
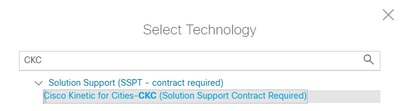
This ensures that the SR will immediately end up with the correct team which is knowledgeable on CKC.
Next, select a problem area that best matches with the type of service request you are raising and complete the rest of the form.
Once completed, click the "Submit" button to raise the Service Request.
If all goes well, the request should be created and routed to a knowledgeable engineer who will contact you to work on the issue.
Throughout the rest of the life of the SR, you can manage everything through SCM.
Most communication happens over email. Ensure that you always include attach@cisco.com in the To: field and the SR number in the subject line.
That way, all communication gets linked to the correct case and is visible in SCM as shown in the image.
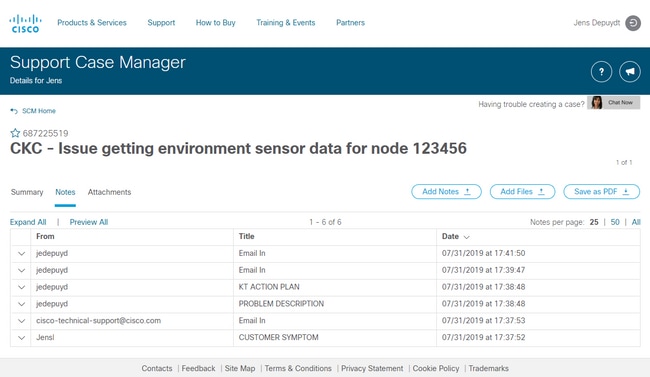

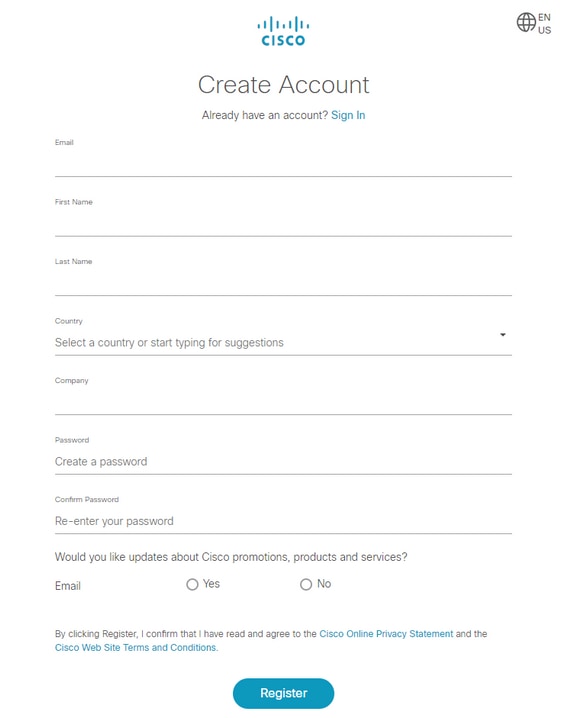
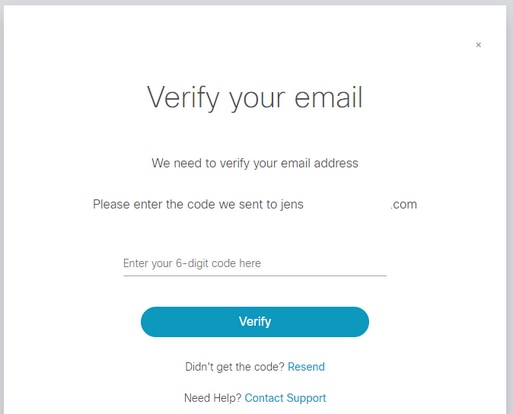
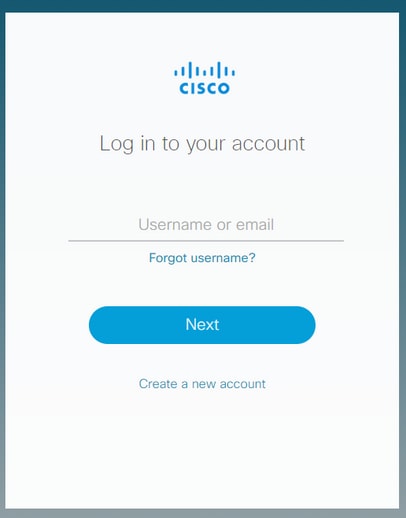
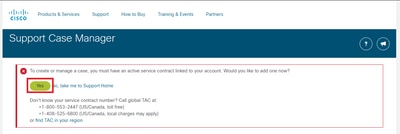
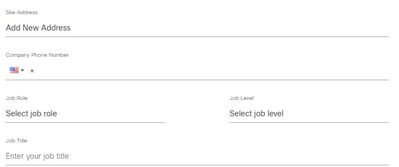

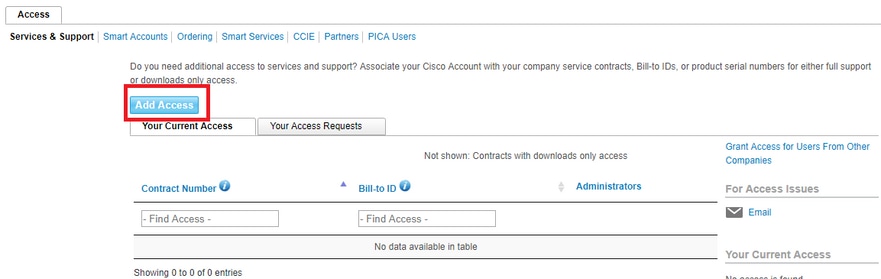
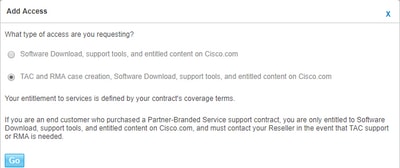
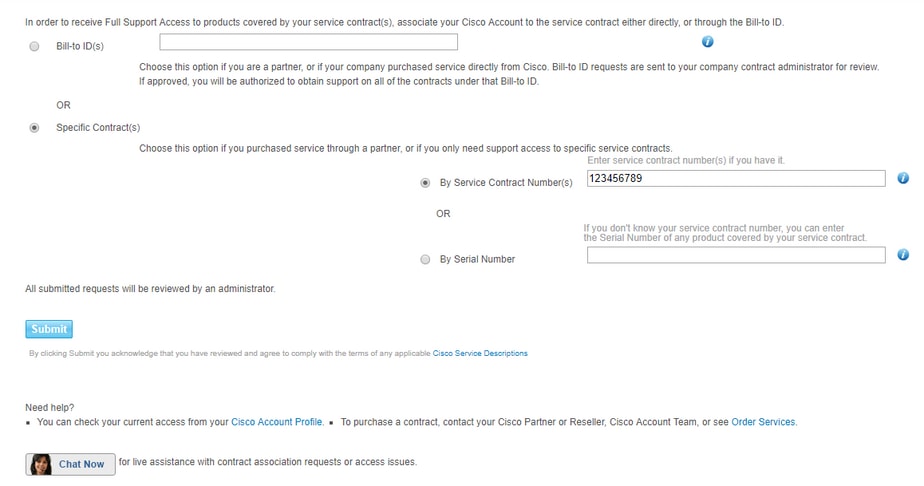
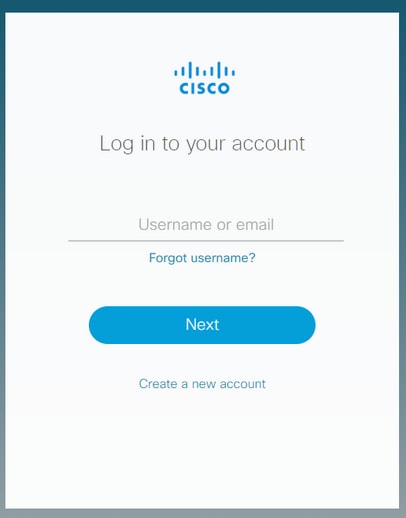

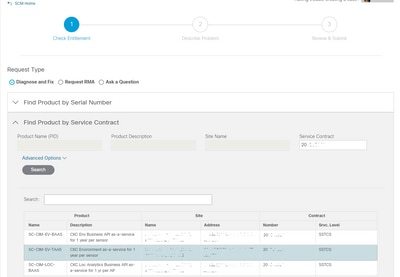
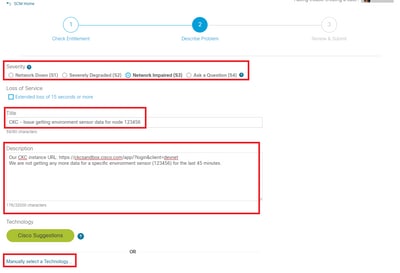
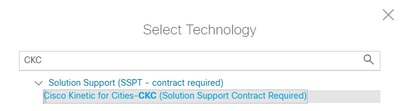
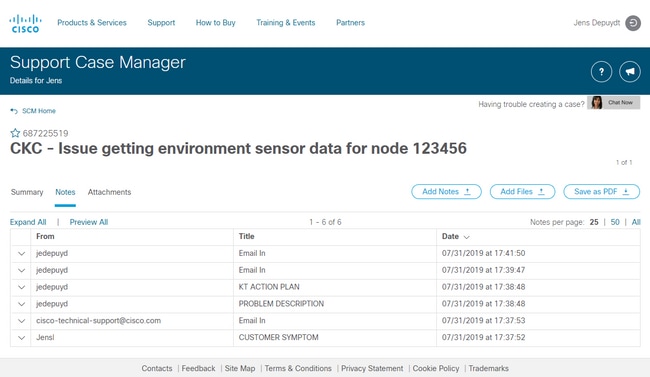
 Feedback
Feedback