本文档的目标是欢迎您加入思科业务,并让您熟悉网络基础知识。
您是否是一家试图设置网络的小型企业所有者?您是否已经设置网络,但现在您遇到了问题?您是否曾寻求帮助并获得了咨询来与您的IT人员交谈,但您没有遇到任何IT人员?如果你不懂网络,就好比学习一门全新的语言。这是一个很好的起点。本文旨在让您熟悉一些常见的Cisco业务术语,让您更轻松地了解在设置和维护网络时应该做什么。
以下视频和PDF提供了有关网络以及您可能需要的内容的一些非常高级的信息。
这些网站提供了更多的信息。看看他们!
思科企业(有时称为思科S系列或SMB)在思科网站上有其自己的部分。点击此处直接访问思科企业社区。
此网站包含许多可能与您有关的主题。
注意:此网站经常更新,因此您看到的内容可能与提供的示例略有不同。
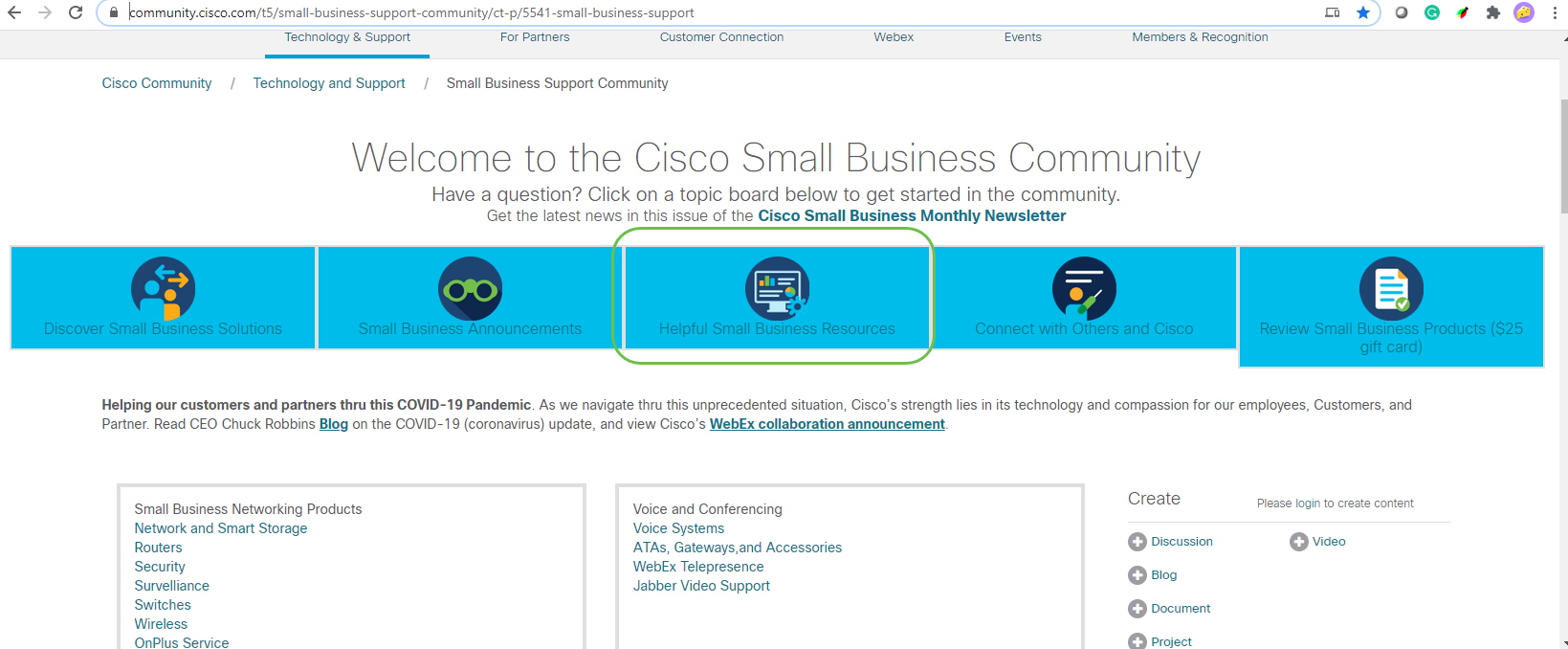
注意:企业产品专为通常拥有IT员工的大型企业量身定制。这一切都取决于您的业务规模和网络需求。本文专门为思科公司而编写。
所有思科企业(小型企业)设备都有一个特殊的产品支持页面。要查看概述,请导航至思科业务支持页。
点击您要探索的设备和系列。
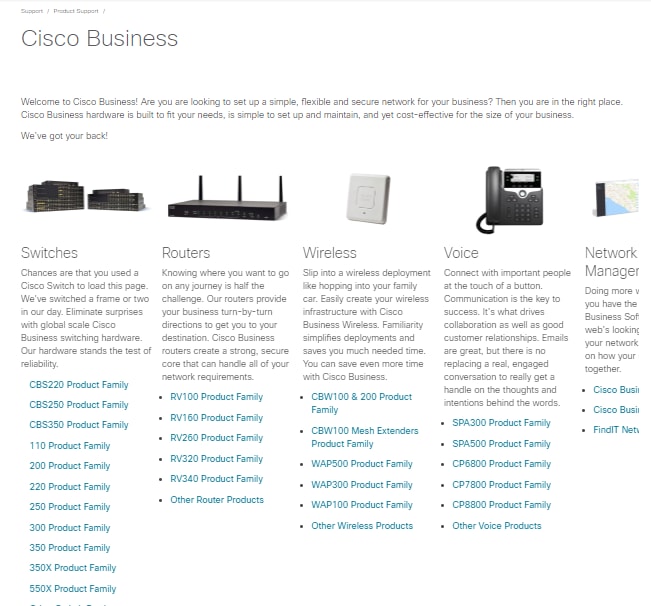
打开特定产品的支持页面后,您将有多个链接可供浏览。
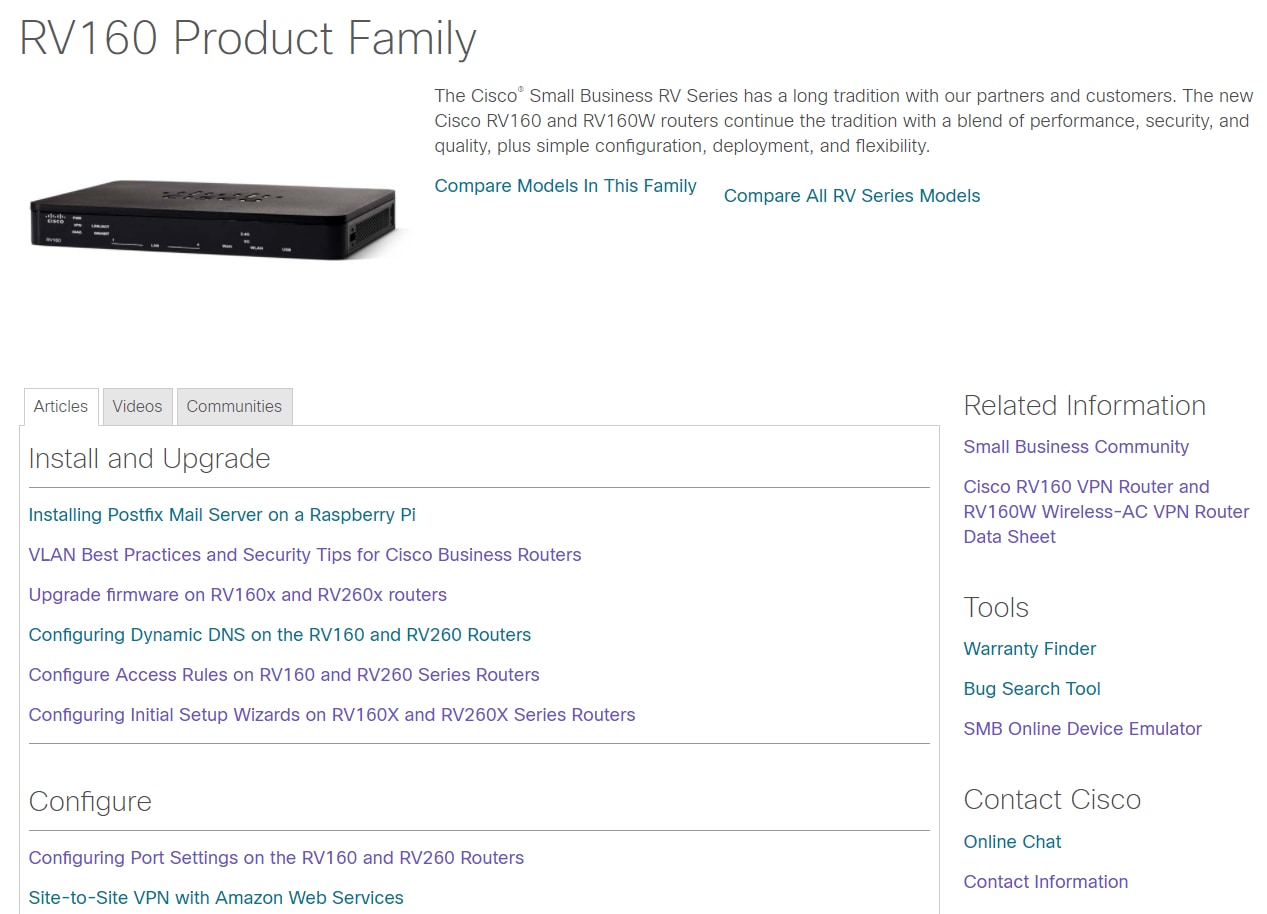
另一个选项是导航到Cisco Website。选择支持和产品与下载。在搜索栏中,输入要浏览的设备的型号。
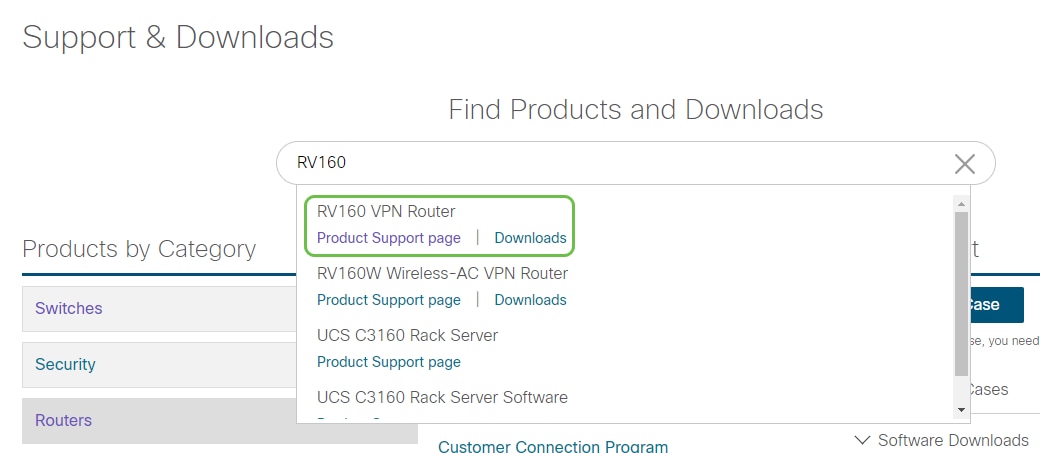
您将进入该产品的特殊页面。
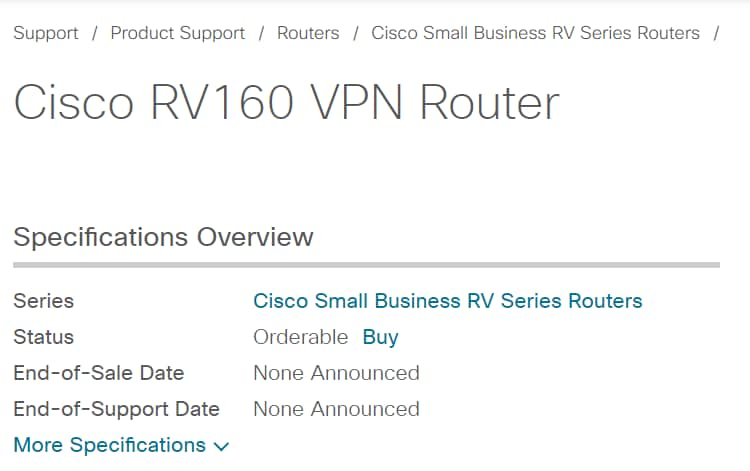
向下滚动,列出以下类别。您可以选择感兴趣的区域,或进一步滚动查看每个类别下的文档列表。
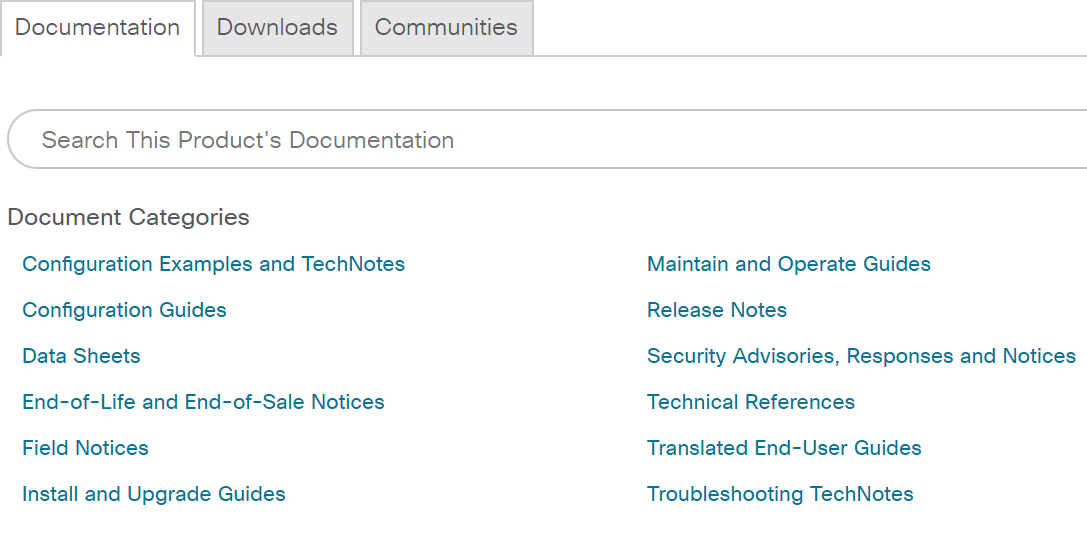
在屏幕右侧,您可以找到其它相关文档。
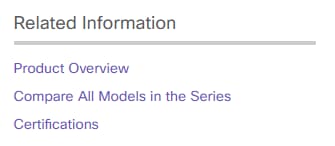
此站点也用于产品支持和下载。如果要查找设备的最新固件版本,可以在此处找到。
管理指南和快速入门指南:这些是两种不同的资源可供搜索,以获取有关您的产品及其功能的非常详细信息。使用型号进行站点搜索或Web搜索时,可以添加一个或另一个以查看这些较长的指南。
提示:有些文档非常大,浏览起来可能比较困难。如果您在思科文章或在线管理指南中搜索特定内容,并且您位于使用Windows的计算机上,则可以按住键盘上的Ctrl按钮,然后单击f键。这将打开屏幕左侧的区域。您可以在此处键入关键词,然后上下点击箭头。点击箭头时,系统会在文档中滚动显示,突出显示文档中的该词,以便于查看。
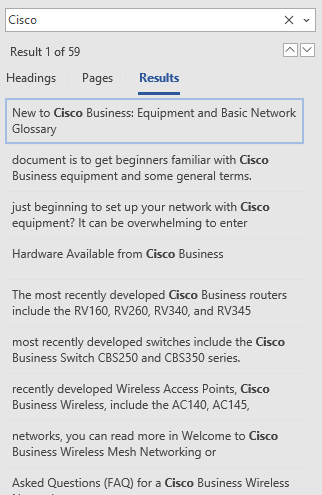
本部分提供用于比较思科业务组合中各种型号和设备的链接。
要登录您的设备,您必须访问它。
确保设备已打开并已通电。使用以太网电缆将计算机连接到设备。根据您使用的设备,如果您的设备没有以太网适配器,您可能需要以太网适配器。在设备上,您可以将以太网电缆插入任何LAN端口(路由器上)或另一设备上的常规端口。在Cisco IP电话上,您也可以将其插入LAN端口,该端口是一个图标,可能显示连接的三个盒子或计算机。
提示:您不应连接到VPN。您可能还必须关闭WiFi。
双击Web浏览器,以打开您键入要访问的网站名称的地址(搜索)栏。

如果未看到Web浏览器,您可以在Windows计算机上左下方的搜索栏中访问它。开始键入应用的名称和显示的匹配选项,您可以从中选择该名称并打开该名称。
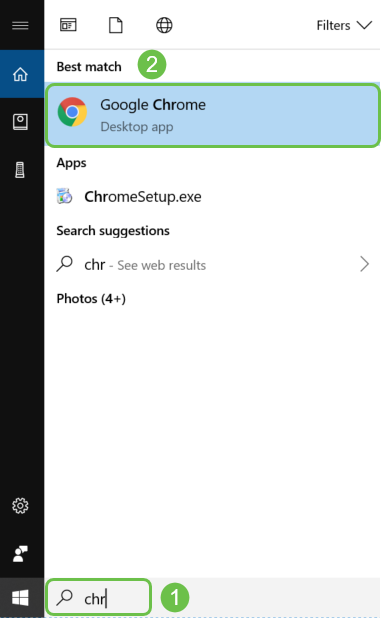
输入设备的IP地址。如果您进行了出厂重置,或者这是您首次输入凭证,请使用默认IP地址192.168.1.1作为路由器,192.168.1.254作为交换机,192.168.1.245作为无线接入点。第一次输入用户名和密码的凭证为cisco。旧设备和某些电话使用admin作为默认用户名和密码。如果您更改了凭证,请改为输入这些凭证。
注意:访问交换机或WAP时,当交换机或WAP未连接到路由器且您的计算机直接连接到交换机或WAP时,会应用默认IP地址。如果交换机或WAP连接到路由器,默认情况下,DHCP将分配IP地址,并且可能不同。
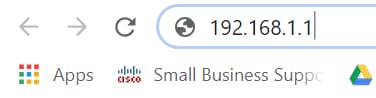
如果您忘记设备的IP地址,并且没有需要保留的特定配置,则可以在物理设备上重置为出厂默认设置。打开曲别针,将其末端插入小型嵌入式重置按钮。保持10秒钟,您应该会看到设备上的指示灯亮起。至少需要几分钟才能重新引导。您的IP地址以及配置文件将恢复为默认值。
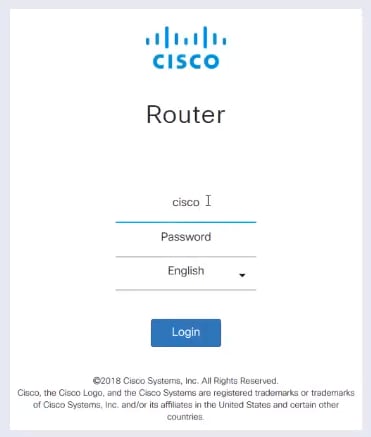
此时,您可能会收到警告,指出它不安全。这是因为您没有为该路由器注册的证书。您可以选择继续、添加例外情况或高级,具体取决于您使用的 Web 浏览器。
提示:如果您有弹出广告拦截器,您需要点击以允许弹出广告才能继续。
在本示例中,使用的 Web 浏览器是 Chrome。出现此消息后,点击高级。
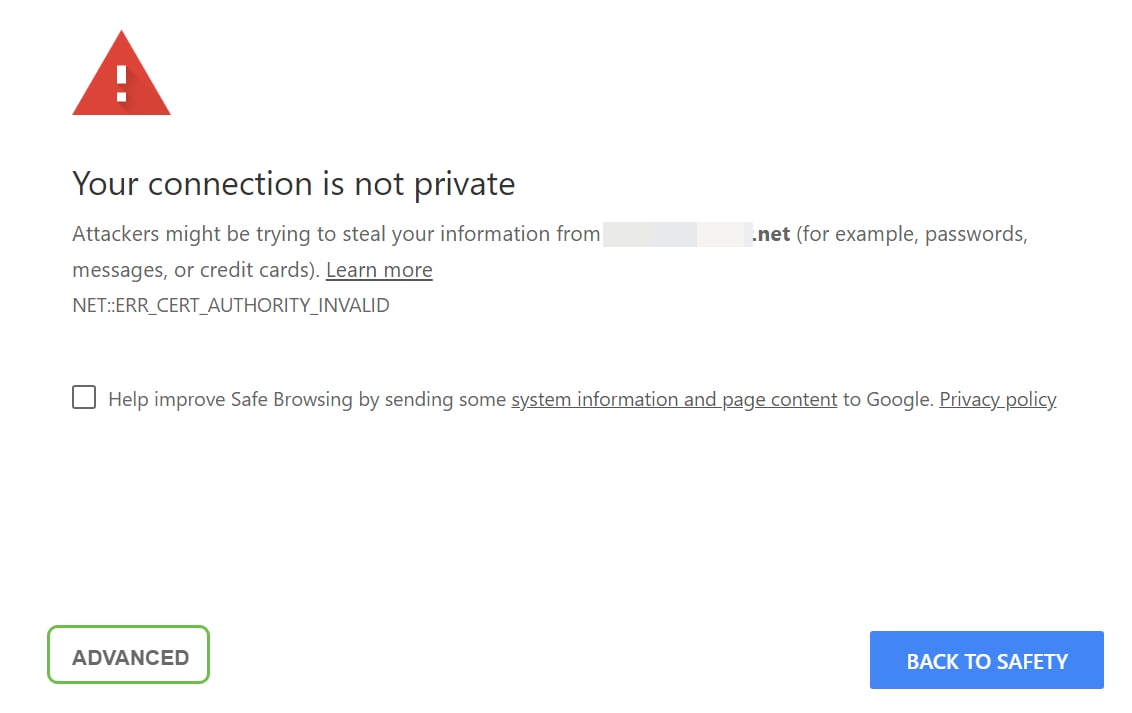
将会打开一个新屏幕,您需要点击Proceed to(name of website)(unsafe)。
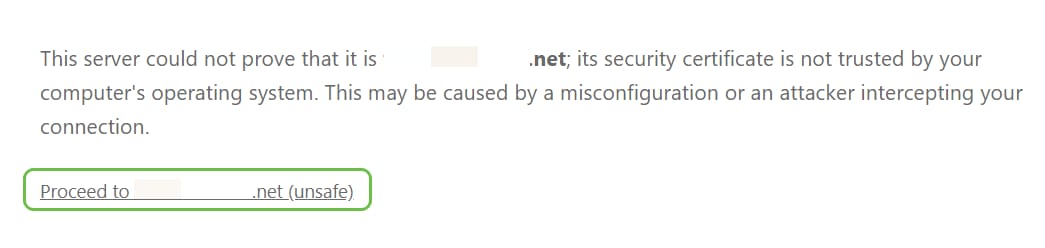
以下是在将Firefox用作Web浏览器时访问设备警告的示例。单击Advanced。
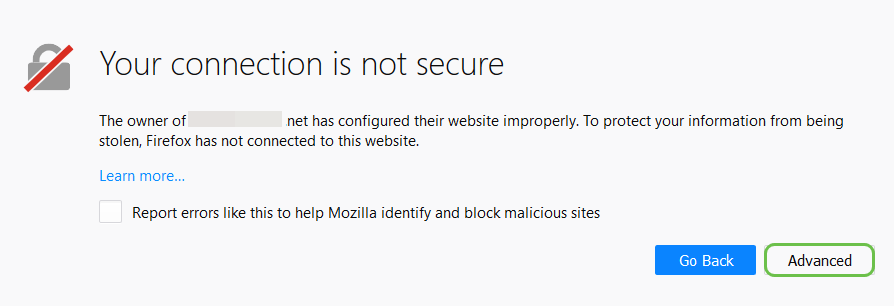
单击Add Exception
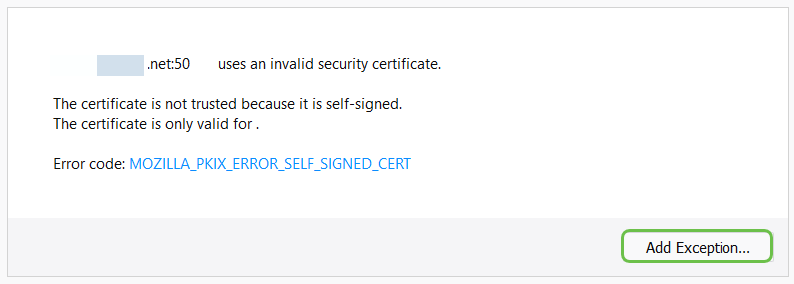
最后,您必须点击Confirm Security Exception。
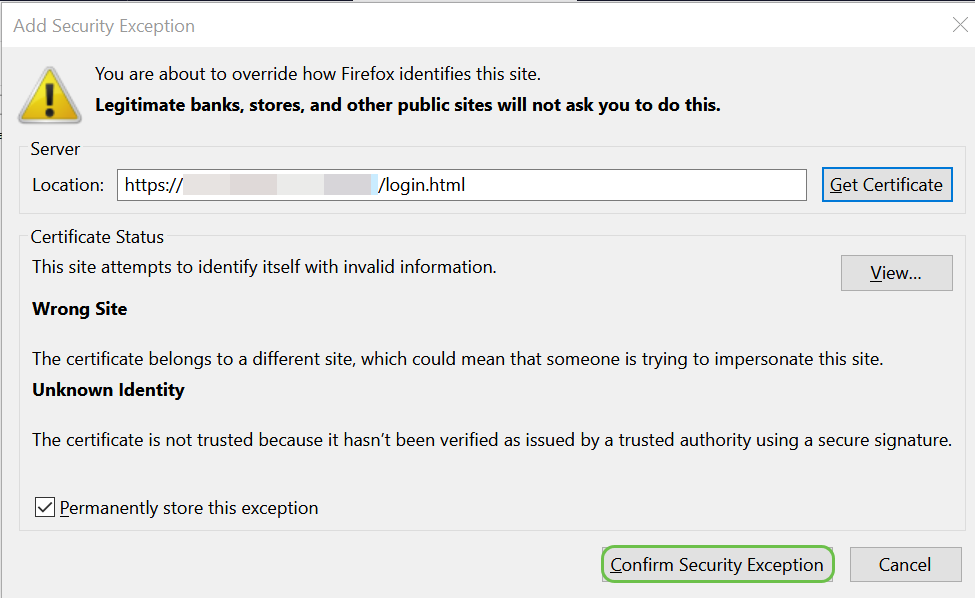
如果没有连接,您将无法看到如下所述的Web UI。您可能需要确保与设备位于同一子网中。由于这些设备带有192.168.1.x,因此您必须进入计算机并设置一个位于同一子网的静态IP地址。您只需确保没有与网络中其他任何地址完全相同的IP地址即可。192.168.1.x中用x表示的最后一个二进制八位数可以是任何数字1-254,只要它不匹配网络中的任何其他设备。如果您看到笔记本电脑的IP地址是DHCP分配的169.x.x.x地址(这是一个红色标志),则表明您的设备不可路由,无法与其他设备通信。
有关如何访问Cisco VPN路由器基于Web的设置页的信息,请点击此处。
有关如何访问无线接入点(WAP)的基于Web的实用程序的信息,请点击此处。
有关如何访问思科IP电话的基于Web的实用程序的信息,请点击此处。
思科企业设备的每一部分(100系列非管理型交换机除外)都附带一个Web用户界面(UI)。
这种类型的界面(也就是您在屏幕上看到的界面)会显示可供选择的选项。您无需知道任何命令,即可随意浏览这些屏幕。Web UI有时也称为图形用户界面(GUI)、基于Web的界面、基于Web的指南、基于Web的实用程序或Web配置实用程序。
更改设备配置的最简单方法之一是通过Web UI。Web UI为管理员提供了一个工具,其中包含所有可以更改以修改设备性能的功能。
登录到Cisco设备后,您将看到一个Web UI屏幕,左侧包含导航窗格。它包含设备的顶级功能列表。导航窗格也称为导航树、导航栏、菜单或导航图。
根据设备和固件版本,此页面和顶级功能列表的颜色可能会有所不同。
某些Cisco Web UI屏幕为淡蓝色,如下所示。
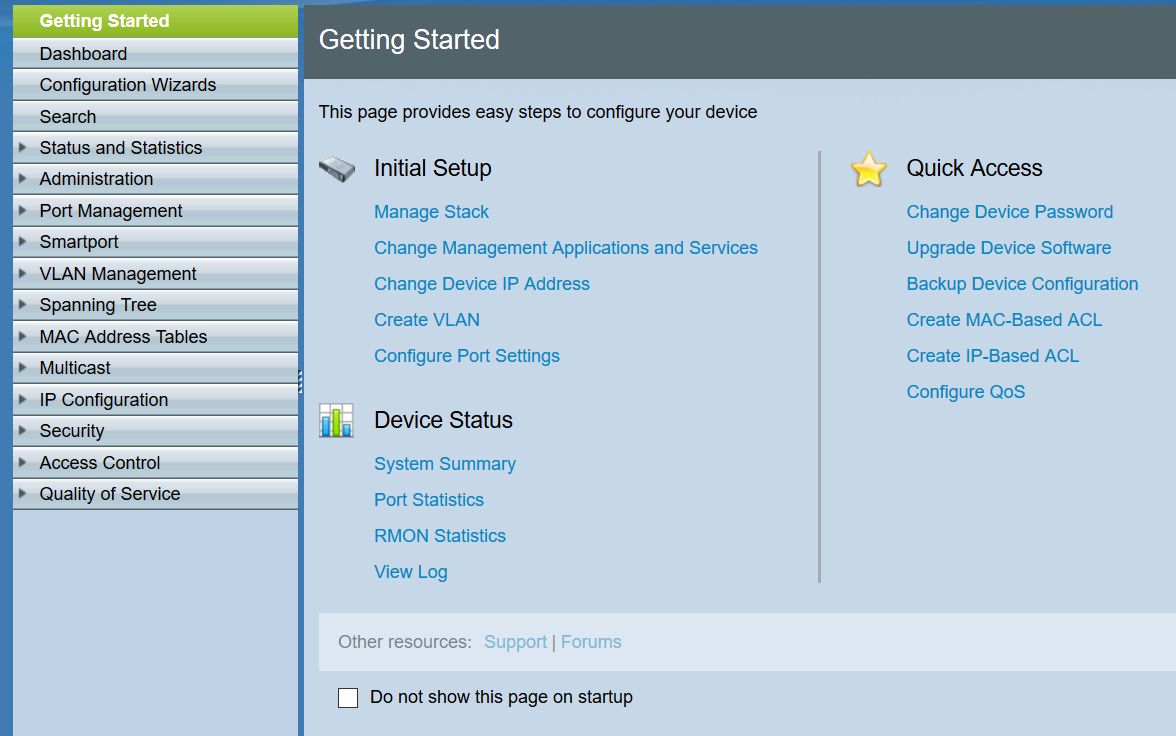
注意:这是SG350X交换机的Web UI。
其他思科设备有一个黑色和蓝色的Web UI屏幕,如下所示。
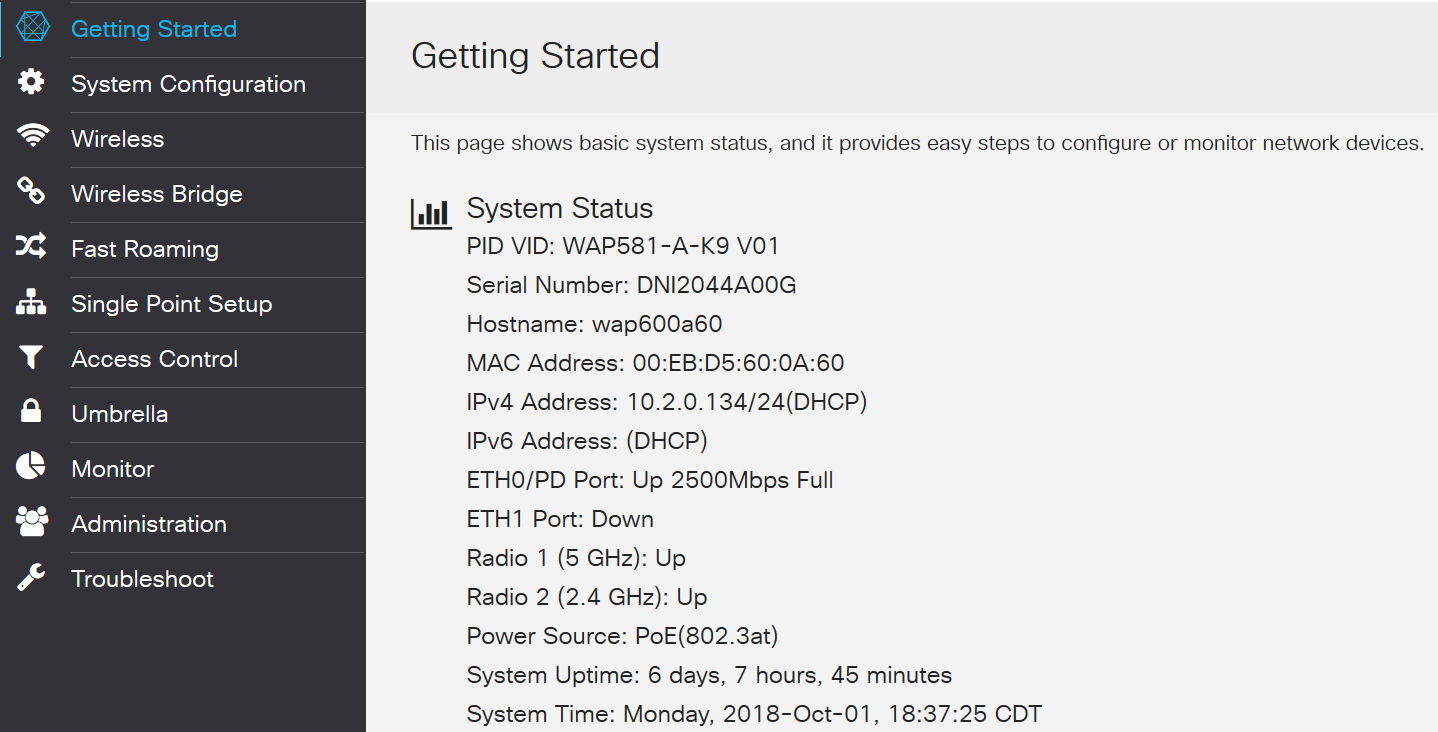
注意:这是来自无线接入点的Web UI的图片。最新设备上的导航窗格通常遵循此颜色方案。
提示:如果主菜单项前面有一个箭头或图标,请选择展开并显示该组的子菜单。然后,您可以选择所需的子菜单项以打开关联的页面。当您选择其中一个时,该区域将展开以显示该部分中的选项。展开的子菜单选项示例:
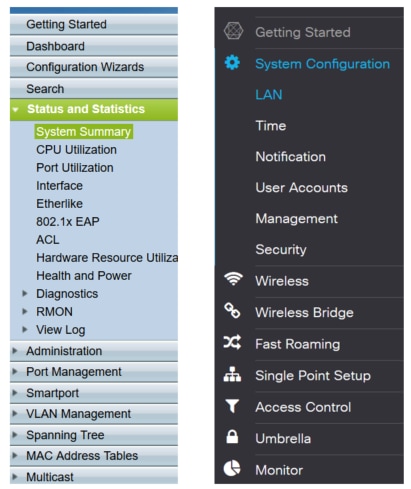
根据您的设备以及更新后的情况,您的屏幕显示可能会略有不同。
在任何时候,都可以选择带有线条和箭头的蓝色圆圈来打开导航窗格。

如果您希望了解导航窗格选项的详细信息,请点击Web UI屏幕右上方的问号图标。

选择问号图标后,将打开一个新屏幕,并且将显示一个与导航窗格顺序相同的可展开部分。
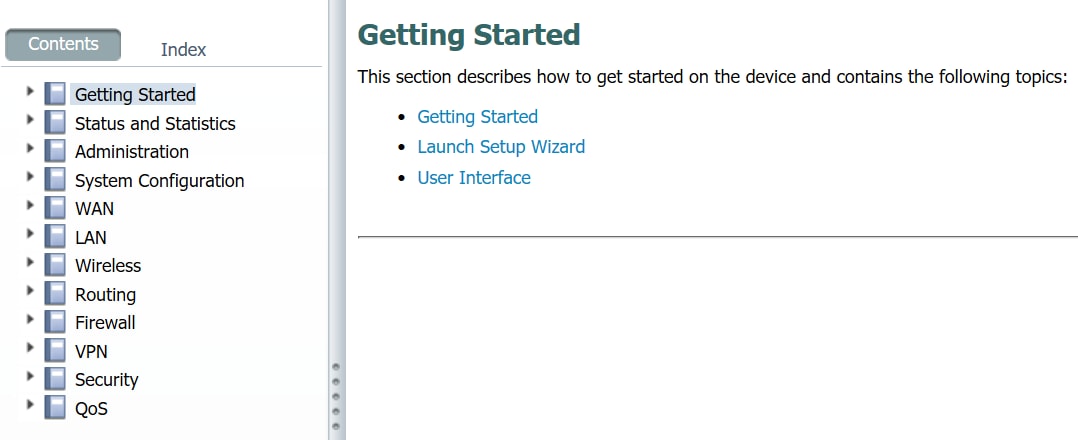
选择其中一个部分时,主题列表将展开到该部分下方。选择您想要了解更多信息的区域,该区域将会打开。在本示例中,选择Firewall > Basic Settings。如果您不确定在哪里查找特定问题,屏幕右上角还会显示一个搜索功能。
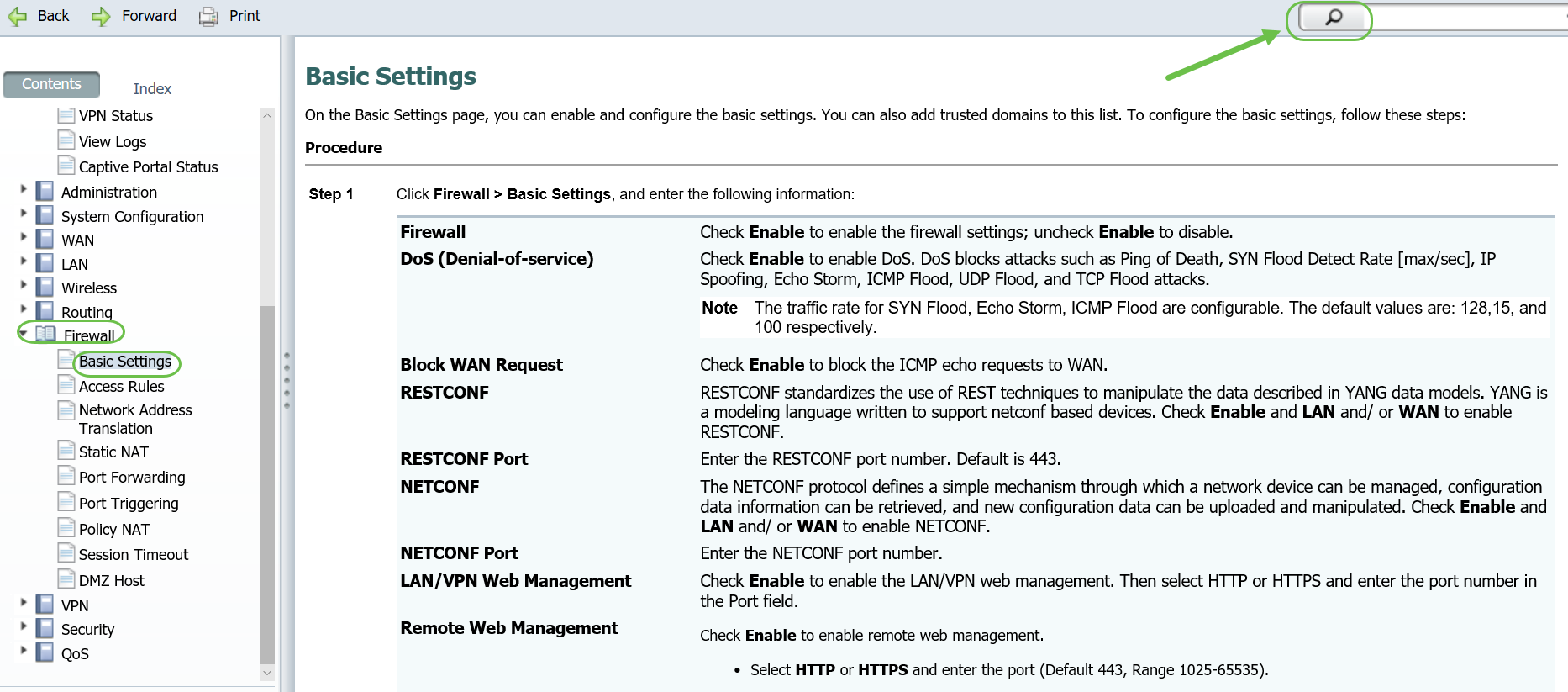
步骤1.完成设备的配置后,单击Apply按钮,此操作将仅保存当前会话的配置。这称为运行配置。
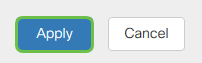
步骤2.您可能希望保存此配置,以便下次重新启动或启动设备时,配置仍然有效。这称为启动配置。为此,请点击页面顶部的Save。更改配置后,保存按钮将闪烁。

步骤3.检查以确保Running Configuration被选为源,Startup Configuration被选为目标。单击Apply将运行配置保存到启动配置。
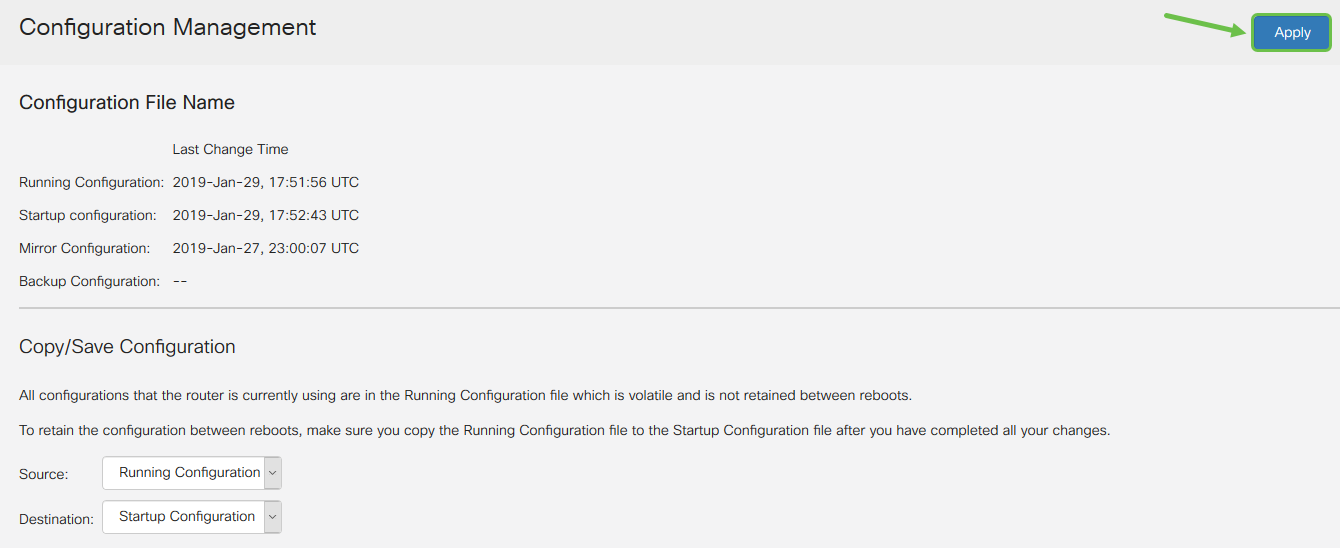
步骤4.收到确认信息后,单击OK。
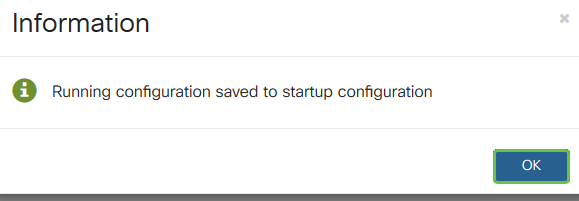
您的设备现在应设置配置,即使设备已重新启动、重新启动或拔出电源也如此。
重新启动:重新启动可能是非常有用的工具,为了获得最佳性能,应定期进行重新启动。进行固件或语言升级后,需要重新启动才能更新活动映像。有时可能需要重新启动才能保存配置。如果路由器无法正常工作或存在连接问题,可以尝试这种简单的解决方案。
导航到Administration > Reboot。完成重新启动需要几分钟的时间。您可以在重新启动后在此处检查活动映像,以确保运行的是最新版本。如果您不确定您是否有最新版本,请转到Cisco Support并选中“Downloads(下载)”。数字越大,可用的版本就越新。
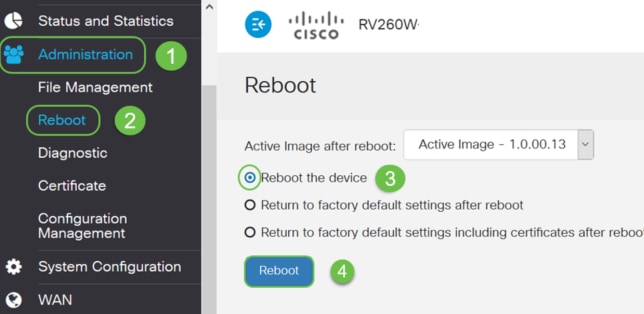
重置为出厂默认设置:有时,重置为出厂默认设置会非常有用。有时,路由器可能无法正常运行且解决方案并不明显。或者您收到公司其他人使用的路由器,您需要清除配置并重新开始。
执行重新启动后返回出厂默认设置时,所有配置都将丢失,设置将恢复默认设置。如果您有一个复杂的配置,则可能需要备份该配置,但请记住,您的配置错误可能首先就是导致问题的原因。
导航到Administration > Reboot。选择单选按钮Return to factory default settings after reboot。单击Reboot。执行此操作需要几分钟时间。
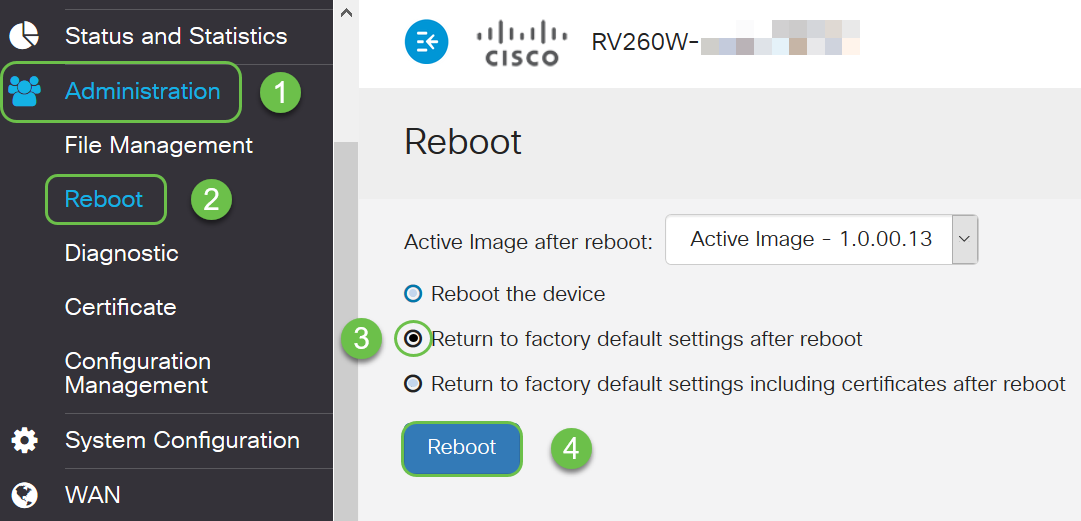
有关故障排除技术的详细信息,请参阅本文中的故障排除。它是为路由器而写的,但也可能有助于您使用其他设备。
命令行界面(CLI):有时也称为终端。这是选择路由器和交换机等设备配置的另一个选项。如果您经验丰富,这可以是一种简单得多的设置方法,因为您无需浏览各种Web UI屏幕。这样做的缺点是,您需要了解命令并正确输入它们。由于您正在阅读面向初学者的一篇文章,CLI可能不应成为您的首选。幸运的是,所有思科业务设备都允许您使用Web UI屏幕进行导航。
提示:许多使用CLI的文章都会提供指向使用Web UI的类似文章的链接。您可能需要点击该链接并配置该方式。
提示:如果您发现自己需要在此使用CLI进行配置,需要注意以下几点。如果您看到方括号中的内容(如此[IP地址]),则表示您未输入单词,则输入实际的IP地址。如果看到[enable | disable]它显示的是该位置的选项。
有关IOS和配置基础的详细信息,请单击此处。
命令提示符:Command prompt(命令提示符)是计算机上用于Windows的命令行界面(CLI)的特定名称。您可以访问它来查看网络上的设备、发送ping并执行traceroute。
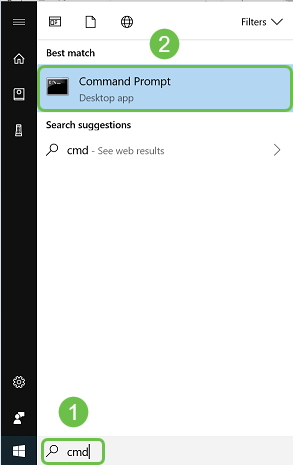
如果要查看是否可以连接到某个IP地址,可以输入ping,然后输入IP地址。如果您收到回复,则表明您已连接。这也可以在Web UI中完成,但许多人以这种方式检查连接。如果通过VPN连接,可以ping远程路由器的本地(LAN)IP地址,查看VPN连接是否正常工作。
注意:在本示例中,出于安全考虑,公有IP地址已模糊不清。
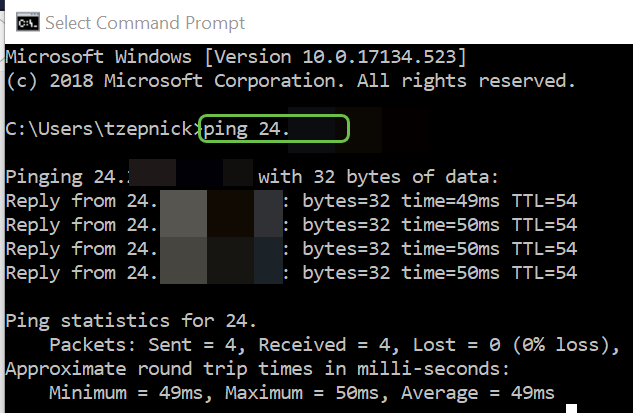
要在Windows中查找设备的IP地址和网络上的其他信息,请右键单击屏幕右下角的computer图标。

选择打开网络和 Internet 设置。
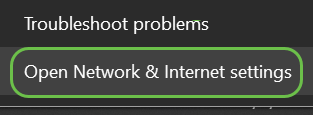
另一个选项是点击窗口图标,然后点击屏幕左下角的齿轮图标。
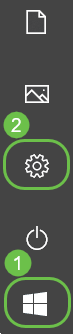
然后选择网络和 Internet。
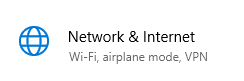
任一选项都会使您进入此屏幕。选择View your network properties。
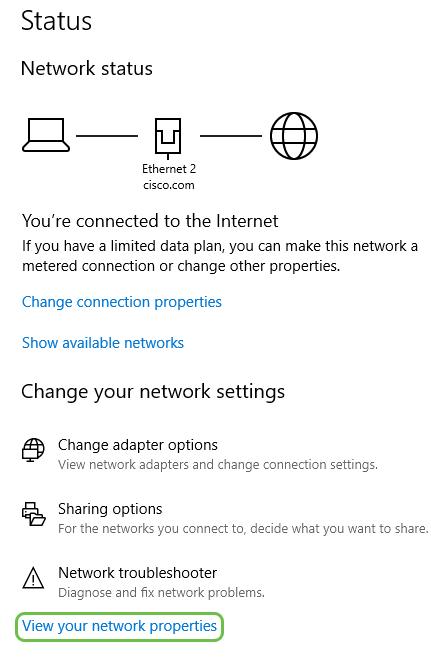
然后您将看到信息列表。请注意,默认网关(用于访问互联网的路由器)与DHCP服务器和DNS服务器具有相同的IP地址。情况往往如此。IPv4地址是您所在计算机的地址。
注意:如果您使用FindIT或思科业务控制面板(CBD),您也可以在上面查找有关思科设备的信息。
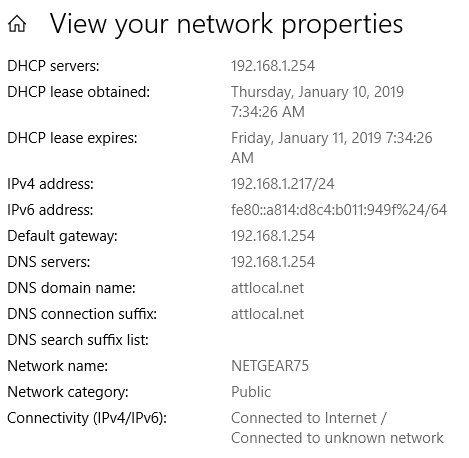
动态IP地址或DHCP:最简单的选项是选择此项,让路由器自动管理IP地址分配和维护。如果所有设置都以这种方式设置,则会阻止任何两台设备传送相同的内部IP地址。
Static IP Address:最自定义的解决方案,静态IP地址在需要精确性时创建。管理员处于控制状态,需要随时更新这些信息。如果客户端需要查找地址,这可能是一个很好的解决方案。如果选择静态IP地址,并且现有路由设备,则需要将IP地址分配给与现有设备不同的VLAN。
PPPoE:以太网点对点协议.在欧洲很常见点对点协议是用于VPN流量的较旧方法。
L2TP:在欧洲很常见第2层隧道协议是用于VPN流量的较旧方法。
您可以手动将本地IP地址分配给您的计算机或路由器,使其与其他设备位于同一网络中,然后不会更改。仅建议小型网络使用此功能。
如果使用Windows作为操作系统,请右键单击屏幕右下角的computer图标。

选择打开网络和 Internet 设置。
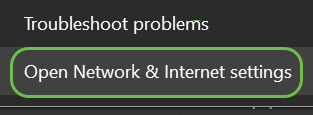
另一个选项是点击窗口图标,然后点击屏幕左下角的齿轮图标。
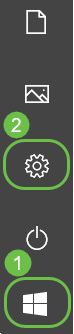
选择Network & Internet。
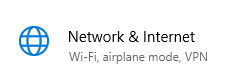
按照以上选项之一操作后,您将看到类似下方的屏幕。选择更改适配器选项。
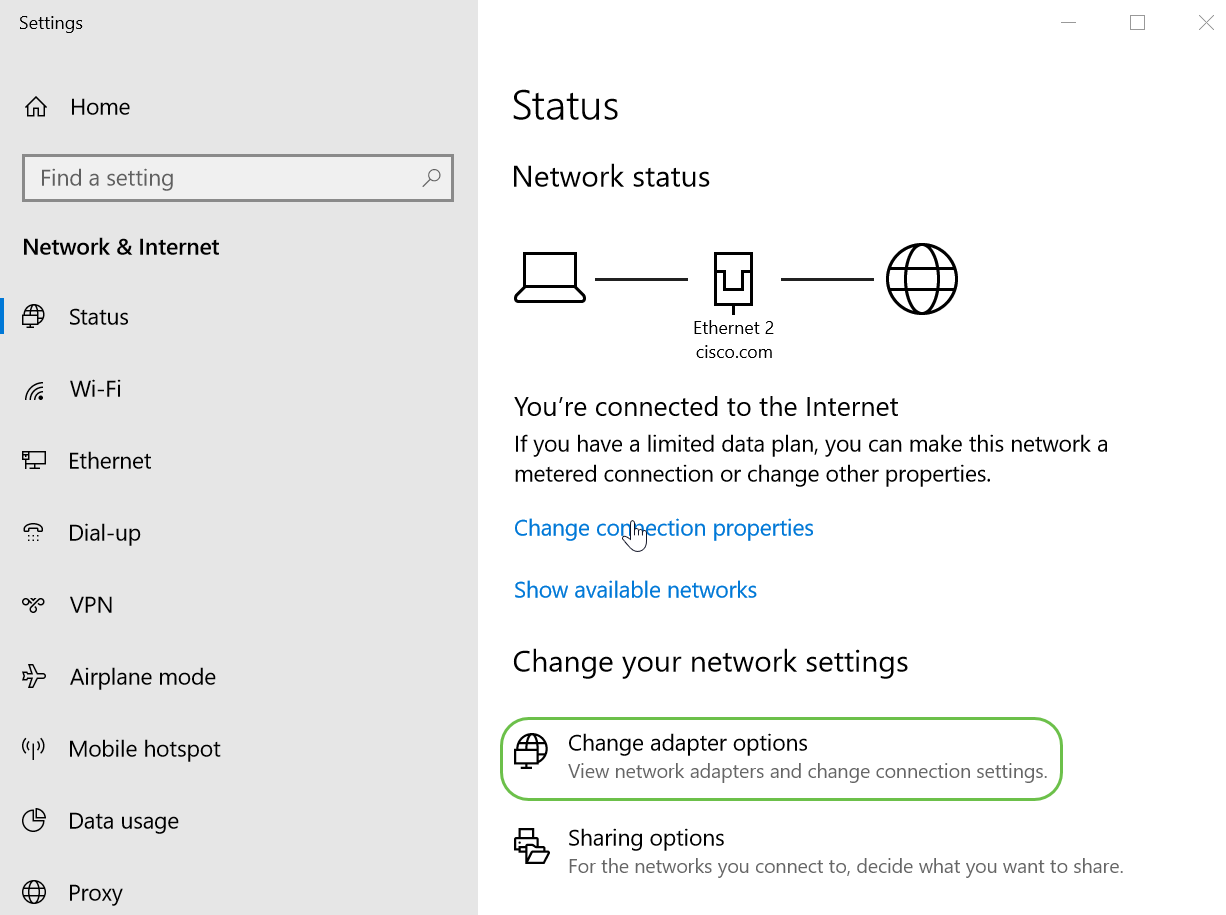
右键单击正在使用的网络,然后从下拉菜单中选择属性。这样,您就可以看到分配的 IP 地址并更改配置。
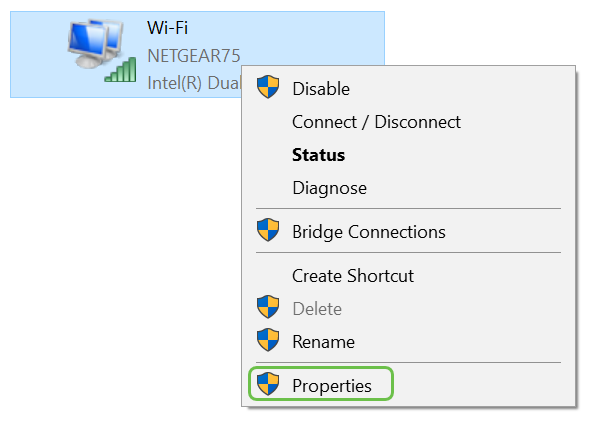
选择 Internet 协议版本 4 (TCP/IPv4)。 单击Properties。
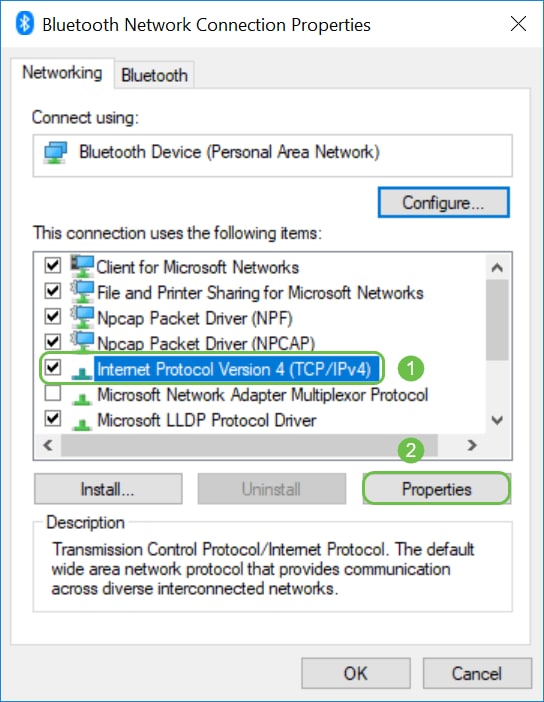
输入与其他设备位于同一网络中的本地IP地址。确保它不同于任何其它设备,或者会导致问题。单击Subnet mask框中的空格,它将自动填充。Click OK.
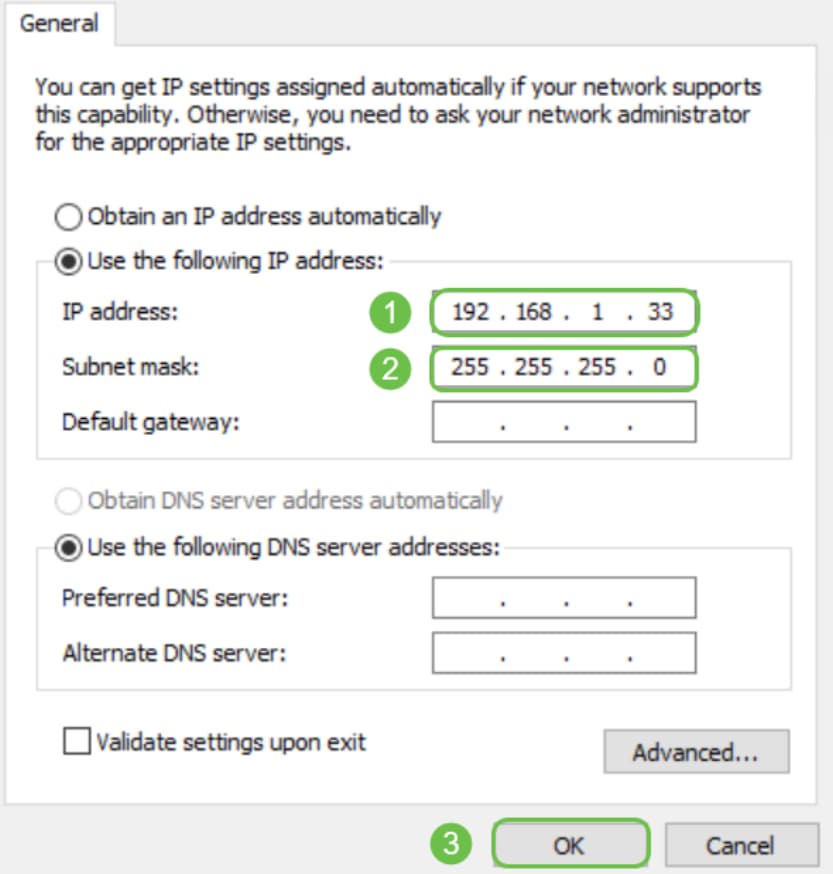
现在,您的笔记本电脑应该能够与您的设备通信。如前所述,在网络浏览器中输入设备的IP地址。
您可以在Web浏览器中进行搜索,找到您当前的公有IP地址。输入What is my IP address,结果应显示。如果显示多个结果,则应检查多个源以确保其正确。如果只显示IPv6地址,而您需要IPv4地址,只需将其添加到搜索中即可。
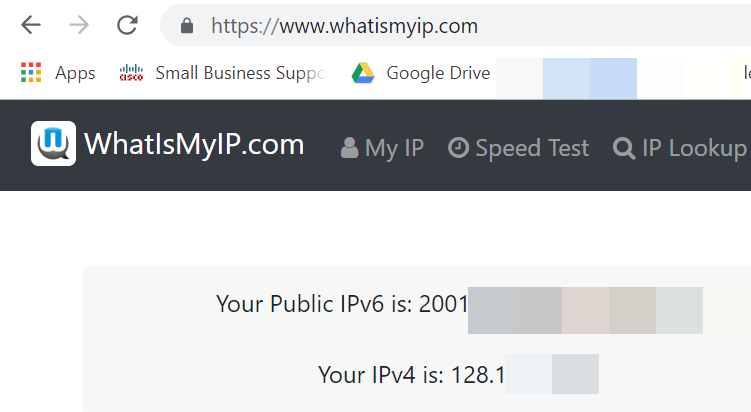
我们希望这篇文章能为您提供一些高级信息,帮助您开始行动。我们建议您继续了解您的网络及其所有潜力。思科业务部门希望您拥有积极的网络配置和维护体验。
有关更多介绍性文章,请单击以下任一选项。