Convert Cisco 7800 and 8800 series IP phones between Enterprise and MPP Firmware
Available Languages
Bias-Free Language
The documentation set for this product strives to use bias-free language. For the purposes of this documentation set, bias-free is defined as language that does not imply discrimination based on age, disability, gender, racial identity, ethnic identity, sexual orientation, socioeconomic status, and intersectionality. Exceptions may be present in the documentation due to language that is hardcoded in the user interfaces of the product software, language used based on RFP documentation, or language that is used by a referenced third-party product. Learn more about how Cisco is using Inclusive Language.
MultiPlatform Phone (MPP) firmware enables the Cisco® IP Phone 6800, 7800, and 8800 Series to work with approved third-party call control systems as well as with Cisco Webex® Calling. The feature set provided by this firmware is not identical to that of the firmware designed and built for use with Cisco Unified Communications Manager, but there are many similarities. For the remainder of this document, we will refer to firmware designed and built for use with Cisco Unified Communications Manager, as “Enterprise firmware.” MPP phone firmware does not work and is not supported on Cisco Unified Communications Manager.
MPP firmware can run on certain models of the 6800, 7800, and 8800 series. However, only the 7800 and 8800 series have the capability to run either MPP firmware or Enterprise firmware. If you have the appropriate license, you can migrate between the MPP or Enterprise firmware on the 7800 and 8800. Note: 7800 firmware migration requires that the 7800 model is the correct hardware version.
| Important! For all new phone orders, the correct workflow is to buy correct phone SKUs for the type of deployment (MPP versus enterprise) and not to buy one type of phone SKUs and then convert them to the other type. The purpose of converting firmware is to help migrate enterprise customers to the cloud who already have existing phones. |
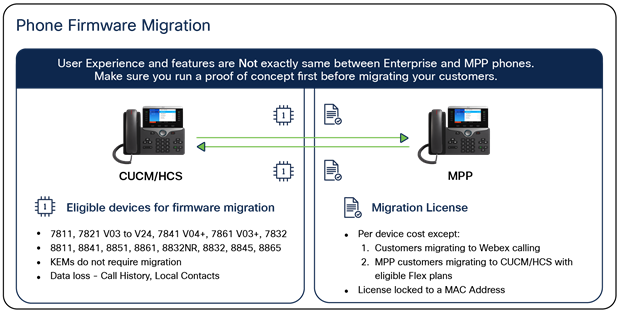
Phone firmware models and features
You can check the label on the back of the phone to find your version (VID) (Figure 2).
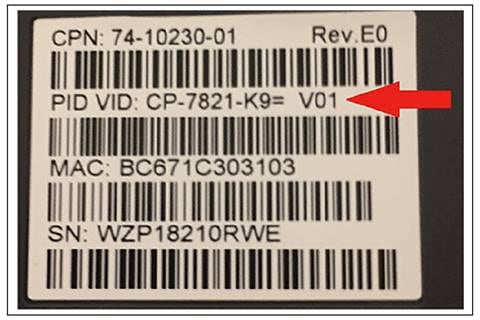
How to find your version number on a phone
Table 1 lists phone models that can convert from Enterprise to MPP firmware. Table 2 lists phone models that can convert from MPP firmware to Enterprise firmware.
Table 1. Enterprise firmware to MPP firmware - eligible devices
| 7800 Series (*limitations apply) |
8800 audio series |
8800 video series |
| CP-7811-K9= |
CP-8811-K9= |
CP-8845-K9= |
| CP-7821-K9= *(V03 to V24) |
CP-8841-K9= |
CP-8865-K9= |
| CP-7841-K9= *(V04 or later) |
CP-8851-K9= |
|
| CP-7861-K9= *(V03 or later) |
CP-8861-K9= |
|
| CP-7832-K9= |
CP-8832-K9= |
Note: All versions of 8800 series audio phones listed above can convert to MPP firmware but V15 and later hardware versions will require minimum 11.3.3 MPP firmware once converted and cannot downgrade to earlier MPP firmware versions. The following 8800 devices are not eligible to migrate to MPP: 8821, 8851NR, 8865NR, and 8831. 8832 and 8832NR can be migrated to MPP but some features may not be supported. Features such as Wifi, and Daisy Chain are not supported in the migrated MPP phone. Please check with your service provider before migrating 8832 / 8832NR to MPP firmware.
Table 2. MPP to Enterprise Firmware eligible devices
| 7800 Series |
8800 audio Series |
8800 video Series |
| CP-7811-3PCC-K9= |
CP-8811-3PCC-K9= |
CP-8845-3PCC-K9= |
| CP-7821-3PCC-K9= |
CP-8841-3PCC-K9= |
CP-8865-3PCC-K9= |
| CP-7841-3PCC-K9= |
CP-8851-3PCC-K9= |
|
| CP-7861-3PCC-K9= |
CP-8861-3PCC-K9= |
|
| CP-7832-3PCC-K9= |
CP-8832-3PCC-K9=* |
Figure 3 outlines the flow from customer purchase of phones to migration.
Customers migrating to Webex Calling should use new Webex Control Hub migration assistant tool.
Please refer to Video tutorial and Documentation and ensure to check the pre-requisites listed on the documentation. All webex calling plans are eligible including the trial customers. Note: The phones migrated via this tool are only authorized to use with Webex Calling.
The converted phones can be migrated back to Enterprise firmware without needing a license.
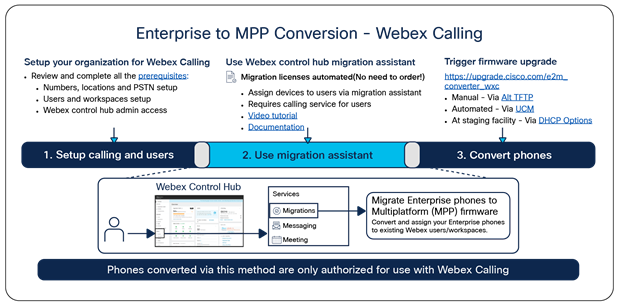
Enterprise to MPP Conversion – Webex Calling
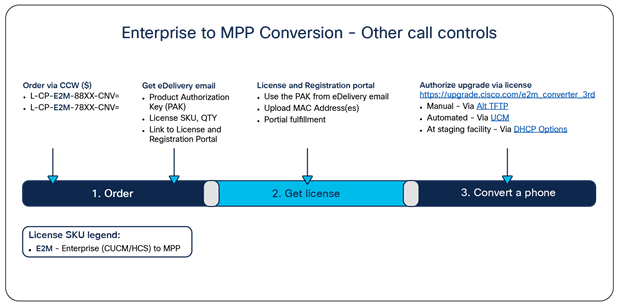
Enterprise to MPP Conversion – Other call controls
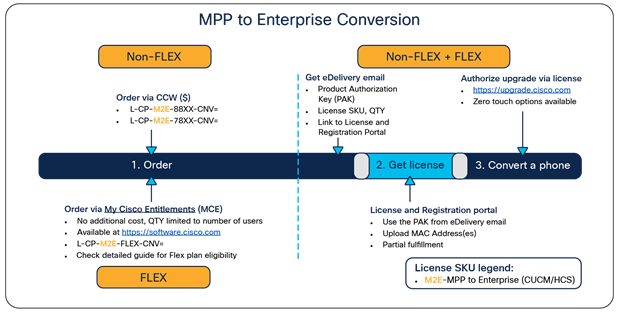
Customer flow
Note: If you are a Cisco Flex plan subscriber, see Appendix A: Flex plan - Ordering.
Gather all the device information listed in Table 3 for all the phones to check the firmware migration eligibility and to generate the migration licenses. See Appendix B. How to Generate a License File for Firmware Conversion.
Table 3. Needed device information to verify migration eligibility
| Device information |
Example |
Importance |
| PID (model) |
CP-8841-K9= |
MUST |
| VID (version number) |
V03 |
MUST if migrating to MPP |
| MAC address |
321ABC432DEF |
MUST |
| Serial number |
FCH20100312 / WZP20100113 |
Recommended |
Once you have generated firmware migration licenses for your eligible devices, you can follow simple instructions at https://upgrade.cisco.com to migrate your phones to a different type of firmware.
If you wish to set this up yourself by using your own web / TFTP server, the following guides include detailed instructions.
Enterprise to MPP conversion guide: https://cs.co/E2M-guide. Get Enterprise to MPP migration firmware.
MPP to Enterprise conversion guide: https://cs.co/M2E-guide. Get MPP to Enterprise migration firmware.
Phone Firmware Migration Bulk Provisioning: https://www.cisco.com/c/dam/en/us/products/collateral/collaboration-endpoints/unified-ip-phone-7800-series/phone-firmware-mig-bulk-provis.pdf.
In this guide, we will cover the Cisco Unified Communications Manager (UCM)-based approach. This method is intended to further your understanding of how the entire process works end to end.
The conversion process involves checking/moving to a required minimum-version load before the final load is installed. The license file is needed to enable the calling service for the final load. Each migration direction requires a different license file. The conversion direction is reflected inside the license file.
The followings are examples of migration licenses for other call controls.

Example MPP_2_ENT license file

Example ENT_2_MPP license file
Firmware migration Frequently Asked Questions (FAQ)
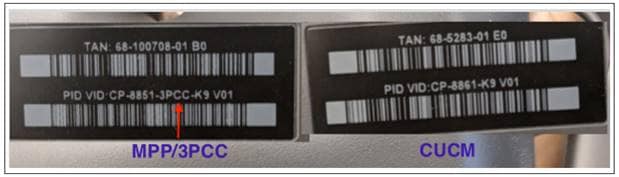
Phone labels
To find out current status of the device (Enterprise versus MPP firmware):
Press the applications and settings key ![]() on the device
on the device
1. Check the title of the screen
● “Information and settings” – Your phone has MPP firmware. Navigate down to Status -> Product information -> Product Name to confirm that it shows “3PCC” there. Example: CP-8841-3PCC.
● “Applications” – Your phone is likely running Enterprise firmware. Navigate down to Phone Information -> Model number to confirm it does NOT show “3PCC” there. Example: CP-8841. If it shows “3PCC” in model number, then it is MPP phone running outdated 10.x firmware.
For customers that are not part of the eligible Flex calling plan, the transition from one call control platform to another will incur a cost.
Table 4. Flex plan eligible SKUs for MPP to Enterprise firmware migration
| Eligible SKUs for utilization in MCE |
| A-FLEX-EAHL1 |
| A-FLEX-EAHL1-AUM |
| A-FLEX-EAHL1-EAM |
| A-FLEX-EAHL2 |
| A-FLEX-EAHL2-AUM |
| A-FLEX-EAHL2-AUM |
| A-FLEX-EAHL2-EAM |
| A-FLEX-EAHL3 |
| A-FLEX-EAHL3-AUM |
| A-FLEX-EAHL3-EAM |
| A-FLEX-EAPL1 |
| A-FLEX-EAPL1-AUM |
| A-FLEX-EAPL1-EAM |
| A-FLEX-EAPL2 |
| A-FLEX-EAPL2-AUM |
| A-FLEX-EAPL2-EAM |
| A-FLEX-EAPL3 |
| A-FLEX-EAPL3-AUM |
| A-FLEX-EAPL3-EAM |
| A-FLEX-NUHL1 |
| A-FLEX-NUHL1-AUM |
| A-FLEX-NUHL1-EAM |
| A-FLEX-NUPL1 |
| A-FLEX-NUPL1-AUM |
| A-FLEX-NUPL1-EAM |
| A-SPK-EDUEC-PCALL |
| A-FLEX-EAPL |
| A-FLEX-EAHL |
| A-FLEX-NUPL-P |
| A-FLEX-NUPL-E |
| A-FLEX-NUPL-A |
| A-FLEX-NUHL-P |
| A-FLEX-NUHL-E |
| A-FLEX-NUHL-A |
| A-FLEX-EA-MPL |
| A-FLEX-EA-MHL |
| A-FLEX-NU-MPL |
| A-FLEX-NU-MHL |
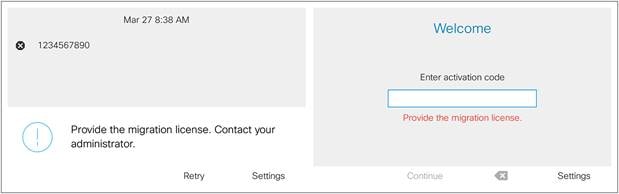
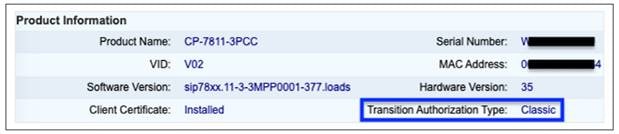
Table 5. Applicable technical support SKUs
| License SKU |
Service SKU |
| L-CP-E2M-88XX-CNV= |
CON-SW-LCPE2M8V |
| L-CP-E2M-78XX-CNV= |
CON-SW-LCPE2M7N |
| L-CP-M2E-88XX-CNV= |
CON-SW-LCPM2E8C |
| L-CP-M2E-78XX-CNV= |
CON-SW-LCPM2E7X |
● For My Cisco Entitlements (MCE) issues, open a case at: https://mycase.cloudapps.cisco.com/swl?MCE. Make sure to provide as much detail as possible in the case including your subscription id, contract number, what type of licenses you are trying to get, exact quantity required, your cisco.com user id and any error messages you might be getting. Customer service team will review the case and will get back to the requester.
● For license generation issues, contact the Global Licensing Operations (GLO) by opening a case at: https://mycase.cloudapps.cisco.com/case?swl and selecting an option Software Licensing -> Collaboration Related Licensing -> Other Collaboration Product.
● For firmware migration issues, contact the Small Business Support (SBS) Center: https://www.cisco.com/c/en/us/support/web/tsd-cisco-small-business-support-center-contacts.html
Cloud Upgrader has instructions and example videos to help you with your migration project.
For Enterprise to MPP conversion:
● For Webex calling: https://upgrade.cisco.com/e2m_converter_wxc
● For other approved call controls: https://upgrade.cisco.com/e2m_converter_3rd
For MPP to Enterprise conversion: https://upgrade.cisco.com/m2e_converter.
Below are two examples to illustrate how to migrate Enterprise phone to MPP phone and how to migrate MPP phone to Enterprise phone, for other call control, via UCM.
UCM-based manual migration method (Enterprise to MPP)
We recommend that you review and follow the cloud upgrader instructions for UCM using the above links. If you choose to follow the Cloud Upgrader instructions, no need to follow the instructions below.
The following steps will walk customers through how to convert a single 7800 or 8800 series phone from Enterprise firmware to MPP using your on-premises setup.
1. Check the 7800 / 8800 series phone version. You must flip the 7800 / 8800 series phone over to determine if it is eligible based upon Table 1. For example, the 7821 phone screenshot below contains V01. Therefore, it is ineligible for upgrade.
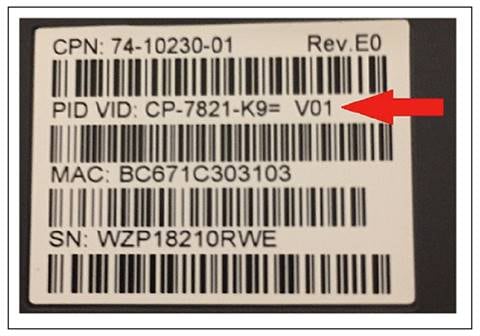
2. Before you start the firmware migration process, ensure that you upgrade your phones to 14.2.1SR1 or the latest Enterprise or on-premises firmware. Use the on-premises firmware release notes to obtain the latest firmware.
● Cisco IP Phone 7800 Series: https://www.cisco.com/c/en/us/support/collaboration-endpoints/unified-ip-phone-7800-series/products-release-notes-list.html
● Cisco IP Phone 8800 Series: https://www.cisco.com/c/en/us/support/collaboration-endpoints/unified-ip-phone-8800-series/products-release-notes-list.html
| Important! Your phone must run 14.2.1SR1 or later, otherwise the following procedures may not work. |
3. Get 12.0.(3) or the latest MPP firmware from the link. For 8832, minimum 12.0.3SR1 MPP firmware required.
https://software.cisco.com/download/home/286311381. Place this onto your UCM.
If you have an FTP or an SFTP server available, you can also install the transition firmware COP files. For detailed instructions, see Cisco IP Phone 7800 and 8800 Series Migration Guide (On-Premises to Multiplatform Phones).
Note: To prevent any unplanned migration of the phones, the COP files do not change the device defaults to the migration firmware load name. If you don’t have an FTP or an SFTP server available, download the transition firmware zip files and perform the following instructions.
a) Download the firmware to your computer and unzip it in a directory. See the Table 6 for the file names.
b) Access https://CUCM-ip-address/cmplatform/, where CUCM-ip-address is the IP address of the UCM.
c) Navigate to Software Upgrades -> TFTP File Management -> Upload file.
d) One by one, select the files from the directory where you extracted transition firmware and upload each file.
e) Restart the TFTP service on the UCM.
Table 6. Firmware file names
| Conversion Direction |
Model |
MPP firmware |
| Enterprise to MPP |
7811/21/41/61 |
sip78xx.12-0-3MPP0001-87.loads |
| 7832 |
sip7832.12-0-3MPP0001-87.loads |
|
| 8811/41/51/61 |
sip88xx.12-0-3MPP0001-87.loads |
|
| 8832 |
sip8832.12-0-3MPP0101-92.loads |
|
| 8845/65 |
sip8845_65.12-0-3MPP0001-87.loads |
4. Upload the license file you received from Cisco onto the UCM. For details on how to obtain the license file from Cisco, see Appendix A.
a) Download the license file to your computer.
b) Access https://CUCM-ip-address/cmplatform/, where CUCM-ip-address is the IP address of the UCM.
c) Navigate to Software Upgrades -> TFTP File Management -> Upload file.
d) Select the license file and upload the file.
e) Restart the TFTP service on the UCM.
5. Log in to the UCM.
6. Go to Device -> Phone.
7. In the “Find Phone where” field, select CONTAINS and enter the MAC address of your 78xx or 88xx phone. Then click Find.
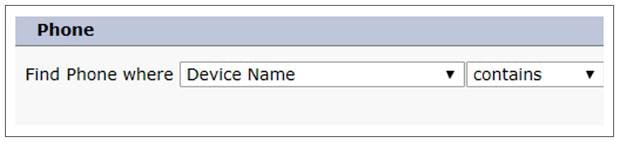
8. Scroll down to Phone Load and enter the phone load. For example, enter sip78xx. 12-0-3MPP0001-87. For 8832 enter sip8832.12-0-3MPP0101-92.
9. Click Save, Apply Config, and OK.
10. Refresh your browser page and ensure that the download status says “Upgrading.” The phone should reboot momentarily.
| Important! To ensure the migration successful, use 12.0.(3) or the latest MPP firmware. For 8832, minimum 12.0.3SR1 MPP firmware required. |
After the reboot, the phone will run the installed MPP firmware. The phone will need a license, so move to the next step.
11. Determine the IP address of your phone:
● Push the Applications button ![]() -> Status -> Network Status -> IPv4
-> Status -> Network Status -> IPv4
12. Type the following into your web browser: http://ip_address_of_phone/admin/advanced
13. In your web browser, navigate to Voice -> Provisioning.
14. Scroll down to "Firmware Upgrade" and enter “tftp://CUCM-ip-address/MAC-Upper-case.lic” into the " Transition Authorization Rule" and select Classic for “Transition Authorization Typ”. Example shown below:

15. After click Submit, you should see the following message on your phone screen:
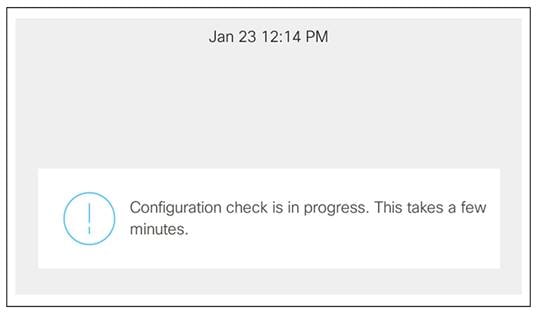
16. After configuration is complete, you can validate the license status by navigating in your web browser to Info -> Status. Under Product Information, you should see the following:

Now your MPP phone is ready for provisioning call service.
UCM-based manual migration method (MPP to Enterprise)
We recommend that you review and follow the cloud upgrader instructions for UCM using the above links. If you choose to follow the Cloud Upgrader instructions, no need to follow the instructions below.
Take the following steps to convert your phone from MPP to Enterprise firmware:
1. Factory reset your phone using the following procedure. You might need to perform the key sequence procedure (not from the phone screen) because the phone may be password-protected if it was previously registered to call control. The key sequence will override the password protection.
| Step 1. Unplug the ethernet cable from phone. Step 2. Wait five seconds. Step 3. Press and hold # and plug the phone back in. Step 4. When the light on the Mute button and handset light strip turn off, and all other lights (Line button, Headset button, Speakerphone button, and Select button) stay green, press 123456789*0# in sequence. The process is successful if MUTE lights up red after the key sequence. If MUTE does not turn red, repeat from step 1. After you press these buttons, the phone goes through the factory reset process. If you press the buttons out of sequence, the phone will not reset. |
2. Before you start the firmware migration process, ensure that you upgrade your phones to 12.0.(3) or the latest MPP firmware. Use the multiplatform phone release notes to obtain the latest firmware. For 8832, minimum 12.0.3SR1 MPP firmware required.
a) Cisco IP Phone 7800 Series: https://www.cisco.com/c/en/us/support/collaboration-endpoints/ip-phone-7800-series-multiplatform-firmware/products-release-notes-list.html
b) Cisco IP Phone 8800 Series: https://www.cisco.com/c/en/us/support/collaboration-endpoints/ip-phone-8800-series-multiplatform-firmware/products-release-notes-list.html
3. Get the Enterprise firmware from the link -
● Cisco IP Phone 7800 Series: https://www.cisco.com/c/en/us/support/collaboration-endpoints/unified-ip-phone-7800-series/products-release-notes-list.html
● Cisco IP Phone 8800 Series: https://www.cisco.com/c/en/us/support/collaboration-endpoints/unified-ip-phone-8800-series/products-release-notes-list.html
Place this onto your UCM with these steps:
a) Download the transition file to your computer and unzip it in a directory.
b) Access https://CUCM-ip-address/cmplatform/, where CUCM-ip-address is the IP address of the UCM.
c) Navigate to Software Upgrades -> TFTP File Management -> Upload file.
d) One by one, select the files from the directory where you extracted transition firmware and upload each file.
e) Restart the TFTP service on the UCM.
Table 7. Firmware and models
| Conversion direction |
Model |
Enterprise firmware (use 14.2.1SR1 as example) |
| MPP to Enterprise |
7811/21/41/61 |
sip78xx.14-2-1-0101-26.loads |
| 7832 |
sip7832.14-2-1-0101-26.loads |
|
| 8811/41/51/61 |
sip88xx.14-2-1-0101-26.loads |
|
| 8832 |
sip8832.14-2-1-0101-26.loads |
|
| 8845/65 |
sip8845_65.14-2-1-0101-26.loads |
4. Upload the license file you received from Cisco onto the UCM. For details on how to obtain the license file from Cisco, see Appendix A.
a) Download the license file to your computer.
b) Access https://CUCM-ip-address/cmplatform/, where CUCM-ip-address is the IP address of the UCM.
c) Navigate to Software Upgrades -> TFTP File Management -> Upload file.
d) Select the license file and upload the file.
e) Restart the TFTP service on the Unified CM.
Note: If you previously uploaded a license file for Enterprise to MPP conversion with the MAC.lic (00CCFC123456.lic) name, you may want to use a different name for the MPP to Enterprise conversion license file, for example MAC_M2E.lic (00CCFC123456_M2E.lic).
5. Determine the IP address of your MPP phone. Press Applications ![]() and select Settings -> Status -> Network Status -> IPv4.
and select Settings -> Status -> Network Status -> IPv4.
6. Type the following into your web browser: http://ip_address_of_phone/admin/advanced.
7. In your web browser, navigate to Voice -> Provisioning.
8. Scroll to "Firmware Upgrade" and paste the following into the "Upgrade Rule":
Upgrade Rule: http://cucm-ip-address:6970/sipxxxx.14-2-1-0101-26.loads where sipxxx is the firmware filename on the UCM.
Note: This upgrade rule points to 14.2.1SR1. This is an Enterprise firmware image then can be registered to the UCM.
9. Scroll to "Firmware Upgrade" and paste the following into the "Transition Load Authorization Rule”.
Transition Load Authorization Rule: http://CUCM-ip-address:6970/$MAU_M2E.lic
Example upgrade rule and transition load authorization rule:
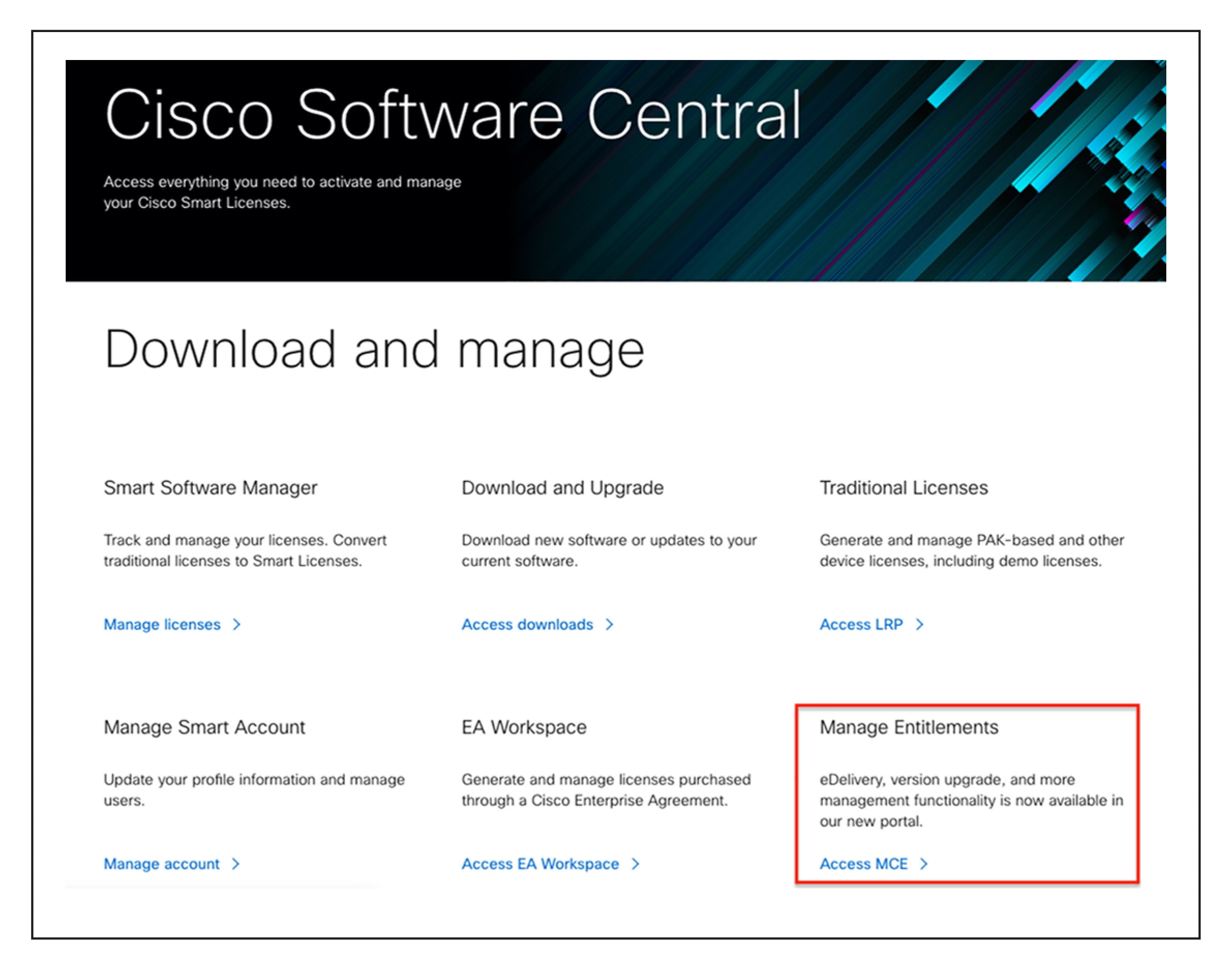
10. After saving, you should soon see the message “Upgrade in progress”, indicating the progress.
11. After successful upgrade, register the phone to UCM using DHCP Option 150 or Alternate TFTP.
a) Select Settings -> Admin Settings -> Network Setup -> IPv4 Setup
● Alternate TFTP: Yes
● TFTP Server 1: CUCM-IP-address
b) Click Apply.
c) Validate that the phone has registered to UCM.
MPP to Enterprise firmware conversion is now complete.
Appendix A: Flex plan – Ordering
Section 1: Enterprise to MPP licenses
No need to order any firmware migration licenses for customers migrating to Webex Calling when they use new Webex Control Hub migration assistant tool. The firmware migration licenses are automated with that tool.
Please refer to Video tutorial and Documentation and ensure to check the pre-requisites listed on the documentation. All webex calling plans are eligible including the trial customers. Note: The phones migrated via this tool are only authorized to use with Webex Calling but the converted phones can be migrated back to Enterprise firmware without needing a license.
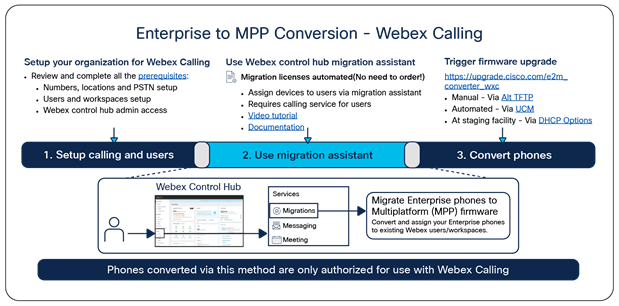
Enterprise to MPP Conversion – Webex Calling
Section 2: MPP to Enterprise licenses
Follow the instructions below on how to order MPP to Enterprise licenses via the My Cisco Entitlements (MCE)
1. This guide only provides brief overview of the key steps. For detailed instructions please refer to MCE version upgrade user guide at: https://www.cisco.com/c/dam/en/us/td/docs/entitlement_asset_mgmt/docs/MCE_User_Guide_Version_Upgrade.pdf.
2. Navigate to https://software.cisco.com.
3. Log in with your cisco.com account that has access to your Flex subscription.
4. Navigate to “Manage Entitlements” section.
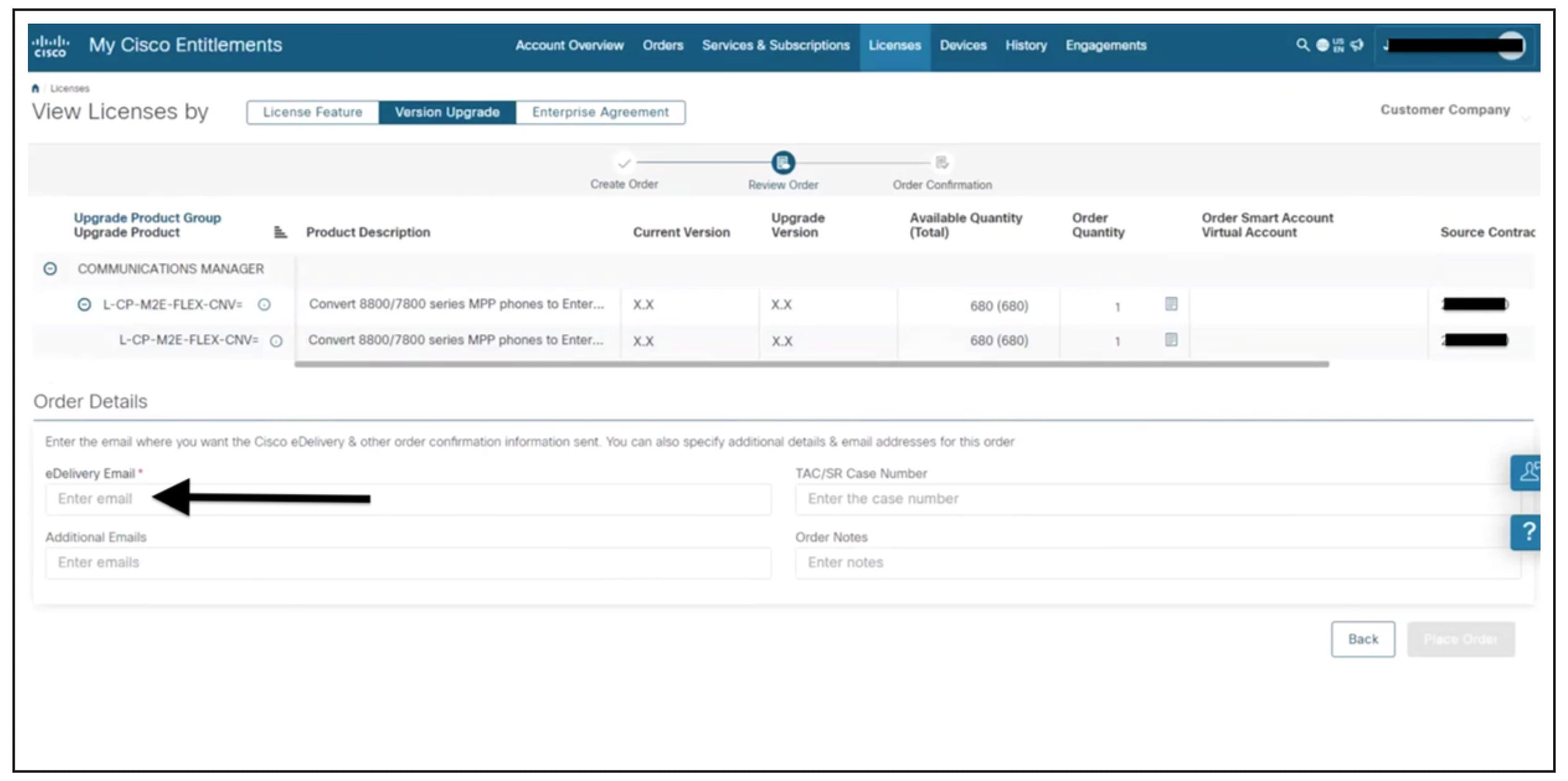
5. Navigate to Licenses -> Version Upgrade section and you should see all the available upgrade options listed there. Find the “FIRMWARE MIGRATION” upgrade product group and select the quantity desired for “L-CP-M2E-FLEX-CNV=” SKU and click “Proceed to Order”.
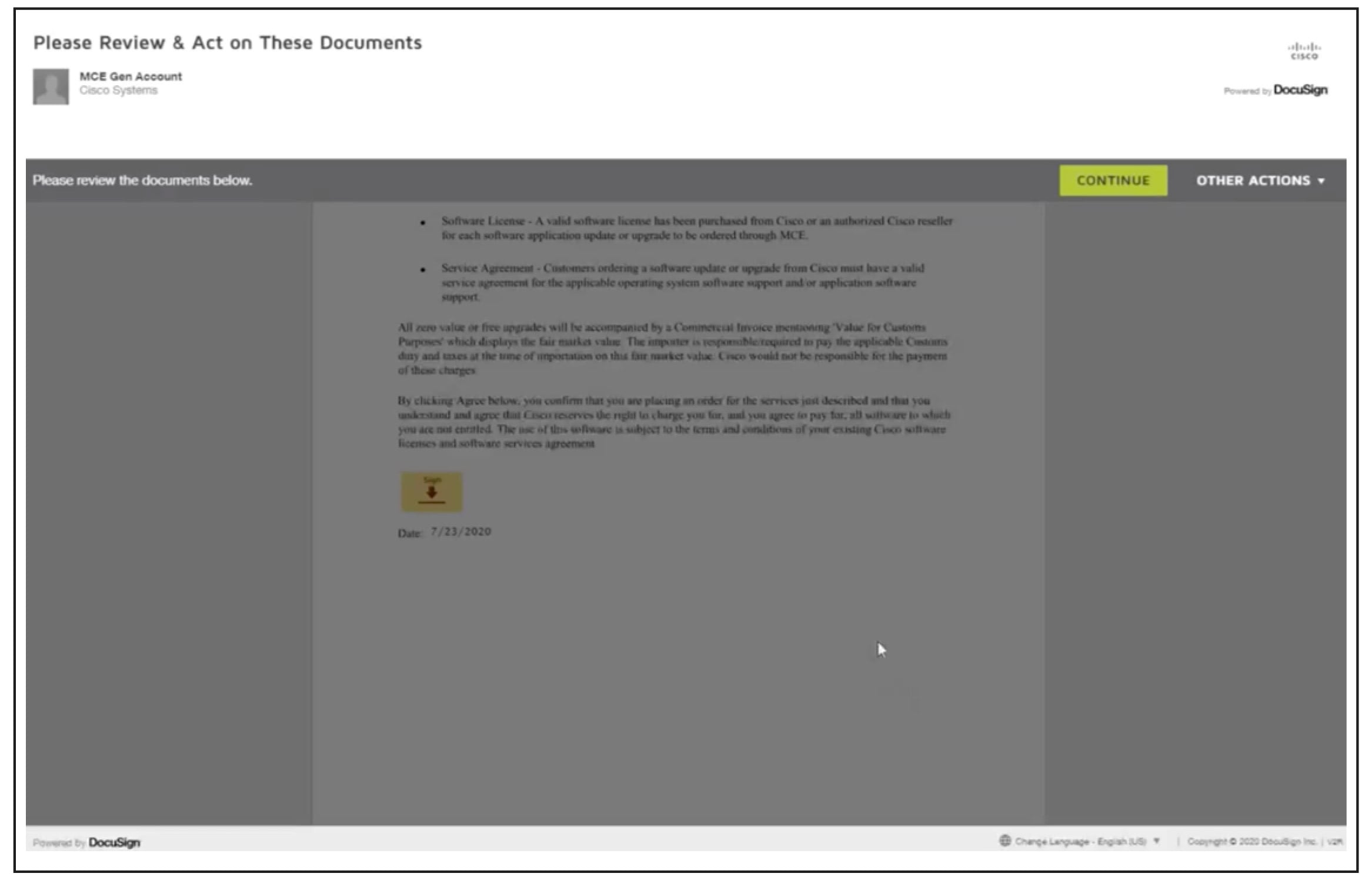
Note: If you have an active Flex subscription with eligible firmware migration SKUs and still do not see your eligible upgrades or get an error, open a case at: https://mycase.cloudapps.cisco.com/swl?MCE. Check FAQ section for more details.
6. In the Review Order screen, enter your eDelivery email address along with other required information and place an order.
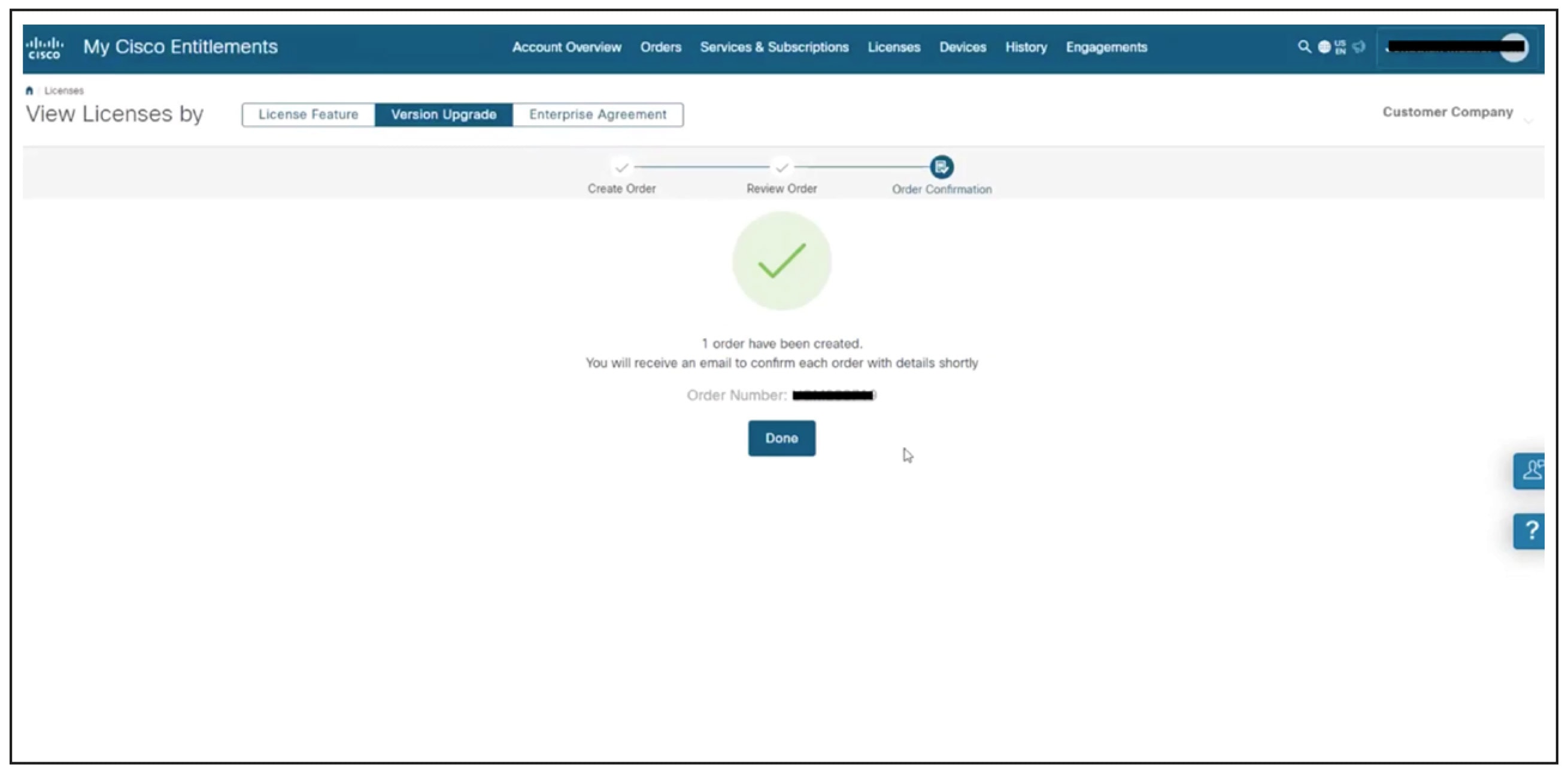
7. Review and sign the license agreement.
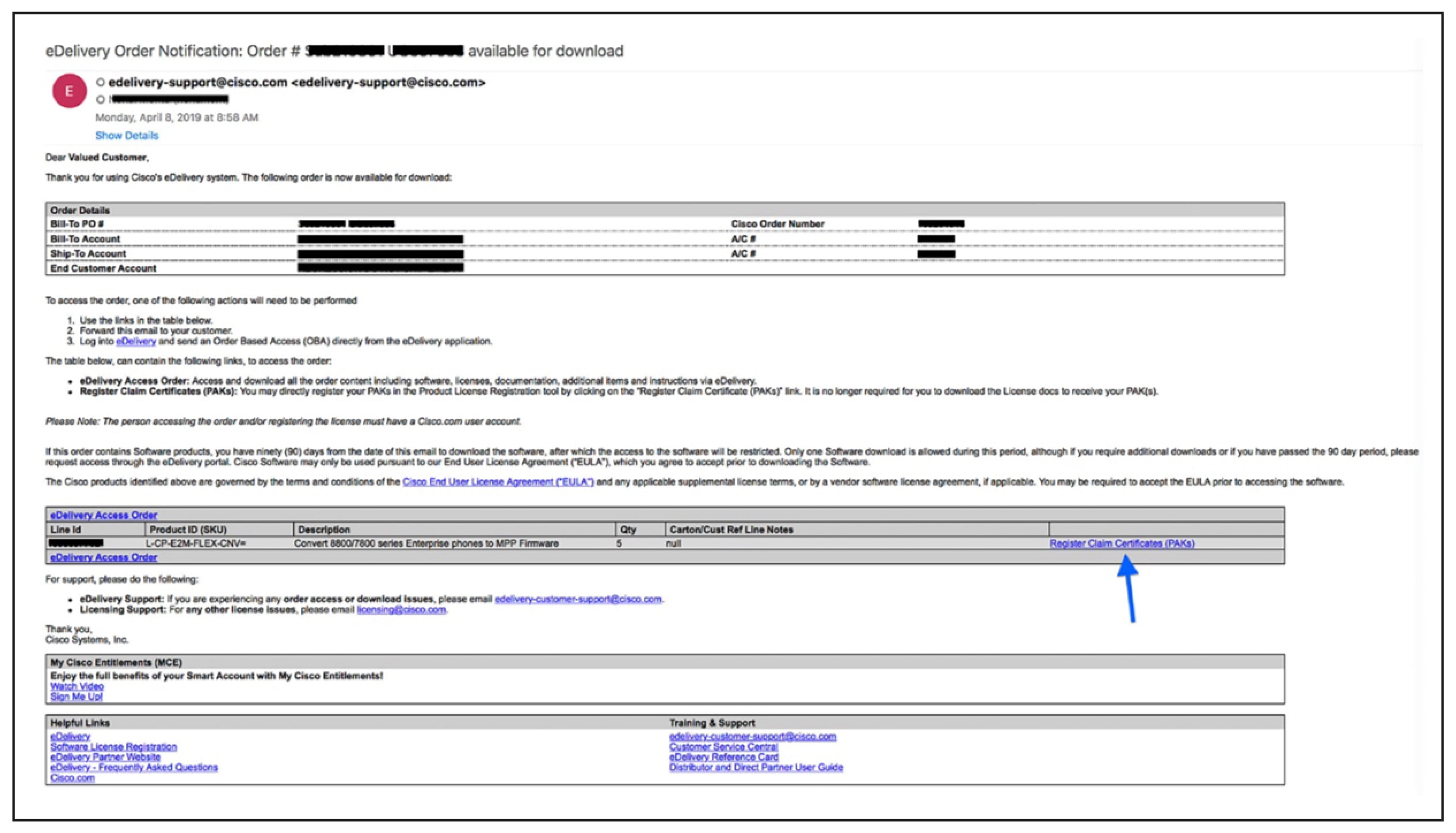
8. You will get an order confirmation screen. Click “Done”.
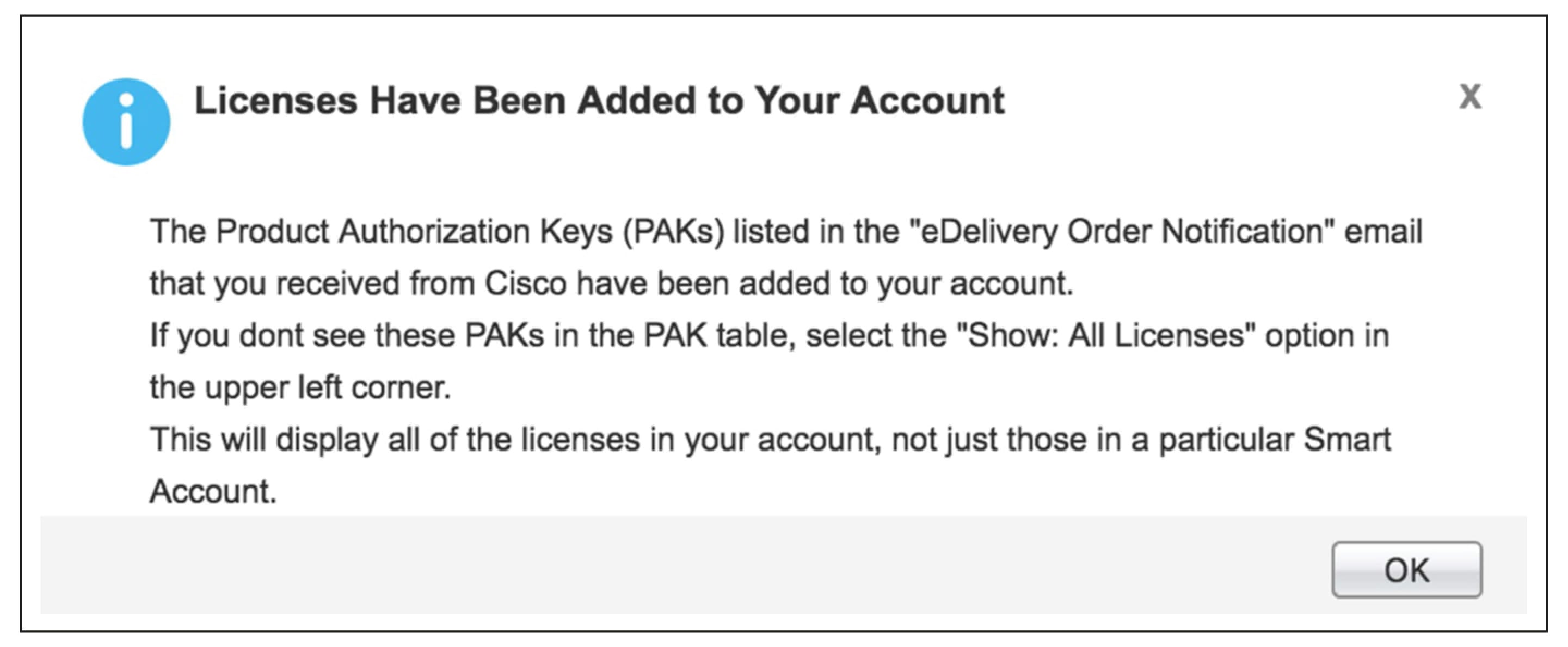
9. In 2 to 3 business days, you should receive eDelivery email message with links to “Register Claim Certificates (PAKs)”. Click on the link(s) and log in using your cisco.com account associated with the eDelivery email address.
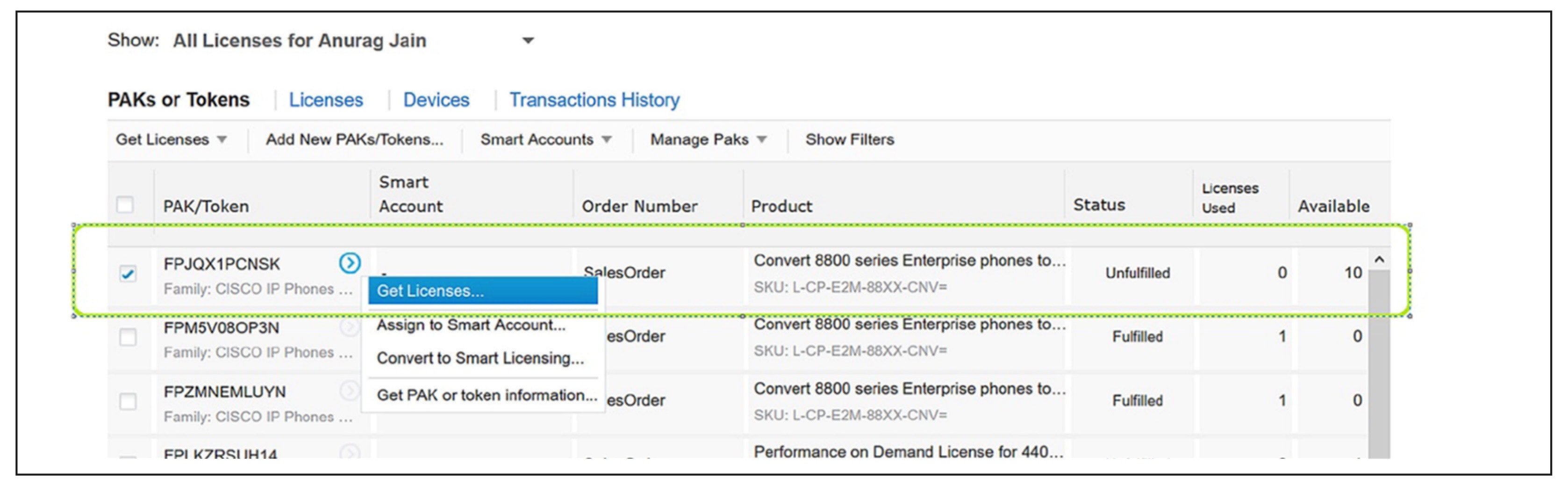
10. You will receive following confirmation dialog. Click OK.
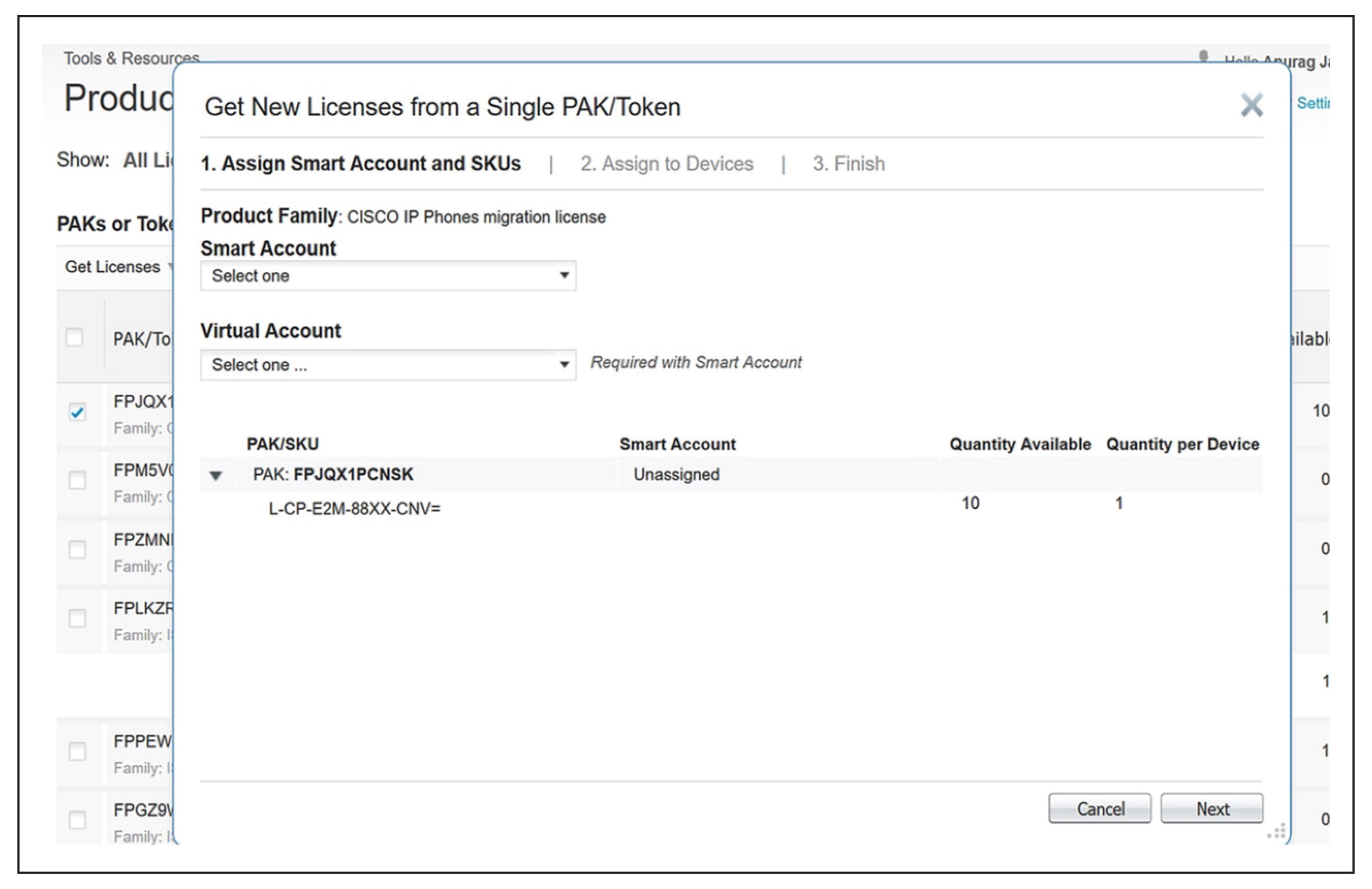
Appendix B: How to generate licenses for firmware conversion
The following information covers how to generate the license files.
1. Go to the License and Registration Portal (LRP): https://slexui.cloudapps.cisco.com/SWIFT/LicensingUI/Quickstart#.
2. Sign in using your email registered for cisco.com.
3. Click on PAKs or Tokens. The PAK that was delivered to your cisco.com registered email address will show up here. Select the checkbox next to it and click on Get License.
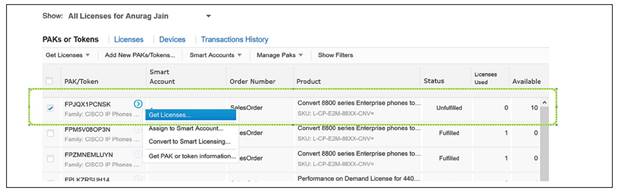
4. Click Next on the screen that reads, “Get New Licenses from a Single PAK/Token”.
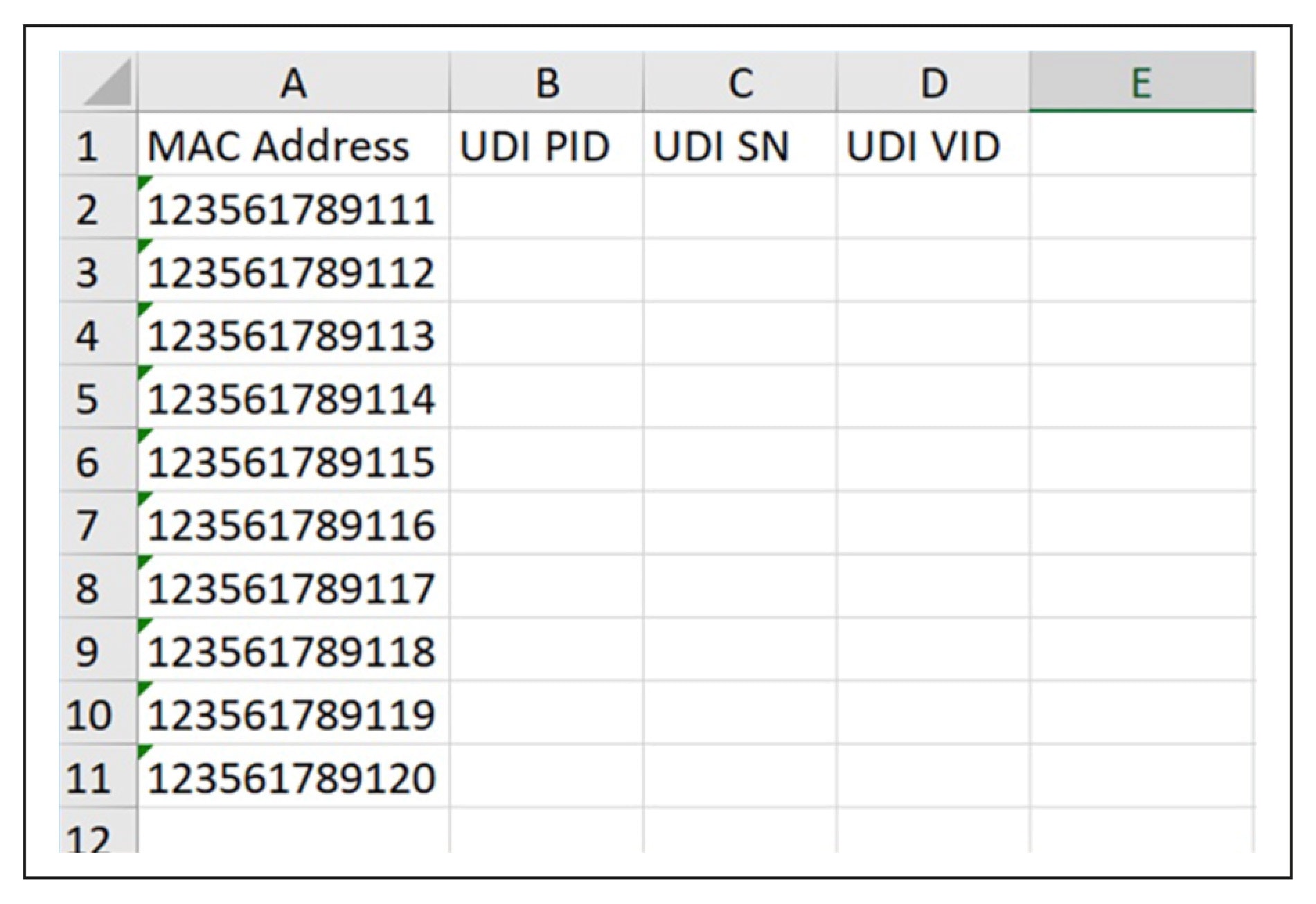
5. Select the input method (bulk or manual).
● For a bulk upload:
I. Select "Import from Excel File" and click on Download data file template
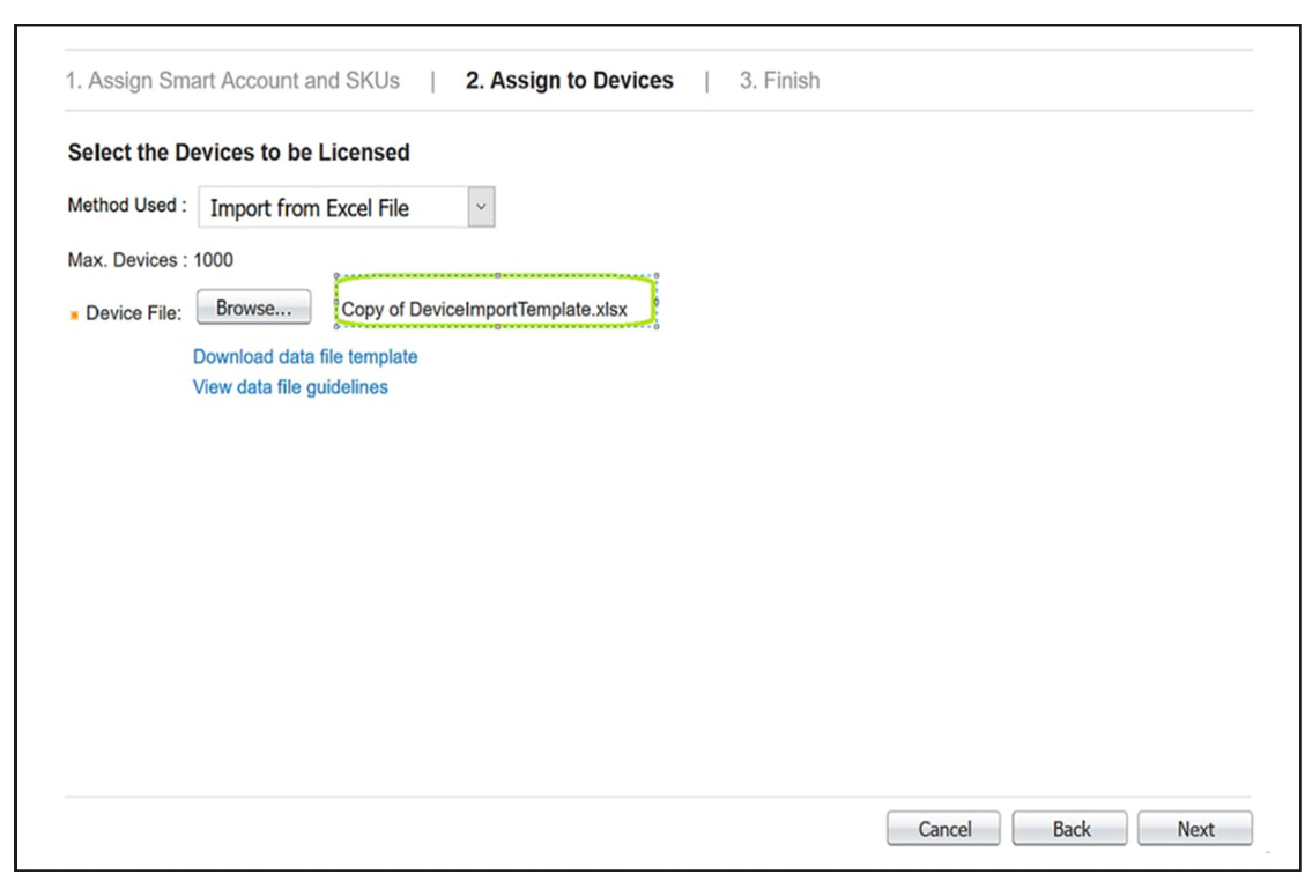
II. Below is a sample spread sheet data file template that has MAC addresses (10 devices)
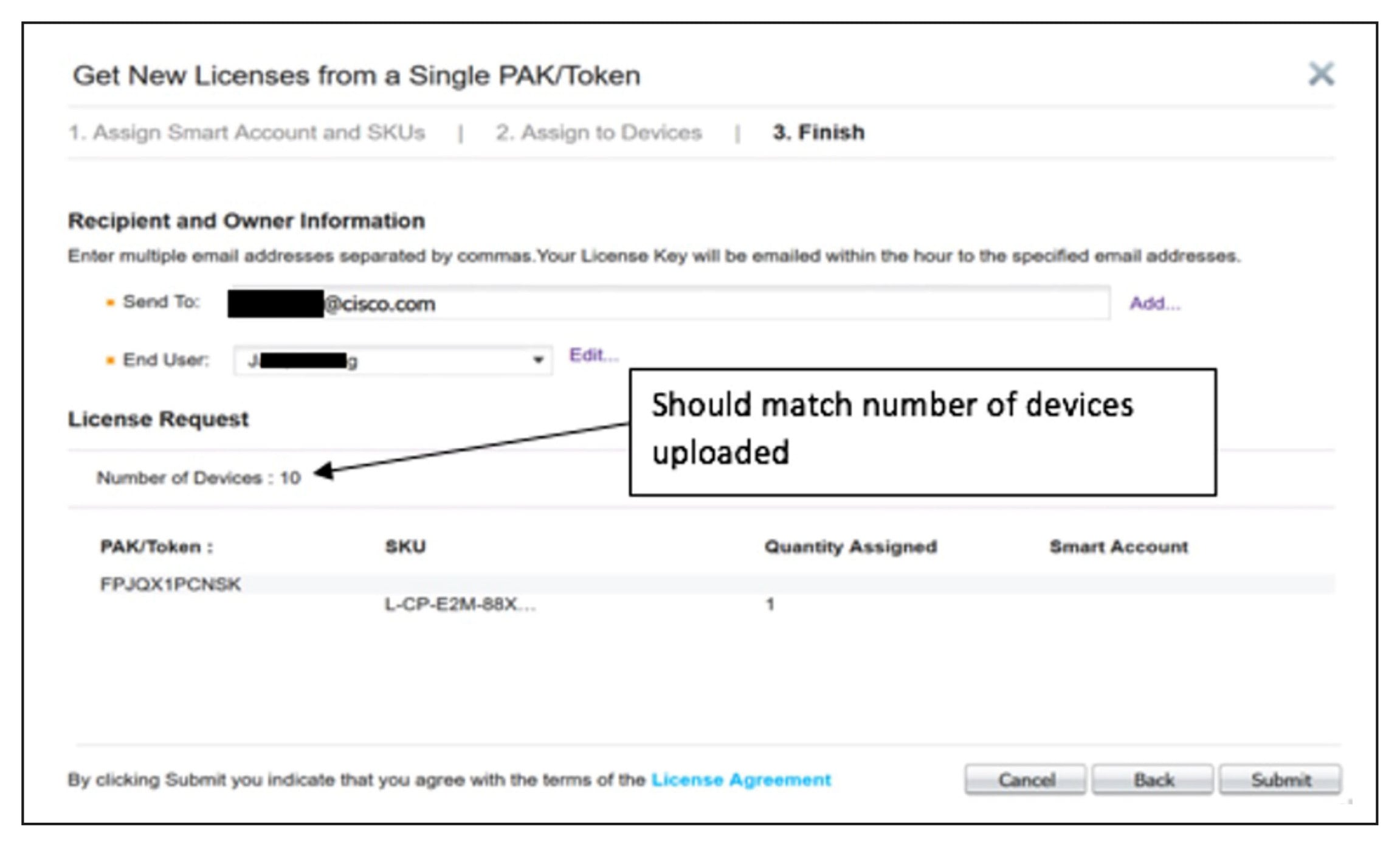
III. Click on Browse, upload the above file, and click Next
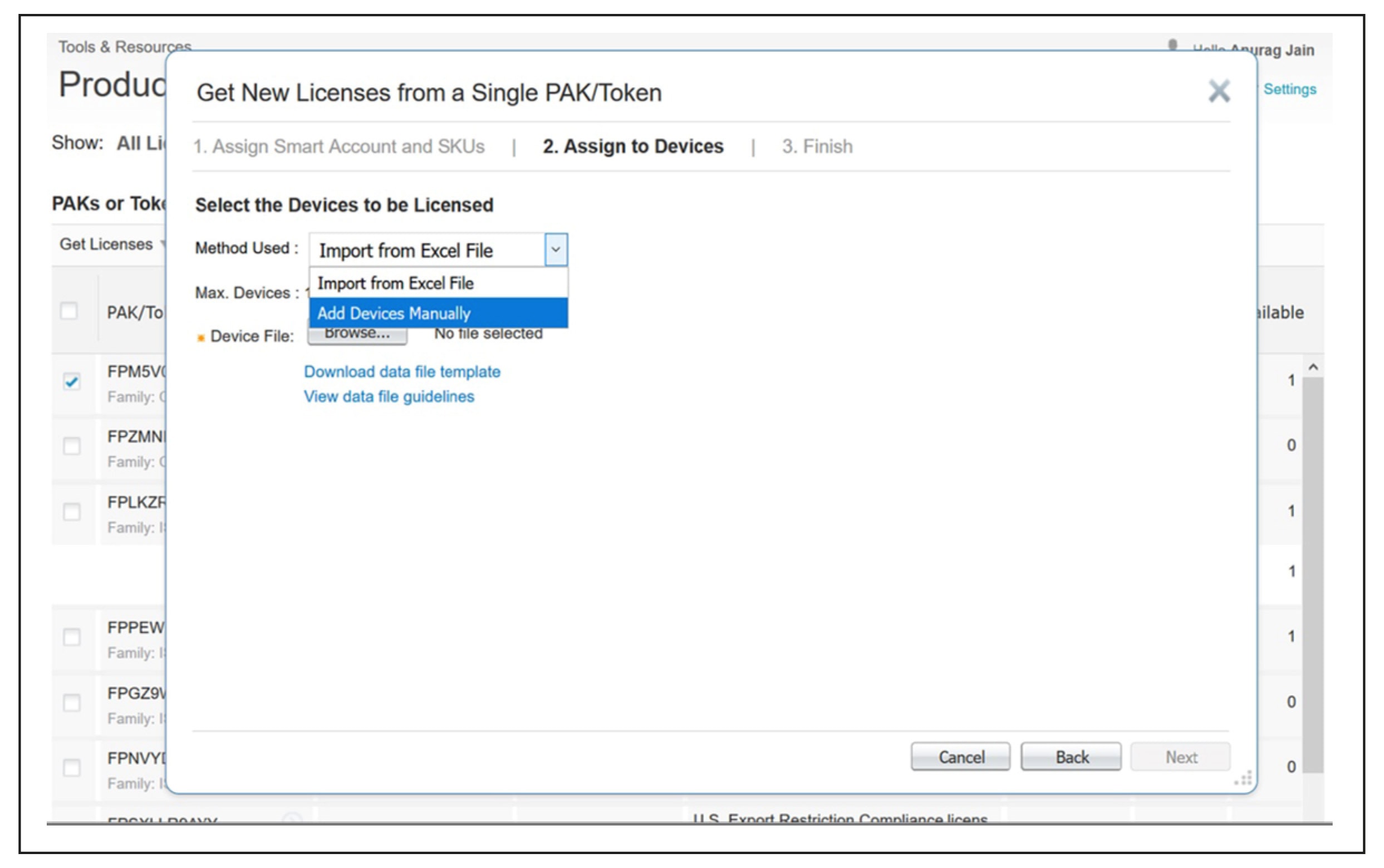
IV. The review page displays. Verify the selected SKU and quantity
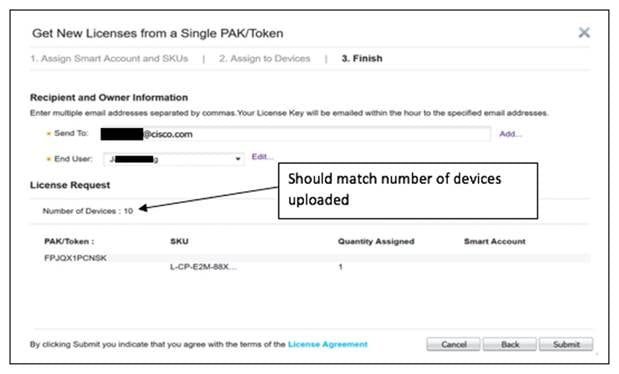
● Manual: Alternatively, you can also manually upload MAC addresses (up to 10)
I. Select the method use as "Add Device Manually"
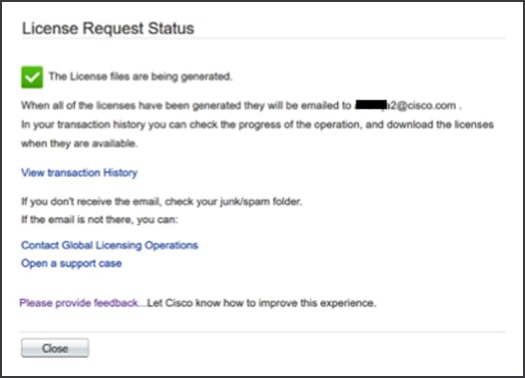
II. Enter the device detail and click on Next
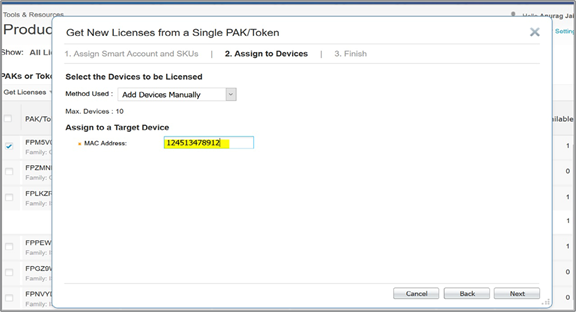
III. The selected SKUs will be added to the device. Click Next
IV. The review page displays. Enter the recipient information and click Submit
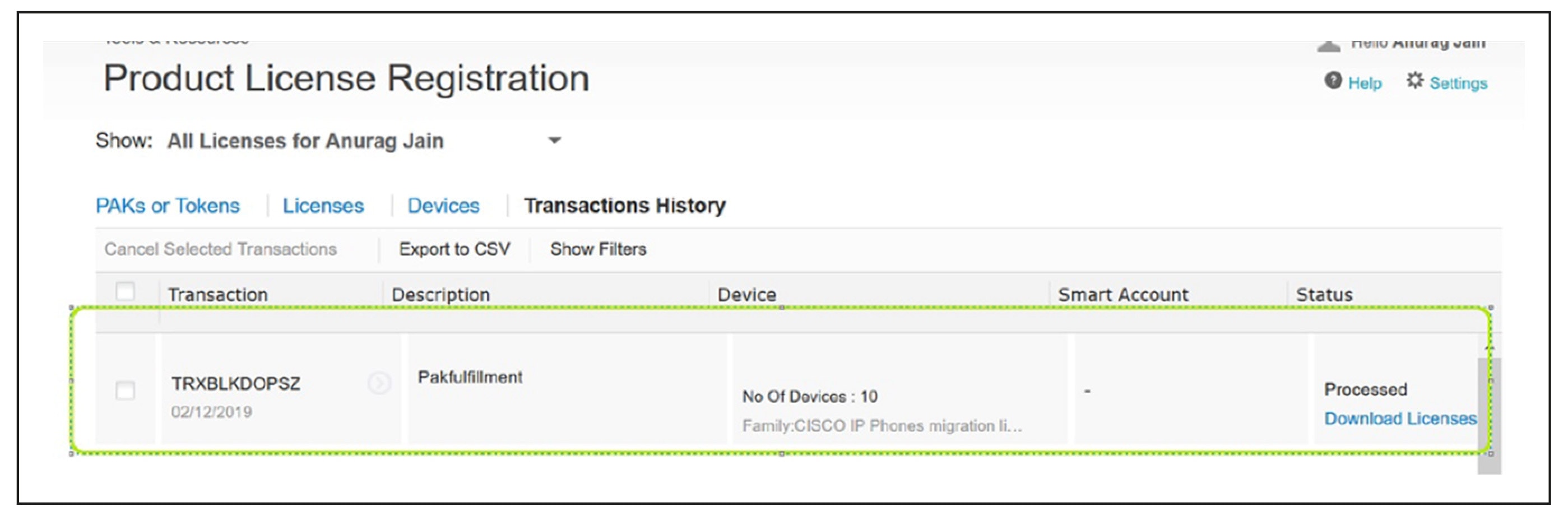
6. The system generates the license files. The license zip file will be sent to the email address used.
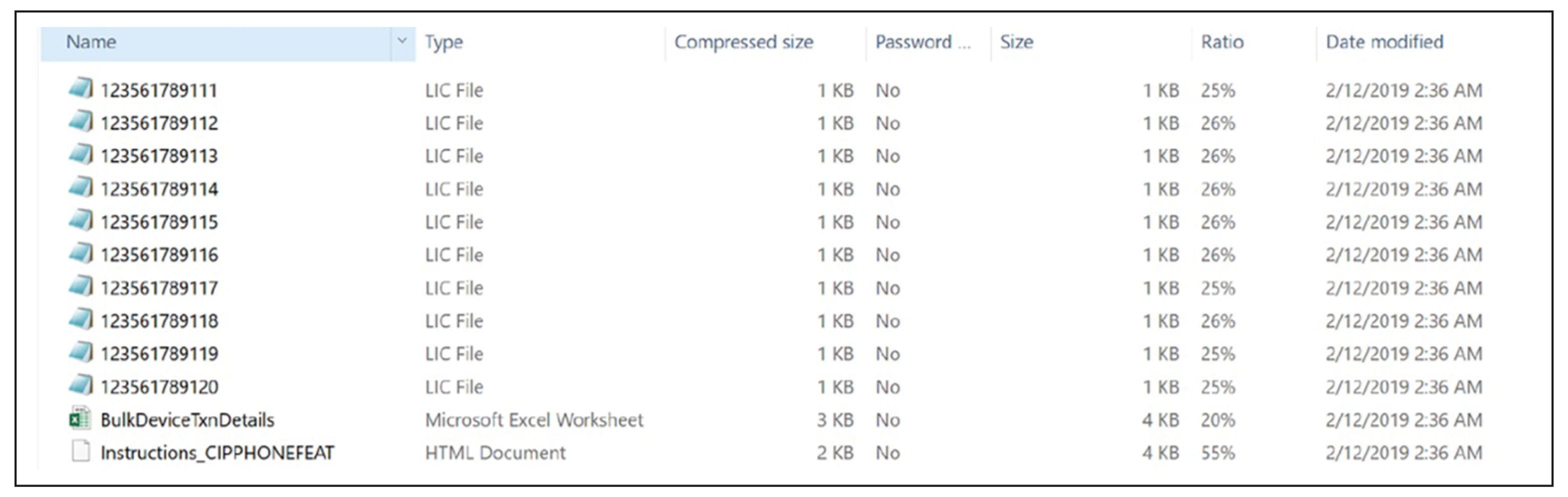
7. Check the status of the PAK using the transaction history. It should show “In Process,” and may take few minutes to change the status from "In Process" to "Processed."
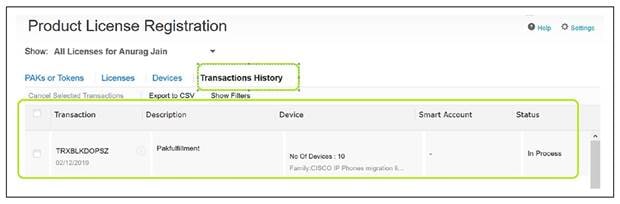
8. After the transaction is in processed status, you can download the license zip file.
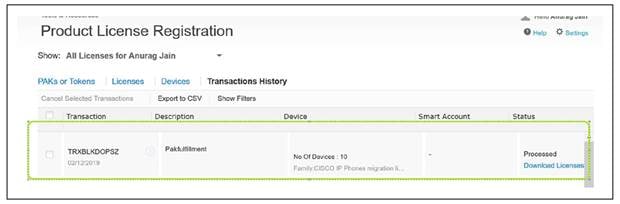
9. The license zip file contains individual license files for each device named as a MAC address in upper case. Below is an example screenshot of what it looks like.
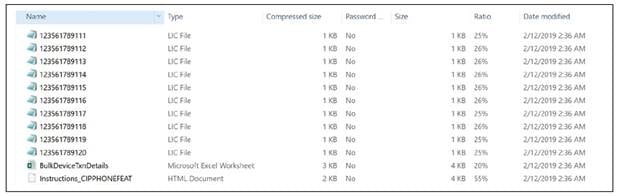
Appendix C: Overview of the Cisco IP Phone Multiplatform Phones user experience
Cisco IP Phone 6800 and 7800 Series: https://s3.amazonaws.com/bsftsupportcenter/Tutorials/Cisco_6800_7800/story_html5.html.
Cisco IP Phone 8800 Series: https://s3.amazonaws.com/bsftsupportcenter/Tutorials/Cisco_8800/story_html5.html.