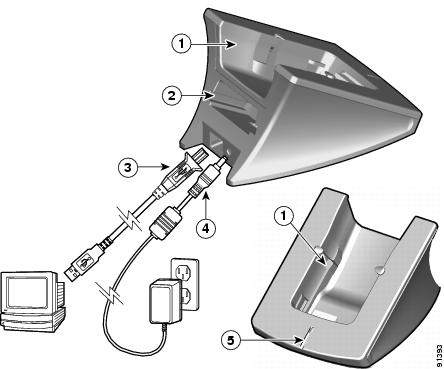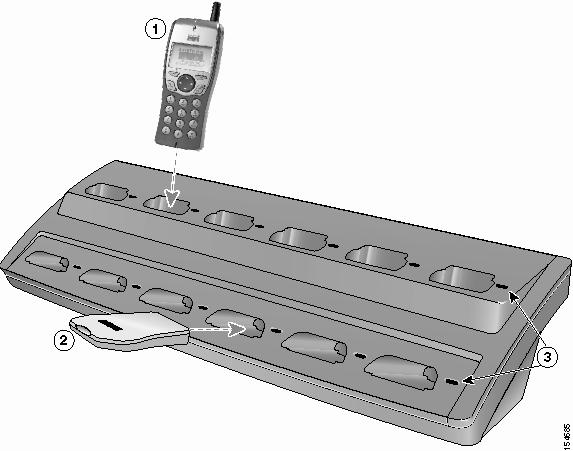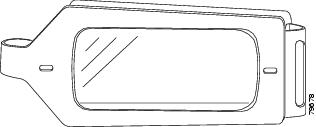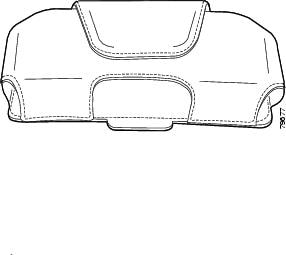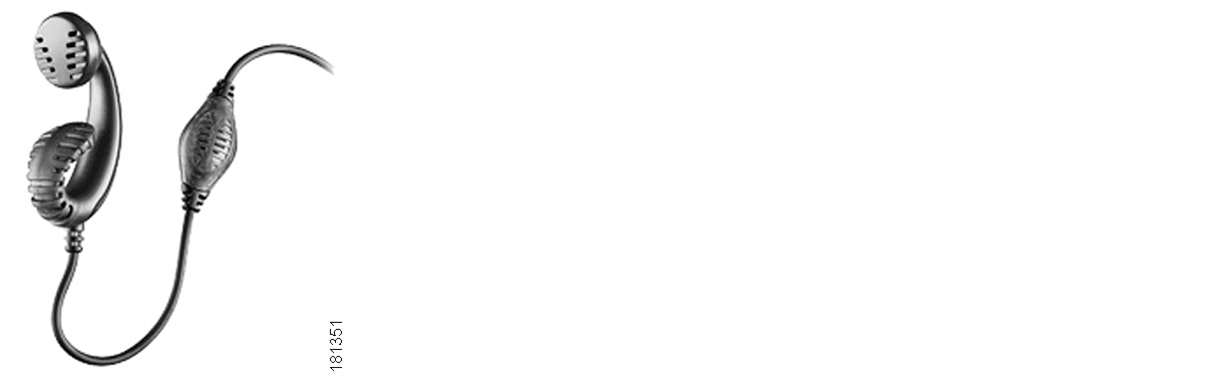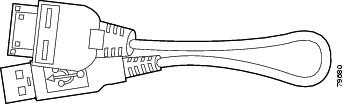Feedback Feedback
|
Table Of Contents
Cisco Unified Wireless IP Phone 7920 Accessory Guide
Available Accessories and Part Numbers
Cisco 7920 Configuration Utility CD and USB Cables
Computer Hardware and Software Requirements
Guidelines for Using Accessories and the Phone
Cisco Product Security Overview
Reporting Security Problems in Cisco Products
Product Alerts and Field Notices
Obtaining Technical Assistance
Cisco Technical Support & Documentation Website
Definitions of Service Request Severity
Obtaining Additional Publications and Information
Cisco Unified Wireless IP Phone 7920 Accessory Guide
This guide describes the various accessories that are available for your Cisco Unified Wireless IP Phone 7920 and provides this information:
•
Available Accessories and Part Numbers
–
Cisco 7920 Configuration Utility CD and USB Cables
•
Guidelines for Using Accessories and the Phone
•
Cisco Product Security Overview
•
Product Alerts and Field Notices
•
Obtaining Technical Assistance
•
Obtaining Additional Publications and Information
Available Accessories and Part Numbers
Table 1 lists the available accessories and part numbers for the Cisco Unified Wireless IP Phone 7920. To purchase these accessories, contact your local dealer or your corporate representative.
.
Battery
Table 2 describes the battery types for the Cisco Unified Wireless IP Phone 7920. Refer to the Cisco Unified Wireless IP Phone 7920 Guide for instructions on installing your battery.
.
CautionUse only Cisco supplied batteries with the Cisco Unified Wireless IP Phone 7920.
Power Supply
The power supply with AC adapter shown in Figure 1 enables you to quickly charge your phone battery. To use the adapter, plug it into a wall outlet, and insert the connector into the base of your Cisco Unified Wireless IP Phone 7920 or to the back of the desktop charger.
Note
You can use the phone while you are charging the battery.
Figure 1 Power Supply
Table 3 provides approximate battery charging times for the two battery types and power supply configurations. You can check the battery charging state on the phone display.
.
CautionUse only Cisco supplied power supplies for the Cisco Unified Wireless IP Phone 7920.
Desktop Charger
You can use the desktop charger, as shown in Figure 2, to charge both the phone battery installed in the phone and a spare battery at the same time.
Note
The desktop charger does not include the power supply which must be ordered separately.
To use the desktop charger, see Figure 2 and follow these steps:
Procedure
Step 1
Plug the power supply with AC adapter into a wall outlet, and insert the connector into the back of the desktop charger.
Step 2
Insert the Cisco Unified Wireless IP Phone 7920 into the upper compartment of the charger.
Step 3
Insert the spare battery into the lower compartment.
Note
You can insert and charge both the phone and the spare battery at the same time, or you can insert and charge them separately.
Step 4
To use the Cisco Unified 7920 Configuration Utility to import or export settings while charging the Cisco Unified Wireless IP Phone 7920 and the battery, connect the desktop charger to your computer with the standard USB A-type to B-type cable.
Note
Place the desktop charger on a table or desk where you can easily lift the phone up and out of the desktop charger cradle.
If the charger is placed on a high shelf, it is difficult to see how to insert or remove the phone properly and you might damage the connection.
Figure 2 Desktop Charger
Upper compartment—For phone
AC adapter—Plugs into wall outlet
Lower compartment—For spare battery
LED indicator—Indicates charging status
USB A-type to B-type cable—Connects phone to PC
The LED indicator in Figure 2, turns red when the battery is charging. The indicator turns green when the battery is charged. Check the LED for charging state of the phone or battery.
Table 4 provides the approximate charging times for the standard battery with these desktop charger configurations.
Multi-Charger
The multi-charger, as shown in Figure 3, can charge up to six phones and up to six batteries at the same time. You can place the multi-charger on a desk or mount it on the wall to save space.
To use the multi-charger, see Figure 3 and follow these steps:
Procedure
Step 1
Install and power the multi-charger by following the instructions in the installation guide that accompanies the multi-charger.
Step 2
Insert a phone into the upper compartment and the LED indicator turns red.
Step 3
Insert a spare battery into the lower compartment and the LED indicator turns red.
Step 4
When the LED indicator turns green, the battery is charged and you can remove the phone or battery.
Figure 3 Multi-Charger
Upper compartment—For phone
LED indicators—Indicates charging status
Lower compartment—For spare battery
Table 5 provides approximate battery charging times for various multi-charger configurations.
Note
Separate AC power cords for use outside of the United States are available for the multi-charger power supply.
Carrying Cases
The holster case, shown in Figure 4, and the full cover case, shown in Figure 5 are available for carrying your Cisco Unified Wireless IP Phone 7920.
Figure 4 Holster Case
Figure 5 Full Cover Case
Protective Cover Cases
Phone cover cases provide extra protection for the phone in special environments such as these:
Healthcare—Cover cases keep liquids and other substances on hands from contaminating the phone. You can disinfect the phone cover case while protecting the phone from moisture.
Manufacturing—Heavy-duty cover cases protect phones from dust, electro-static discharge (ESD), and provide drop protection.
Retail and Service—Cover cases keep the phone free from moisture, hair, and dust, and protect against hard impacts from dropping a phone.
Note
You can invalidate the one-year hardware warranty by not adequately protecting your phone from moisture, contaminants, or hard impacts from dropping the phone.
You can order protective cover cases from these suppliers:
•
System Wear provides a heavy duty vinyl case which can be cleaned or disinfected. It is ideal for healthcare, manufacturing or retail environments where drop protection is important.
Order from System Wear at www.systemwear.com
•
zCover makes a silicon cover case for phones that need to be cleaned or disinfected.
Order from zCover at www.zcover.com
Standard Wired Earbud
The standard wired earbud, shown in Figure 6, has a 2.5 mm, 3-band/4connector plug and is designed for indoor and outdoor use with the Cisco Unified Wireless IP Phone 7920.
Figure 6 Standard Wired Earbud
Note
For Australia and New Zealand, the Cisco supplied earbud for the Cisco Unified Wireless IP Phone 7920 is not supported. Contact your sales representative for assistance.
Cisco 7920 Configuration Utility CD and USB Cables
The Cisco 7920 Configuration Utility enables system administrators to save settings to configuration files for exporting from a computer to the Cisco Unified Wireless IP Phone 7920 and to upgrade firmware on the phone. The Cisco 7920 Configuration Utility also enables system administrators to import configuration files from the Cisco Unified Wireless IP Phone 7920 to the computer. Refer to the Cisco Unified Wireless IP Phone 7920 Administration Guide for Cisco Unified CallManager for information about using the Cisco 7920 Configuration Utility.
The computer and the Cisco Unified Wireless IP Phone 7920 are connected by using a USB cable. Two USB cables are shipped with the Cisco 7920 Configuration Utility CD. Refer to the following sections for more information about the USB cables.
•
Phone to A-Type 48-Inch USB Cable
•
Standard A-Type to B-Type 48-Inch USB Cable
Note
USB cables are not sold separately from the Cisco 7920 Configuration Utility CD bundle. See Table 1 for information about accessory bundle contents.
Computer Hardware and Software Requirements
The Cisco 7920 Configuration Utility application requires the following computer hardware and software.
Computer Hardware Requirements
•
IBM-compatible PC that runs Microsoft Windows
•
CD-ROM drive
•
USB port and cable
•
Keyboard and mouse or other pointing device
Computer Software Requirements
The computer must run one of these Windows operating systems:
•
Windows 98 (Second Edition)
•
Windows ME
•
Windows 2000 Professional (SP1 or later)
•
Windows XP (Home Edition or Professional)
USB Cables
You can use these USB cables with your Cisco Unified Wireless IP Phone 7920:
•
Phone to A-Type 48-Inch USB Cable
•
Standard A-Type to B-Type 48-Inch USB Cable
Phone to A-Type 48-Inch USB Cable
You can use the phone to A-type 48-inch USB cable, as shown in Figure 7, to connect your Cisco Unified Wireless IP Phone 7920 to a computer that is running the Cisco 7920 Configuration Utility.
Figure 7 Phone to A-Type 48-Inch USB Cable
Standard A-Type to B-Type 48-Inch USB Cable
You can use the standard A-type to B-type 48-inch USB cable, as shown in Figure 8, to connect your computer to a Cisco Unified Wireless IP Phone 7920 that is in the desktop charger. You can charge your Cisco Unified Wireless IP Phone 7920 while simultaneously transmitting data between the Cisco Unified Wireless IP Phone 7920 and your computer that is running the Cisco 7920 Configuration Utility. (See Figure 2.)
Figure 8 Standard A-Type to B-Type 48-Inch USB Cable
Guidelines for Using Accessories and the Phone
Follow these guidelines when using accessories and your Cisco Unified Wireless IP Phone 7920:
•
Use only chargers, batteries, and accessories that are approved by the Cisco Unified Wireless IP Phone 7920 manufacturer.
•
Do not adhere a clip to the back of the phone or insert a clip between the phone and battery cover because it can damage the battery.
•
Use a protective cover case to shield the phone from moisture, dust, hair, grease, and other contaminants that might get on your hands. For example, in Healthcare environments, where phones must be cleaned with sterilizing wipes, you must use a protective cover case to prevent moisture damage to the phone.
•
Use a protective cover case in environments where the phone might be bumped or dropped, such as manufacturing or warehouse environments.
•
When disconnecting the power cord of any accessory, grasp and pull the plug. Do not pull the cord.
•
Clean the phone only with a soft dry cloth. Do not use moist wipes or cleaning powders that might damage the phone.
Note
Using unapproved accessories, not protecting the phone from moisture, contaminants, and hard impacts can invalidate the one-year hardware warranty on the phone.
Related Documentation
The following publications are companion documents to the Cisco Unified Wireless IP Phone 7920 Accessory Guide:
•
Cisco Unified Wireless IP Phone 7920 Guide for Cisco Unified CallManager.
•
Cisco Unified Wireless IP Phone 7920 Administration Guide for Cisco Unified CallManager.
•
Regulatory Compliance and Safety Information for the Cisco Unified Wireless IP Phone 7920.
•
Cisco Unified Wireless IP Phone 7920 Installation Guide
Note
For the latest information about the Cisco Unified Wireless IP Phone 7920, refer to the Cisco Unified Wireless IP Phone 7920 Release Notes for Cisco Unified CallManager. You can access the release notes from Cisco.com by performing a keyword search for "7920 release notes."
Obtaining Documentation
Cisco documentation and additional literature are available on Cisco.com. This section explains the product documentation resources that Cisco offers.
Cisco.com
You can access the most current Cisco documentation at this URL:
http://www.cisco.com/techsupport
You can access the Cisco website at this URL:
You can access international Cisco websites at this URL:
http://www.cisco.com/web/siteassets/locator/index.html
Product Documentation DVD
The Product Documentation DVD is a library of technical product documentation on a portable medium. The DVD enables you to access installation, configuration, and command guides for Cisco hardware and software products. With the DVD, you have access to the HTML documentation and some of the PDF files found on the Cisco website at this URL:
http://www.cisco.com/univercd/home/home.htm
The Product Documentation DVD is created and released regularly. DVDs are available singly or by subscription. Registered Cisco.com users can order a Product Documentation DVD (product number DOC-DOCDVD= or DOC-DOCDVD=SUB) from Cisco Marketplace at the Product Documentation Store at this URL:
http://www.cisco.com/go/marketplace/docstore
Ordering Documentation
You must be a registered Cisco.com user to access Cisco Marketplace. Registered users may order Cisco documentation at the Product Documentation Store at this URL:
http://www.cisco.com/go/marketplace/docstore
If you do not have a user ID or password, you can register at this URL:
http://tools.cisco.com/RPF/register/register.do
Documentation Feedback
You can provide feedback about Cisco technical documentation on the Cisco Technical Support & Documentation site area by entering your comments in the feedback form available in every online document.
Cisco Product Security Overview
Cisco provides a free online Security Vulnerability Policy portal at this URL:
http://www.cisco.com/en/US/products/products_security_vulnerability_policy.html
From this site, you will find information about how to do the following:
•
Report security vulnerabilities in Cisco products
•
Obtain assistance with security incidents that involve Cisco products
•
Register to receive security information from Cisco
A current list of security advisories, security notices, and security responses for Cisco products is available at this URL:
To see security advisories, security notices, and security responses as they are updated in real time, you can subscribe to the Product Security Incident Response Team Really Simple Syndication (PSIRT RSS) feed. Information about how to subscribe to the PSIRT RSS feed is found at this URL:
http://www.cisco.com/en/US/products/products_psirt_rss_feed.html
Reporting Security Problems in Cisco Products
Cisco is committed to delivering secure products. We test our products internally before we release them, and we strive to correct all vulnerabilities quickly. If you think that you have identified a vulnerability in a Cisco product, contact PSIRT:
•
For emergencies only — security-alert@cisco.com
An emergency is either a condition in which a system is under active attack or a condition for which a severe and urgent security vulnerability should be reported. All other conditions are considered nonemergencies.
•
For nonemergencies — psirt@cisco.com
In an emergency, you can also reach PSIRT by telephone:
•
1 877 228-7302
•
1 408 525-6532
Tip
We encourage you to use Pretty Good Privacy (PGP) or a compatible product (for example, GnuPG) to encrypt any sensitive information that you send to Cisco. PSIRT can work with information that has been encrypted with PGP versions 2.x through 9.x.
Never use a revoked encryption key or an expired encryption key. The correct public key to use in your correspondence with PSIRT is the one linked in the Contact Summary section of the Security Vulnerability Policy page at this URL:
http://www.cisco.com/en/US/products/products_security_vulnerability_policy.html
The link on this page has the current PGP key ID in use.
If you do not have or use PGP, contact PSIRT to find other means of encrypting the data before sending any sensitive material.
Product Alerts and Field Notices
Modifications to or updates about Cisco products are announced in Cisco Product Alerts and Cisco Field Notices. You can receive Cisco Product Alerts and Cisco Field Notices by using the Product Alert Tool on Cisco.com. This tool enables you to create a profile and choose those products for which you want to receive information.
To access the Product Alert Tool, you must be a registered Cisco.com user. (To register as a Cisco.com user, go to this URL: http://tools.cisco.com/RPF/register/register.do) Registered users can access the tool at this URL:
new URL http://www.cisco.com/cisco/support/notifications.html
Obtaining Technical Assistance
Cisco Technical Support provides 24-hour-a-day award-winning technical assistance. The Cisco Technical Support & Documentation website on Cisco.com features extensive online support resources. In addition, if you have a valid Cisco service contract, Cisco Technical Assistance Center (TAC) engineers provide telephone support. If you do not have a valid Cisco service contract, contact your reseller.
Cisco Technical Support & Documentation Website
The Cisco Technical Support & Documentation website provides online documents and tools for troubleshooting and resolving technical issues with Cisco products and technologies. The website is available 24 hours a day at this URL:
http://www.cisco.com/techsupport
Access to all tools on the Cisco Technical Support & Documentation website requires a Cisco.com user ID and password. If you have a valid service contract but do not have a user ID or password, you can register at this URL:
http://tools.cisco.com/RPF/register/register.do
Note
Use the Cisco Product Identification Tool to locate your product serial number before submitting a request for service online or by phone. You can access this tool from the Cisco Technical Support & Documentation website by clicking the Tools & Resources link, clicking the All Tools (A-Z) tab, and then choosing Cisco Product Identification Tool from the alphabetical list. This tool offers three search options: by product ID or model name; by tree view; or, for certain products, by copying and pasting show command output. Search results show an illustration of your product with the serial number label location highlighted. Locate the serial number label on your product and record the information before placing a service call.
Tip
Displaying and Searching on Cisco.com
If you suspect that the browser is not refreshing a web page, force the browser to update the web page by holding down the Ctrl key while pressing F5.
To find technical information, narrow your search to look in technical documentation, not the entire Cisco.com website. On the Cisco.com home page, click the Advanced Search link under the Search box and then click the Technical Support & Documentation radio button.
To provide feedback about the Cisco.com website or a particular technical document, click Contacts & Feedback at the top of any Cisco.com web page.
Submitting a Service Request
Using the online TAC Service Request Tool is the fastest way to open S3 and S4 service requests. (S3 and S4 service requests are those in which your network is minimally impaired or for which you require product information.) After you describe your situation, the TAC Service Request Tool provides recommended solutions. If your issue is not resolved using the recommended resources, your service request is assigned to a Cisco engineer. The TAC Service Request Tool is located at this URL:
http://www.cisco.com/techsupport/servicerequest
For S1 or S2 service requests, or if you do not have Internet access, contact the Cisco TAC by telephone. (S1 or S2 service requests are those in which your production network is down or severely degraded.) Cisco engineers are assigned immediately to S1 and S2 service requests to help keep your business operations running smoothly.
To open a service request by telephone, use one of the following numbers:
Asia-Pacific: +61 2 8446 7411
Australia: 1 800 805 227
EMEA: +32 2 704 55 55
USA: 1 800 553 2447For a complete list of Cisco TAC contacts, go to this URL:
http://www.cisco.com/techsupport/contacts
Definitions of Service Request Severity
To ensure that all service requests are reported in a standard format, Cisco has established severity definitions.
Severity 1 (S1)—An existing network is "down" or there is a critical impact to your business operations. You and Cisco will commit all necessary resources around the clock to resolve the situation.
Severity 2 (S2)—Operation of an existing network is severely degraded, or significant aspects of your business operations are negatively affected by inadequate performance of Cisco products. You and Cisco will commit full-time resources during normal business hours to resolve the situation.
Severity 3 (S3)—Operational performance of the network is impaired while most business operations remain functional. You and Cisco will commit resources during normal business hours to restore service to satisfactory levels.
Severity 4 (S4)—You require information or assistance with Cisco product capabilities, installation, or configuration. There is little or no effect on your business operations.
Obtaining Additional Publications and Information
Information about Cisco products, technologies, and network solutions is available from various online and printed sources.
•
The Cisco Online Subscription Center is the website where you can sign up for a variety of Cisco e-mail newsletters and other communications. Create a profile and then select the subscriptions that you would like to receive. To visit the Cisco Online Subscription Center, go to this URL:
http://www.cisco.com/offer/subscribe
•
The Cisco Product Quick Reference Guide is a handy, compact reference tool that includes brief product overviews, key features, sample part numbers, and abbreviated technical specifications for many Cisco products that are sold through channel partners. It is updated twice a year and includes the latest Cisco channel product offerings. To order and find out more about the Cisco Product Quick Reference Guide, go to this URL:
•
Cisco Marketplace provides a variety of Cisco books, reference guides, documentation, and logo merchandise. Visit Cisco Marketplace, the company store, at this URL:
http://www.cisco.com/go/marketplace/
•
Cisco Press publishes a wide range of general networking, training, and certification titles. Both new and experienced users will benefit from these publications. For current Cisco Press titles and other information, go to Cisco Press at this URL:
•
Internet Protocol Journal is a quarterly journal published by Cisco Systems for engineering professionals involved in designing, developing, and operating public and private internets and intranets. You can access the Internet Protocol Journal at this URL:
•
Networking products offered by Cisco Systems, as well as customer support services, can be obtained at this URL:
http://www.cisco.com/en/US/products/index.html
•
Cisco Support Community is an interactive website where networking professionals share questions, suggestions, and information about networking products and technologies with Cisco experts and other networking professionals. Join a discussion at this URL:
https://supportforums.cisco.com/index.jspa
•
"What's New in Cisco Documentation" is an online publication that provides information about the latest documentation releases for Cisco products. Updated monthly, this online publication is organized by product category to direct you quickly to the documentation for your products. You can view the latest release of "What's New in Cisco Documentation" at this URL:
http://www.cisco.com/univercd/cc/td/doc/abtunicd/136957.htm
•
World-class networking training is available from Cisco. You can view current offerings at this URL:
http://www.cisco.com/en/US/learning/index.html
This document is to be used in conjunction with the Related Documentation section.
CCVP, the Cisco Logo, and the Cisco Square Bridge logo are trademarks of Cisco Systems, Inc.; Changing the Way We Work, Live, Play, and Learn is a service mark of Cisco Systems, Inc.; and Access Registrar, Aironet, BPX, Catalyst, CCDA, CCDP, CCIE, CCIP, CCNA, CCNP, CCSP, Cisco, the Cisco Certified Internetwork Expert logo, Cisco IOS, Cisco Press, Cisco Systems, Cisco Systems Capital, the Cisco Systems logo, Cisco Unity, Enterprise/Solver, EtherChannel, EtherFast, EtherSwitch, Fast Step, Follow Me Browsing, FormShare, GigaDrive, GigaStack, HomeLink, Internet Quotient, IOS, IP/TV, iQ Expertise, the iQ logo, iQ Net Readiness Scorecard, iQuick Study, LightStream, Linksys, MeetingPlace, MGX, Networking Academy, Network Registrar, Packet, PIX, ProConnect, RateMUX, ScriptShare, SlideCast, SMARTnet, StackWise, The Fastest Way to Increase Your Internet Quotient, and TransPath are registered trademarks of Cisco Systems, Inc. and/or its affiliates in the United States and certain other countries.
All other trademarks mentioned in this document or Website are the property of their respective owners. The use of the word partner does not imply a partnership relationship between Cisco and any other company. (0609R)
© 2012, Cisco Systems, Inc. All rights reserved.