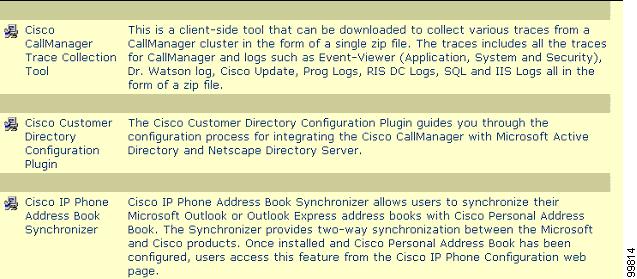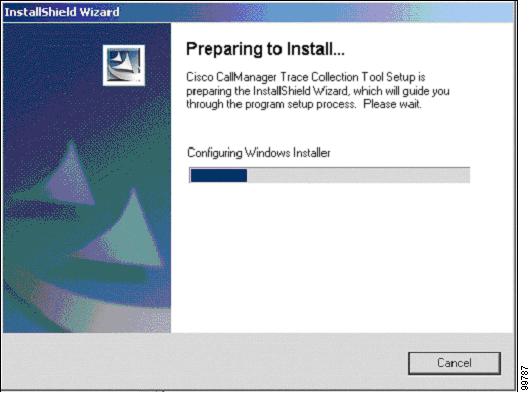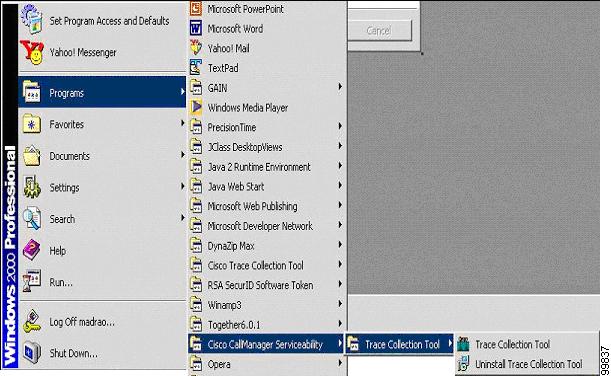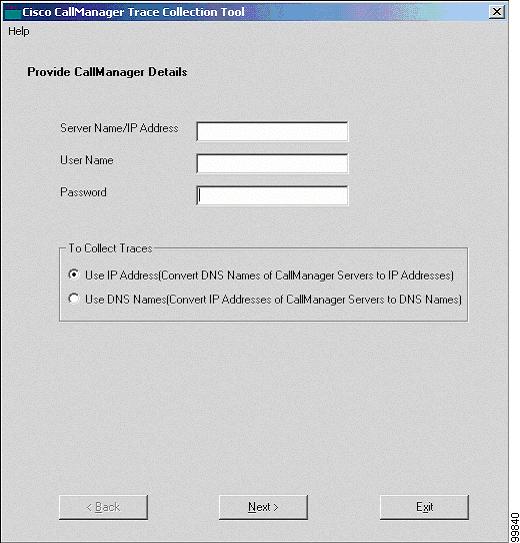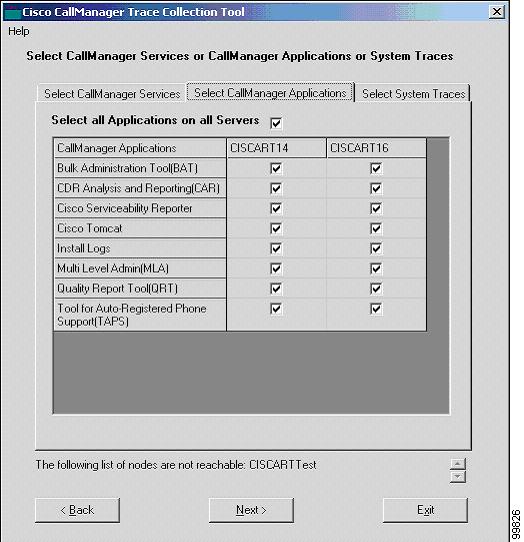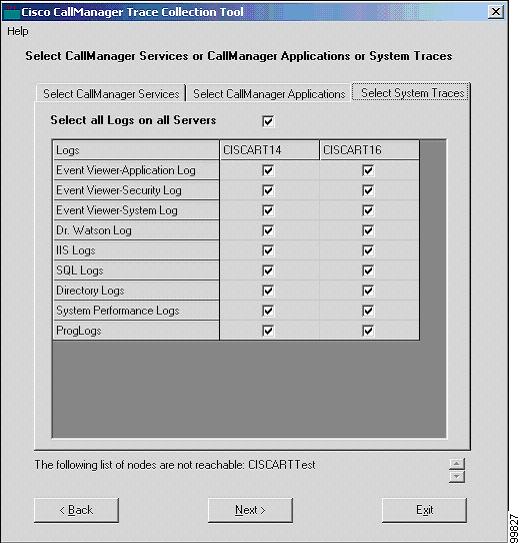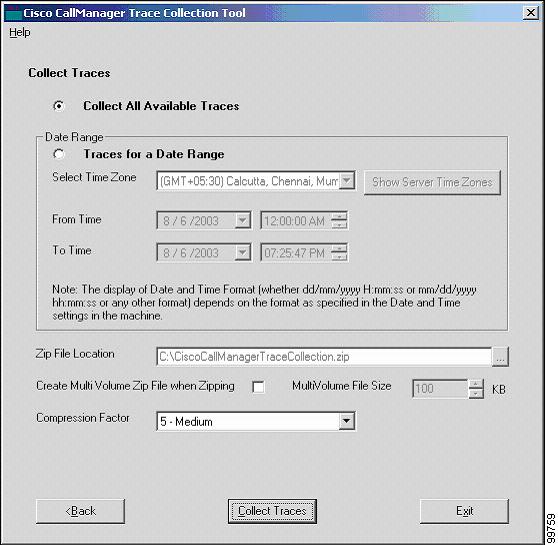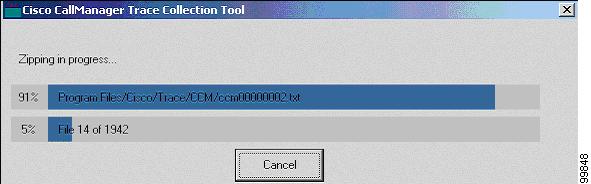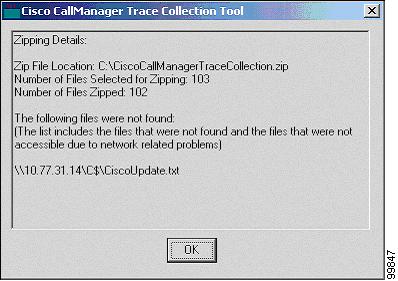-
Cisco CallManager Serviceability Administration Guide, Release 4.0(1)
-
Preface
-
Introduction
-
Alarm Configuration
-
Alarm Definitions
-
Alarm Information
-
Trace Configuration
-
Trace Collection Configuration
-
Trace Analysis Configuration
-
Q.931 Translator
-
TroubleShooting Trace Setting Configuration
-
Service Activation
-
Control Center
-
Real-Time Monitoring Configuration
-
QRT Viewer
-
Serviceability Reports Archive Configuration
-
CDR Analysis and Reporting
-
CAR System Configuration
-
CAR Report Configuration
-
CAR User Reports Configuration
-
CAR System Reports Configuration
-
CAR Device Reports Configuration
-
CDR Search Configuration
-
CDR Export CDR/CMR Records Configuration
-
Microsoft Performance
-
Bulk Trace Analysis
-
Overview of CiscoWorks2000
-
Path Analysis Configuration
-
System Log Management Configuration
-
Cisco Discovery Protocol Support
-
Cisco Secure Telnet Configuration
-
Show Command Line Interface
-
Simple Network Management Protocol Configuration
-
Understanding CAR Reports
-
Index
-
Table Of Contents
Trace Collection Configuration
Loading the Trace Collection Tool
Collecting Traces by Using Trace Collection Tool
Trace Collection Configuration
This chapter provides the following procedural information on using the Serviceability Trace Collection Tool:
•
Loading the Trace Collection Tool
•
Collecting Traces by Using Trace Collection Tool
Cisco CallManager Serviceability provides a web-based trace tool to assist the system administrator and support personnel in troubleshooting Cisco CallManager problems. Trace provides three main functions:
•
Configure trace parameters
•
Collect trace files
•
Analyze trace data for troubleshooting problems
The Trace and Alarm tools work together. You configure trace and alarm settings for Cisco CallManager services. A Cisco TAC engineer receives the results. You can direct alarms to the Microsoft Windows 2000 Event Viewer, CiscoWorks2000 Syslog, system diagnostic interface (SDI) or signal distribution layer (SDL) trace log files, or to all destinations. You can base traces for Cisco CallManager services on debug levels, specific trace fields, and Cisco CallManager devices such as phones or gateways. You can perform a trace on the alarms that are sent to the SDI or SDL trace log files.
Use the Trace Collection tool to collect trace information for any Cisco CallManager service and the time and date of the trace for that service. Trace Collection collects and zips the chosen files.
Note
Enabling Trace decreases system performance; therefore, enable Trace only for troubleshooting purposes. For assistance using Trace, contact Cisco TAC.
After configuring trace parameters and running the trace, you can choose trace information to collect for analysis. You can base the collection of information on type of Cisco CallManager service, and time and date of trace. Trace Collection focuses on traces for a specific period.
See the "Loading the Trace Collection Tool" section for information about loading and launching the Trace Collection Tool. See the "Collecting Traces by Using Trace Collection Tool" section for information about how to collect traces by using the Cisco Trace Collection Tool.
Loading the Trace Collection Tool
The following procedure describes how to load the Trace Collection Tool.
Note
Run the Trace Collection Tool only on Windows XP/98/2000-based machines that have Visual Basic 6.0 Runtime Libraries/DLLs installed. To avoid any CPU spiking on the server while the tool collects and zips files, do not install it in the server. You do not need to apply troubleshooting traces to collect the traces by using this tool. See the "TroubleShooting Trace Setting Configuration" section on page 9-1 and Chapter 8, "Trace," in the Cisco CallManager Serviceability System Guide for more information.
Procedure
Step 1
From Cisco CallManager Administration or Cisco CallManager Serviceability, choose Application > Install Plugins.
The Install Plugins window displays.
Scroll down and click the Cisco CallManager Trace Collection Tool icon. See Figure 6-1.
Figure 6-1 Install Plugins Trace Collection Tool Icon
The InstallShield Wizard window displays as shown in Figure 6-2.
Figure 6-2 InstallShield Window
Step 2
Follow all the installation prompts and click Finish.
Step 3
When the installation is complete, go to the Start menu and choose Start > Programs > Cisco CallManager Serviceability > Trace Collection Tool as shown in Figure 6-3.
Figure 6-3 Start Menu
Note
You can also launch the Trace Collection Tool by clicking the Trace Collection Tool icon that is created on your desktop during installation.
The Cisco CallManager Trace Collection Tool authentication window displays. See Figure 6-4.
Figure 6-4 Cisco CallManager Trace Collection Tool Authentication Window
Related Topic
•
Collecting Traces by Using Trace Collection Tool
•
Chapter 8, "Trace," Cisco CallManager Serviceability System Guide.
Collecting Traces by Using Trace Collection Tool
The following procedure describes how to collect traces using the Trace Collection Tool.
The Trace Collection Tool comprises the following tabs:
•
Select CallManager Services
•
Select CallManager Applications
•
Select System Traces
The Select CallManager Services tab provides a grid of services for the Cisco CallManager nodes in the cluster. You can choose all or some of the services for which traces must be collected by checking the appropriate check boxes.
Note
The services that you have not activated also display, so you can collect traces for those services. The nodes that cannot be reached get listed at the bottom of the window.
The Select CallManager Applications tab provides the list of Cisco CallManager applications that you can collect. You can choose all or some of the applications in this tab.
The Cisco CallManager nodes that are unavailable display at the bottom of the window. See Figure 6-5.
Figure 6-5 Select CallManager Applications Tab
Note
If you want to check all the applications on all Cisco CallManager servers, check the Select all Applications on all Servers check box. Some of the applications listed can be installed only on the Cisco CallManager publisher, therefore, traces for such applications can be obtained only from the publisher.
The Select System Traces tab provides the list of system logs that you can collect. You can choose some or all of the logs. The Cisco CallManager nodes that are not available display at the bottom of the window. See Figure 6-6.
Figure 6-6 Select System Traces Tab
Procedure
Step 1
From the Cisco CallManager Trace Collection Tool main window, choose either the Select CallManager Services, Select CallManager Applications, or Select System Traces tab and choose the services, applications, and/or system traces on which you want traces collected and zipped and click Next.
Note
You can click the <Back button to go back to the previous window to connect to a different server, or Exit to exit the application.
The Trace Collection Tool displays the window shown in Figure 6-7.
Figure 6-7 Collect Traces Window
Step 2
If you want to collect all available traces, choose Collect All Available Traces.
Step 3
If you want to collect traces within a given date range, choose Date Range, choose a time zone from the Select Time Zone drop-down list box, and enter a date and time in the From Time and To Time fields.
Note
The time zone of the client machine is the default setting. All the standard time zones, along with a separate set of entries for all time zones that have Daylight Savings settings display in the Select Time Zone drop-down list box.
Step 4
To see the time zone details of the Cisco CallManager servers, click Show Server Time Zones.
A popup window displays the details like server name, time zone of each of the servers, and whether Daylight Savings is applicable.
Note
The trace files that get modified in the date range (between the From date and the to date, get collected if the chosen time zone matches the time zone settings of the server (for example Server 1). If there is another server in the same Cisco CallManager cluster (Server 2), that is in a different time zone, then the trace files that get modified in the corresponding date range in Server 2 will get collected from Server 2.
Step 5
From the Zip File Location field, click the Browse button and enter the path name on the client machine where you want to store the zip file.
Note
The default path is C:\ and the default file name is CiscoCallManagerTraceCollection.zip. If the file already exists, then you get prompted to either replace the file, or enter a different path name.
You can collect the output zip file as a single zip file, or you can opt for the files to be split into multiple files.
Step 6
To split the output zip file into mulitple files, choose the Create MultiVolume Zip File when zipping the files option and enter a value for MultiVolume File size, which would indicate the size of each file that gets split.
Note
The minimum value for the size of each zip file is 100KB.
Step 7
From the Compression Factor pull-down list, choose the compression factor value of the zip file.
Note
The Trace Collection Tool only allows you to enter values 0 through 9 because any higher values would only be useful if the files to be zipped are of binary type.
Step 8
Click Collect Traces.
A message displays and states that you are about to collect and zip files of a particular size. If you think that the file size is too high, you can cancel the operation.
Note
At any time, only a single user can collect traces from the cluster. If more than a single user tries to collect traces, a message displays that states that another user is already collecting traces. This check can only occur when the Cisco CallManager publisher server is active in the network, otherwise, a warning displays, and you must cancel the trace collection. This is because multiple users collecting traces from the same cluster at the same time exist and high disk I/O operations in the servers may occur.
Step 9
Click Yes to continue.
A window displays that shows the progress of the zipping process as shown in Figure 6-8.
Figure 6-8 Zipping Progress Window
When the zipping process completes, a window displays that provides the zipping details. See Figure 6-9.
Figure 6-9 Zipping Details Window
The list of files not found includes the files that are not found in the given path and/or files that exist on a machine that is not present in the network.
Note
If a machine goes out of network during the zipping process, those files do not get zipped and display as files not found. The list of Registry Entries that were not found means that if any of the Registry Entries were missing, the file(s) corresponding to the Application/Log do not get zipped.
Related Topics
•
Loading the Trace Collection Tool
•
Chapter 8, "Trace," Cisco CallManager Serviceability System Guide.

 Feedback
Feedback