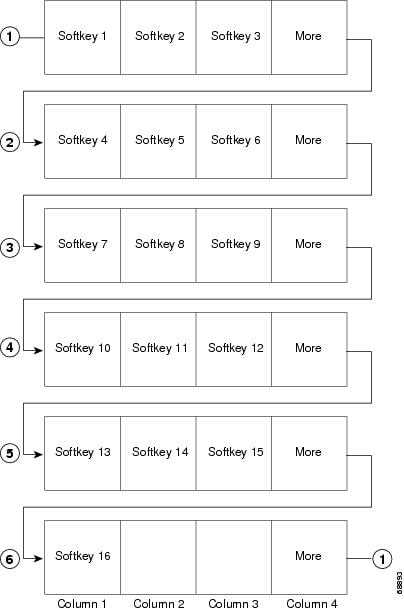-
Cisco CallManager System Guide, Release 4.0(1)
-
Index
-
Preface
-
Introduction
-
Cisco IP Telephony Overview
-
System Configuration Overview
-
Multilevel Administration Access
-
System-Level Configuration Settings
-
Clustering
-
Redundancy
-
Call Admission Control
-
Cisco TFTP
-
Device Support
-
Services
-
Auto-Registration
-
Partitions and Calling Search Spaces
-
Understanding Route Plans
-
Application Dial Rules Overview
-
Understanding the LDAP Directory
-
Managing User Directory Information
-
Media Resource Management
-
Annunciator
-
Conference Bridges
-
Transcoders
-
Music On Hold
-
Media Termination Points
-
Cisco DSP Resources for Transcoding, Conferencing, and MTP
-
Voice Mail Connectivity to Cisco CallManager
-
SMDI Voice Mail Integration
-
Cisco Unity Messaging Integration
-
Cisco DPA Integration
-
Call Park
-
Call Pickup and Group Call Pickup
-
Cisco IP Phone Services
-
Cisco CallManager Extension Mobility and Phone Login Features
-
Cisco CallManager Attendant Console
-
Cisco IP Manager Assistant
-
Understanding Cisco CallManager Voice Gateways
-
Understanding IP Telephony Protocols
-
Understanding Session Initiation Protocol (SIP)
-
Understanding Cisco CallManager Trunk Types
-
Cisco IP Phones
-
Understanding Video Telephony
-
Computer Telephony Integration
-
Cisco ATA 186 and Cisco ATA 188
-
Administrative Tools Overview
-
Administrative Accounts and Passwords
-
Table Of Contents
Default Phone Button Templates
Guidelines for Customizing Phone Button Templates
Making and Receiving Multiple Calls Per Directory Number
Transfer and Conference Behavior
Direct Transfer and Join Behavior
MaxPhonesFallBackQueueDepth Service Parameter
Where to Find More Information
Cisco IP Phones
Cisco IP Phones as full-featured telephones can plug directly into your IP network. H.323 clients, CTI ports, and Cisco IP Communicator comprise software-based devices that you configure similarly to the Cisco IP Phones. Cisco CallManager Administration allows you to configure phone features such as call forwarding and call waiting for your phone devices. You can also create phone button templates to assign a common button configuration to a large number of phones.
After you have added the phones, you can associate users with them. By associating a user with a phone, you give that user control over that device.
This section covers the following topics:
•
Phone Configuration Checklist
•
Where to Find More Information
Supported Cisco IP Phones
Table 39-1 provides an overview of the features that are available on the following Cisco IP Phones that Cisco CallManager supports:
•
Cisco IP Phone 7900 family (models 7970, 7960, 7940, 7920, 7912G, 7910, 7905, and 7902)
•
Cisco IP Phone 7914 expansion module
•
Cisco IP Conference Station 7935 and 7936
•
Cisco IP Phone model 30 VIP
•
Cisco IP Phone model 12 series
Not all Cisco IP Phone models support all features and services. For the latest information on features and services that support these phone models, refer to the following documentation:
•
Phone administration or user documentation that supports the phone model and this version of Cisco CallManager
•
Firmware release notes for your phone model
•
Cisco CallManager release notes
H.323 Clients and CTI Ports
Cisco CallManager Administration enables you to configure software-based devices such as H.323 clients and CTI ports. Software-based Cisco CallManager applications such as Cisco SoftPhone, Cisco AutoAttendant, and Cisco IP Interactive Voice Response (IVR) use CTI ports that are virtual devices.
H.323 clients include Microsoft NetMeeting devices and NetVision Symbol phones.
You configure H.323 clients and CTI ports through the Phone Configuration window in Cisco CallManager Administration like you do phones, but they often require fewer configuration settings.
Note
Cisco recommends that you do not configure CTI ports or devices that use TAPI applications in a line group.
For information on H.323 clients and shared line appearances, see the "Shared Line Appearance" section.
For instructions on how to configure H.323 clients and CTI ports, refer to "Cisco IP Phone Configuration" in the Cisco CallManager Administration Guide.
Phone Button Templates
Cisco CallManager includes several default phone button templates. When adding phones, you can assign one of these templates to the phones or create a new template.
Creating and using templates provides a fast way to assign a common button configuration to a large number of phones. For example, if users in your company do not use the conference feature, you can create a template that reassigns this button to a different feature, such as speed dial.
To create a template, you must make a copy of an existing template and assign the template a unique name. You can make changes to the custom templates that you created, and you can change the labels of the default phone button templates. You cannot change the function of the buttons in the default templates. You can rename existing templates and modify them to create new ones, update custom templates to add or remove features, lines, or speed dials, and delete custom templates that are no longer being used. When you update a template, the change affects all phones that use the template.
Renaming a template does not affect the phones that use that template. All Cisco IP Phones that use this template continue to use this template after it is renamed.
Make sure that all phones have at least one line that is assigned to each phone. Normally, this assignment specifies button 1. Phones can have additional lines that are assigned, depending on the Cisco IP Phone model. Phones also generally have several features, such as speed dial, that are assigned to the remaining buttons.
You can delete phone templates that are not currently assigned to any phone in your system if they are not the only template for a given phone model. You cannot delete a template that is assigned to one or more devices or the default template for a model (specified in the Device Defaults Configuration window). You must reassign all Cisco IP Phones that are using the template that you want to delete to a different phone button template before you can delete the template.
Note
The standard phone button template for the Cisco IP Phone Model 7960, which supports the Cisco IP Phone Model 7914 Expansion Module, includes buttons for both devices (up to 34 buttons).
Use the Dependency Records link on the Phone Button Template Configuration window to view the devices that are using a particular template.
Cisco CallManager does not directly control all features on Cisco IP Phones through phone button templates. Refer to the Cisco IP Phone Administration Guide for Cisco CallManager and other phone documentation for detailed information about individual Cisco IP Phone 7900 family models.
Default Phone Button Templates
Although all Cisco IP Phones support similar features, you implement these features differently on various models. For example, some models configure features such as Hold or Transfer by using phone button templates; other models have fixed buttons or onscreen program keys for these features that are not configurable. Also, the maximum number of lines or speed dials that are supported differs for some phone models. These differences require different phone button templates for specific models.
Each Cisco IP Phone model comes with a default phone button template. You can use the default templates as is to quickly configure phones. You can also copy and modify the templates to create custom templates.
Custom templates enable you to make features available on some or all phones, restrict the use of certain features to certain phones, configure a different number of lines or speed dials for some or all phones, and so on, depending on how the phone will be used. For example, you may want to create a custom template that can be applied to phones that will be used in conference rooms. Table 39-2 provides descriptions of the default phone button template for each Cisco IP Phone model.
Guidelines for Customizing Phone Button Templates
Use the following guidelines when you are creating custom phone button templates:
•
Make sure that phone users receive a quick reference card or getting started guide that describes the most basic features of the custom template. If you create a custom template for employees in your company to use, make sure that it includes the following features and that you describe them on the quick reference card that you create for your users.
–
Cisco IP Phone 7970, 7960, 7940—Line (one or more)
–
Cisco IP Phone 7912—Line, speed dial, hold, and settings
–
Cisco IP Phone 7910—Forward all
–
Cisco IP Phone 7905 and 7902—Line, speed dial, hold, and settings
–
Cisco IP Phone model 12 SP+—Line (one or more), hold, call park, and forward all
–
Cisco IP Phone model 30 VIP—Line (one or more), call park, and forward all
–
Cisco VGC Virtual Phone and Cisco ATA 186 (and 188)—Line and speed dials
•
Consider the nature of each feature to determine how to configure your phone button template. You might want to assign multiple buttons to speed dial and line; however, you usually require only one of the other phone button features that are described in Table 39-3.
Table 39-3 Phone Button Feature Description
AEC
If you are configuring a template for the Cisco IP Phone model 30 VIP, you must include one occurrence of this feature and assign it to button 26. Auto echo cancellation (AEC) reduces the amount of feedback that the called party receives when the calling party is using a speakerphone. Users should press the AEC button on a Cisco IP Phone model 30 SP+ when they are using speakerphone. Users do not need to press this button when speakerphone is not in use. This feature requires no configuration for it to work.
Answer/release
In conjunction with a headset apparatus, the user can press a button on the headset apparatus to answer and release (disconnect) calls.
Auto answer
If this feature is programmed on the template, activating this button causes the speakerphone to go off hook automatically when an incoming call is received.
Note
You configure this feature for some phones models through the Phone Button Template window. You configure this feature for some phone models in the Phone Configuration window.
Call park
In conjunction with a call park number or range, when the user presses this button, call park places the call at a directory number for later retrieval. You must have a call park number or range that is configured in the system for this button to work, and you should provide that number or range to your users, so they can dial in to the number(s) to retrieve calls.
Conference
Users can initiate an ad hoc conference and add participants by pressing the Conference button. (Users can also use the Join softkey to initiate an ad hoc conference.)
Only the person who initiates an ad hoc conference needs a conference button. You must make sure that an ad hoc conference bridge device is configured in Cisco CallManager Administration for this button to work. See Conference Bridges for more information.
Forward all
Users press this button to forward all calls to the designated directory number. Users can designate forward all in the Cisco IP Phone Configuration windows, or you can designate a forward all number for each user in Cisco CallManager Administration.
Hold
Users press this button to place an active call on hold. To retrieve a call on hold, users press the flashing line button or lift the handset and press the flashing line button for the call on hold. The caller on hold receives a tone every 10 seconds to indicate the hold status or music (if the Music On Hold feature is configured). The hold tone feature requires no configuration to work.
Line
Users press this button to dial a number or to answer an incoming call. You must have added directory numbers on the user phone for this button to work.
Meet-Me conference
When users press this button, they initiate a meet-me conference, and they expect other invited users to dial in to the conference. Only the person who initiates a meet-me conference needs a meet-me button. You must make sure that a meet-me conference device is configured in Cisco CallManager Administration for this button to work.
Message waiting
Users press this button to connect to the voice-messaging system.
None
Use None to leave a button unassigned.
Redial
Users press this button to redial the last number that was dialed on the Cisco IP Phone. This feature requires no configuration to work.
Privacy
Users press this button to activate/deactivate privacy.
Service URL
Users press this button to access a Cisco IP Phone Service such as personal fast dials, stock quotes, or weather.
Speed-dial
Users press this button to speed dial a specified number. System administrators can designate speed-dial numbers in Cisco CallManager Administration. Users can designate speed-dial numbers in the Cisco IP Phone User Options Menu.
Transfer
Users press this button to transfer an active call to another directory number. This feature requires no configuration to work.
Softkey Templates
Use softkey templates to manage softkeys that are associated with applications such as Cisco IPMA or call-processing features such as Cisco Call Back on the Cisco IP Phones. The administrator uses the Softkey Template Configuration windows in Cisco CallManager Administration to create and update softkey templates.
Cisco CallManager supports two types of softkey templates: standard and nonstandard. Standard softkey templates in the Cisco CallManager database contain the recommended selection and positioning of the softkeys for an application. Cisco CallManager provides the following standard softkey templates:
•
Standard User
•
Standard Feature
•
Standard IPMA Assistant
•
Standard IPMA Manager
•
Standard IPMA Shared Mode Manager
Note
The default process does not assign a softkey template to the Cisco IP Phone. The administrator must assign standard or nonstandard softkey templates to the Cisco IP Phone by assigning the templates individually to each phone or by assigning the device pool to each phone.
The administrator creates a nonstandard softkey template by using the Softkey Template Configuration windows in Cisco CallManager Administration. To create a nonstandard softkey template, the administrator copies a standard softkey template and makes changes. The administrator can add and remove applications that are associated with any nonstandard softkey template. Additionally, the administrator can configure softkey sets for each call state for a nonstandard softkey template.
The Softkey Template Configuration window lists the standard and nonstandard softkey templates and uses different icons to differentiate between standard and nonstandard templates.
The administrator assigns softkey templates in the following Cisco CallManager Administration configuration windows:
•
Device Pool Configuration
•
Phone Configuration (Cisco IP Phones 7905, 7912, 7920, 7940, 7960, 7970)
•
User Device Profile Configuration
Add Application
The administrator can add a standard softkey template that is associated with a Cisco application to a nonstandard softkey template. When the administrator clicks the Add Application button from the Softkey Template Configuration window, a separate window displays and allows the administrator to choose the standard softkey template that is to be added to the end of the nonstandard softkey template. Duplicate softkeys get deleted from the end of the set that is moving to the front of the set.
Tip
To refresh the softkeys for an application in the nonstandard softkey template, choose the standard softkey template that is already associated with the nonstandard softkey template. For example, if the administrator originally copied the Standard User template and deleted some buttons, choose the Standard User softkey template by clicking on the Add Application button. This adds the buttons that are included in the chosen softkey template.
The number of softkeys in any given call state cannot exceed 16. An error message displays, and the add application procedure stops when the maximum number of softkeys is reached. The administrator must manually remove some softkeys from the call state before trying to add another application to the template.
The Delete Application button allows the administrator to delete application softkey templates that are associated with a nonstandard softkey template. Only the softkeys that are associated with the application get deleted. When softkeys are commonly shared between applications, they remain in the softkey template until the last application that shares the softkeys is removed from the softkey template.
Configure Softkey Layout
The administrator can configure softkey sets for each call state for a nonstandard softkey template. When the administrator clicks the Configure Softkey Layout link from the Softkey Template Configuration window, the Softkey Layout Configuration window displays.
The Softkey Layout Configuration window contains the following fields:
•
Call states—Lists the different call states of a Cisco IP Phone. You cannot add, update, or delete call states. The highlighted call state indicates the chosen call state and the softkeys that are available for that call state. Table 39-4 lists the call states.
•
Unselected softkeys—Lists softkeys that are associated with a call state. This field lists the unselected, optional softkeys when the call state is highlighted. The softkeys that are listed in this field get added to the chosen softkeys field by using the right arrows. You can add the Undefined softkey more than once in the chosen softkey list. Choosing Undefined results in a blank softkey on the Cisco IP Phone.
•
Selected softkeys—Lists softkeys that are associated with the chosen call state. This field lists the chosen softkeys when the call state is highlighted. The maximum number of softkeys in this field cannot exceed 16. See Figure 39-1 for a sample softkey layout.
Note
Cisco recommends that a softkey remain in the same position for each call state. This provides the user with consistency and ease of use; for example, the More softkey always appears in the fourth softkey position from the left for each call state.
Figure 39-1 Sample Softkey Layout
Softkey Template Operation
For applications such as Cisco IPMA to support softkeys, ensure softkeys and softkey sets are configured in the database for each device that uses the application.
You can mix application and call-processing softkeys in any softkey template. A static softkey template associates with a device in the database. When a device registers with Cisco CallManager, the static softkey template gets read from the database into call processing and then gets passed to the device to be used throughout the session (until the device is no longer registered or is reset). When a device resets, it may get a different softkey template or softkey layout because of updates that the administrator makes.
Softkeys support a field called application ID. An application, such as Cisco IPMA, activates/deactivates application softkeys by sending a request to the device through the Cisco CTIManager and call processing with a specific application ID.
When a user logs into the Cisco IPMA service and chooses an assistant for the service, the application sends a request to the device, through Cisco CTIManager and call processing, to activate all its softkeys with its application ID.
At any time, several softkey sets may display on a Cisco IP Phone (one set of softkeys for each call).
The softkey template that is associated with a device (such as a Cisco IP Phone) in the database designates the one that is used when the device registers with call processing. Perform the association of softkey templates and devices by using Softkey Template configuration in Cisco CallManager Administration. See "Softkey Template Configuration" in the Cisco CallManager Administration Guide.
Methods for Adding Phones
You can automatically add phones to the Cisco CallManager database by using auto-registration, manually by using the phone configuration windows, or in groups with the Bulk Administration Tool (BAT).
By enabling auto-registration before you begin installing phones, you can automatically add a Cisco IP Phone to the Cisco CallManager database when you connect the phone to your IP telephony network. For information on enabling auto-registration, refer to "Enabling Auto-Registration" in the Cisco CallManager Administration Guide. During auto-registration, Cisco CallManager assigns the next available sequential directory number to the phone. In many cases, you might not want to use auto-registration; for example, if you want to assign a specific directory number to a phone or if you plan to implement authentication or encryption, as described in Cisco IP Phone Authentication and Encryption for Cisco CallManager 4.0(1).
Tip
Cisco CallManager automatically disables auto-registration if you configure the clusterwide security mode for authentication and encryption through the Cisco CTL client.
If you do not use auto-registration, you must manually add phones to the Cisco CallManager database or use the Bulk Administration Tool (BAT). BAT, a plug-in application, enables system administrators to perform batch add, modify, and delete operations on large numbers of Cisco IP Phones. Refer to the Bulk Administration Tool Guide for Cisco CallManager for detailed instructions on using BAT.
Directory Numbers
Using Directory Number Configuration in Cisco CallManager Administration, you can configure and modify directory numbers (lines) that are assigned to phones. Keep in mind, however, that directory numbers do not always associate with devices (see the "Managing Directory Numbers" section).
You can configure up to 200 calls for a line on a device in a cluster, with the limiting factor being the device. As you configure the number of calls for one line, the calls available for another line decrease. Cisco IP Phones that support the multicall display (such as a Cisco IP Phone 7960) support up to 200 calls per DN and 2 calls per DN for non-multicall display devices (such as Cisco IP Phone 7905).
The Cisco IP Phone displays the following information about each line:
•
Unique call identifier (from 1 to 200). This identifier is consistent across all multicall display devices that have a shared line appearance.
•
Call select status, an icon which shows the state of the currently selected call.
•
Call information such as calling party or called party.
•
Call state icon such as connected or hold.
•
Duration of a call
For configuration information, see "Adding a Directory Number" in the Cisco CallManager Administration Guide.
Shared Line Appearance
You can set up one or more lines with a shared line appearance. A Cisco CallManager system considers a directory number to be a shared line if it appears on more than one device in the same partition. For example, if directory number 9600 on phone A is in the partition called Dallas and on phone B in the partition called Texas, then that directory number is not a shared line appearance. (The directory number 9600 for phone A and phone B must be in the same partition; for example, Dallas.)
In a shared line appearance, for example, you can set up a shared line, so a directory number appears on line 1 of a manager phone and also on line 2 of an assistant phone. Another example of a shared line would be a single incoming 800 number that is set up to appear as line 2 on every sales representative phone in an office. You can also choose to update a directory number and have the updates apply to all devices that share the directory number.
The following information provides tips and lists the restrictions for using shared line appearances with Cisco CallManager:
Shared Line Tips
•
You create a shared line appearance by assigning the same directory number and partition to different devices.
•
If other devices share a line, the words Shared Line display in red next to the directory number in the Directory Number Configuration window in Cisco CallManager Administration.
•
If you change the Calling Search Space or Call Forward and Pickup settings on any device that uses the shared line, the changes apply to all devices that use that shared line.
•
To stop sharing a line appearance on a device, change the directory number or partition name for the line and update the directory number in the Directory Number Configuration window in Cisco CallManager Administration.
•
In the case of a shared line appearance, Remove From Device removes the directory number on the current device only and does not affect other devices.
•
Cisco IPMA with shared line support allows managers and assistants to share lines (refer to Cisco IP Manager Assistant With Shared Line Support in the Cisco CallManager Features and Services Guide).
•
Most devices with a shared line appearance can make or receive new calls or resume held calls at the same time. Incoming calls display on all devices that share a line, and anyone can answer the call. Only one call is active at a time on a device. For limitations, see the "Shared Line Restrictions" section.
•
Call information (such as calling party or called party) displays on all devices sharing a line. If the Privacy feature is turned on by one of the devices, other devices sharing the line will not see outbound calls made from the device that turned privacy on. Inbound calls to the shared line will still be seen by all devices
•
Devices with shared line appearances can initiate independent transfer transactions.
•
Devices with shared line appearances can initiate independent conference transactions.
•
Devices with shared line appearance support the Call Forward Busy Trigger and the Maximum Number of Calls settings. You can configure Call Forward Busy Trigger per line appearance, but the configuration cannot exceed the maximum number call setting for that directory number.
The following example demonstrates how three Cisco IP Phones with the same shared line appearance, directory number 2000, use Call Forward Busy Trigger and Maximum Number of Calls settings. This example assumes that two calls occur. The following values have been configured for the devices:
–
Cisco IP Phone 1—Configured for a maximum call value of 1 and busy trigger value of 1
–
Cisco IP Phone 2—Configured for a maximum call value of 1 and busy trigger value of 1
–
Cisco IP Phone 3—Configured a for maximum call value of 2 and busy trigger value of 2
When User 1 dials directory number 2000 for the first call, all three devices ring. The user for the Cisco IP Phone 3 picks up the call, and the Cisco IP Phones 1 and 2 go to remote in use. When the user for Cisco IP Phone 3 puts the call on hold, user can retrieve the call from the Cisco IP Phone 1 or Cisco IP Phone 2. When User 2 dials directory number 2000 for the second call, only Cisco IP Phone 2 and Cisco IP Phone 3 ring.
The following example demonstrates how an H.323 client, MGCP POTS Phone, and Cisco IP Phone with the same shared line appearance, directory number 2000, can use the Call Forward Busy Trigger and the Maximum Number of Calls settings. This example assumes that two calls occur. The following values have been configured for the devices:
–
H.323 client—Configured for a maximum call value of 1 and busy trigger value of 1
–
MGCP POTS Phone—Configured for a maximum call value of 1 and busy trigger value of 1
–
Cisco IP Phone—Configured for a maximum call value of 2 and busy trigger value of 2
When User 1 dials directory number 2000 for the first call, all three devices ring. The user for the Cisco IP Phone picks up the call; when the user for Cisco IP Phone puts the call on hold, the user(s) for H323 client and MGCP POTS Phone cannot retrieve the call. If User 2 dials directory number 2000 for the second call, only the Cisco IP Phone rings. Users for the MCGP POTS Phone or the H.323 Client cannot answer the call.
For information on Maximum Number of Calls setting, refer to the "Directory Number Configuration Settings" in the Cisco CallManager Administration Guide.
The check box, Update Directory Number of All Devices Sharing this Line, in the Directory Number Configuration window, determines whether a shared directory number gets updated to all devices sharing the number. Refer to the "Update Directory Number of All Devices Sharing this Line" section for more information.
Shared Line Restrictions
•
Do not use shared lines for Cisco CallManager Attendant Console pilot points or hunt group members. The phone that acts as the attendant console supports shared lines.
•
Do not use shared line appearances on any Cisco IP Phone that requires auto-answer capability and do not turn on auto answer for a shared line appearance.
•
Do not configure shared line appearances on the primary lines of the phones; for example, if two phones have a shared line appearance, only one of the phones should have the primary line configured as shared (the other phone should have the secondary line configured as shared).
•
Barge and Privacy work with shared lines only.
•
Cisco recommends that you do not configure shared lines for Cisco IP Phones, H.323 clients, and MGCP POTS phones; likewise, Cisco recommends that you do not configure shared lines for H.323 clients and MGCP POTS phones. If you configure the same shared line appearance for a H.323 client, a MGCP POTS phone, for example, NetMeeting, and a Cisco IP Phone, you cannot use the hold/resume feature on the H.323 client or MGCP POTS Phone.
Managing Directory Numbers
Directory numbers associate with devices such as phones, route points, CTI ports, and H.323 clients. Administrators manage directory numbers from the Directory Number Configuration and Route Plan Report windows in Cisco CallManager Administration. Use the Directory Number Configuration window to add, update, and remove directory numbers from a device, route point, or port. Use the Route Plan Report window to delete or update unassigned directory numbers from Cisco CallManager database.
Note
Do not associate a directory number with a CTI route point or CTI port if the directory number is a member of a line group.
The Directory Number Configuration window contains two check boxes: Active and Update Directory Number of All Device Sharing this Line.
Active Check Box
The Active check box, which only displays for unassigned directory numbers, determines whether the directory number gets loaded and used by Cisco CallManager. By checking the check box, the directory number gets loaded and used by Cisco CallManager. For example, the directory number belonged to an employee who left the company. The directory number had certain settings configured, like call forwarding to voice messaging. By leaving the directory number active, a call that is intended for the directory number will get forwarded. This eliminates the need to reconfigure another employee to have the same call forwarding options. If the check box is not checked, then the directory number will not get loaded by Cisco CallManager, resulting in settings configured for that DN to not be used (for example, call forward destinations) and callers will not get their call forwarded properly.
Update Directory Number of All Devices Sharing this Line
This check box determines whether a shared directory number gets updated to all devices sharing the number. By checking the check box, all devices sharing the directory number will receive the directory number change. By leaving the check box unchecked, only the current device displayed in the window gets the directory number changed and all other devices sharing the directory number remain unchanged.
Note
This check box only applies to the actual directory number and partition. It does not apply to the other device settings such as voice-messaging profile, call forwarding options, or MLPP. If any of these settings are changed for a shared line, then all devices get changed.
For directory number configuration and update information, see "Configuring Directory Numbers" in the Cisco CallManager Administration Guide. For information about deleting and updating unassigned directory numbers, see "Deleting Unassigned Directory Numbers" and "Updating Unassigned Directory Numbers" in the Cisco CallManager Administration Guide.
Making and Receiving Multiple Calls Per Directory Number
Cisco CallManager supports two types of behavior when users make and receive multiple calls per DN: Transfer/Direct Transfer and Conference/Join.
Transfer allows different line appearances in one device to initiate independent transfer transactions and allows multiple transfer transactions per line appearance per device.
Conference allows different line appearances in one device to initiate independent conference transactions and allows multiple conference transactions per line appearance per device.
Note
Devices that do not support multicall display, such as Cisco IP Phone Model 7910, cannot transfer or conference two existing calls together.
Transfer and Conference Behavior
If only one active call exists on the directory number, the first invocation of a feature results in putting the active call on hold and initiating a new call by using the same directory number. When the new call gets set up, the second invocation of the same feature starts the feature operation. The first invocation of Transfer/Conference will always initiate a new call by using the same directory number, after putting the active call on hold.
Direct Transfer and Join Behavior
The following information describes Direct Transfer and Join behavior:
•
Direct Transfer joins two established calls (call is in hold or in connected state) into one call and drops the feature initiator from the call. Direct Transfer does not initiate a consultation call and does not put the active call on hold.
•
Join does not create a consultation call and does not put the active call on hold. To implement Join, choose at least two calls and then press the Join softkey on one of the calls. Join can include more than two calls, which results in a call with more than three parties. Join supports up to 16 participants in a call. To choose an active or held call highlight the call and press the "Select" softkey. A selected call has a checked indicator shown next to it on the phone. The call that initiates the Join gets automatically included, even if not selected.
Phone Features
Cisco CallManager enables you to configure the following phone features on Cisco IP Phones: barge, privacy release, call back, call waiting, call forward, call park, call pickup, immediate divert, and malicious call identification.
Barge and Privacy
The Barge and Privacy features work together. Both features work with shared lines only.
Barge adds a user to a call that is in progress. Pressing the Barge of cBarge softkey automatically adds the user (initiator) to the shared line call (target), and the users currently on the call receive a tone. Barge supports built-in conference and shared conference bridges.
Privacy allow a user to allow or disallow other users of shared-line devices to view its call information or to allow another user to barge into its active calls.
For more information about Barge and Privacy, refer to Barge and Privacy in the Cisco CallManager Features and Services Guide.
Call Back
The Cisco Call Back feature allows you to receive call back notification on your Cisco IP Phone when a called party line becomes available. To receive call back notification, a user presses the CallBack softkey while receiving a busy or ringback tone. You can activate call back notification on a line on a Cisco IP Phones within the same Cisco CallManager cluster as your phone. You cannot activate call back notification if the called party has forwarded all calls to another extension.
For more information about the Call Back feature, refer to the Cisco CallManager Features and Services Guide and the user guide for the specific Cisco IP Phone.
Call Forward
Call forward allows a user to configure a Cisco IP Phone, so all calls that are destined for it ring another phone. Three types of call forward exist:
•
Call forward all—Forwards all calls.
•
Call forward busy—Forwards calls only when the line is in use and busy trigger setting is reached.
•
Call forward no answer—Forwards calls when the phone is not answered after the configured no answer ring duration.
The administrator can configure call forward information display options to the original dialed number or the redirected dialed number, or both. The administrator can enable or disable the calling line ID (CLID) and calling name ID (CNID). The display option gets configured for each line appearance.
The call forward busy trigger gets configured for each line appearance in a cluster and cannot exceed the maximum number of calls that are configured for a line appearance. The call forward busy trigger determines how many active calls there are on a line before the call forward busy setting gets activated (for example, 10 calls).
The call forward no answer ring duration gets configured for each line appearance in a cluster, and the default specifies 12 seconds. The call forward no answer ring duration determines how long a phone rings before the call forward no answer setting gets activated.
Tip
Keep the busy trigger slightly lower than the maximum number of calls, so that users have the ability to make outgoing calls and perform transfers.
Configure call forward in the Directory Number Configuration window in Cisco CallManager Administration.
Call Park
Call park allows a user to place a call on hold, so anyone who is configured to use call park on the Cisco CallManager system can retrieve it.
For example, if a user is on an active call at extension 1000, the user can park the call to a call park extension such as 1234, and another use can dial 1234 to retrieve the call.
To use call park, you must add the call park extension (in this case, 1234) in Cisco CallManager Administration when you are configuring phone features. For more information about call park, refer to Call Park in the Cisco CallManager Features and Services Guide.
Call Pickup
Call pickup allows you to use your phone to answer another ringing phone in your designated call pickup group.
You configure call pickup when you are configuring phone features in Cisco CallManager.
When adding a directory line, you can indicate the call pickup group. The call pickup group indicates a number that can be dialed to answer calls to this directory number (in the specified partition). For more information about call pickup, see the "Call Pickup and Group Call Pickup" section.
Call Select
The Select softkey allows a user to select a call for feature activation, or to lock the call from other devices that share the same line appearance. Pressing the Select softkey on a selected call deselects the call.
When the call gets selected by a device, it gets put in the Remote-In-Use state on all other devices that share the line appearance. No call in the Remote-In-Use state can be selected. In other words, selecting a call instance will lock it from other devices that share the same line appearance.
Selected calls are identified by a special display symbol.
Call Waiting
Call waiting lets users receive a second incoming call on the same line without disconnecting the first call. When the second call arrives, the user receives a brief call waiting indicator tone, which is configured with the Ring Setting (Phone Active) in the Directory Number Configuration window.
Configure call waiting in the Directory Number Configuration window in Cisco CallManager Administration by setting the busy trigger (greater than 2) and maximum number of calls.
Tip
To configure call waiting for phones with no display (such as the Cisco IP Phone Model 30 VIP) set the busy trigger to 2 and the maximum number of calls to 2.
Conference List
The conference list feature provides a list of participant directory numbers that are in an ad hoc conference. The name of the participant displays if it is configured in Cisco CallManager Administration.
Any participant can invoke the conference list feature on the phone and can view the participants. The conference controller can invoke the conference list feature and can view and remove any participant in the conference by using the Remove softkey.
Direct Transfer
Using the DirTrfr and Select softkeys, a user can transfer any two established calls removing the calls from the IP phone. For more information about Direct Transfer, see the "Making and Receiving Multiple Calls Per Directory Number" section.
Immediate Divert
The Immediate Divert feature allows you to immediately divert a call to a voice-messaging system. Managers and assistants, or anyone who shares lines, use this feature. When the call gets diverted, the line becomes available to make or receive new calls.
Access the Immediate Divert feature by using the iDivert softkey. Configure this softkey by using the Softkey Template Configuration window of Cisco CallManager Administration. The softkey template gets assigned to phones that are in the Cisco CallManager system.
For more information about Immediate Divert, refer to Immediate Divert in the Cisco CallManager Features and Services Guide.
Join
Using the Join softkey, a user can join up to 15 established calls (for a total of 16) to create a conference. For more information about Join, see the "Making and Receiving Multiple Calls Per Directory Number" section.
Malicious Call Identification (MCID)
The MCID feature provides a useful method for tracking troublesome or threatening calls. When a user receives this type of call, the Cisco CallManager system administrator can assign a new softkey template that adds the Malicious Call softkey to the user's phone. For POTS phones that are connected to a SCCP gateway, users can use a hookflash and enter a feature code of *39 to invoke the MCID feature.
For more information about MCID, refer to the "Malicious Call Identification" chapter in the Cisco CallManager Features and Services Guide.
Service URL
You can also configure a Cisco IP Phone Service URL, such as the Extension Mobility service, to a phone button. When the button gets pressed, the service gets invoked.
To configure a service URL on a phone button for the user, the administrator performs the following steps:
1.
Using Cisco IP Phone Services Configuration, create a service.
2.
Using Phone Button Configuration, create a custom phone button template to include the service URL feature.
3.
Using Phone Configuration, add the custom phone button template to each phone that requires the service URL button.
4.
Using Phone Configuration, subscribe to each appropriate service.
5.
Using Phone Configuration, add the service URL button.
6.
Notify the users to configure services for their phone by using the Add/Update your Service URL Buttons link on the User Options Menu.
Speed Dial and Abbreviated Dial
Cisco CallManager supports the configuration of up to 99 speed-dial entries, which are accessed through phone buttons and abbreviated dialing.
When the user configures up to 99 speed-dial entries, part of the speed-dial entries can be assigned to the speed-dial buttons on the IP phone; the remaining speed-dial entries are used for abbreviated dialing. When a user starts dialing digits, the AbbrDial softkey displays, and the user can access any speed-dial entry by entering the appropriate index. For information about configuring speed dials, see "Configuring Speed-Dial Buttons" in the Cisco CallManager Administration Guide.
Phone Association
Users can control some devices, such as phones. Applications that are identified as users control other devices, such as CTI ports. When users have control of a phone, they can control certain settings for that phone, such as speed dial and call forwarding. For more information on associating phones with users, refer to "Associating Devices to a User" in the Cisco CallManager Administration Guide.
Phone Administration Tips
The following sections contain information that might help you configure phones in the Cisco CallManager Administration.
Phone Search
The following sections describe how to modify your search to locate a phone. If you have thousands of Cisco IP Phones in your network, you might need to limit your search to find the phone that you want. If you are unable to locate a phone, you may need to expand your search to include more phones.
Note
Be aware that the phone search is not case sensitive.
Searching by MAC Address
To search for a phone by its MAC address, choose Device Name and ends with, and enter the last 4 or 5 characters in the MAC address.
Searching by Description
If you enter a user name and/or extension in the Description field when you are adding the phone, you can search by using that value in the Find and List Phones window.
Searching by Device Type
To search for a phone by its device type, choose Device Type and either enter a device type or choose a device type from the drop-down list box below the Find button.
Searching by Call Pickup Group
To search for a phone by its call pickup group, choose Call Pickup Group and either enter a call pickup group name or click the Find button.
Searching by Directory Number
To search for a phone by its directory number (DN), choose Directory Number and either enter a search criteria (such as begins with or ends with) or click the Find button.
Note
Some directory numbers do not associate with phones. To search for those directory numbers, which are called unassigned DN, use the Route Plan Report window.
To search for a directory number using wildcard searches, check the Allow wildcard check box. Wildcard searches are checked by default. Refer to the following example for a description of how Cisco CallManager uses the wildcard search on a directory number.
Example
Create phones with directory numbers that are all digits and another directory number that contains an expression:
•
DN 2001
•
DN 2002
•
DN 2003
•
DN 300[123]
Perform a search for a Directory Number that ends with [123] and Allow wildcards check box checked. The result of the search includes 2001, 2002, and 2003 (because it uses 123 as the wildcard search). If you perform the same search with Allow wildcards check box unchecked, the result of the search includes only 300[123] (the exact pattern). Table 39-5 lists the wildcard search strings that Cisco CallManager allows in the Find and List Phones window.
Finding All Phones in the Database
To find all phones that are registered in the database, choose Device Name from the list of fields; choose "is not empty" from the list of patterns; then, click the Find button.
Note
The list in the Find and List Phones window does not include analog phones and fax machines that are connected to gateways (such as a Cisco VG200). This list shows only phones that are configured in Cisco CallManager Administration.
Messages Button
By performing the following actions, you can configure a voice-messaging access number for the messages button on Cisco IP Phone models 7970, 7960, and 7940, so users can access the voice-messaging system by simply pressing the messages button:
1.
Configure the voice-mail pilot number by choosing Feature > Voice Mail > Voice Mail Pilot.
2.
Configure the voice-mail profile by choosing Feature > Voice Mail > Voice Mail Profile.
3.
Choose the appropriate profile from the Voice Mail Profile field on the Directory Number Configuration window. By default, this field uses the default voice-mail profile that uses the default voice-mail pilot number configuration.
Note
Typically, you can edit the default voice-mail pilot and default voice-mail profiles to configure voice-messaging service for your site.
For more information on configuring a voice-messaging service, see Voice Mail Connectivity to Cisco CallManager.
Note
For the Cisco IP Phone models 12 SP+ and 30 VIP, you can use phone button templates to configure a button with the message-waiting feature for access to a voice-messaging service.
Directories Button
The Cisco IP Phone models 7970, 7960, and 7940 can display a directory of employee names and phone numbers. Although you access this directory from the directories button on the IP phone, you must configure it before users can access it. To use the corporate directory, you must enter users into a Lightweight Directory Access Protocol (LDAP) directory that is configured with Cisco CallManager.
The URL Directories enterprise parameter defines the URL that points to the global directory for display on Cisco IP Phone models 7970, 7960, and 7940 phones. The XML device configuration file for the phone stores this URL.
Tip
If you are using IP addresses rather than DNS for name resolution, make sure that the URL Directories enterprise parameter value uses the IP address of the server for the hostname.
If the phone URL was not updated correctly after the URL Directories enterprise parameter was changed, try stopping and restarting the Cisco TFTP service; then, reset the phone.
MaxPhonesFallBackQueueDepth Service Parameter
The Cisco CallManager service uses the MaxPhonesFallBackQueueDepth service parameter to control the number of phones to queue on the higher priority Cisco CallManager when that Cisco CallManager is available for registration. The default specifies 10 phones per second. If a primary Cisco CallManager were to fail, the phones will fail over to the secondary Cisco CallManager. The failover process happens as fast as possible, using the priority queues to regulate the number of devices that are currently registering.
When the primary Cisco CallManager recovers, the phones get returned to that Cisco CallManager; however, you do not need to remove a phone from a working Cisco CallManager, in this case the secondary, as fast as possible because the phone is on a working system. The queue depth gets monitored (using the MaxPhonesFallBackQueueDepth service parameter setting) to determine whether the phone that is requesting registration gets registered now or later. If the queue depth is greater than 10 (default), the phone stays where it is and tries later to register to the primary Cisco CallManager.
In the Service Parameters Configuration window, you can modify the MaxPhonesFallBackQueueDepth service parameter. If the performance value is set too high (the maximum is 500), phone registrations could slow the Cisco CallManager real-time response. If the value is set too low (the minimum is 1), the total time for a large group of phones to return to the primary Cisco CallManager will be long.
Dependency Records
If you need to find out what directory numbers a specific phone is using or what phones a directory number is assigned to, click the Dependency Records link that is provided on the Cisco CallManager Administration Phone Configuration or Directory Number Configuration window. The Dependency Records Summary window displays information about directory numbers that are using the phone. To find out more information about the directory number, click the directory number and the Dependency Records Details window displays. If the dependency records are not enabled for the system, the dependency records summary window displays a message.
For more information about Dependency Records, refer to "Accessing Dependency Records" and "Removing a Directory Number From a Phone" in the Cisco CallManager Administration Guide.
Phone Failover and Fallback
This section describes how phones fail over and fail back if the Cisco CallManager to which they are registered becomes unreachable. This section also covers conditions that can affect calls that are associated with a phone, such as reset or restart.
Cisco CallManager Fails or Becomes Unreachable
The active Cisco CallManager designation applies to the Cisco CallManager from which the phone receives call-processing services. The active Cisco CallManager usually serves as the primary Cisco CallManager for that phone (unless the primary is not available).
If the active Cisco CallManager fails or becomes unreachable, the phone attempts to register with the next available Cisco CallManager in the Cisco CallManager Group that is specified for the device pool to which the phone belongs.
The phone device reregisters with the primary Cisco CallManager as soon as it becomes available after a failure. See the "MaxPhonesFallBackQueueDepth Service Parameter" section for information about phone registration during failover.
Note
Phones do not failover or fallback while a call is in progress.
Phone is Reset
If a call is in progress, the phone does not reset until the call finishes.
Phone Configuration Checklist
Table 39-6 provides steps to manually configure a phone in Cisco CallManager Administration. If you are using auto-registration, Cisco CallManager adds the phone and automatically assigns the directory number.
Table 39-6 Phone Configuration Checklist
Step 1
Gather the following information about the phone:
•
Model
•
MAC address
•
Physical location of the phone
•
Cisco CallManager user to associate with the phone
•
Partition, calling search space, and location information, if used
•
Number of lines and associated DNs to assign to the phone
Step 2
Add and configure the phone.
Adding a Phone, Cisco CallManager Administration Guide
Step 3
Add and configure lines (DNs) on the phone. You can also configure phone features such as call park, call forward, and call pickup.
Adding a Directory Number, Cisco CallManager Administration Guide
Step 4
Configure speed-dial buttons.
You can configure speed-dial buttons for phones if you want to provide speed-dial buttons for users or if you are configuring phones that do not have a specific user who is assigned to them. Users can change the speed-dial settings on their phones by using Cisco IP Phone User Options.
Configuring Speed-Dial Buttons, Cisco CallManager Administration Guide
Step 5
Configure Cisco IP Phone services.
You can configure services for Cisco IP Phone models 7970, 7960, 7940, 7912, and 7905 if you want to provide services for users or if you are configuring phones that do not have a specific user who is assigned to them. Users can change the services on their phones by using the Cisco IP Phone User Options.
Configuring Cisco IP Phones, Cisco CallManager Administration Guide
Step 6
Customize phone button templates and softkey templates, if required. Configure templates for each phone.
Adding Phone Button Templates, Cisco CallManager Administration Guide
Configuring Cisco IP Phones, Cisco CallManager Administration Guide
Adding Nonstandard Softkey Templates, Cisco CallManager Administration Guide
Step 7
Assign services to phone buttons, if required.
Adding a Cisco IP Phone Service to a Phone Button, Cisco CallManager Administration Guide
Step 8
Provide power, install, verify network connectivity, and configure network settings for the Cisco IP Phone.
Cisco IP Phone Administration Guide for Cisco CallManager
Step 9
Associate user with the phone (if required).
Associating Devices to a User, Cisco CallManager Administration Guide
Step 10
Make calls with the Cisco IP Phone.
Refer to the user guide for your Cisco IP Phone.
Where to Find More Information
Related Topics
•
Voice Mail Connectivity to Cisco CallManager
•
Call Pickup and Group Call Pickup
•
Enabling Auto-Registration, Cisco CallManager Administration Guide
•
Configuring Cisco IP Phones, Cisco CallManager Administration Guide
•
Associating Devices to a User, Cisco CallManager Administration Guide
•
Phone Button Template Configuration, Cisco CallManager Administration Guide
•
Service Parameters Configuration, Cisco CallManager Administration Guide
•
Barge and Privacy, Cisco CallManager Features and Services Guide
•
Call Park, Cisco CallManager Features and Services Guide
•
Immediate Divert, Cisco CallManager Features and Services Guide
Additional Cisco CallManager Documentation
•
Phone administration documentation that supports your phone model and this version of Cisco CallManager
•
Cisco IP Phone user documentation, including Getting Started documents
•
Firmware release notes for your phone model
•
Bulk Administration Tool Guide for Cisco CallManager
•
Cisco IP Manager Assistant User Guide

 Feedback
Feedback