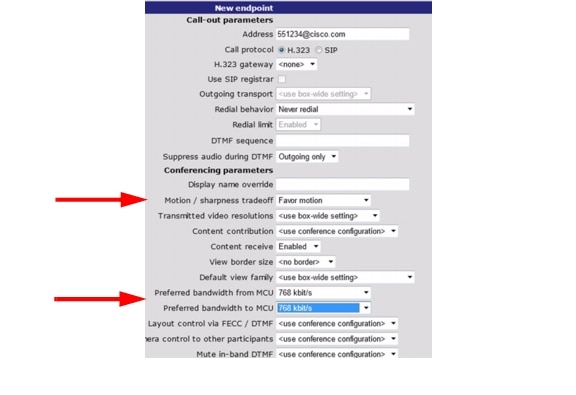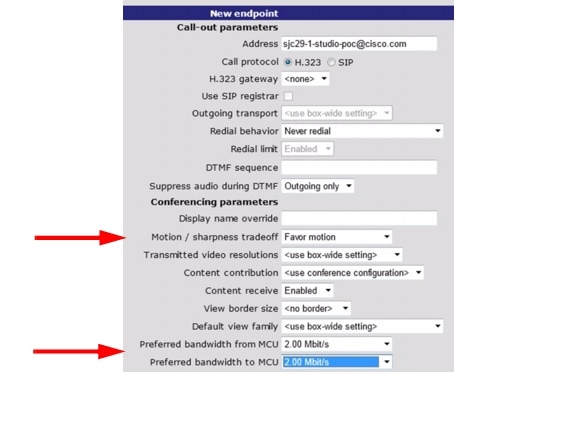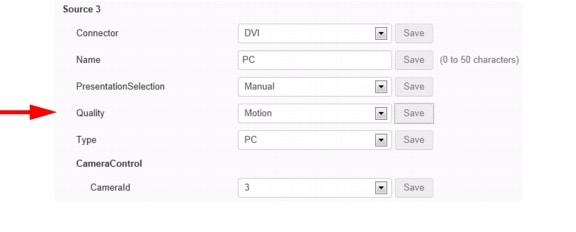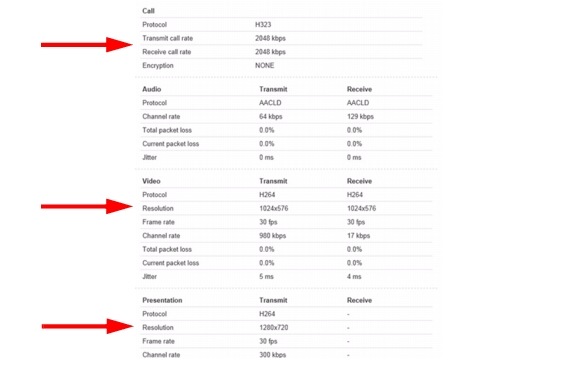Feedback Feedback
|
Table Of Contents
Configure the MCU, Content Server, and C90 Endpoint
Obtaining Documentation and Submitting a Service Request
Configuring Live Streaming on the
Cisco TelePresence Content Server with
Cisco TelePresence MCU Series
February 6, 2014
This document explains how to optimize live streaming calls on the Cisco TelePresence Content Server with the Cisco TelePresence MCU.
Follow these steps:
1.
Review the Live Streaming Guidelines.
2.
Configure the MCU, Content Server, and C90 Endpoint.
This document applies to these products:
•
Cisco TelePresence Content Server
•
Cisco TelePresence MCU 4500 Series
•
Cisco TelePresence MCU 5300 Series
•
Cisco TelePresence System Codec C90
•
Cisco TelePresence System EX60/EX90 Series
The configuration was tested with: MCU 4500, Content Server, and C90 endpoint.
Live Streaming Guidelines
•
The Content Server should join the conference at precisely the rate that you intend to stream. For example, connect at 768 kbps to achieve a live streaming resolution of 576p. This setting provides good resolution with moderate bandwidth usage.
•
For best live streaming results, the Content Server negotiated video resolution should not exceed 720p when connected to the MCU, or directly to an endpoint.
•
The bit rate for endpoints dialing in or out of the MCU should be from 768 kbps to 1.2 mbps. This will provide a negotiated resolution that is 720p, 576p, or 448p in the main video channel.
•
For the content channel, it is extremely important that the connected device (PC/laptop/DVI) resolution is set to 720p or XGA (768x1024) before joining the conference. If the content source resolution is higher or lower than the recommended setting, text and graphics displayed on all endpoints will be significantly degraded.
•
You should confirm these settings on the MCU conference template and global defaults, the Content Server recording template, and on all endpoints:
–
Disable 60 frames per second (fps). Video for all live streaming calls should be sent at 30 fps and received at a maximum of 30 fps.
–
Configure preferences for motion in the main video channel.
•
When configuring the Content Server recording template, only use the size Large streaming profile. This ensures that the target bit rate is always the call speed of the call when the recording is created and will avoid additional transcoding overhead.
•
Pay attention to participant environmental lighting for live streaming calls. You can learn more about studio lighting and technical requirements for Cisco Telepresence endpoints here:
http://www.cisco.com/en/US/solutions/collateral/ns669/c07-643449-00_tp_dg.pdf
Configure the MCU, Content Server, and C90 Endpoint
Step 1
Enter the Content Server dial-out settings on the MCU:
Although there are several ways that you can connect the appliances, we recommend that you configure the MCU to dial out to the Content Server. This provides better control and forces the Content Server to dial in to the conference at the optimum live streaming speed. In the example configuration we are using 768 kbps to achieve a good balance between bit rate and quality on the Content Server. You can choose other speeds that meet your specific requirements.
On the MCU, go to Home > Endpoints > Add H.323. Enter the Content Server endpoint parameters along with these specific live streaming settings:
•
Motion / sharpness tradeoff: Favor motion
•
Preferred bandwidth from MCU: 768 kbps
•
Preferred bandwidth to MCU: 768 kbps
You can also modify the MCU global motion and bandwidth settings by choosing Home > Settings > Conference.
Figure 1 Content Server Dial-out Settings on the MCU
Step 2
Enter the C90 endpoint dial-out Settings on the MCU:
To maintain high-quality video for all participants, we recommend configuring the MCU to force the C90 endpoint to dial in and stream out of the conference at a specific speed (2 mbps). In contrast to the Content Server 768 mbps setting, we recommend that all endpoints join the conference at 2 mbps for the best possible experience for all participants.
On the MCU, go to Home > Endpoints > Add H.323. Enter the C90 endpoint parameters along with these specific live streaming settings:
•
Motion / sharpness tradeoff: Favor motion
•
Preferred bandwidth from MCU: 2 mbps
•
Preferred bandwidth to MCU: 2 mbps
Figure 2 C90 Endpoint Dial-out Settings on the MCU
Step 3
Configure the Content Server:
In our example we use a Flash distribution profile and a Wowza media server. We recommend this configuration to achieve the best live streaming experience. For more information about using a Wowza server, see the Configuring the Cisco Content Server for Streaming Flash from a Wowza Media Server in the Related Documentation section.
Publishing the stream to the media server defined in the
To configure the Content Server to join the conference at the optimum live streaming speed, go to Management > Recording setup > Templates. Create a new template, or edit an existing template. Enter the following:
•
On demand format: MPEG-4 for Flash
•
Sizes: Large
•
MPEG-4 for Flash drop down menu: Wowza (or your media server)
•
Optimize for motion check box: Click to enable
•
Live stream check box: Click to enable
•
Format drop down menu: MPEG-4 for Flash
•
Size drop down menu: Large
•
Media server configuration drop down menu: Wowza (media server where the Content Server publishes the live stream)
Figure 3 Content Server Configuration
Step 4
Configure the C90 endpoint:
To configure the C90 endpoint main video channel and content channel to join the conference at the optimum live streaming speed, go to Configuration > Peripherals. Enter the conference parameters along with these specific live streaming settings:
•
Source 1 (main video) Quality: Motion
•
Source 3 (content channel [PC/laptop/DVI]) Quality: Motion
Figure 4 C90 Content Channel Configuration
Note
CONTENT SHARING DEVICE: For any device that plugs into the VGA cable to share content during a live stream, make certain that the device will send 720p or XGA (768x1024). It is extremely important that the connected device resolution is set to 720p or XGA before joining the conference. If the content source resolution is higher or lower than the recommended setting, text and graphics displayed on all endpoints will be significantly degraded.
For Cisco EX90/EX60 endpoints, you might get better results by selecting sharpness for the content channel Quality setting.
Monitor the Live Stream
Verify the configuration by starting the live streaming call and viewing the status on each appliance:
MCU Call Status
To view the status of the live stream on the MCU, go to Home > Status.
Figure 5 shows the Content Server stream from the MCU (top arrow) and the endpoint stream to the MCU (bottom arrow).
Content channel match: by mirroring the content channel and the Content Server resolutions, you will optimize the live stream and achieve the best results.
Figure 5 MCU Call Status
Content Server Call Status
To view the status of the live stream on the Content Server go to Diagnostics > Server overview. Choose the live streaming call to display the Call status page.
Figure 6 shows that the Content Server is sending 768 kbps in the main video channel and streaming 720p in the dual video stream (content) channel. The content channel is sending and receiving 720p.
Note
For non-live streaming calls, such as recording a call, negotiating 1080p resolution in the main video channel produces the highest-quality recordings.
Figure 6 Content Server Call Status Page
C90 Endpoint Call Status
To view the status of the live stream on the C90 endpoint, go to Call control > Show/Hide call details and click the information button to display the call status.
Figure 7 shows that the C90 endpoint is sending and receiving 2 mbps to the MCU. The main video channel resolution is 576p and the content channel resolution is 720p.
Note
If the content channel resolution is not 720p or XGA, text and graphics displayed on all endpoints will be significantly degraded.
Figure 7 C-90 Endpoint Call Status
Related Documentation
•
Cisco TelePresence Content Server Documentation
http://www.cisco.com/en/US/products/ps11347/tsd_products_support_series_home.html
•
Cisco Capture Transform Share Documentation
http://www.cisco.com/en/US/products/ps12130/products_installation_and_configuration_guides_list.html
•
Configuring the Cisco Content Server for Streaming Flash from a Wowza Media Server
http://www.cisco.com/en/US/docs/telepresence/tcs/5_0/media_servers/configuration/guide/wowza.fm.html
•
Cisco TelePresence MCU 5300 Series Documentation
http://www.cisco.com/en/US/products/ps12283/tsd_products_support_series_home.html
•
Cisco TelePresence MCU 4500 Series Documentation
http://www.cisco.com/en/US/products/ps11341/tsd_products_support_series_home.html
•
Cisco System Codec C90 Documentation
http://www.cisco.com/en/US/products/ps11422/tsd_products_support_series_home.html
•
Cisco System EX Series Documentation
http://www.cisco.com/en/US/products/ps11327/tsd_products_support_series_home.html
Obtaining Documentation and Submitting a Service Request
For information on obtaining documentation, submitting a service request, and gathering additional information, see What's New in Cisco Product Documentation at: http://www.cisco.com/en/US/docs/general/whatsnew/whatsnew.html.
Subscribe to What's New in Cisco Product Documentation, which lists all new and revised Cisco technical documentation, as an RSS feed and deliver content directly to your desktop using a reader application. The RSS feeds are a free service.
This document is to be used in conjunction with the documents listed in the "Related Documentation" section.
Cisco and the Cisco logo are trademarks or registered trademarks of Cisco and/or its affiliates in the U.S. and other countries. To view a list of Cisco trademarks, go to this URL: www.cisco.com/go/trademarks. Third-party trademarks mentioned are the property of their respective owners. The use of the word partner does not imply a partnership relationship between Cisco and any other company. (1110R)
Any Internet Protocol (IP) addresses and phone numbers used in this document are not intended to be actual addresses and phone numbers. Any examples, command display output, network topology diagrams, and other figures included in the document are shown for illustrative purposes only. Any use of actual IP addresses or phone numbers in illustrative content is unintentional and coincidental.
© 2014 Cisco Systems, Inc. All rights reserved.