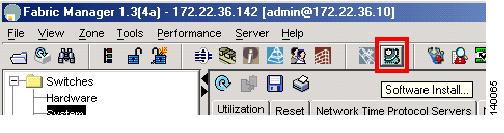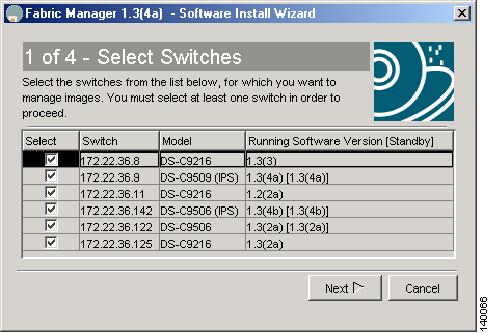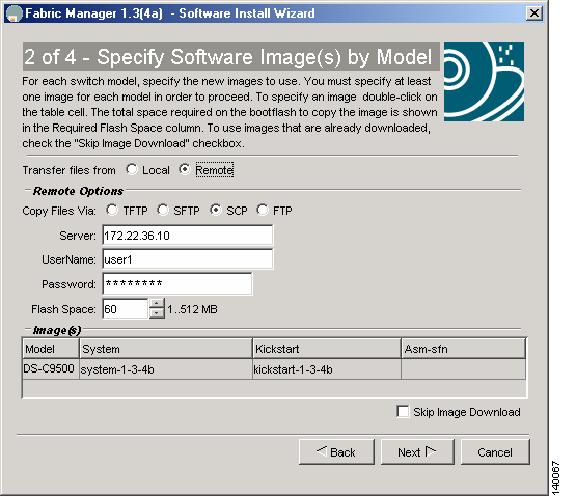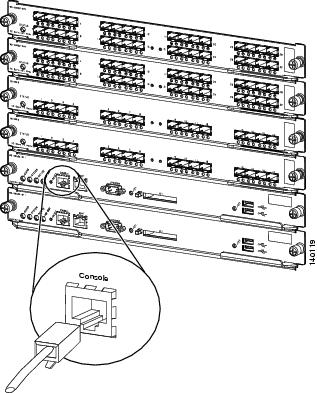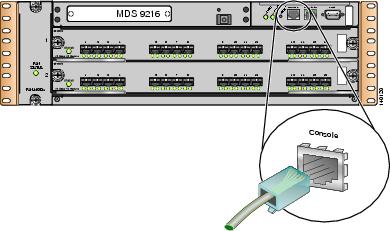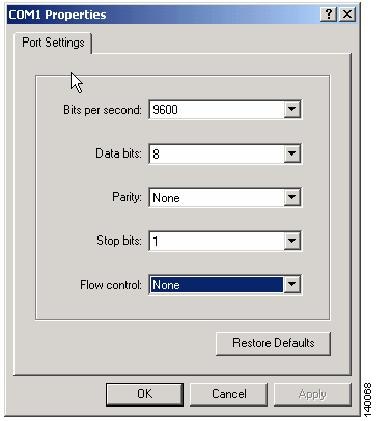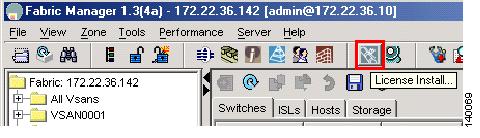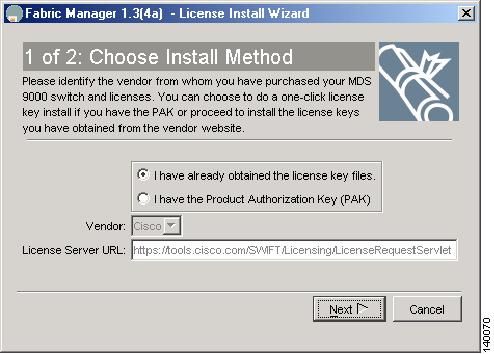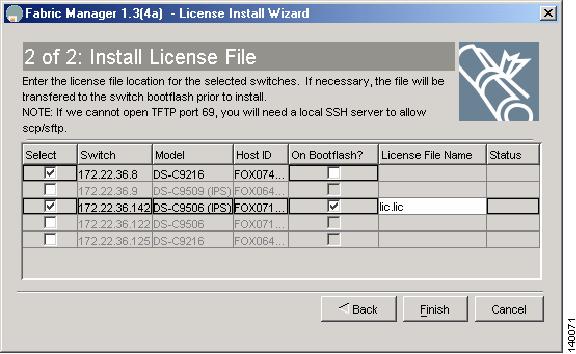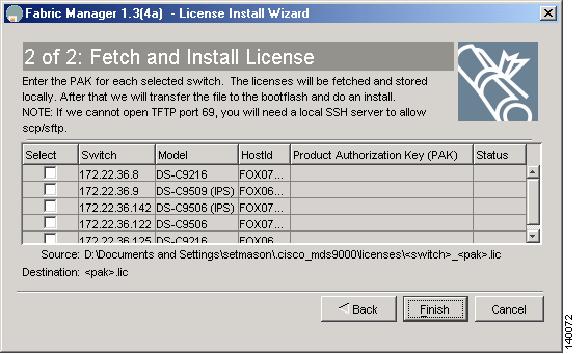Table Of Contents
Saving the Switch Configuration
Copying Files to or from the MDS 9000 Switch
Managing Files on the Standby Supervisor Module
Upgrading MDS 9000 Switch Firmware
Upgrading Switch Firmware Using the CLI
Upgrading Switch Firmware Using Fabric Manager
Using the CLI to Install a License
Using Fabric Manager to Install a License
Copying Core Files from the MDS 9000 Switch
Restoring a Fixed Switch Configuration
Switch Management
This chapter describes various tasks associated with managing a Cisco MDS 9000 switch and includes the following sections:
•
Saving the Switch Configuration
•
Copying Files to or from the MDS 9000 Switch
•
Managing Files on the Standby Supervisor Module
•
Upgrading MDS 9000 Switch Firmware
•
Copying Core Files from the MDS 9000 Switch
•
Restoring a Fixed Switch Configuration
Saving the Switch Configuration
Saving the configuration after making changes to the Cisco MDS 9000 switch is always a good idea. Whether creating users or configuring ports, the configuration should be saved so that if the switch is rebooted, the current configuration is reapplied to the switch. Optionally, the configuration should also be saved to a file server for purposes of archival, disaster recovery, or version control.
The MDS 9000 switch has two configuration files:
•
The running-configuration file describes how the MDS 9000 switch is currently configured.
•
The startup-configuration file is the configuration that will be applied to the switch the next time the switch is reloaded.
Both configuration files can be viewed using the show running-configuration command or show startup-configuration command.
Tip
Commands that are listed in the running or startup configuration are valid CLI commands and can be used within the config terminal submode on the MDS 9000 switch. Adding conf t to the beginning of a file containing CLI commands derived from the running-configuration or the startup-configuration causes the shell to enter the config submode.
To save the running-configuration, copy it to the startup-configuration:
ca-9506# copy running-config startup-config[########################################] 100%To copy the startup-configuration to a remote server (in this example the server is SCP), modify the destination filename, by providing a filename to use on the file server (switch1.startupconfig.01182004).
ca-9506# copy startup-config scp://user@fileserver/switch1.startup.01182004setmason@dino's password:sysmgr_system.cfg 100% |*****************************| 16276 00:00Now the file can be viewed in the switch1.startup.01182004 file.
Copying Files to or from the MDS 9000 Switch
You may need to move files to or from a Cisco MDS 9000 switch. The types of files you may need to move include log files, configuration files, or firmware files. There are two methods for copying files to or from the MDS 9000 switch: using the CLI (command-line interface) and using Fabric Manager.
The first procedure covers the CLI.
The CLI offers a broad range of protocols to use for copying to or from the MDS 9000 switch. Note that the MDS 9000 switch always acts as a client, such that an FTP/SCP/TFTP session always originates from the MDS 9000 switch and either pushes files to an external system or pulls files from an external system.
File Server: 172.22.36.10
File to be copied to the switch: /etc/hosts
The copy command supports four transfer protocols and 12 different sources for files.
ca-9506# copy ?bootflash: Select source filesystemcore: Select source filesystemdebug: Select source filesystemftp: Select source filesystemlicenses Backup license fileslog: Select source filesystemmodflash: Select source filesystemnvram: Select source filesystemrunning-config Copy running configuration to destinationscp: Select source filesystemsftp: Select source filesystemslot0: Select source filesystemstartup-config Copy startup configuration to destinationsystem: Select source filesystemtftp: Select source filesystemvolatile: Select source filesystemTo use SCP (Secure copy) as the transfer mechanism, the syntax is as follows:
scp:[//[username@]server][/path]
To copy /etc/hosts from 172.22.36.10 using user1as the user and the destination filename hosts.txt, enter the following command:
switch# copy scp://user1@172.22.36.10/etc/hosts bootflash:hosts.txtuser1@172.22.36.10's password:hosts 100% |*****************************| 2035 00:00To back up the startup-configuration to a SFTP server, enter the following command:
switch# copy startup-config sftp://user1@172.22.36.10/MDS/startup-configuration.bak1Connecting to 172.22.36.10...User1@172.22.36.10's password:switch#
Tip
You should back up the startup-configuration to a server on a daily basis and before you make any changes. You can write a short script to run on the MDS 9000 switch to save your configuration and then back it up. The script needs to contain just two commands: copy running-configuration startup-configuration and copy startup-configuration tftp://server/name. To execute the script use: run-script filename.
Managing Files on the Standby Supervisor Module
Occasionally, a file may need to be copied to, copied off, or deleted from the supervisor module, or even deleted from the standby supervisor module. To do this, attach to the standby supervisor module and use the dir and delete commands.
Note
This recipe is most often invoked when a firmware upgrade fails because there is not enough free bootflash: capacity on the standby supervisor for the firmware images.
To perform file copy functions from the supervisor module, follow these steps:
Step 1
Determine which supervisor module is the standby. In this case, it is module 6.
switch# show moduleMod Ports Module-Type Model Status--- ----- ------------------------------- ------------------ ------------1 16 1/2 Gbps FC Module DS-X9016 ok2 16 1/2 Gbps FC Module DS-X9016 ok3 8 IP Storage Services Module DS-X9308-SMIP ok4 0 Caching Services Module DS-X9560-SMAP ok5 0 Supervisor/Fabric-1 DS-X9530-SF1-K9 active *6 0 Supervisor/Fabric-1 DS-X9530-SF1-K9 ha-standbyStep 2
Connect to the standby supervisor using the attach command. Note how the prompt displays the word standby.
ca-9506# attach module 6Attaching to module 6 ...To exit type 'exit', to abort type '$.'Cisco Storage Area Networking Operating System (SAN-OS) SoftwareTAC support: http://www.cisco.com/tacCopyright (c) 2002-2004, Cisco Systems, Inc. All rights reserved.The copyrights to certain works contained herein are owned byAndiamo Systems, Inc. and/or other third parties and are used anddistributed under license. Some parts of this software are coveredunder the GNU Public License. A copy of the license is availableat http://www.gnu.org/licenses/gpl.html.ca-9506(standby)#Step 3
List the files on the bootflash to be deleted.
ca-9506(standby)# dir bootflash:12330496 Jun 30 21:11:33 2004 boot-1-3-4a2035 Jun 17 16:30:18 2004 hosts.txt43705437 Jun 30 21:11:58 2004 isan-1-3-4a12288 Dec 31 17:13:48 1979 lost+found/12334592 Jun 23 17:02:16 2004 m9500-sf1ek9-kickstart-mz.1.3.4b.bin43687917 Jun 23 17:02:42 2004 m9500-sf1ek9-mz.1.3.4b.bin99 Apr 07 19:28:54 1980 security_cnv.logUsage for bootflash://sup-local126340096 bytes used59745280 bytes free186085376 bytes totalStep 4
Delete the file with the delete command.
ca-9506(standby)# delete bootflash:hosts.txtStep 5
To return to the active supervisor, type exit. The prompt also returns to the active supervisor prompt.
ca-9506(standby)# exitrlogin: connection closed.ca-9506#
Upgrading MDS 9000 Switch Firmware
To obtain new features and functionality for a Cisco MDS 9000 switch, you may need to upgrade the firmware. You can upgrade using either the CLI or the Fabric Manager.
Firmware images can be downloaded from the Cisco software center located at the following URL: http://www.cisco.com/public/sw-center/sw-stornet.shtml. A CCO login account is required to download all software images.
Tip
On single supervisor MDS 9000 switches, like the 9100 and 9200 series, the switch will reboot. Therefore you should enable persistent FC ID and static domain IDs. For information on how to configure these values, see Configuring a Static Domain ID and Persistent FC ID .
In this procedure the firmware images have been downloaded from the Cisco website and are located on a local file server.
File server: testhost
System image: m9500-sf1ek9-mz.1.3.4b.bin
Kickstart image: m9500-sf1ek9-kickstart-mz.1.3.4b.bin
The location of the firmware images may either be on the switch's bootflash: file system or on another server accessible via FTP/TFTP/SFTP/SCP.
Upgrading Switch Firmware Using the CLI
To upgrade the firmware of an MDS 9000 switch using SCP, enter the following CLI commands:
Step 1
Determine what the upgrade impact will be on the system by using the show install all impact system command. This first optional command will also verify the image integrity as well as provide the details of the upgrade. This command does not actually perform the upgrade.
ca-9506# show install all impact system scp://setmason@testhost/tftpboot/rel/qa/1_3_4b/final/m9500-sf1ek9-mz.1.3.4b.bin kickstart scp://setmason@testhost /tftpboot/rel/qa/1_3_4b/final/m9500-sf1ek9-kickstart-mz.1.3.4b.binFor scp://setmason@testhost, please enter password:For scp://setmason@testhost, please enter password:Copying image from scp://setmason@testhost /tftpboot/rel/qa/1_3_4b/final/m9500-sf1ek9-kickstart-mz.1.3.4b.bin to bootflash:///m9500-sf1ek9-kickstart-mz.1.3.4b.bin.[####################] 100% -- SUCCESSCopying image from scp://setmason@testhost /tftpboot/rel/qa/1_3_4b/final/m9500-sf1ek9-mz.1.3.4b.bin to bootflash:///m9500-sf1ek9-mz.1.3.4b.bin.[####################] 100% -- SUCCESSVerifying image bootflash:///m9500-sf1ek9-kickstart-mz.1.3.4b.bin[####################] 100% -- SUCCESSVerifying image bootflash:///m9500-sf1ek9-mz.1.3.4b.bin[####################] 100% -- SUCCESSExtracting "slc" version from image bootflash:///m9500-sf1ek9-mz.1.3.4b.bin.[####################] 100% -- SUCCESSExtracting "ips" version from image bootflash:///m9500-sf1ek9-mz.1.3.4b.bin.[####################] 100% -- SUCCESSExtracting "svclc" version from image bootflash:///m9500-sf1ek9-mz.1.3.4b.bin.[####################] 100% -- SUCCESSExtracting "system" version from image bootflash:///m9500-sf1ek9-mz.1.3.4b.bin.[####################] 100% -- SUCCESSExtracting "kickstart" version from image bootflash:///m9500-sf1ek9-kickstart-mz.1.3.4b.bin.[####################] 100% -- SUCCESSExtracting "loader" version from image bootflash:///m9500-sf1ek9-kickstart-mz.1.3.4b.bin.[####################] 100% -- SUCCESSCompatibility check is done:Module bootable Impact Install-type Reason------ -------- -------------- ------------ ------1 yes non-disruptive rolling2 yes non-disruptive rolling3 yes non-disruptive rolling4 yes non-disruptive rolling5 yes non-disruptive reset6 yes non-disruptive resetOther miscellaneous information for installation:Module info------ ----------------------------------Images will be upgraded according to following table:Module Image Running-Version New-Version Upg-Required------ ---------- -------------------- -------------------- ---------1 slc 1.3(4a) 1.3(4b) yes1 bios v1.1.0(10/24/03) v1.0.8(08/07/03) no2 slc 1.3(4a) 1.3(4b) yes2 bios v1.0.8(08/07/03) v1.0.8(08/07/03) no3 ips 1.3(4a) 1.3(4b) yes3 bios v1.0.8(08/07/03) v1.0.8(08/07/03) no4 svclc 1.3(4a) 1.3(4b) yes4 svcsb 1.3(4m) 1.3(4m) no4 svcsb 1.3(4) 1.3(4) no4 bios v1.1.0(10/24/03) v1.0.8(08/07/03) no5 system 1.3(4a) 1.3(4b) yes5 kickstart 1.3(4a) 1.3(4b) yes5 bios v1.1.0(10/24/03) v1.0.8(08/07/03) no5 loader 1.2(2) 1.2(2) no6 system 1.3(4a) 1.3(4b) yes6 kickstart 1.3(4a) 1.3(4b) yes6 bios v1.1.0(10/24/03) v1.0.8(08/07/03) no6 loader 1.2(2) 1.2(2) noStep 2
Upgrade the firmware using the install all command and the appropriate file locations.
ca-9506# install all system scp://setmason@testhost/tftpboot/rel/qa/1_3_4b/final/m9500-sf1ek9-mz.1.3.4b.bin kickstart scp://setmason@testhost /tftpboot/rel/qa/1_3_4b/final/m9500-sf1ek9-kickstart-mz.1.3.4b.binFor scp://setmason@testhost, please enter password:For scp://setmason@testhost, please enter password:Copying image from scp://setmason@testhost /tftpboot/rel/qa/1_3_4b/final/m9500-sf1ek9-kickstart-mz.1.3.4b.bin to bootflash:///m9500-sf1ek9-kickstart-mz.1.3.4b.bin.[####################] 100% -- SUCCESSCopying image from scp://setmason@testhost /tftpboot/rel/qa/1_3_4b/final/m9500-sf1ek9-mz.1.3.4b.bin to bootflash:///m9500-sf1ek9-mz.1.3.4b.bin.[####################] 100% -- SUCCESSVerifying image bootflash:///m9500-sf1ek9-kickstart-mz.1.3.4b.bin[####################] 100% -- SUCCESSVerifying image bootflash:///m9500-sf1ek9-mz.1.3.4b.bin[####################] 100% -- SUCCESSExtracting "slc" version from image bootflash:///m9500-sf1ek9-mz.1.3.4b.bin.[####################] 100% -- SUCCESSExtracting "ips" version from image bootflash:///m9500-sf1ek9-mz.1.3.4b.bin.[####################] 100% -- SUCCESSExtracting "svclc" version from image bootflash:///m9500-sf1ek9-mz.1.3.4b.bin.[####################] 100% -- SUCCESSExtracting "system" version from image bootflash:///m9500-sf1ek9-mz.1.3.4b.bin.[####################] 100% -- SUCCESSExtracting "kickstart" version from image bootflash:///m9500-sf1ek9-kickstart-mz.1.3.4b.bin.[####################] 100% -- SUCCESSExtracting "loader" version from image bootflash:///m9500-sf1ek9-kickstart-mz.1.3.4b.bin.[####################] 100% -- SUCCESSCompatibility check is done:Module bootable Impact Install-type Reason------ -------- -------------- ------------ ------1 yes non-disruptive rolling2 yes non-disruptive rolling3 yes non-disruptive rolling4 yes non-disruptive rolling5 yes non-disruptive reset6 yes non-disruptive resetOther miscellaneous information for installation:Module info------ ----------------------------------Images will be upgraded according to following table:Module Image Running-Version New-Version Upg-Required------ ---------- -------------------- -------------------- ---------1 slc 1.3(4a) 1.3(4b) yes1 bios v1.1.0(10/24/03) v1.0.8(08/07/03) no2 slc 1.3(4a) 1.3(4b) yes2 bios v1.0.8(08/07/03) v1.0.8(08/07/03) no3 ips 1.3(4a) 1.3(4b) yes3 bios v1.0.8(08/07/03) v1.0.8(08/07/03) no4 svclc 1.3(4a) 1.3(4b) yes4 svcsb 1.3(4m) 1.3(4m) no4 svcsb 1.3(4) 1.3(4) no4 bios v1.1.0(10/24/03) v1.0.8(08/07/03) no5 system 1.3(4a) 1.3(4b) yes5 kickstart 1.3(4a) 1.3(4b) yes5 bios v1.1.0(10/24/03) v1.0.8(08/07/03) no5 loader 1.2(2) 1.2(2) no6 system 1.3(4a) 1.3(4b) yes6 kickstart 1.3(4a) 1.3(4b) yes6 bios v1.1.0(10/24/03) v1.0.8(08/07/03) no6 loader 1.2(2) 1.2(2) noDo you want to continue with the installation (y/n)? [n] yInstall is in progress, please wait.Syncing image bootflash:///m9500-sf1ek9-kickstart-mz.1.3.4b.bin to standby.[####################] 100% -- SUCCESSSyncing image bootflash:///m9500-sf1ek9-mz.1.3.4b.bin to standby.[####################] 100% -- SUCCESSSetting boot variables.[####################] 100% -- SUCCESSPerforming configuration copy.[####################] 100% -- SUCCESSModule 5: Waiting for module online.-- SUCCESSAt this point, the switch performs a hitless supervisor switchover. A new Telnet/CLI session must be established to the new supervisor.
Note
If the images fail to copy to the standby supervisor, there may be insufficient room for the new images and some old images or files may need to be removed. See Managing Files on the Standby Supervisor Module for a recipe on removing files from the standby supervisor.
Step 3
To view the status of the current upgrade from the new supervisor, enter the show install all status command.
switch# show install all statusThis is the log of last installation.Continue on installation process, please wait.The login will be disabled until the installation is completed.Module 5: Waiting for module online.-- SUCCESSModule 1: Non-disruptive upgrading.-- SUCCESSModule 2: Non-disruptive upgrading.-- SUCCESSModule 3: Non-disruptive upgrading.-- SUCCESSModule 4: Non-disruptive upgrading.-- SUCCESSInstall has been successful.
Upgrading Switch Firmware Using Fabric Manager
To upgrade the firmware of one or more MDS 9000 switches, leverage the interface of the Fabric Manager and follow these steps:
Step 1
Select the Software Install Wizard from the toolbar in Fabric Manager. (See Figure 2-1.)
Figure 2-1 Image Installation with Fabric Manager
Step 2
Choose the switches to upgrade and click Next. (See Figure 2-2.)
Figure 2-2 Choose Switches to Upgrade
Step 3
Specify the location of the firmware images. (See Figure 2-3.)
a.
Enter the file information to transfer the file from the server to the switch.
b.
If the files are to be downloaded during the install, also enter the path and filename of the images.
c.
By checking the Skip Image Download check box, an upgrade can be performed using images that are already located on the supervisor's bootflash.
Figure 2-3 Specify Firmware Images
Step 4
Click Next.
Depending on the installation method (that is, already downloaded to bootflash or download during the install), the wizard may prompt for additional file locations. The fourth and final screen provides a summary and enables you to start the install. During the installation, a compatibility screen pops up and displays the same version compatibility information that was displayed in the CLI upgrade. You must click Yes to continue with the upgrade.
Note
Unlike the CLI, the Fabric Manager maintains connectivity to the switch and provides detailed information during the entire upgrade sequence, without requiring you to manually reestablish connectivity to the switch during the supervisor switchover. If there is a failure, the last screen displays any reasons for a failed upgrade.
Recovering a Password
If there are no accounts accessible on the Cisco MDS 9000 switch that have either network-admin or user account creation privileges, you may have to perform a password recovery on the admin account if passwords are lost.
Warning
This procedure requires console access to the switch and requires a reboot of the switch.
Tip
It is possible for another CLI user with network-admin privileges to change the password of the admin user, which can alleviate reloading the switch.
To recover the admin account's password, follow these steps:
Step 1
If possible, save the current configuration by entering the copy-running config command on the switch:
switch# copy running-config startup-config[########################################] 100%Step 2
Connect a console cable to the active supervisor of the MDS 9000 switch. (See Figure 2-4 and Figure 2-5.)
Figure 2-4 Console Connection on an MDS 9500 Series Switch
Figure 2-5 Console Connection on an MDS 9200 Series Switch
Step 3
Attach the RS-232 end of the console cable to a PC.
Step 4
Configure Hyperterm or a similar terminal emulation software for 9600 baud, 8 data bits, no parity, 1 stop bit and no flow control. (See Figure 2-6.)
Figure 2-6 HyperTerm Terminal Settings
Step 5
Establish a connection to the switch if possible, at least enough to display the login prompt if no user accounts are available.
Step 6
For a multi-supervisor switch, MDS-9509 or MDS-9506, physically remove the standby supervisor. It is not necessary to remove it from the chassis, just enough so that it does not make contact with the backplane.
Step 7
Reboot the switch either by cycling the power or entering the reload command.
Step 8
Press Ctrl-] (when the switch begins its SAN-OS software boot sequence) to enter the switch(boot)# prompt.
Step 9
Enter configuration mode:
switchboot# config terminalStep 10
Enter the admin-password <new password> command.
switch(boot-config)# admin-password temppasswordswitch(boot-config)# exitStep 11
Load the system image to finish the boot sequence.
switch(boot)# load bootflash: m9500-sf1ek9-mz.1.3.4b.binStep 12
Log in to the switch using the admin account and the temporary password.
switch login: adminPassword:Cisco Storage Area Networking Operating System (SAN-OS) SoftwareTAC support: http://www.cisco.com/tacCopyright (c) 2002-2004, Cisco Systems, Inc. All rights reserved.The copyrights to certain works contained herein are owned byAndiamo Systems, Inc. and/or other third parties and are used anddistributed under license. Some parts of this software are coveredunder the GNU Public License. A copy of the license is availableat http://www.gnu.org/licenses/gpl.html.switch#Step 13
Change the admin password to a new permanent password.
ca-9506# config terminalEnter configuration commands, one per line. End with CNTL/Z.ca-9506(config)# username admin password g05oxStep 14
Save the configuration that includes the new password.
switch# copy running-config startup-config[########################################] 100%
Installing a License
To install a license key, use either the CLI and or the Fabric Manager.
Using the CLI to Install a License
Step 1
Copy the license file to the bootflash of the supervisor.
switch# copy scp://user1@172.22.36.10/tmp/FM_Server.lic bootflash:FM_Server.licuser1@172.22.36.10's password:FM_Server.lic 100% |*****************************| 2035 00:00Step 2
Verify the license file.
switch# show license file FM_Server.liclic.lic:SERVER this_host ANYVENDOR ciscoINCREMENT FM_SERVER_PKG cisco 1.0 permanent uncounted \VENDOR_STRING=MDS HOSTID=VDH=FOX0713037X \NOTICE="<LicFileID>lic_template</LicFileID><LicLineID>0</LicLineID> \<PAK>dummyPak</PAK>" SIGN=D8CF07EA26C2Step 3
Cross reference the switch's host-id (VDH=FOX0713037X) with that listed in the license file.
ca-9506# show license host-idLicense hostid: VDH=FOX0713037XStep 4
Install the license file.
switch# install license bootflash:FM_Server.licInstalling license ..doneStep 5
Verify the license has been installed.
switch# show licenselic.lic:SERVER this_host ANYVENDOR ciscoINCREMENT FM_SERVER_PKG cisco 1.0 permanent uncounted \VENDOR_STRING=MDS HOSTID=VDH=FOX0713037X \NOTICE="<LicFileID>lic_template</LicFileID><LicLineID>0</LicLineID> \<PAK>dummyPak</PAK>" SIGN=D8CF07EA26C2Step 6
Display a summary of the installed licenses by issuing the show license usage command.
switch# show license usageFeature Insta License Status Expiry Date Commentslled Count-----------------------------------------------------------------FM_SERVER_PKG Yes - In use never -MAINFRAME_PKG No - Unused -ENTERPRISE_PKG Yes - In use never -SAN_EXTN_OVER_IP Yes 2 In use never -SAN_EXTN_OVER_IP_IPS4 No 0 Unused ------------------------------------------------------------------Step 7
Display the features within a license package are being used by specifying the package name. In this case QoS is using the Enterprise package.
ca-9506# show license usage ENTERPRISE_PKGApplication-----------Qos Manager-----------
Using Fabric Manager to Install a License
To install a license, follow these steps:
Step 1
Click the License Install icon in the main toolbar of Fabric Manager to launch the License Installation Wizard. You see the License Install Wizard dialog box. (See Figure 2-7.)
Figure 2-7 License Installation Wizard
Step 2
In the License Install Wizard dialog box, as shown in Figure 2-8, check the appropriate check box to specify how to install the keys based upon whether or not you have already obtained the license key files or if you have only a Product Authorization Key (PAK). If you have a PAK, then you can download the license file and install it from the Cisco website.
Figure 2-8 License Installation Method
Step 3
If the keys already exist on a server, enter the name and location of the license key files in the dialog box like the one in Figure 2-9.
Figure 2-9 License File Location
If the license files are not already available, and you only have the PAK numbers, then Fabric Manager can obtain the license files directly from Cisco.com. (See Figure 2-10.)
Figure 2-10 Install License Using PAK
At this point, the license keys can be installed and the licensable feature can be used.
Copying Core Files from the MDS 9000 Switch
If an MDS 9000 switch process crashes, it may create a core file which you can send to Cisco TAC for further troubleshooting. To copy a core file off of the MDS 9000 switch, follow these steps:
Step 1
Before copying a core file to another server, identify the PID of the core file:
switch# show coresModule-num Process-name PID Core-create-time---------- ------------ --- ----------------5 fspf 1524 Jul 15 03:11Step 2
Copy the core file using FTP, for example, with the following command syntax:
"core://<module-number>/<process-id>"switch# copy core://5/1524 ftp://172.22.36.10/tmp/fspfcoreYou can now send the file to Cisco TAC according to the directions you receive from a TAC engineer.
Configuring an NTP Server
Network Time Protocol (NTP) is a protocol used by devices to synchronize their internal clocks with other devices. The Cisco MDS 9000 switch can only be used as an NTP client and can talk to other NTP systems which are considered to have a higher stratum (or authority). NTP is hierarchical in nature such that the lower stratum numbers are closer to the source of the time authority. Devices that are at the same stratum can be configured as peers so that they can work together to determine the correct ime by making minute adjustments. Normally, the MDS 9000 switches are configured as peers, while a router or other dedicated machine is used as an NTP server.
Note
NTP will not set the time zone (or offset from UTP) for the switch. You must manually set the time zone using, for example, Eastern Standard Time and Eastern Daylight-Savings Time:
clock timezone EST -5.0
clock summer-time EDT 1 Sunday Apr 02:00 5 Sunday Oct 02:00 60The following example uses these IP addresses:
Switch #1 IP Address: 172.22.36.142
Switch #2 IP Address: 172.22.36.9
NTP Server: 171.69.16.26
To configure NTP for switch1, follow these steps:
Step 1
Enter configuration mode and add the NTP server.
switch1# conf tEnter configuration commands, one per line. End with CNTL/Z.switch1(config)# ntp server 171.69.16.26Step 2
Add the NTP peer switch.
switch1(config)# ntp peer 172.22.36.9switch1(config)# endAt this point, NTP is configured and the switch will slowly adjust to the new time.
Step 3
To view the NTP configuration, enter the show ntp peers command:
switch1# show ntp peers--------------------------------------------------Peer IP Address Serv/Peer--------------------------------------------------171.69.16.26 Server172.22.36.9 Peer
Restoring a Fixed Switch Configuration
This procedure covers the process of backing up and restoring a switch configuration for one of the Cisco MDS 9000 Family switches that have a fixed configuration. These include the Cisco MDS 9216 and 9100 series fabric switches.
This procedure leverages the following resources:
•
Old Switch: switch1: (172.22.36.8)
•
New Switch: switch2
•
File Server: host1
Note
Only restore a switch configuration to a switch that has the exact same firmware version on it as was used to create the switch configuration. If an upgrade is required, restore the configuration, and then upgrade the firmware.
To restore a fixed switch configuration, follow these steps:
Step 1
Save the running configuration using the following command.
switch1# copy running-config startup-config[########################################] 100%Step 2
Copy the startup configuration to the file server using any of the available methods on the MDS 9000 switch, such as FTP, TFTP, SFTP, or SCP.
switch1# copy startup-config scp://user@host1/switch1.configuser@switch1's password:sysmgr_system.cfg 100% |*****************************| 10938 00:00switch1#Step 3
Capture the port assignments using the fabric login (FLOGI) database. The database is used to verify that all of the cables are placed in the correct locations.
switch1# show flogi database---------------------------------------------------------------------------INTERFACE VSAN FCID PORT NAME NODE NAME---------------------------------------------------------------------------fc1/8 600 0x7c0007 50:05:07:63:00:ce:a2:27 50:05:07:63:00:c0:a2:27fc1/13 1001 0xef0001 50:06:0e:80:03:4e:95:13 50:06:0e:80:03:4e:95:13fc1/15 600 0x7c0004 50:06:0b:00:00:13:37:ae 50:06:0b:00:00:13:37:af
Note
At this point, the old switch is no longer needed; its mgmt0 port should be disconnected from the LAN.
Step 4
Log on to the new switch using the console connection and clear the switch configuration. Do not run the setup script, if prompted. The write erase command will erase the switch configuration.
switch2# write eraseWarning: This command will erase the startup-configuration.Do you wish to proceed anyway? (y/n) [n] yStep 5
Reload the switch.
switch2# reloadThis command will reboot the system. (y/n)? [n] yWhen the switch comes up in its factory default mode and prompts for the Basic System Configuration Dialog, skip it because all the configuration options are contained in the startup configuration file of the old switch.
Step 6
Manually configure the IP address as follows.
switch2# config terminalEnter configuration commands, one per line. End with CNTL/Z.switch2(config)# int mgmt 0switch2(config-if)# ip address 172.22.36.8 255.255.254.0switch2(config-if)# no shutStep 7
If interface (fc X/Y) based zoning is used, obtain the WWN for the new switch. Otherwise, skip this step.
switch2# show wwn switchSwitch WWN is 20:00:00:0d:ec:02:1d:40Step 8
On the file server, make a copy of the configuration file and then open it in a text editor, such as Notepad or vi.
a.
Remove the lines that contain the SNMP user accounts, as the encrypted passwords are tied to the MAC address of the chassis:
$ cp switch1.config switch1.config.orig$ vi switch1.configThe user accounts are all grouped together and begin with snmp-server user:
snmp-server user admin network-admin auth md5 0x46694cac2585d39d3bc00c8a4c7d48a6localizedkeysnmp-server user guestadmin network-admin auth md5 0xcae40d254218747bc57ee1df34826b51 localizedkeyb.
If interface (fc X/Y) zoning was not used, skip this step. Otherwise, replace the WWN of the old switch in the zone member commands with the WWN of the new switch:
zone name Z_1 vsan 9member interface fc1/9 swwn 20:00:00:0d:ec:02:1d:40c.
Save and exit the configuration file.
Step 9
From the new switch, copy the modified configuration file from the file server onto the running configuration of the new switch. As the file is copied, it executes on the switch as the configuration is applied. The commands being applied are contained in single quotes. Any errors caused by applying the commands are displayed immediately after the error-causing command executes. The prompt changes to reflect the new switch name.
switch2# copy scp://user@host1/switch1.config running-configuser@host1's password:switch1.config 100% |*****************************| 10938 00:00Step 10
Save the configuration by copying startup-config to running-config.
switch1# copy running-config startup-config[########################################] 100%:Step 11
At this point, access the switch via the CLI and perform the following remaining items:
a.
Recreate SNMP user accounts.
b.
Remove the MDS 9000 switch entry from the host's known_hosts file, because the switch's public key is different.
c.
Install license keys, if required.
Step 12
Move the cables from the old switch to the new switch, using the show flogi database command on the old switch as a reference to verify that each cable is in the correct location.
Step 13
Verify that all devices have logged in and that all features are running as they are supposed to be.
Step 14
Save the running-configuration to the startup-configuration with the copy running-config startup-config command.
Step 15
Reload the switch to verify that it boots correctly with the configuration.
Preparing to Call Cisco TAC
At some point, the administrator may need to contact the Cisco TAC or their OSM for some additional assistance. This section outlines the steps that the administrator should perform prior to contacting their next level of support, as this will reduce the amount of time needed to resolve the issue.
Step 1
Do not reload the line card or the switch until you have completed at least Step 2. Some logs and counters are kept in volatile storage and will not survive a reload.
Step 2
Collect switch information and configuration. Do this before the issue is resolved and after it is resolved. The following three methods of collecting switch information each provide the same information.
a.
CLI: Configure the Telnet/SSH application to log the screen output to a text file and issue the show tech-support details command.
b.
CLI: Issue the tac-pac <filename> command, as in this example:
tac-pac bootflash://showtech.switch1.
The tac-pac command redirects the output of a show tech-support details command to a file that you can then gzip. If no filename is specified, the file created is volatile:show_tech_out.gz. Copy the file off the MDS 9000 switch using the procedure described in Copying Files to or from the MDS 9000 Switch.c.
Fabric Manager: Choose Tools > Show tech support. Fabric manager can capture switch configuration information from multiple switches simultaneously. The file can be saved on the local PC.
Step 3
Capture the exact error codes:
a.
If the error occurs in Fabric Manager, take a screen shot of the error. In Windows, use ALT+Print Screen to capture the active window, or press the Print Screen key to capture the entire desktop. Paste the screen capture into a new MSpaint.exe (or similar program) session.
b.
Display the message log using the show logging log command or view the last X lines of the log using the show logging last lines command.
Step 4
Answer the following questions before placing a call to TAC:
a.
In which switch, HBA, or storage port is the problem occurring? List MDS firmware, driver versions, operating systems versions and storage device firmware.
b.
What is the network topology? (In Fabric Manager, choose Tools -> Show Tech. Save the map.)
c.
Were any changes being made to the environment (zoning, adding line cards, upgrades) prior to or at the time of this event?
d.
Are there other similarly configured devices that could have this problem but do not have it?
e.
Where is this problematic device connected (MDS 9000 switch Z, interface x/y)?
f.
When did this problem first occur?
g.
When did this problem last occur?
h.
How often does this problem occur?
i.
How many devices have this problem?
j.
Were any traces or debug outputs captured during the problem time? What troubleshooting steps have already been done? Were any of the following tools used?
–
Fcanalyzer, PAA-2, Ethereal, local or remote SPAN
–
CLI debug commands
–
FC traceroute, FC ping
–
FM/DM
Implementing Syslog
The syslog message server allows Cisco MDS 9000 switches to send a copy of the message log to a host for more permanent storage. Saving the logs in this way can be useful if the logs need to be examined over a long period of time or when the MDS 9000 switch is not accessible.
This example demonstrates how to configure a Cisco MDS 9000 switch to use the syslog facility on a Solaris platform. Although a Solaris host is being used, the syslog configuration on all UNIX and Linux systems is very similar.
Syslog uses the concept of a facility to determine how a message should be handled on the syslog server (the Solaris system in this example), and the message severity. Therefore, different message severities can be handled differently by the syslog server. They could be logged to different files or sent via e-mail to a particular user. Specifying a severity determines that all messages of that level and greater severity (lower number) will be acted upon.
Tip
The MDS 9000 switch messages should be logged to a different file from the standard syslog file so that they cannot be confused with other non-MDS 9000 switch syslog messages. To prevent log messages from filling up the /filesystem directory, do not locate the log file on the /filesystem directory.
Syslog Client: switch1
Syslog Server: 172.22.36.211 (Solaris)
Syslog facility: local1
Syslog severity: notifications (level 5, the default)
File to log MDS messages to: /var/adm/MDS_logs
To configure a Cisco MDS 9000 switch to use the syslog facility on a Solaris platform, follow these steps:
Step 1
Configure the MDS 9000 switch using the config terminal command:
switch1# config terminalEnter configuration commands, one per line. End with CNTL/Z.switch1(config)# logging server 172.22.36.211 6 facility local1Step 2
Display the configuration using the show logging server command:
switch1# show logging serverLogging server: enabled{172.22.36.211}server severity: notificationsserver facility: local1Step 3
Configure the syslog server:
a.
Modify /etc/syslog.conf to handle local1 messages. For Solaris, there needs to be at least one tab between the facility.severity and the action (/var/adm/MDS_logs)
#Below is for the MDS 9000 logginglocal1.notice /var/adm/MDS_logsb.
Create the log file:
#touch /var/adm/MDS_logsc.
Restart syslogd:
# /etc/init.d/syslog stop# /etc/init.d/syslog startsyslog service starting.d.
Verify syslog started:
# ps -ef |grep syslogdroot 23508 1 0 11:01:41 ? 0:00 /usr/sbin/syslogdStep 4
Test the syslog server by creating an event on the MDS 9000 switch. In this case, port fc1/2 was bounced and the following information was listed on the syslog server. Notice that the IP address of the switch is listed in brackets.
# tail -f /var/adm/MDS_logsSep 17 11:07:41 [172.22.36.142.2.2] : 2004 Sep 17 11:17:29 pacific: %PORT-5-IF_DOWN_INITIALIZING: %$VSAN 1%$ Interface fc1/2 is down (Initializing)Sep 17 11:07:49 [172.22.36.142.2.2] : 2004 Sep 17 11:17:36 pacific: %PORT-5-IF_UP: %$VSAN 1%$ Interface fc1/2 is up in mode TESep 17 11:07:51 [172.22.36.142.2.2] : 2004 Sep 17 11:17:39 pacific: %VSHD-5-VSHD_SYSLOG_CONFIG_I: Configuring console from pts/0 (dhcp-171-71-49-125.cisco.com)

 Feedback
Feedback