ファームウェアリリース 2.4(1) のリリースノート
新機能および機能の強化
ファームウェアリリース 2.4(1) では、ビデオ会議を改善するために設計された、次の新しいカメラの改善が導入されています。
ベストオーバービュー
ベストオーバービューを使用すると、ワークスペース内を移動する場合でも、ビデオに適切なフレームが表示されます。会議中に頻繁に移動する場合は、この機能を使用します。
デフォルトで、この機能は無効になっています。Webex Desk Camera Appから有効にできます。
彩度の設定
彩度の設定を使用すると、画像の鮮明度を制御して、常に最適な状態を維持できます。Webex Desk Camera Appから設定を調整できます。
Camera App の新しいカラーテーマ
Webex Desk Camera App のインターフェイスをダークカラーモードに変更しました。Camera App を最新バージョンに更新して、新しいユーザーインターフェイスを体験してください。この変更には構成は必要ありません。
詳細情報の入手先
-
Webex Desk Camera ユーザーガイド
関連資料
関連情報を取得するには、次の各項を参照してください。
Webex Desk Cameraのマニュアル
お使いの言語向けの資料を参照してください。次の URL にアクセスします。
Webex Desk Camera サポート記事 [英語]
Webex Desk Camera のサポート記事については、次の URL を参照してください。
制約事項
MacOS の破損されたインストールファイル
Mac ユーザの注意事項:インストーラファイルが破損しているため、Webex Desk Camera App からのファームウェアアップグレードが失敗することがあります。
9 月 30 日〜 10 月 1 日の間に Webex Desk Camera App を開いた場合、またはその間に Accessory Hub からバージョンをダウンロードした場合は、次の手順を実行します。
始める前に
次のことを確認します。
-
2021 年 9 月 30 日〜 10 月 1 日の間に Webex Desk Camera App を更新した。
-
MacOS 10(Catalina)または MacOS 11(Big Sur)を実行している。
手順
| ステップ 1 |
次のフォルダ内のすべてのファイルを見つけてゴミ箱に移動します。
|
||
| ステップ 2 |
Webex Desk Camera App を再起動し、[更新(Updates)] をクリックしてアプリを最新バージョンに更新します。
|
||
| ステップ 3 |
Accessory Hub に移動し、[アクセサリアプリ(Accessory Apps)] をクリックして、Webex Desk Camera App をダウンロードします。 |
||
| ステップ 4 |
プロンプトが表示されたら、Cisco Webex Desk Camera.app を置き換えます。 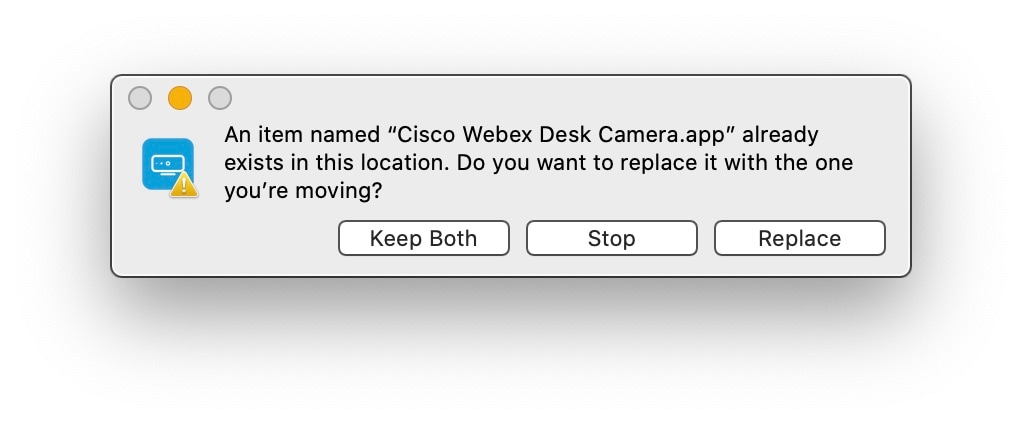 |
コンピュータのシステム要件
カメラを操作するには、コンピュータが最小システム要件を満たすか、それを超える必要があります。システム要件については、『Webex Desk Camera ユーザーガイド』を参照してください。
パフォーマンスが低いコンピュータでは、次の問題が発生する可能性があります。
-
Mac OS では、Webex Desk Camera App による 4K 解像度のライブビューモードが原因で CPU 使用率が高くなります。
-
コンピュータの負荷が高い場合、録音や会議でリップシンク、低フレームレート、ビデオ遅延が発生する可能性があります。
特定のラップトップでの制限事項
USB C-C ケーブルで ASUS GL552V、ASUS Zenbook 15、または MSI ラップトップに Webex Desk Camera を接続すると、ラップトップはカメラを検出できません。これらのラップトップでは、必ず付属の USB C-A ケーブルを使用してください。
ファームウェア アップグレード
Cisco Accessory Hub での Camera ファームウェアのアップグレード
Cisco Accessory Hub では、Google Chrome Web ブラウザからカメラのファームウェアをアップグレードできます。このツールは、カメラモデルと現在のファームウェアバージョンを自動的に確認し、新しいバージョンが利用可能な場合は、カメラをアップグレードするオプションを提供します。Cisco Accessory Hub を使用して、ローカルファームウェアファイルでカメラをアップグレードすることもできます。
 (注) |
Google Chrome または Microsoft Edge の最新バージョンで Cisco Accessory Hub をご覧ください。 |
始める前に
カメラを使用する可能性があるアプリを閉じます。
手順
| ステップ 1 |
カメラをコンピュータに接続します。 |
||
| ステップ 2 |
Web ブラウザで Cisco Accessory Hub に移動します。 |
||
| ステップ 3 |
[接続(Connect)] をクリックします。 |
||
| ステップ 4 |
プロンプト表示されたデバイスリストから [Cisco Webex Desk Camera] を選択し、[接続(Connect)] をクリックします。 |
||
| ステップ 5 |
画面上の指示に従います。
|
||
| ステップ 6 |
アップグレードが完了したら、カメラが再起動するまで約 30 秒待ちます。 |
Camera App でのカメラファームウェアのアップグレード
Webex Desk Camera App は、起動時にファームウェアの更新を確認します。更新が検出されると、[更新(Updates)] ボタンに数字の 1 または 2 が表示されます。 をクリックして、新しいファームウェアをインストールします。
ファームウェアを手動でインストールするには、次の手順を実行します。
Before you begin
-
Cisco Accessory Hub からカメラアプリをダウンロードしてインストールします。
-
カメラを使用する可能性があるアプリを閉じます。
Procedure
| Step 1 |
カメラファームウェアをダウンロードします。次のいずれかの処理を実行します。
|
||
| Step 2 |
カメラアプリの [基本(Basic)] タブに移動します。 |
||
| Step 3 |
[ファームウェア(Firmware)] で [ファイルの選択(Select file)] をクリックします。 |
||
| Step 4 |
ローカルドライブのファームウェアファイルを選択します。 誤ったファームウェアファイルをアップロードした場合は、[削除(Remove)] をクリックして削除し、正しいファイルをアップロードします。 |
||
| Step 5 |
[アップグレード(Upgrade)] をクリックしてアップグレードを開始します。
|
||
| Step 6 |
アップグレードが完了したら、カメラが再起動するまで約 30 分待ちます。 |
不具合
不具合の表示
Cisco バグ検索ツールを使用して不具合を検索できます。
既知の注意事項(バグ)は、重大度レベルに従ってグレードが付けられており、未解決または解決済みの場合があります。
Procedure
| Step 1 |
次のいずれかの操作を実行します。
|
| Step 2 |
プロンプトが表示されたら、Cisco.com ユーザ ID とパスワードを使用してログインします。 |
| Step 3 |
(オプション)[検索 (Search For)] フィールドにバグ ID 番号を入力し、[Enter] を押します。 |
未解決の不具合
次のリストには、ファームウェアリリース 2.4(1) を使用している Webex Desk Camera の未解決の重大度 1、2、および 3 の不具合が記載されています。
個々の障害の詳細については、Cisco バグ検索ツールキットにアクセスし、識別子を使用して不具合を検索してください。このオンライン情報にアクセスするには、Cisco.com ユーザを登録する必要があります。
不具合の状態は頻繁に変わるため、このリストはこのレポート編集時点で未解決だった不具合のスナップショットを表しています。未解決の不具合の更新ビューや特定のバグを表示するには、バグ検索ツールにアクセスしてください。
-
CSCvz70222 Webex 41.8 は、Mac でカメラパラメータを設定するためにカメラアプリをブロックする
-
CSCvz22247 カメラアプリは、MacOS 12.0(Intel および ARM チップの両方)でカメラのパラメータを調整できない
解決済みの不具合
次のリストには、ファームウェアリリース 2.4(1) を使用している Webex Desk Camera の解決済みの重大度 1、2、および 3 の不具合が記載されています。
個々の障害の詳細については、Cisco バグ検索ツールキットにアクセスし、識別子を使用して不具合を検索してください。このオンライン情報にアクセスするには、Cisco.com ユーザを登録する必要があります。
不具合の状態は頻繁に変わるため、このリストはこのレポート編集時点で解決済みだった不具合のスナップショットを表しています。解決済みの不具合の更新されたビューまたは特定のバグを表示するには、バグ検索ツールにアクセスします。
-
CSCvz70225 Camera App 明るさ調整範囲をより狭くする必要がある
-
CSCvz70226 彩度スライダをデフォルトにリセットできない
 フィードバック
フィードバック