このマニュアルの目的
このマニュアルは、Cisco の Jabber for Everyone のソリューション レベルの概要を記載した、コア機能から高度な機能に至る導入のためのクイック スタート ガイドです。また、このマニュアルには、www.cisco.com での該当するサポート マニュアルへのリンクも記載されています。
このマニュアルは、IM and Presence Service リリース 11.5(1)、12.0(1)、および 12.5(1) をサポートします。
Jabber for Everyone の概要
Jabber for Everyone により、Cisco Unified Communications Manager を組織全体または一部に導入したお客様は、Cisco Jabber のプレゼンスおよびインスタント メッセージ(IM)を少額のエンドユーザ コストで使用できるようになります。""
Jabber for Everyone は、Jabber の Bring Your Own Device(個人所有デバイスの持ち込み)機能の完全な柔軟性をプレゼンスおよび IM に提供します。""Windows、MAC、iPad、iPhone、および Android に導入可能なすべての Cisco Jabber クライアントがサポートされています。カスタマーは Jabber Web Software Development Kit(SDK)を使用して、プレゼンスおよび IM 機能に対応できるアプリケーションを構築し導入することもできます。
既存の Cisco IP Telephony ユーザである従業員は、Cisco Jabber クライアントを活用して自分の IP デスクフォンを制御し、コールを開始および管理できます。また、既存の Cisco Unity Connection ユーザである従業員は、ビジュアル ボイスメールに Cisco Jabber クライアントを活用できます。シスコ コラボレーション の完全なライセンスを得ているカスタマーは、"Jabber for Everyone" の IM and Presence Service を超えて簡単に拡張し、Webex Meetings 含む Jabber の完全な Unified Communications 機能や、標準ベースの音声および HD ビデオ(シスコの Precision Video Engine PVE テクノロジー使用)をデスクトップやモバイル デバイス間で活用できます。
Jabber for Everyone ソリューションでサポートされる機能
"Jabber for Everyone" では、次に示す幅広い範囲の Cisco Jabber 機能が使用可能になります。
-
コア IM and Presence:これはベースライン オファリングです。1 対 1 やグループ チャット IM などの標準 IM 機能を提供します。また、さまざまなプレゼンス状態([連絡可能(Available)]、[退席中(Away)]、[オフライン(Offline)]、[着信拒否(Do Not Disturb)]、およびカスタム ステータス)なども提供します。""""""""コア IM and Presence では、マルチデバイスも使用可能になり、ユーザは複数の Cisco Jabber デバイス(Windows 版 Cisco Jabber および Cisco Jabber IM for iPhone)に並行してログインしたり、複数のデバイスと同時に IM を送受信したり、さらに任意のデバイスからプレゼンス状態を設定したりできます。サポートされる機能の詳細については、表 1 を参照してください。
-
高度な IM:フェデレーション、コンプライアンスおよびなど、その他の高度な IM 機能を追加する場合は、追加設定でそれらを導入に組み入れることができます。詳細については、表 1 を参照してください。
-
高度な UC プレゼンス:Cisco IP 電話に対応したユーザのテレフォニー状態([コール中(On a call)]"")または Microsoft Exchange からの会議ステータス([会議中(In a Meeting)]"")を含むプレゼンスの追加ソースを、コア IM and Presence で使用可能なプレゼンス機能と統合するには、追加設定でそのように行うことができます。詳細については、表 1 を参照してください。
-
デスクフォン制御:IM and Presence 機能に加えて Jabber for Everyone では、Cisco IP Telephony 向けに設定されたユーザは Cisco Jabber クライアントを使用して Cisco IP 電話を制御し、コールの発信や応答を(コンピュータ テレフォニー インテグレーション(CTI)により)行うことができます。""
-
表示によるボイスメール:Cisco Unity Connection を導入した場合は、Cisco Jabber からボイスメール メッセージを表示、再生、ソートおよび削除する機能を追加設定で追加できます。
- モバイルおよびリモートアクセス: Cisco Expressway を展開している場合は、Cisco Jabber ユーザにプレゼンスおよびインスタント メッセージング機能を提供できます。これにより、Cisco Jabber ユーザはVPN で社内ネットワークに接続する必要がなくなります。
コア IM and Presence は、IM and Presence の基本機能を利用する最初のステップとして、またさらに高度な UC プレゼンスや、高度な IM、デスクフォン制御または表示によるボイスメール機能のいずれかを必要に応じて有効にするための前提条件として設定する必要があります。有効にする高度な UC プレゼンスおよび高度な IM の機能を柔軟に選択できます。一般に、これらのオプションの機能は特に決まったシーケンスで設定または有効にする必要はありません。
次のマトリクスは、Jabber for Everyone が各クライアントでサポートする機能のリストです。""
| 機能 | Jabber for Windows | Jabber for Mac | Jabber IM for Android | Jabber IM for iPhone | Jabber for iPad | Jabber Web SDK |
|---|---|---|---|---|---|---|
| コア IM and Presence 機能 | ||||||
| プレゼンス
([連絡可能(Available)]、[退席中(Away)]、[応答不可(Do not Disturb)]、[オフライン(Offline)])"""""""" |
X | X | X | X | X | X |
| インスタント メッセージ | X | X | X | X | X | X |
| マルチデバイス(複数 Cisco Jabber デバイスへの同時ログインをサポート) | X | X | X | X | X | X |
| グループ チャット | X | X | X | X | X | X |
| ファイル転送 | X | X | X | X | X | |
| 顔文字 | X | X | X | X | X | X |
| プレディクティブ検索を含む連絡先の検索および取得 | X | X | X | X | X | |
| Microsoft Lync Server 2010、2013 を使用したリモート通話コントロール | X | |||||
| オフライン メッセージ | X | X | X | X | X | X |
| クライアント履歴 | X | X | X | X | X | X |
| ローカリゼーション | X | X | X | X | X | X |
| 高度な IM 機能 | ||||||
| Microsoft Skype for Business とのドメイン内フェデレーション1 | X | X | X | X | X | X |
| XMPP に対応したエンタープライズ(Cisco、Webex、複数サードパーティ)とのドメイン内フェデレーション | X | X | X | X | X | X |
| Microsoft Skype For Business を含むパーティション ドメイン内フェデレーション2 | X | X | X | X | X | X |
| Webex 会議の開始/参加 | X | X | X | X | X | |
| 表示によるボイスメール(Cisco Unity Connection カスタマー) | X | X | ||||
| 高度な UC プレゼンス機能 | ||||||
| Cisco Telephony Presence 統合([コール中(On a call)])"" | X | X | X | X | X | X |
| [会議中(In a meeting)] Microsoft Outlook 予定表の統合(オンプレミスの Exchange あるいは ホスト型 Office 365 展開)"" | X | X | X | X | X | X |
| デスクフォン制御(シスコの電話機の場合) | ||||||
| デスクトップ電話制御 | X | X | ||||
| 表示によるボイスメール | ||||||
| 表示によるボイスメール(Cisco Unity Connection カスタマー) | X | X | ||||
| モバイルおよびリモート アクセス | ||||||
| Cisco Expressway によるプレゼンスおよびインスタント メッセージング | X | X | X | X | X | X |
|
1 ドメイン内フェデレーションにより、1 つのエンタープライズ ドメインの IM and Presence クライアント ユーザは、プレゼンス情報および IM を外部ドメインのユーザと交換できます。 2 パーティション ドメイン内フェデレーションにより、同じエンタープライズ ドメイン内の IM and Presence クライアント ユーザおよび Microsoft Skype for Business ユーザは、プレゼンス情報および IM を交換できます。 |
||||||
次の機能は Jabber for Everyone に含まれていません。""
-
音声
-
ビデオ(ソフトフォンおよびソフトフォン コントロール)
-
デスクトップ共有
-
電話設定のオプション
Jabber for Everyone のアーキテクチャ
Jabber for Everyone は、次のコンポーネントで構成される IM and Presence Service ソリューションです。""
-
サーバ ソフトウェア:IM、プレゼンス、およびディレクトリ サービスをクライアント アプリケーションに提供します。
-
クライアント アプリケーション:IM and Presence 機能をユーザに提供します。
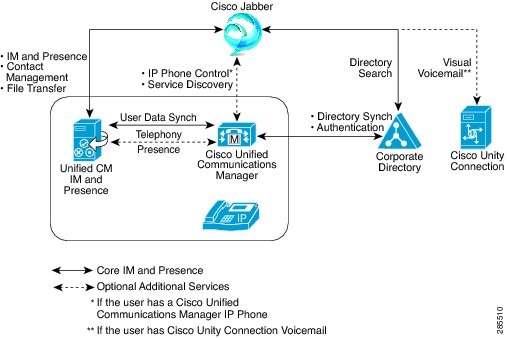
サーバ ソフトウェア
"Jabber for Everyone" は、次のサーバ コンポーネントで構成されます。
-
Cisco Unified Communications Manager:ユーザ設定、デバイス設定、ライセンスおよびディレクトリ統合サービスを提供します。
-
IM and Presence Service:インスタント メッセージングおよびプレゼンス機能を提供します。
-
外部ディレクトリ ソース:連絡先検索および取得サービスを提供します。特定のクライアントのディレクトリ要件については、該当するクライアントのマニュアルを参照してください。
クライアント ソフトウェア
"Jabber for Everyone" は、使用可能リリースとして次の Cisco Jabber クライアントをサポートします。
-
Cisco Jabber for Windows
-
Cisco Jabber for Mac
-
Cisco Jabber IM for Android
-
Cisco Jabber IM for iPhone
-
Cisco Jabber for iPad
-
Cisco Jabber Web SDK
関連資料
Cisco Unified Communications Manager、IM and Presence Service、および Cisco Jabber クライアントのインストール、設定、および管理に関する情報は次のリンクにあります。
システム要件
導入の前提条件
"Jabber for Everyone" を展開するための唯一の前提条件は、Cisco Unified Communications Manager と IM and Presence Service の両方のお客様であることです。
ハードウェアおよびソフトウェアの要件
このセクションでは、Jabber for Everyone のハードウェアおよびソフトウェア要件について説明します。""
ハードウェア要件
"Jabber for Everyone" は、シスコが提供するソリューション、サードパーティ互換ソリューション、仮想ハードウェア ソリューションをサポートします。ハードウェア要件の詳細については、IM and Presence Service および Cisco Unified Communications Manager の該当する互換性情報を参照してください。
スケール要件
Cisco Unified Communications Manager ノードの場合、ユーザを Jabber for Everyone で追加しても、コアの音声およびビデオ ユーザの拡張性には影響しません。""
IM and Presence Service の場合、フル UC モード ユーザと "Jabber for Everyone" で追加されたユーザの混合が同じノードまたはクラスタでサポートされます。次の式は、"Jabber for Everyone" で導入に追加できるユーザ数を決定する方法を示しています。
"Jabber for Everyone" ユーザの数 =(フル UC ユーザ数/最大フル UC ユーザ数)x "Jabber for Everyone" ユーザの最大数
たとえば、最大 15,000 ユーザをサポートするノード上のフル UC ユーザ数が 10,000 の場合、UC の 2/3 スケールで動作しています。つまり、"Jabber for Everyone" ユーザに 1/3 が使用可能です。IM and Presence Service は、IM 専用モードに 15,000 ユーザをサポートします。したがって、5,000 ユーザ(15,000 x 1/3)を "Jabber for Everyone" で追加できます。これは合計 15,000 ユーザに達します。
IM and Presence Service クラスタのサイジングの詳細については、「Cisco Collaboration Sizing Tool」を参照してください。
ソフトウェア要件
Jabber for Everyone は、Cisco Unified Communications Manager と IM and Presence Service リリース 11.5、12.0、および 12.5 でサポートされています。
Cisco Jabber については、Jabber の製品マニュアルを参照してください。
ライセンス要件
"Jabber for Everyone" により、Cisco Unified Communications Manager のお客様は、ライセンスに追加コストをかけることなく、Jabber IM クライアント アプリケーションおよび IM and Presence Service のライセンスを使用できます。
既存の User Connect Licensing(UCL)カスタマーおよび Cisco Unified Workspace Licensing(CUWL)カスタマーには、次の注文オプションが使用できます。
-
Cisco Unified Communications Manager UCL のお客様は、"Jabber for Everyone" を注文してCisco Unified Communications Manager のユーザではないユーザに IM によるサポートを提供できます。
-
CUWL のお客様は、"Jabber for Everyone" を注文して Cisco Unified Communications Manager のユーザではないユーザに IM によるサポートを提供できます。
 (注) |
IM and Presence Service は統合サービスであるため、Cisco Unified Communications Manager のすべてのユーザは、コア ユーザ ライセンスの一部として IM にアクセスできます。 |
使用できる SKU を次の表に示します。
| カスタマー | SKU |
|---|---|
| CUWL カスタマー | |
|
IM and Presence Service、リリース 11.5(1)、12.0(1) または 12.5(1) の新規またはアップグレード カスタマー。 |
新規の JABBER-IM-ADDON をプレゼンス オンプレミス CUWL のオプションで注文します。このオプションでは、Cisco Unified Communications Manager ユーザ以外の人数の IM を要求するようにクライアントが選択されます。 |
|
既存の IM and Presence Service リリース 11.5(1)、12.0(1) または 12.5(1) のカスタマー。 |
新規の JABBER-IM-ADDON スタンドアロン SKU を注文して、Cisco Unified Communications Manager ユーザ以外の人数の IM を要求します。
|
| Cisco Unified Communications Manager UCL カスタマー | |
|
IM and Presence Service、リリース 11.5(1)、12.0(1) および 12.5(1) の新規またはアップグレード カスタマー。 |
新規の JABBER-IM-ADDON を UCL 設定(CUCM-USR-LIC)内で注文して、Cisco Unified Communications Manager ユーザ以外の人数の IM を要求します。 |
|
既存の IM and Presence Service リリース 11.5(1)、12.0(1) および 12.5(1) のカスタマー。 |
新規の JABBER-IM-ADDON スタンドアロン SKU を注文して、Cisco Unified Communications Manager ユーザ以外の人数の IM を要求します。
|
Jabber for Everyone の導入ワークフロー
コア IM and Presence は、"Jabber for Everyone" ソリューションのベースライン オファリングを表します。次のいずれかのオプションの追加機能セットを組み入れることで導入を拡張できます。
-
高度な IM
-
高度な UC プレゼンス
-
デスクフォン制御
-
表示によるボイスメール
どの導入シナリオでも、 Unified Communications Manager がインストールされていると想定されています。
次の図に、コア IM and Presence の機能セット、および追加設定で導入可能な高度な IM、高度な UC プレゼンス、デスクフォン制御およびビジュアル ボイスメールのオプションの機能を示します。
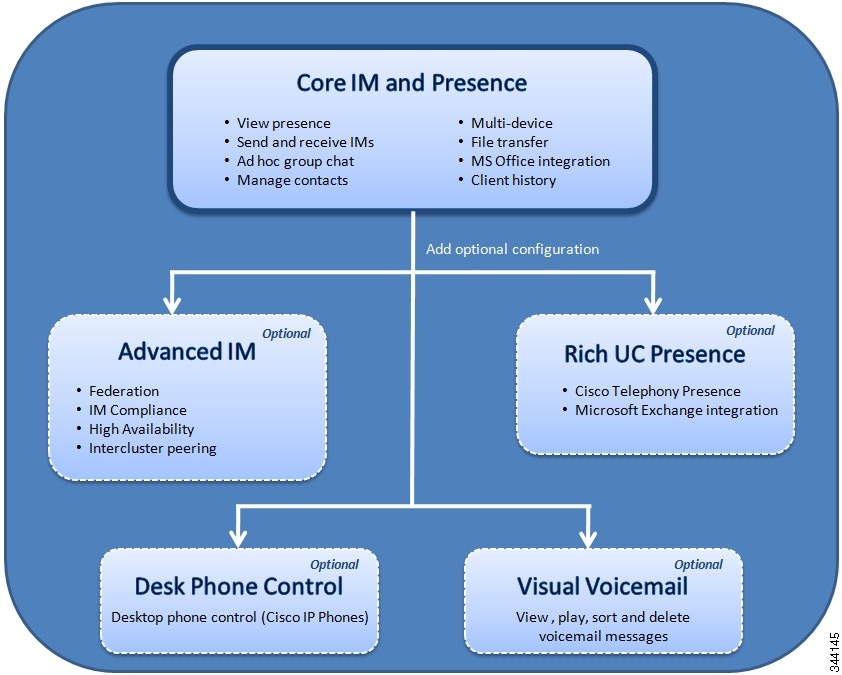
コア IM and Presence Service の展開
次に、ネットワークでコア IM and Presence Service 機能を有効にするために完了しなければならないタスクの概要を示します。
-
Cisco Unified Communications Manager にユーザをセットアップします。
-
IM and Presence Service をインストールします。
-
Cisco Unified Communications Manager および IM and Presence Service で不可欠なサービスを確認します。
-
Cisco Unified Communications Manager のエンド ユーザに機能の割り当てを指定します。
-
IM and Presence Service に LDAP プロファイルを作成します。
-
Cisco Jabber をインストールします。
 (注) |
混在クラスタ内のすべてのユーザに対して Jabber for Everyone を展開することができます。この機能では、一部のユーザにインスタントメッセージング(IM)と可用性のみを提供し、その他のユーザにはインスタントメッセージング(IM)と可用性に加えて音声機能を提供できます。"" インスタントメッセージング(IM)および可用性の機能のみを持つユーザには、別のサービスプロファイルを作成する必要があります。サービスプロファイルに CTI または Cisco CallManager Cisco IP 電話(CCMCIP)プロファイルが含まれている場合、クライアントは、Cisco Unified Communications Manager からユーザのデバイス リストを取得しようとします。ユーザにデバイス リストが存在しない場合、クライアントは、ノードからデバイス リストを要求し続けます。その結果、ノードは追加の CPU リソースを消費します。 |
 (注) |
Jabber for Everyone は、IM and Presence Service の集中展開でもサポートされています。このオプションを使用するには、最低でも IM and Presence Service リリース 11.5(1)SU4 が実行されている必要があります。 |
Cisco Unified Communications Manager でユーザをセットアップする
Cisco Jabber クライアントは、Cisco Unified Communications Manager からユーザの詳細を取得します。このため、Cisco IP Phone ユーザでないユーザを含めてユーザを Cisco Unified Communications Manager に追加する必要があります。
手順
| ステップ 1 |
ユーザを Cisco Unified Communications Manager に追加するには、次のいずれかの方法を使用します。
|
||||||||
| ステップ 2 |
[標準CCMエンドユーザ(Standard CCM End Users)] アクセス制御グループにユーザをまだ割り当てていない場合は、ここで設定します。 ユーザ グループにユーザを割り当てる手順については、『Cisco Unified Communications Manager アドミニストレーション ガイド』の「ユーザをアクセス制御グループに割り当てる」のセクションを参照してください。 |
IM and Presence Service をインストールする
"Jabber for Everyone" には IM and Presence Service との統合が必要です。ご使用の環境に IM and Presence Service がまだ含まれていなければ、Unified Communications ソフトウェアの配信に含まれる IM and Presence Service ソフトウェアをインストールする必要があります。
インストールの詳細については、『Cisco Unified Communications Manager および IM and Presence Service インストール ガイド』を参照してください。ゼロタッチ インストールまたは基本インストールのいずれかを使用してシステムをインストールできます。
 (注) |
応答ファイルを使用してシステムをインストールするには、ゼロタッチ インストール方式を使用することを推奨しています。応答ファイルを使用すると、インストール プロセスを初期化する前に設定値を定義できます。これにより、自動インストールによって確実に正常なインストールを行うことができます。 |
Cisco Unified Communications Manager および IM and Presence Service の必須サービスを確認する
2 つのノード間でデータが確実に同期され、Cisco Jabber クライアントが IM and Presence 機能サービスにアクセスできるようにするには、Cisco Unified Communications Manager および IM and Presence Service で不可欠な多数のサービスをアクティブにする必要があります。
 (注) |
ほとんどのサービスはノードをインストールすると自動的にアクティブになって開始します。ただし、次の手順に示されているサービスが開始済み状態であることを確認してから、その他すべての導入タスクに進む必要があります。 |
手順
| ステップ 1 |
Cisco AXL Web Service 機能サービスが有効にされ、Cisco Unified Communications Manager 上で開始済み状態であることを確認します。
|
||
| ステップ 2 |
IM and Presence Service 上で次の機能サービスが有効にされ、開始されていることを確認します。
|
||
| ステップ 3 |
IM and Presence Service 上のすべてのネットワーク サービスが有効にされ、開始されていることを確認します。 |
エンドユーザ機能を Cisco Unified Communications Manager で指定する
Cisco Unified Communications Manager のユーザには、IM and Presence Service 機能を割り当てる必要があります。
手順
| ステップ 1 |
Cisco Unified Communications Manager Administration インターフェイスにログインします。 |
| ステップ 2 |
の順に選択します。 |
| ステップ 3 |
フィルタを使用して、IM and Presence Service を有効にするユーザを検索します。 ユーザの設定が [エンド ユーザの設定(End User Configuration)] ウィンドウに表示されます。
|
| ステップ 4 |
[エンド ユーザ設定(End User Configuration)] ウィンドウ内の次のオプションを設定します。
|
| ステップ 5 |
[保存(Save)] をクリックします。 |
 (注) |
IM and Presence を有効にする必要がある既存のユーザの大規模なグループがある場合は、[一括管理(Bulk Administration)] の [ユーザの更新(Update Users)] 機能を使用すると、それらのすべてのユーザに対して上記の手順のチェックボックスをオンにできます。詳細については、『Cisco Unified Communications Manager 一括管理ガイド』の「ユーザの更新」の章を参照してください。 |
IM and Presence Service での LDAP 設定
IM and Presence Service Lightweight Directory Access Protocol(LDAP)統合は、連絡先検索機能を Jabber クライアントに提供します。IM and Presence Service の LDAP 統合は、サービス プロファイルを経由して Cisco Unified Communications Manager 上で設定されます。Cisco Unified Communications Manager のディレクトリ アクセスの設定については、『Cisco Unified Communications Manager システム設定ガイド』の「エンド ユーザの設定」のセクションを参照してください。
また、Jabber の展開に固有の追加情報については、該当する Cisco Jabber クライアントのマニュアルを参照してください。
サードパーティ製クライアント
追加のサードパーティ XMPP クライアントを導入する場合は、IM and Presence Service を設定して、サードパーティ XMPP クライアントからの連絡先検索を許可します。詳細については、『IM and Presence Service 設定および管理ガイド』の「XMPP クライアントにおける連絡先検索のための LDAP ディレクトリ統合」の設定のセクションを参照してください。
Cisco Jabber のインストール
Cisco Unified Communications Manager IM and Presence Service のセットアップ手順が完了した後で、適切な Cisco Jabber クライアントをインストールし設定する必要があります。ただし、すべての Cisco Jabber クライアントのインストールに関する詳細な指示を記載することは、このマニュアルの範囲を超えています。このマニュアルでは、IM and Presence Service を導入した Cisco Jabber をインストールするために完了しなければならない手順の概要を示します。詳細については、該当するクライアントのマニュアルを参照してください。
Cisco Jabber のインストール
始める前に
手順
| ステップ 1 |
Cisco Jabber の設定パラメータを確認します。
Jabber の設定ファイルで使用可能なパラメータの詳細については、『Cisco Jabber パラメータ リファレンス ガイド』を参照してください。 |
||
| ステップ 2 |
(任意) 導入に設定が必要な場合は、次の手順を完了します。 |
||
| ステップ 3 |
Cisco Jabber をインストールします。インストール手順については、『Cisco Jabber オンプレミス展開ガイド』の「Cisco Jabber アプリケーションの展開」の章を参照してください。 |
 (注) |
Jabber の機能設定の詳細については、「Cisco Jabber の機能設定」を参照してください。 |
Cisco Jabber Web SDK による開発
Cisco Jabber Web SDK を使用すると、Cisco Unified Communications 機能を Web アプリケーションに統合できます。IM 機能を Web アプリケーションに統合するには、Cisco AJAX XMPP Library(CAXL)を使用します。CAXL は、Web ブラウザで実行し XMPP メッセージを HTTP POST として送受信するクライアントサイド JavaScript ライブラリです。
手順
| ステップ 1 |
Web サーバをセットアップします。 |
| ステップ 2 |
CAXL ライブラリを Cisco Developer Network からダウンロードします。 |
| ステップ 3 |
ご使用の Web サイトの作業ディレクトリに CAXL ライブラリの内容を抽出します。 |
| ステップ 4 |
XMPP メッセージを送受信するために必要な HTML を JavaScript オブジェクトで実装します。 |
高度な IM and Presence Service の展開
"Jabber for Everyone" は、ベースライン導入を拡張するオプションの高度な IM and Presence Service 機能をサポートします。
サポートされるフェデレーション
"Jabber for Everyone" は、ドメイン内フェデレーションとパーティション ドメイン内フェデレーションをサポートします。
ドメイン内フェデレーション
-
Microsoft Lync
-
Microsoft Skype for Business(IM and Presence Service リリースは最低でも 11.5(1)SU2)
-
別の IM and Presence Service システム
-
その他の XMPP 準拠システム
IM and Presence Service でのドメイン内フェデレーションの導入の詳細については、IM and Presence Service ドメイン内フェデレーション ガイドを参照してください。
ドメイン内フェデレーションのサポートと必要なすべての設定を確認するには、該当する Cisco Jabber クライアントのマニュアルを参照してください。
パーティション ドメイン内フェデレーション
- Microsoft Lync Server
-
Microsoft Skype for Business(IM and Presence Service リリースは最低でも 11.5(1)SU2)
パーティション ドメイン内フェデレーションの導入の詳細については、『Cisco Unified Communications Manager の IM and Presence Service におけるパーティション ドメイン内フェデレーション』を参照してください。
パーティション ドメイン内フェデレーションのサポートと必要なすべての設定を確認するには、該当する Cisco Jabber クライアントのマニュアルを参照してください。
IM コンプライアンス
-
ポイントツーポイント メッセージ
-
一時的なチャット メッセージと固定チャット メッセージを含むグループ チャット
IM コンプライアンスの設定の詳細については、『IM and Presence Service のインスタント メッセージングのコンプライアンス』を参照してください。
クラスタ間ピアリング
大規模導入に IM and Presence Services の複数クラスタを導入できます。複数クラスタを導入する場合は、同じドメイン内の各 IM and Presence Service クラスタにピア関係を定義する必要があります。
複数クラスタの導入の詳細については、『Cisco Collaboraton Preferred Architectures』を参照してください。
クラスタ間導入の設定の詳細については、『IM and Presence Service 設定および管理ガイド』を参照してください。
高可用性
IM and Presence Service は、クラスタ化されたノードで高可用性をサポートします。サブクラスタ内のノードに障害が発生した場合、そのノードの IM and Presence Service はサブクラスタの第 2 ノードにフェールオーバーします。その結果、ユーザに IM and Presence Service の損失が発生することはありません。
高可用性展開の設定については、『IM and Presence Service 設定および管理ガイド』を参照してください。
高度な UC プレゼンスの導入
必要に応じて Cisco Jabber for Everyone の導入を拡張し、Cisco IP 電話ユーザの電話プレゼンス([コール中(On a call)])や会議ステータス([会議中(In a Meeting)])を Microsoft Exchange との統合により含めることができます。""""
テレフォニー プレゼンス統合
次に、ネットワークの Cisco IP Phone ユーザに高度なプレゼンスを導入する場合に完了しなければならない概要タスクを示します。
-
SIP パブリッシュ トランクを設定します。
-
Cisco Unified Communications Manager のプレゼンス ゲートウェイを設定します。
-
IM and Presence Service が有効なユーザにライン アピアランスを関連付けます。
SIP パブリッシュ トランクのセットアップ
Cisco Unified Communications Manager は、SIP トランク経由で IM and Presence Service と通信します。
手順
| ステップ 1 |
Cisco Unified Communications Manager で SIP トランクを設定します。 手順については、『IM and Presence Service 設定および管理ガイド』の「Cisco Unified Communications Manager の SIP トランク設定」のセクションを参照してください。"" |
| ステップ 2 |
IM and Presence で SIP パブリッシュ トランクを選択します。
|
Cisco Unified Communications Manager のプレゼンス ゲートウェイのセットアップ
IM and Presence Service で Cisco Unified Communications Manager をプレゼンス ゲートウェイとして設定する必要があります。プレゼンス ゲートウェイによって、Cisco Unified Communications Manager と IM and Presence Service が、ユーザのプレゼンス ステータスを共有できるようになります。
手順
| ステップ 1 |
Cisco Unified Communications Manager IM and Presence Administration インターフェイスにログインします。 |
| ステップ 2 |
を選択します。 |
| ステップ 3 |
[新規追加(Add New)] をクリックします。 |
| ステップ 4 |
[プレゼンス ゲートウェイ タイプ(Presence Gateway Type)] ドロップダウン リストで、CUCMを選択します。 |
| ステップ 5 |
[説明(Description)] フィールドに、説明を入力します |
| ステップ 6 |
[プレゼンス ゲートウェイ(Presence Gateway)] フィールドに次の値のいずれかを指定します。
|
| ステップ 7 |
[保存(Save)] をクリックします。 プレゼンス ゲートウェイの設定の詳細については、『IM and Presence Service 設定および管理ガイド』を参照してください。 |
ライン アピアランスのユーザへの関連付け
テレフォニー プレゼンスを有効にするには、IM and Presence Service が有効になっているユーザを、Cisco Unified Communications Manager のライン アピアランスに関連付ける必要があります。
手順
| ステップ 1 |
Cisco Unified Communications Manager Administration インターフェイスにログインします。 |
| ステップ 2 |
の順に選択します。 |
| ステップ 3 |
電話のリストを取得するために次のいずれかを行います。
|
| ステップ 4 |
リストから目的のデバイス名を選択します。 [電話の設定(Phone Configuration)] ウィンドウが開きます。 |
| ステップ 5 |
[割り当て情報(Association Information)] セクションで、適切な回線のリンクをクリックします。 [電話番号設定(Directory Number Configuration)] ウィンドウが開きます。 |
| ステップ 6 |
[回線に関連付けられているユーザ(Users Associated with Line)] エリアで、[エンドユーザの関連付け(Associate End Users)] をクリックします。 [ユーザの検索と一覧表示(Find and List Users)] ウィンドウが開きます。 |
| ステップ 7 |
ユーザのリストを取得するために次のいずれかを行います。
|
| ステップ 8 |
リストから、該当するユーザのチェックボックスをオンにします。 |
| ステップ 9 |
[選択項目の追加(Add Selected)] をクリックします。 |
| ステップ 10 |
[電話番号の設定(Directory Number Configuration)] ウィンドウで [保存(Save)] をクリックします。 |
Microsoft Outlook 予定表統合
IM and Presence Service は Microsoft Exchange または Microsoft Office 365 展開との統合によって、ユーザの Microsoft Outlook 予定表のイベントはクライアント アプリケーションでユーザの在席状況を変更するようになります。
 (注) |
IM and Presence Service は、Microsoft Exchange 2007、2010、2013、2016 サーバ、または Microsoft Office 365 展開との予定表の統合をサポートします。 Office 365 と予定表を統合するためには、最低でも IM and Presence Service リリース11.5(1)SU3 を実行している必要があります。 |
設定の詳細については、『IM and Presence Service 向け Microsoft Outlook 予定表統合ガイド』を参照してください。
デスクフォン制御の導入
コンピュータ テレフォニー インテグレーション(CTI)またはデスクフォン制御により、ユーザは自分の Cisco IP 電話を Cisco Jabber で制御できます。デスクフォン制御を有効にするには、CTI UC サービスをセットアップしてそれをサービス プロファイルに割り当てる必要があります。
設定情報については、『Cisco Jabber オンプレミス展開ガイド』の次の設定の章を参照してください。
-
CTI サービスの設定
-
デスクフォン制御の設定
表示によるボイスメールの導入
Cisco Unity Connection は、Cisco Jabber インターフェイスからボイスメール メッセージを表示、再生、ソートおよび削除する機能を Cisco Jabber ユーザに提供します。
ボイスメールの設定方法の詳細については、『Cisco Jabber オンプレミス展開ガイド』の「ボイスメールの設定」の章を参照してください。
 フィードバック
フィードバック