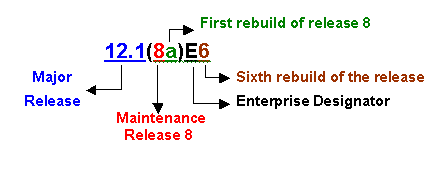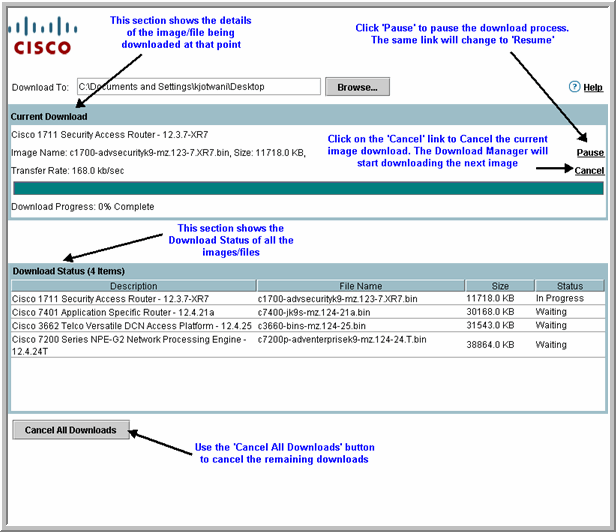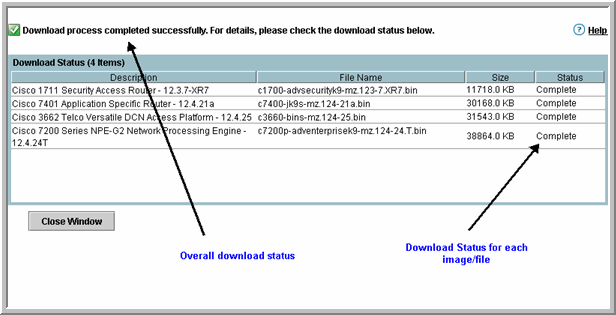|
Cisco Software Downloads Help & FAQ(英語)
FAQ
概要Download Software エリアでは、シスコ製品のソフトウェア リリースが提供されます。最新のリリースとアップデートのダウンロードが可能で、シスコ製品に関するセキュリティ アドバイザリなどの通知も確認できます。ほとんどの場合、サイトでの登録とソフトウェアをダウンロードするための有効なサービス契約が必要です。 ソフトウェア リリースシスコの Web サイトの Download Software エリアでは、シスコ製品のソフトウェア リリースが提供されます。ソフトウェア リリースには、組み込みのソフトウェアとスタンドアロンのソフトウェア アプリケーションが用意されています。 Cisco IOS ソフトウェア リリースの命名規則次の表は、Cisco IOS ソフトウェアの各リリース名について説明したものです。Cisco IOS 以外のソフトウェア リリースでは命名規則が異なりますので注意してください。
Cisco IOS ソフトウェア リリースの詳細については、ここをクリックしてください。詳しくはこちら ソフトウェアのダウンロード登録とログインの要件
ログインは、鍵のアイコンが付いているソフトウェアにアクセスする場合に必要です。
ソフトウェアにアクセスするには、ユーザ プロファイルにサービス契約が関連付けられている必要があります。
Download Software エリアでのナビゲーション一般的なナビゲーションDownload Software エリアでは、シスコ製品が次のようなソフトウェア製品カテゴリに大きく分類されています。 製品別にソフトウェアを特定するには、製品カテゴリから目的の項目にナビゲートします。 選択したモデルがさまざまなプロセッサやカードをサポートするモジュラ製品の場合は、シャーシで実行されるソフトウェア、またはインターフェイスやモジュールで実行されるソフトウェアを選択できます。 また、すべての製品カテゴリから検索して製品を見つけることもできます。この場合、製品名またはその名称の一部(Cisco 1711 Security Access Router の場合の「1711」など)を入力できます。オートサジェスト機能によって、探しているものに近い項目を選択できます。また、一致した数が示されます。 選択したモデルで実行するソフトウェアの種類が複数ある場合は、目的のソフトウェアの種類を選択できます。 IOS および NX-OS ソフトウェアでのナビゲーションCisco IOS and NX-OS Software を選択します。
次に、Cisco IOS を選択します。
次に、Cisco IOS Software Release 12.4 Family を選択します。
Cisco IOS Software Releases 12.4 T を選択します。
ダウンロード カートを使用したソフトウェアのダウンロードダウンロードする必要があるソフトウェア イメージ/ファイルを選択して、[Add to Cart] ボタンか [Download Now] ボタンのどちらかをクリックします。[Add to Cart] ボタンをクリックすると、選択したソフトウェアがダウンロード カートに追加され、ソフトウェアがリスト表示されているページで他のソフトウェア ファイルを選択できます。最大 25 件のソフトウェア ファイルをダウンロード カートに追加できます。[Download Now] ボタンをクリックすると、選択したソフトウェアがカートに追加されると同時に、直接ダウンロード カートに移動できます。 ダウンロード カートには、ダウンロードのナビゲーションのどのページからでも、画面右上の [Download Cart] リンクをクリックして直接アクセスできます。
ダウンロード カートには、カートに追加されたすべてのソフトウェアが表示されます。折りたたみ式の表示(ヘッダー)により、製品、リリース バージョン、イメージ名およびフィーチャ セット(ある場合)が表示されます。ソフトウェアの詳細を表示するには、ヘッダーまたはプラス記号をクリックします。詳細を非表示にするには、再度ヘッダーをクリックするか、マイナス記号をクリックします。
ソフトウェア情報の横にある [Remove] リンクまたはごみ箱のアイコンをクリックすると、ダウンロード カートからソフトウェアを簡単に削除できます。削除の確認のダイアログが表示され、これをクリックすると、ソフトウェアがダウンロード カートから削除されます。 ダウンロードするソフトウェアを追加する場合は、[Select Another Product] ボタンをクリックすることで、メインの Download Software ページに移動できます。[Proceed with Download] ボタンをクリックすると、ダウンロード カート内のすべてのソフトウェアがダウンロードされます。
比較と調査機能リリース内の 2 つのイメージの機能を比較して、必要としている適切なイメージを選択できます。このページでは、各イメージの横のチェック ボックスをオンにして [View/Compare] ボタンをクリックすることで、2 つのイメージを比較できます。ボタンをクリックするとページが更新され、2 つのイメージの機能の情報が表示されます。
機能へのリンクをクリックすると、各機能の詳細を確認できます。各機能の情報は、吹き出しがポップアップ表示されて示されます。
機能の表示イメージを選択し、横のチェックボックスをオンにして、そのイメージのすべての機能を確認するか、ダウンロード カート内でイメージを選択し、[List of features for the image] をクリックして、そのイメージの機能を確認するかの 2 つの方法でイメージがサポートしているすべての機能を確認できます。
デバイスの追加ダウンロード プロセスの間に、選択した製品をデバイスとして追加できます。これは、My Added Devices エリアで参照できます。デバイスは、ダウンロード カートからも追加できます。
通知アラートの設定通知アラートを設定することで、その製品に関連するソフトウェアに変更があった場合は通知されるように設定できます。通知アラートは、ダウンロード カートでも設定できます。
関連情報Related Information セクションでは、選択したリリースまたはイメージに関連するサポート コンテンツ(リリース ノート、Field Notice、既知の不具合、コマンド リファレンス、セキュリティ アドバイザリなど)にアクセスできます。ラジオ ボタンをクリックして、情報ソースを切り替えることができます。また、[Product Literature] リンクをクリックすると、その製品のマーケティング資料を参照できます。
リリース バージョンの検索Search Release ボックスを使用すると、ページ内で特定のリリースを検索できます。リリース バージョン、またはその一部(12.1.26E9(ED) の場合の「12.1.2」など)を入力します。検索結果は、一致したものを含むリーフノードが強調表示されたオープン フォルダで示されます。 また、検索ボックスの下には、一致した数を示すメッセージが表示されます。
リリースおよび関連イメージDownload Software エリアで製品とソフトウェアの種類(選択可能な場合)を選択すると、リリースのリストが Latest Releases、All Releases および Deferred Releases の各フォルダに分類されて表示されます。Latest Releases フォルダでは、IOS とその他のソフトウェアの種類について、最新のリリースが表示されます。Deferred Releases フォルダが表示されるのは、指定された製品とソフトウェアの種類のリリース内の一部またはすべてのイメージに、提供の停止に関するアドバイザリがある場合のみです。
リリース番号をクリックすると、さまざまなフィーチャ セットについて、そのリリース名に関連付けられているすべてのイメージが表示されます。また、ファイル名、ファイルのサイズ、メモリ、およびリリース日で、イメージのリストをソートすることもできます。デフォルトでは、イメージのリストはファイル名でソートされています。
|
||||
|
登録およびサービス契約
Q.なぜソフトウェアの登録が必要なのですか。
A.特定のシスコのソフトウェアにアクセスするには、輸出規制と契約の確認のために登録が必要です。Cisco.com のアカウントを作成するには、http://tools.cisco.com/RPF/register/register.do で登録を行います。
登録プロセスでは、Cisco.com からダウンロード可能な無料のソフトウェアにアクセスするためのゲスト ログイン用のユーザ名とパスワードを取得できます。契約で制限されているソフトウェアにアクセスするためには、Profile Manager の Additional Access タブで、有効なサービス契約を自分のプロファイルに関連付ける必要があります。パートナーからのサービス提供の場合、パートナー側でエンドユーザ情報が正確に登録されている必要があります。暗号化を含むソフトウェアについては、米国政府からダウンロードの登録と報告が求められています。暗号ソフトウェア、および米国連邦政府が実施している輸出規制への準拠の詳細については、
//www.cisco.com/wwl/export/crypto/tool/faq.html (英語) を参照してください。![]() 登録に関してご提案や不明な点がある場合は、貴社のログイン情報の詳細(ユーザ名/E メール ID、企業情報)を記載した E メールを次のアドレスにお送りください。web-help@cisco.com
登録に関してご提案や不明な点がある場合は、貴社のログイン情報の詳細(ユーザ名/E メール ID、企業情報)を記載した E メールを次のアドレスにお送りください。web-help@cisco.com![]()
Q.どうすれば自分のプロファイルにサービス契約を追加できますか。
A.サービス契約を自分のプロファイルに関連付けるには、次の URL にアクセスして、記載されている手順に従ってください。http://www.cisco.com/web/Downloads/SDS/unentitled_instructions.html (英語)
Q.ゲスト ユーザとして登録されていて、ログインしています。それでもソフトウェアをダウンロードできないのはなぜですか。
A.特定のソフトウェアには追加のアクセス権が必要で、登録ゲスト ユーザがダウンロードすることはできません。このようなソフトウェアをダウンロードするには、有効な テクニカル サポート サービス契約が必要です。これは、次の手順で取得できます。
直接購入契約を結んでいる場合は、シスコ アカウント チームにお問い合わせください。
サービス契約を購入する場合は、シスコ認定パートナーまたはシスコ認定リセラーにお問い合わせください。-http://tools.cisco.com/WWChannels/LOCATR/jsp/partner_locator.jsp
Profile Manager を使用して Cisco.com のプロファイルを更新し、サービス契約への関連付けをリクエストしてください。http://tools.cisco.com/RPF/profile/edit_entitlement.do?Tab=3
テクニカル サービス契約とソフトウェアのダウンロードの詳細については、こちらを参照してください。
Q.なぜアカウントを作成しても VPN クライアントをダウンロードできないのですか。
A.SMARTnet サポート契約の登録や追加を行った直後の場合は、アカウントがまだ更新されていない可能性があります。また、アカウントを作成しても、有効な SMARTnet サポート契約がプロファイルに関連付けられていないと、VPN ソフトウェアにアクセスできません。次の URL で手順を参照できます。http://www.cisco.com/web/Downloads/SDS/unentitled_instructions.html (英語)
Software Download エリアの使用
Q.どうすれば Downloads エリアでソフトウェアを検索できますか。
A. Cisco.com の全ページの右上にあるグローバル検索機能を使用してソフトウェアを検索できます。
グローバル検索ツールで製品名やキーワードを入力してソフトウェアを検索します。
たとえば、検索フィールドに「350」や「aironet 350」と入力して、[Go] を選択します。Software Results タブをクリックすると、ソフトウェアごとの結果がリンク付きのページに表示されます。また、左側のツールバーにある Filter Results By オプションを使用して、ソフトウェアの種類に基づいてソフトウェアのフィルタリングを行うこともできます。
Q.Product Selector を使用してナビゲートする方法について教えてください。
A.製品、テクノロジー、リリース、カテゴリ別などでソフトウェアを見つけることができます。Download Software エリアでナビゲートする方法には、次の 2 つの方法があります。
1)Product Selector 内の Find ボックスに検索語入力します。入力中に、入力内容に一致する可能性のあるものがドロップダウンで表示され、選択することができます。[Find] を選択すると、一致する可能性のあるものがすべて表示され、さらに選択することができます。
2)必要なソフトウェアを見つけるためのパスが複数ある場合があります。たとえば、音声ゲートウェイ Cisco 3745 マルチサービス アクセス ルータの最新ソフトウェアは、次の 3 種類のナビゲーション ルートを使用して見つけることができます。
ナビゲーション 1
Cisco IOS and NX-OS Software > Cisco IOS Software Release 12.4 Family > Cisco IOS Software Releases 12.4 Mainline > Routers > Cisco 3700 Series Multiservice Access Routers > Cisco 3745 Multiservice Access Router > IOS
ナビゲーション 2
Voice and Unified Communications > Communications Infrastructure > Voice Gateways > Cisco 3700 Series Multiservice Access Routers > Cisco 3745 Multiservice Access Router > IOS Software
ナビゲーション 3
Routers > Cisco 3700 Series Multiservice Access Routers > Cisco 3745 Multiservice Access Router > IOS Software
Q.ソフトウェア ダウンロードでの Download Manager オプションと Non Java Download オプションの違いは何ですか。
A.Download Manager オプションには、Java のバージョン 1.4.2_xx 以降が必要です。この方法でダウンロードした場合、ソフトウェアのダウンロードの監視、一時停止/再開、キャンセルが可能です。すべてのイメージのダウンロード先のフォルダを指定すると、ダウンロードが開始されます。Current Download セクションでは、ダウンロードしているイメージの詳細を確認できます。Download Status セクションでは、ダウンロードしているすべてのイメージの状況が表示されます。ダウンロードされていないイメージは、ダウンロード カートに残ります。
Non Java Download オプションを使用すると、Java を使用せずにソフトウェアをダウンロードできます。このオプションでは、ダウンロード カートに追加されているすべてのイメージが表示され、ダウンロード先を選択した後で、各ダウンロードを選択できます。イメージをクリックすると、ダウンロード カートから削除されます。
Q.どうすればダウンロード オプションに各自の優先設定を設定できますか。
A.ダウンロード ページでは、最初にどちらかのオプションを使用する際にダウンロードの優先設定を設定するオプションが表示されます。最初に設定した後は、Change Download Option を選択して変更を行うことができます。
Q.一度に複数のファイルをダウンロードできますか。
A.はい。シスコ用のアカウントでログインしている場合、ダウンロード カートを使用して最大 25 個のファイルを一度にダウンロードできます。
Q.[Add to Cart] ボタンと [Download Now] ボタンを使うとどのようになりますか。
A.[Add to Cart] ボタンをクリックすると、ソフトウェア イメージがダウンロード カートに追加され、閲覧中のページがそのまま表示された状態になります。[Download Now] ボタンをクリックすると、ソフトウェア イメージがダウンロード カートに追加され、ダウンロードを開始するためにカートが表示されます。
Q.ダウンロード カートに追加したイメージの詳細を確認する方法について教えてください。
A.ダウンロード カートでイメージの詳細を確認するには、カート内のイメージの行または展開アイコン(プラス記号)をクリックします。選択したイメージの詳細のセクションが表示されます。詳細のセクションを非表示にするには、行を再度クリックするか、折りたたみアイコン(マイナス記号)をクリックします。
Q.My Added Devices とは何ですか。
A.My Added Devices では、すべてのデバイスを 1 ヶ所でまとめて整理できるため便利です。この機能を使用するには、ログインしている必要があります。 デバイスをプロファイルに追加するには、イメージがリスト表示されているページまたはダウンロード カートで [Add Device] アイコンを選択します。選択した製品に名前を付けるように求められ、デバイス リストに追加されます。
My Devices には、次の 2 つの方法でアクセスできます。
a)Product Selector の最初のペインで、My Added Devices を選択します。
b)My Cisco タブを選択し、さらに Added Devices を選択します。
Q.どうすればソフトウェア通知アラートを受け取ることができますか。
A.通知アラートを利用すると、製品に関するソフトウェア アップデートを受け取ることができます。特定の製品に関するソフトウェア通知アラートを受け取るようにリクエストするには、イメージがリスト表示されているページまたはダウンロード カートで [Set Cisco Notification Alert] アイコンを選択します。通知に名前を付けるように求められます。通知にアクセスするには、My Cisco タブを選択して Support Notifications を展開します。
Q.Software on Chassis とは何ですか。
A.Software on Chassis を選択すると、Software Downloads エリアで選択した製品モデルで直接実行されるソフトウェアが表示されます。
Q.Related Information ボックスは何のためにあるのですか。
A.
Q.ブラウザの [戻る] ボタンや [進む] ボタンを使用せずに、ダウンロード エリア内をナビゲーションする方法について教えてください。
A.パンくずリストを使用して Software Downloads エリア内のナビゲーションを行うことができます。
たとえば、Aironet のクライアント バンドル以外のソフトウェアの種類を選択する場合は、[AironetClient Bundle (Firmware, Driver,Utility)] のリンクをクリックするとページが更新され、Aironet で使用可能なすべてのソフトウェアの種類のオプションがリストで表示されます。
Cisco Small Business(以前の Linksys)製品
Q.Cisco Small Business(以前の Linksys)製品のファームウェアを入手する方法について教えてください。
A.一部の Cisco Small Business の製品は、登録やログインを行わずに Cisco.com でダウンロードできるようになりました。
ファームウェア(以前のバージョンを含む)は、シスコのダウンロード エリアにあります。
無料のソフトウェア
Q.イメージの横にあるアイコンの意味は何ですか。
A.
アイコンが付いているイメージをダウンロードするには、ログインおよび登録(あるいはいずれか)が必要です。
アイコンが付いているイメージをダウンロードするには、サービス契約が必要です。
Q.VPN クライアント ソフトウェアは無料ですか。
A.いいえ。Cisco VPN クライアントは、 Cisco ASA 5500 シリーズ セキュリティ アプライアンスのすべてのモデル(ASA 5505 を除く)に付属しています。Cisco SMARTnet サポート契約を結んでいて、暗号化が可能な場合は、Cisco VPN クライアントを Cisco Software Center (英語)(Cisco.com へのログインが必要)からダウンロードできます。追加のコストはかかりません。Cisco SMARTnet サポート契約を結んでいない場合は、クライアント ソフトウェアが収録されたメディア CD を購入することができます。この CD では、最新のパッチ リリースへのアクセスは提供されません。
ブラウザのサポート
Q.サポートされているブラウザと、必要なブラウザ設定について教えてください。
A.シスコがサポートしているブラウザは、次の URL にアクセスして確認できます。 http://www.cisco.com/web/JP/help/browser.html
Java ベースの Download Manager で必要なブラウザの設定
Download Manager は、
次のブラウザとオペレーティング システムの組み合わせでテストされ、正常に動作しています(すべてが公式にサポートされているわけではありません)。
Windows XP - IE 6、IE 7、Firefox 2、Firefox 3.0、Firefox 3.5.3
Windows Vista - IE 7、Firefox 2、Firefox 3.0、Chrome
Mac OS X 10.5.8 - Safari 4.0.3
次のブラウザを使用した場合の動作の不具合が報告されています。
Windows XP - IE 8、Opera、Seamonkey
Windows Vista - Firefox 3.5.3
Mac OS X 10.5.8 - Firefox 2.0.14、Firefox 3.5.3
Mac OS X 10.6.1 - Firefox 3.5.3
Linux - Firefox 3.5.3
Java を使用するようにブラウザを設定して、Java Runtime Engine(JRE)のバージョン 1.4.2_xx 以降がサポートされるようにする必要があります。ブラウザが Java を使用するように設定されているかどうかを確認するには、コントロール パネルを開きます。コントロール パネルには、Java アイコンが表示されている必要があります。次の手順を実行してください。
1.アイコンをダブルクリックして、Java コントロールパネル を開きます。
2. Java コントロールパネル で、詳細タブをクリックします。
3. ブラウザのデフォルトの Java の横の [+] アイコンをクリックします。
4. Internet Explorer、Netscape、および Mozilla の横のチェックボックスがオンになっていることを確認します。
5. [適用] をクリックします。
Q.ソフトウェアをダウンロードするために Java は必要ですか。
A.いいえ。Non Java Download オプションを使用してソフトウェアをダウンロードできます。
Q.Download Manager で必要な Java のバージョンは何ですか。
A.Download Manager については、Java バージョン 1.4.2_xx 以降がインストールされているすべてのオペレーティング システムがサポートされています。
Software Download エリアでのトラブルシューティング
Q.Click Accept Agreement で [Agree] をクリックしましたが、自動的にダウンロードが開始されません。どうすればよいですか。
A.ダウンロード プロセスを開始するには、Download Manager オプションまたは Non Java Download オプションのどちらかを選択してください。
Q.コンピュータに Java をインストールできないので、 Download Manager を使用できません。どうすればよいですか。
A.コンピュータに Java がインストールされていない場合は、以下の画面のように Non Java Download
オプションを選択してください。
Q.コンピュータに Java がインストールされていますが、Download Manager を使用してソフトウェアをダウンロードできません。ポップアップ ウィンドウに空白の画面またはエラー メッセージが表示されます。どうすればよいですか。
A.次の手順でコンピュータの設定を確認してください。各ブラウザで動作が異なります。また、すべての手順を実行しなくても問題を解決できる場合があります。
1. ブラウザのキャッシュをクリアして、ブラウザのウィンドウをすべて閉じます。
2. コンピュータに Java のバージョン 1.4.2_xx 以降がインストールされていることを確認します。ここをクリックして、Java が正常に機能しているかどうかを確認してください。
3. ブラウザのセキュリティの設定が「中」に設定されていることを確認します。
4. シスコのセキュリティ証明書について Java のセキュリティの警告が表示された場合は、[Run] をクリックして続行します。信頼できるコンテンツとして毎回承認する場合は、Always trust content from this publisher の横のチェックボックスをオンにしてから [Run] を選択してください。
5. コントロール パネルには、Java プラグインの Java アイコンが表示されます。Java プラグインのウィンドウでキャッシュをクリアしてください。
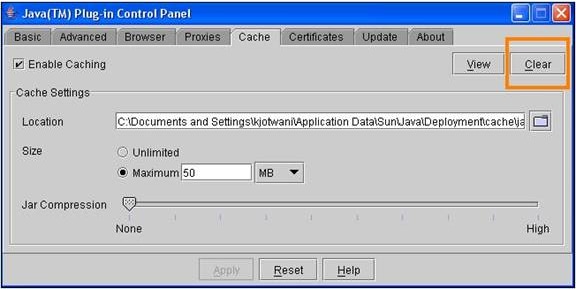
6. コントロール パネルの Java プラグインのウィンドウで Java が有効になっていることを確認します。
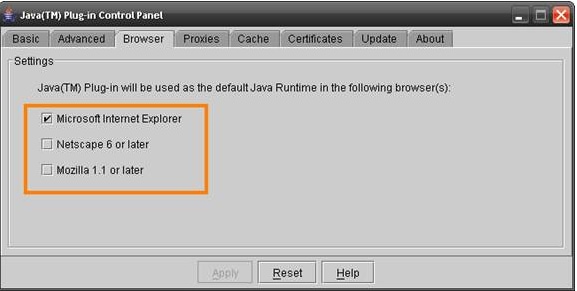
7. 次の手順で、最新の Java Runtime Engine(JRE)が有効になっていることを確認します。
Java Runtime Engine(JRE)を有効にする
Internet Explorer 4.x 以降
[ツール] --> [インターネット オプション] をクリックします。
詳細設定 タブを選択して、Java (Sun) まで下にスクロールします。
Java のバージョンの横のチェックボックスをオンにします。
次に セキュリティ タブを選択して、[レベルのカスタマイズ] ボタンを選択します。
Java アプレットのスクリプト まで下にスクロールします。
[有効にする] オプション ボタンが選択されていることを確認します。
[OK] をクリックして優先設定を保存します。
Mozilla 1.x
メニュー バーで、[編集] --> [設定] を選択します。
[詳細] カテゴリを選択します。
[Java を有効にする] チェックボックスをオンにします。
[OK] をクリックして優先設定を保存します。
Mozilla 3.0 以降
メニュー バーで、[ツール] --> [オプション] を選択します。
コンテンツ タブを選択します。
[Java を有効にする] チェックボックスをオンにします。
[OK] をクリックして優先設定を保存します。
Netscape 7.x
メニュー バーで、[編集] --> [設定] を選択します。
[詳細] カテゴリを選択します。
[Java を有効にする] チェックボックスをオンにします。
[OK] をクリックして優先設定を保存します。
Q.プロキシ サーバを使用すると Download Manager が動作しません。どうすればよいですか。
A.Download Manager を使用してダウンロードを行う場合は、プロキシ サーバで HTTP POST を有効にしてください。
Q. Mac で Download Manager を使用すると、「The java applet requests unrestricted access to your computer」というメッセージが表示されます。これは、どういう意味ですか。
A.Java アプレットはクライアントのブラウザ内で実行されますが、その目的は、ユーザが選択したソフトウェア イメージをファイル システム上のユーザが指定した場所に保存することのみです。これを完了するには、ユーザによるセキュリティの確認と証明書の承認が必要です。アプレットは Sun が指定しているコーディング標準に従っており、シスコのアプリケーションと情報のセキュリティ コンプライアンスの確認が行われています。
Q.インターネット接続が中断されました。Download Manager でダウンロードを再開する方法について教えてください。
A.5 分程度でインターネットに再接続できる場合は、イメージのダウンロードが Download Manager によって自動的に再開されます。インターネット接続が 5 分以上中断された場合は、ダウンロード カートに戻ってダウンロード プロセスをやり直してください。
Q.セッションの有効期限が切れているようです。どうすればよいですか。
A.ダウンロードのナビゲーション ページでセッションの有効期限が切れている場合は、再ログインまたはページの更新のどちらかを求められます。Download Manager 内でセッションの有効期限が切れている場合は、ダウンロード カートに戻ってダウンロード プロセスをやり直してください。
IOS ソフトウェア
Q.IOS の機能を確認できますか。
A.Software Download エリアには View Features が用意されています。 IOS イメージの横のチェックボックスをオンにすると機能を確認できます。また、この View Features オプションを使用して 2 つのイメージの機能を比較できます。