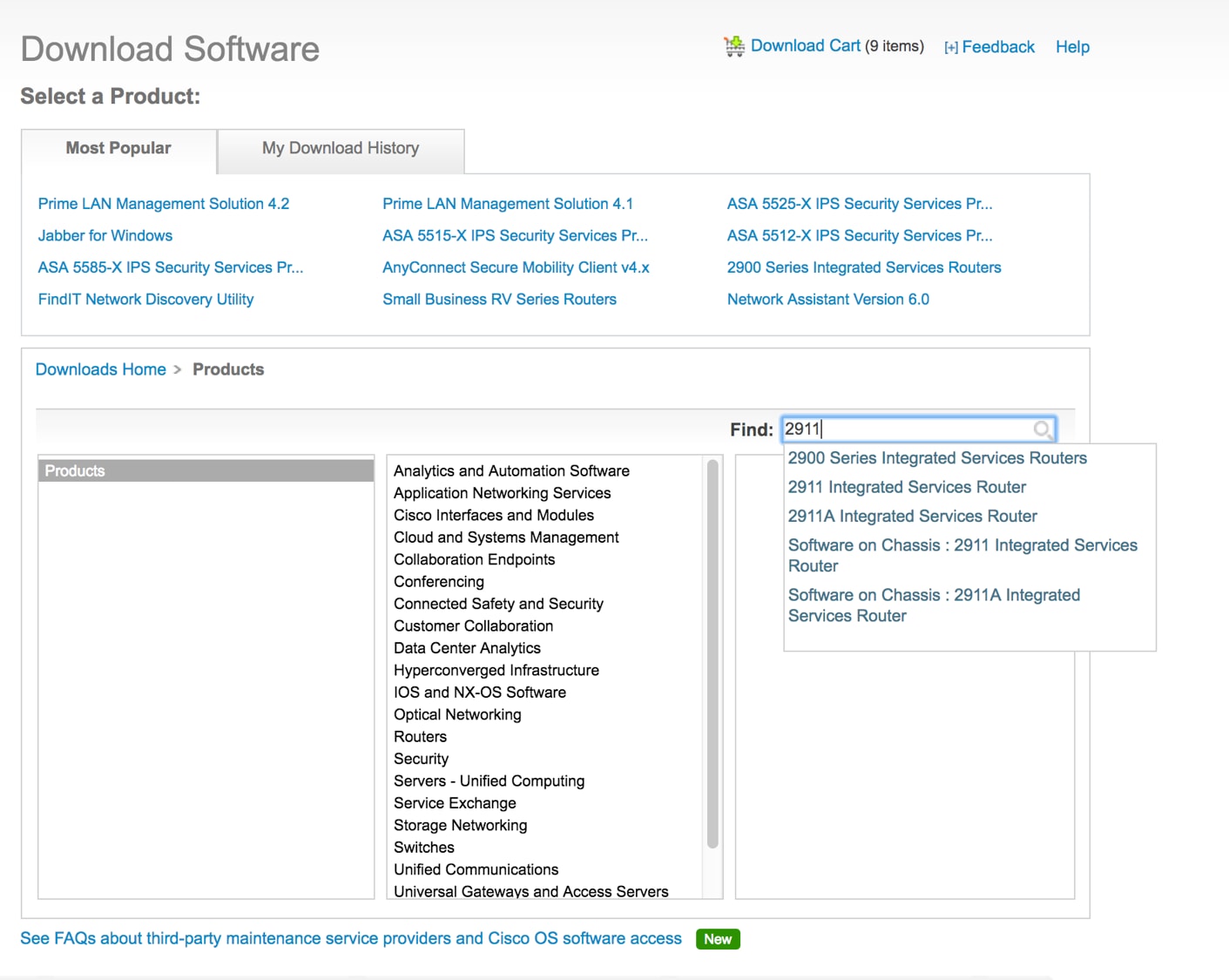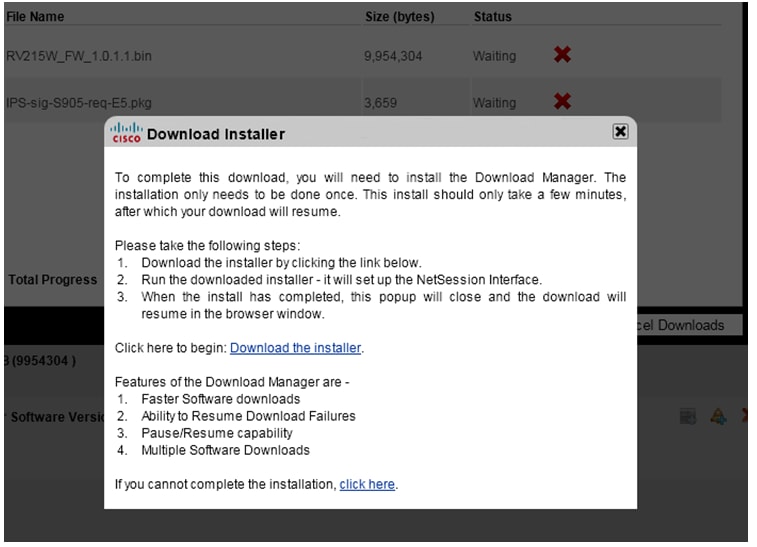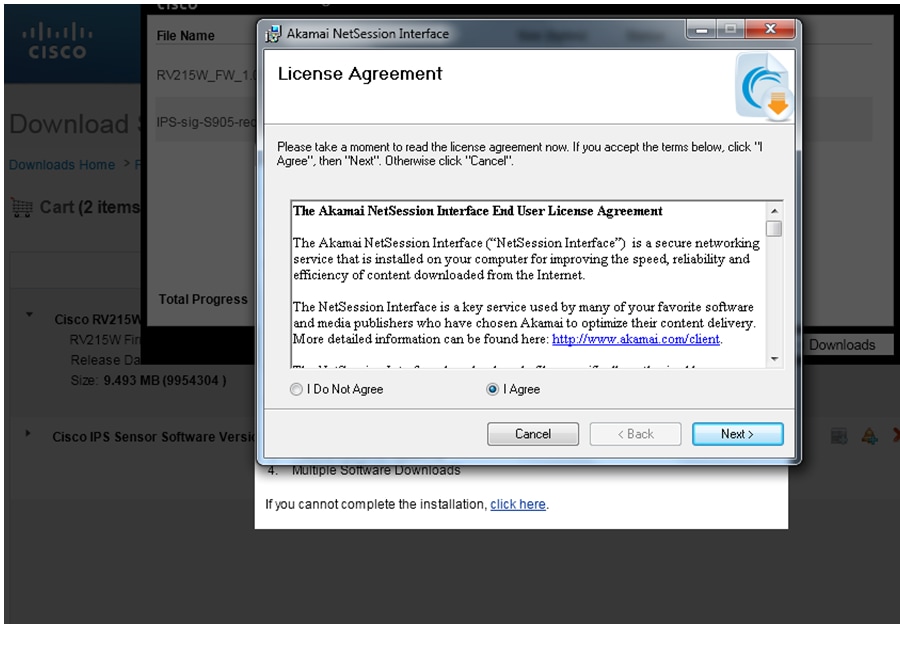Cisco Software Downloads Help & FAQ
You have reached help for your specific application. For more assistance with Cisco.com, please refer to the global help.
Help
- Introduction
- Software Releases
- Cisco IOS Software Release Naming Convention
- Downloading Software
- Registration and Login Requirements
- Navigation in the Download Software Area
- General Navigation
- Navigation by IOS or NX-OS software
- Most Popular Downloads
- Downloading software using the Download Cart
- Compare and Research Feature
- View Features
- Set Cisco Notification Alert
- Searching for a Release Version
- Releases and associated images
-
 Icon
Icon -
 Icon
Icon - Release Documentation
- Software Download Agreement
- Software Download using Download Manager
- Direct Software Downloads without using the download manager
- Read and Write Reviews
Software Release Lifecycles
- Registration and Service Contract
- Why do I have to register for certain software?
- How do I add a service contract to my profile?
- I am already registered as a Guest user and logged in. Why am I still unable to download software?
- Why can't I download the VPN client after creating an account?
-
- Using the Software Download Area
- How do I search for software in the Downloads area?
- How do I navigate using the Product Selector?
- Can I download multiple files at a time?
- What do the Add to Cart and Download buttons do?
- How do I get software notification alerts?
- What is 'software on chassis'?
- How can I navigate within the downloads area without using the browsers Back or Forward buttons?
-
- Cisco Small Business products
- How do I find firmware for Cisco Small Business products?
-
- Free Software
- What do the icons next to the images mean?
- Is VPN Client software free?
-
- Browser Support
What browsers are supported and what browser settings are needed?- What operating systems and browsers does the Download Manager work with?
- Is the Akamai NetSession client required for software downloads?
-
- Troubleshooting in the Software Download Area
- Download Manager is not working with my proxy server. What should I do?
- I lost my internet connection. How do I re-start the downloads in the Download Manager?
- My session seems to have expired. What should I do?
- When searching for a product, in the third column, I'm unable to click on the product to go to the download page. Also, the 'Download' button from the cart is unresponsive. I've tried several browsers. What should I do?
- On my IE 8 browser, clicking 'Download' next to the image name does not initiate the download. Also, clicking 'Download' from the cart removes the item from the cart without downloading the file. What should I do?
- IOS Software
Is it possible to view the features of the IOS?-
The Download Software area offers software releases for Cisco products. You can download the latest releases and updates here and also look at security advisories and other notifications for Cisco products. In most cases, you will need to be registered with the site and have a valid service contract to download software.
The Download Software area on the Cisco website offers software releases for Cisco products. The software releases include embedded software and stand-alone software applications.
Cisco IOS Software Release Naming Convention
This graph explains the different sections in a Cisco IOS software release name. It is important to note that non Cisco IOS software releases do not use the same naming convention.
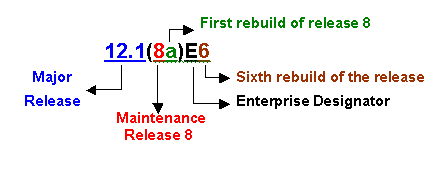
For more information on Cisco IOS software releases click here. Learn more
Registration and Login requirements
Log in
required to access software with a lock  . Guest level users can access non
restricted software (firmware, drivers, etc.) Obtain a
login and create a user profile at the Cisco.com Registration
page if you don't have one.
. Guest level users can access non
restricted software (firmware, drivers, etc.) Obtain a
login and create a user profile at the Cisco.com Registration
page if you don't have one.
Service Contract must be associated to
the user profile to access the software with  View
instructions.
View
instructions.
Navigation in the Download Software Area
General Navigation
Cisco products are broadly categorized into these Software Product Categories in the Download Software area:
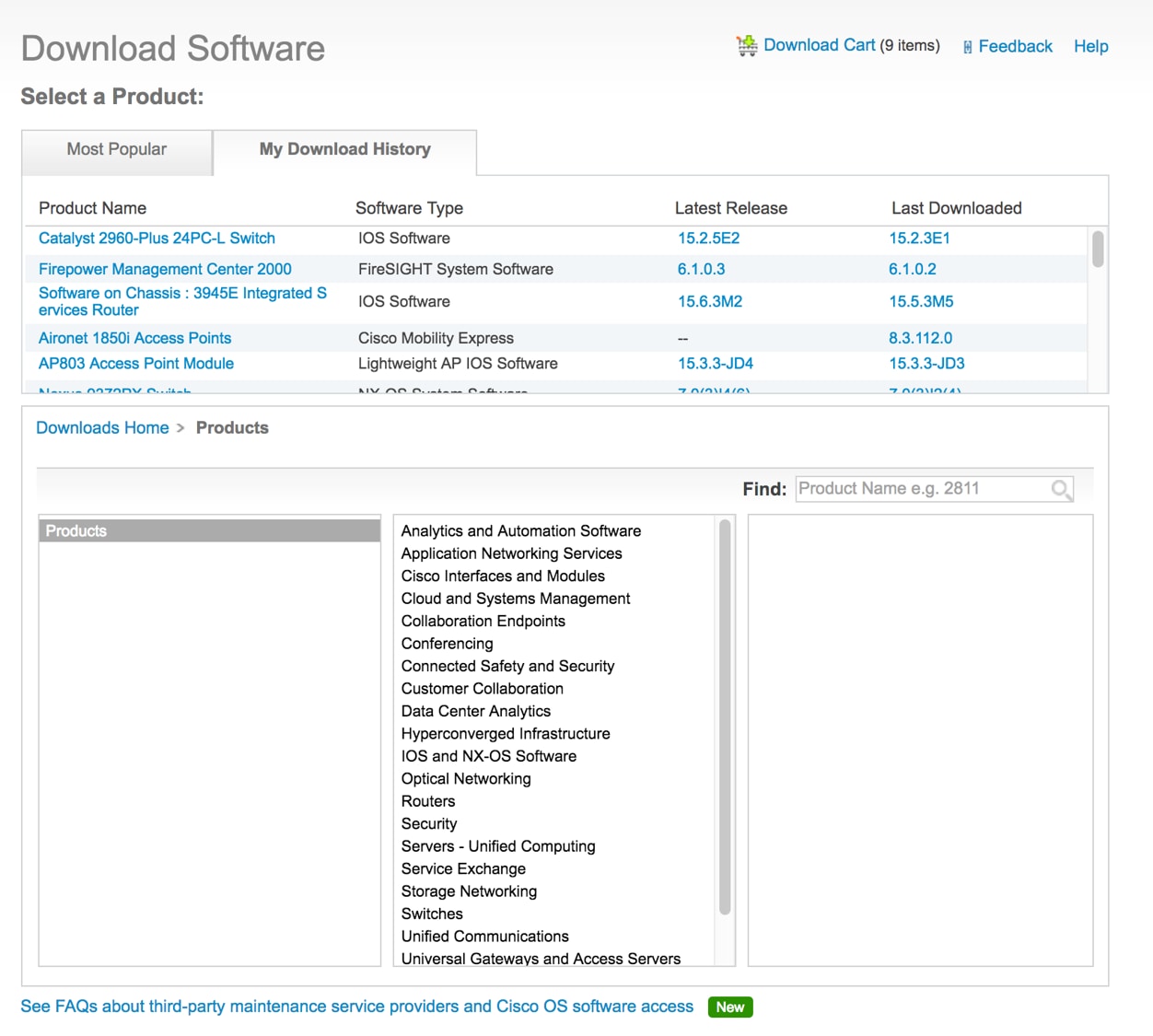
To locate software by product, navigate through the product categories to the desired item.
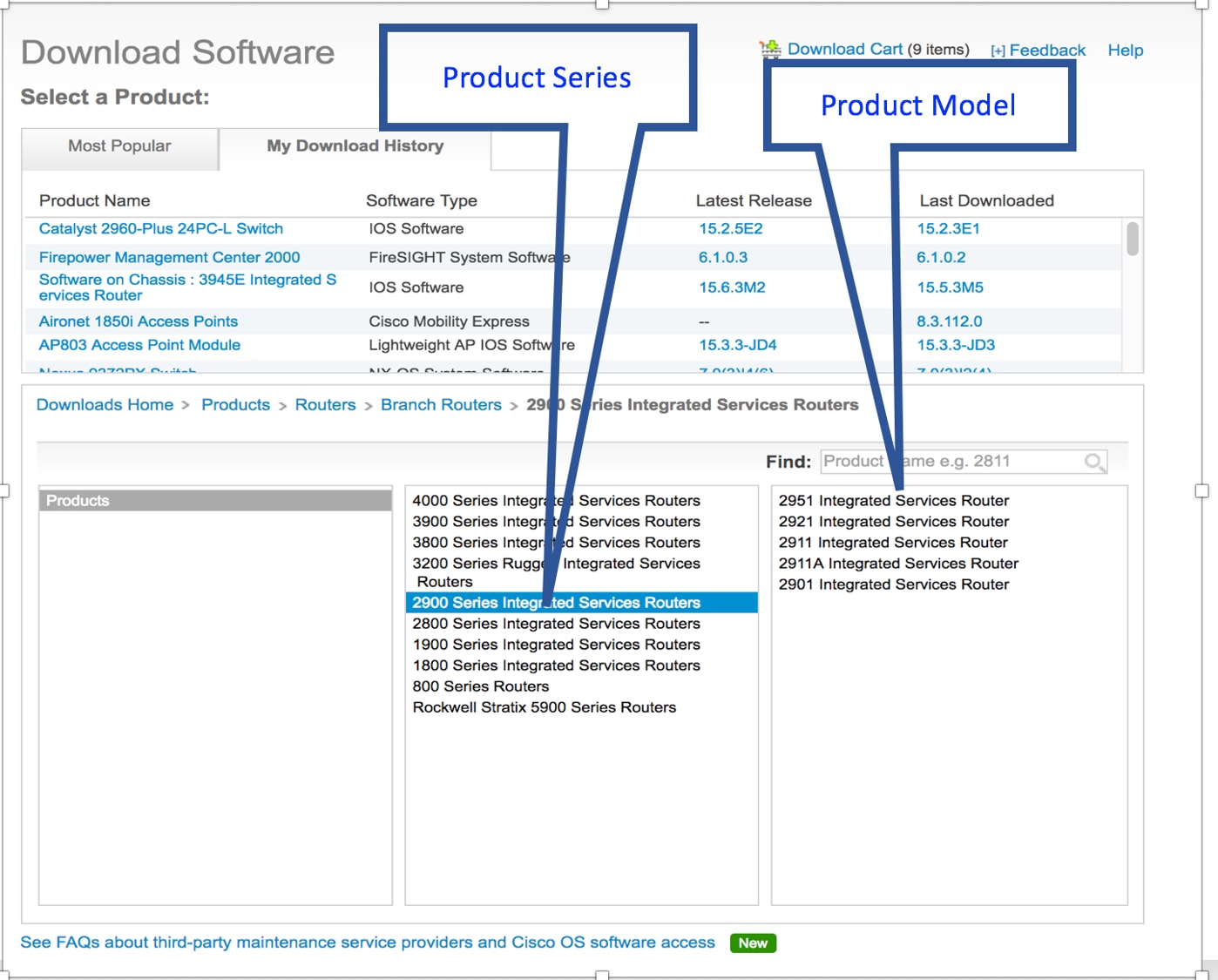
If the selected model is a modular product that supports different processors or cards, you can select the software that runs on the chassis or the software that runs on the interface or module.
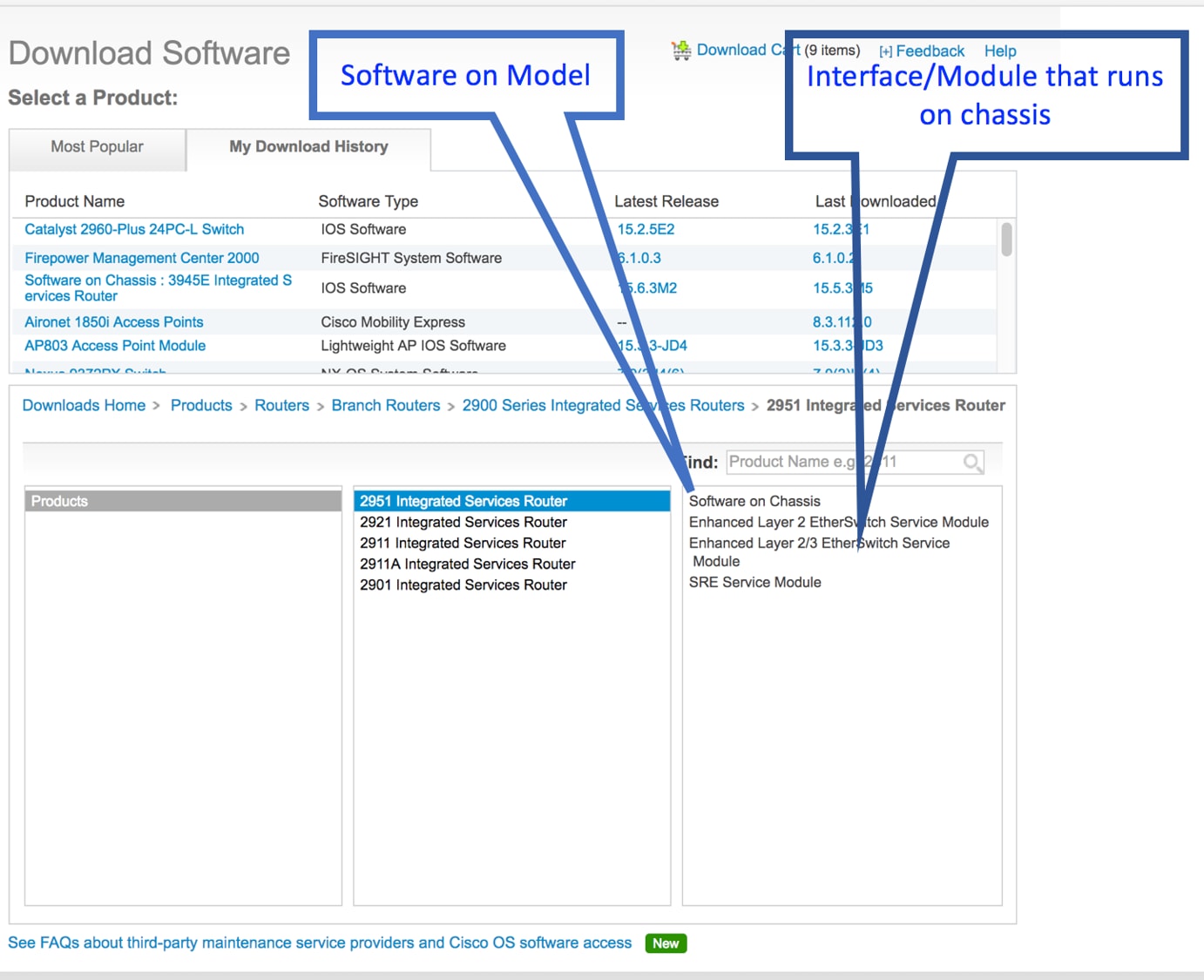
Alternatively, products can be found by searching across all product categories. You can enter the complete product name or a partial string, such as 2911 for Cisco 2911 Integrated Services Router. Autosuggest feature allows you to select items similar to your search indicating the number of matches found.
If the selected model has multiple software types running on it, you can select the desired software type.
Navigation by IOS and NX-OS Software
Select 'Cisco IOS and NX-OS Software' as per the example below.
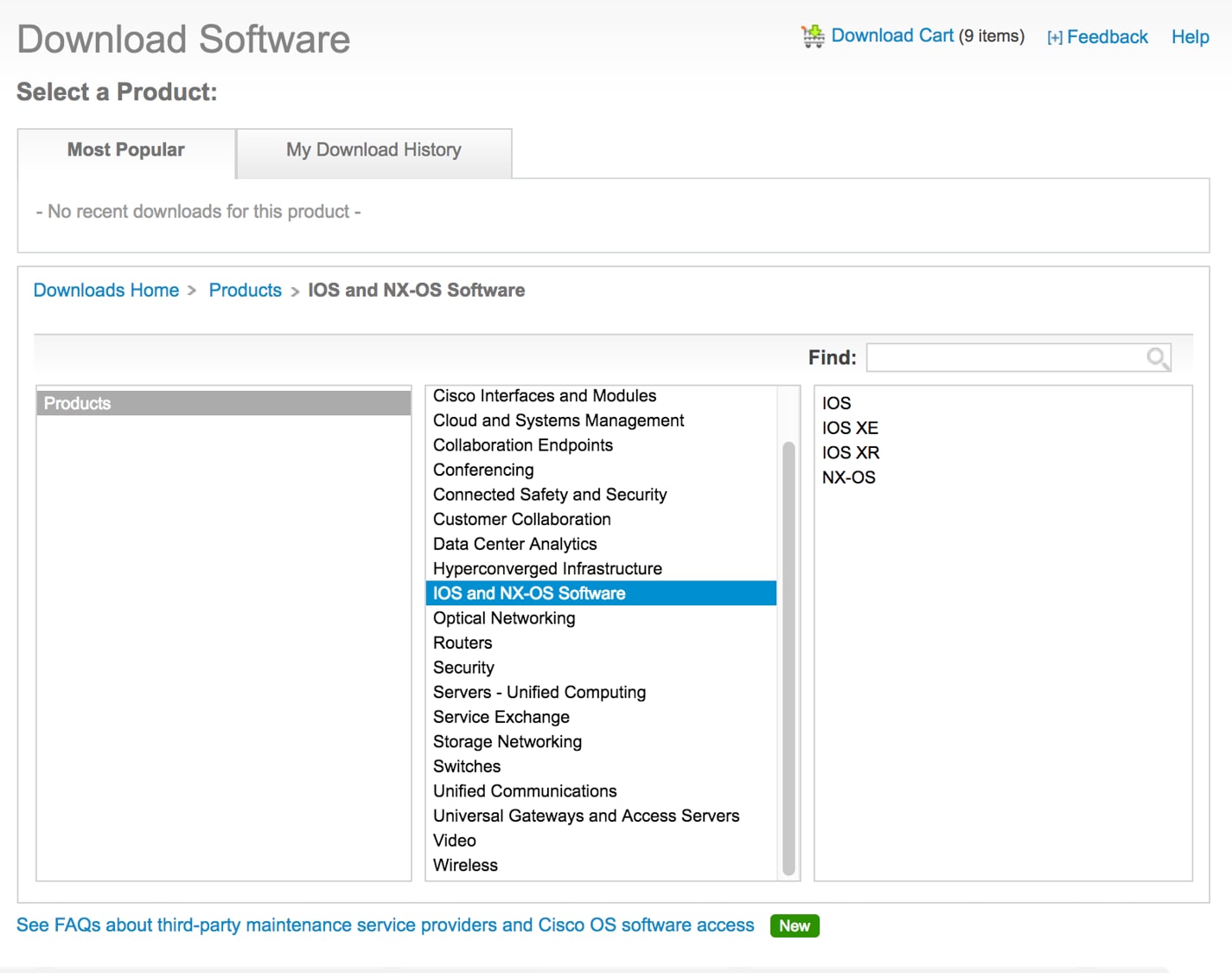
Next, select 'Cisco IOS' as per the example below.
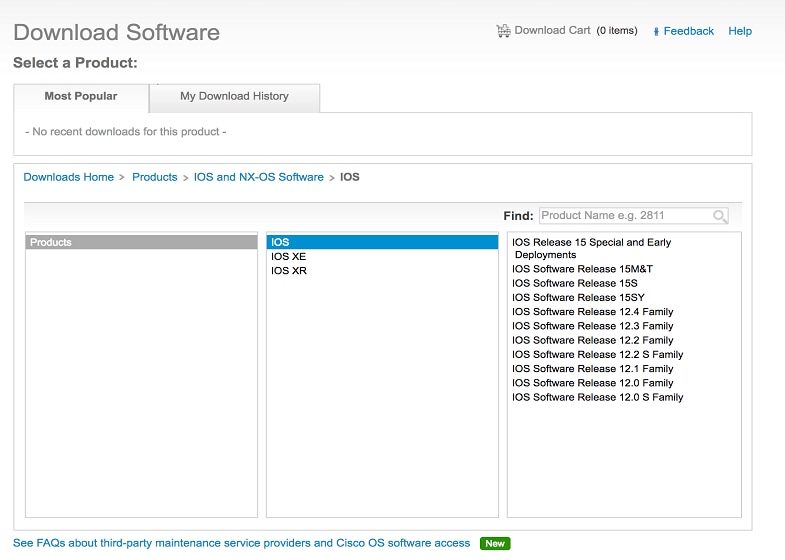
Next, select 'Cisco IOS Software Release 12.4 Family' as per the example below.
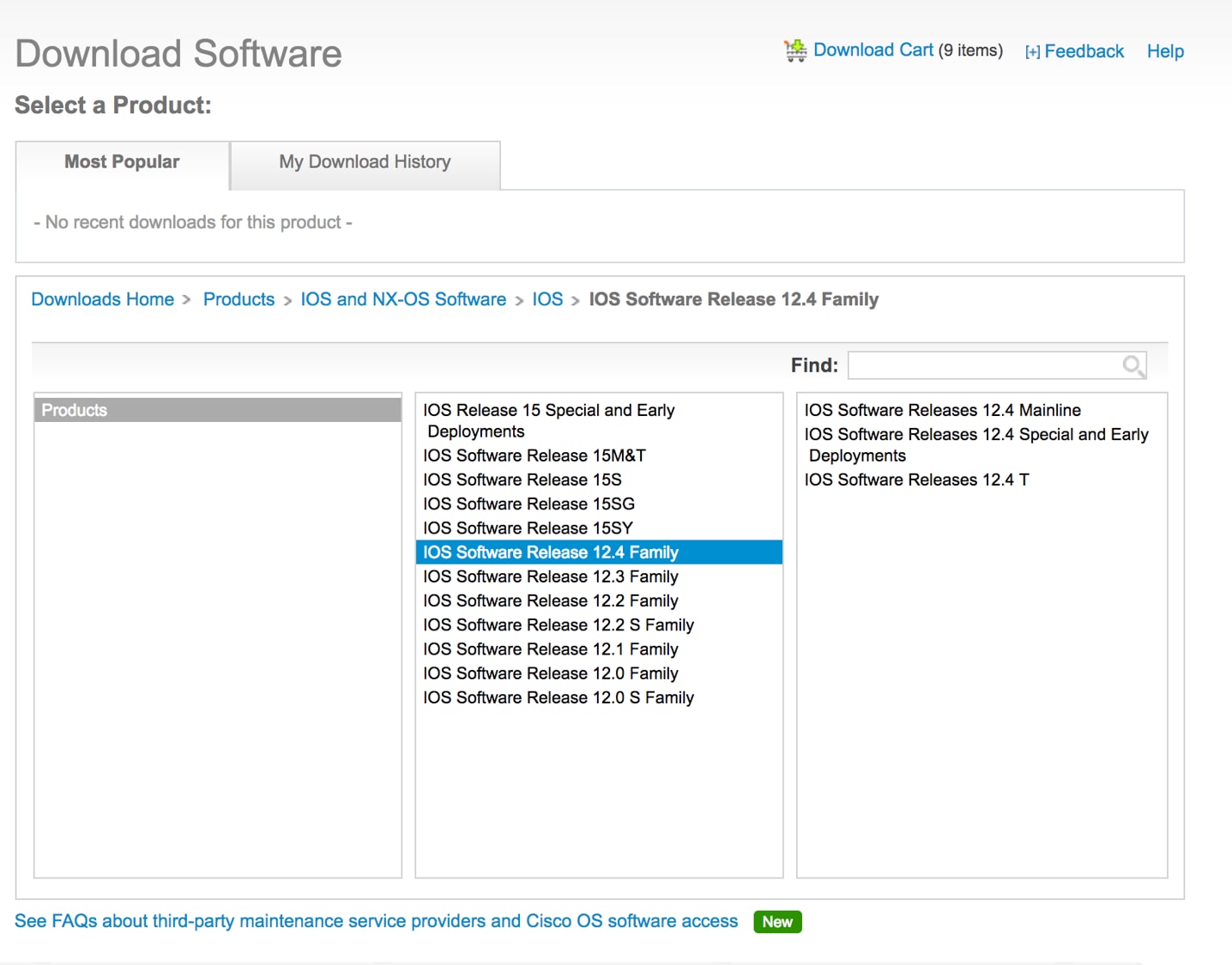
Next, select 'Cisco IOS Software Releases 12.4 T' as per the example below.
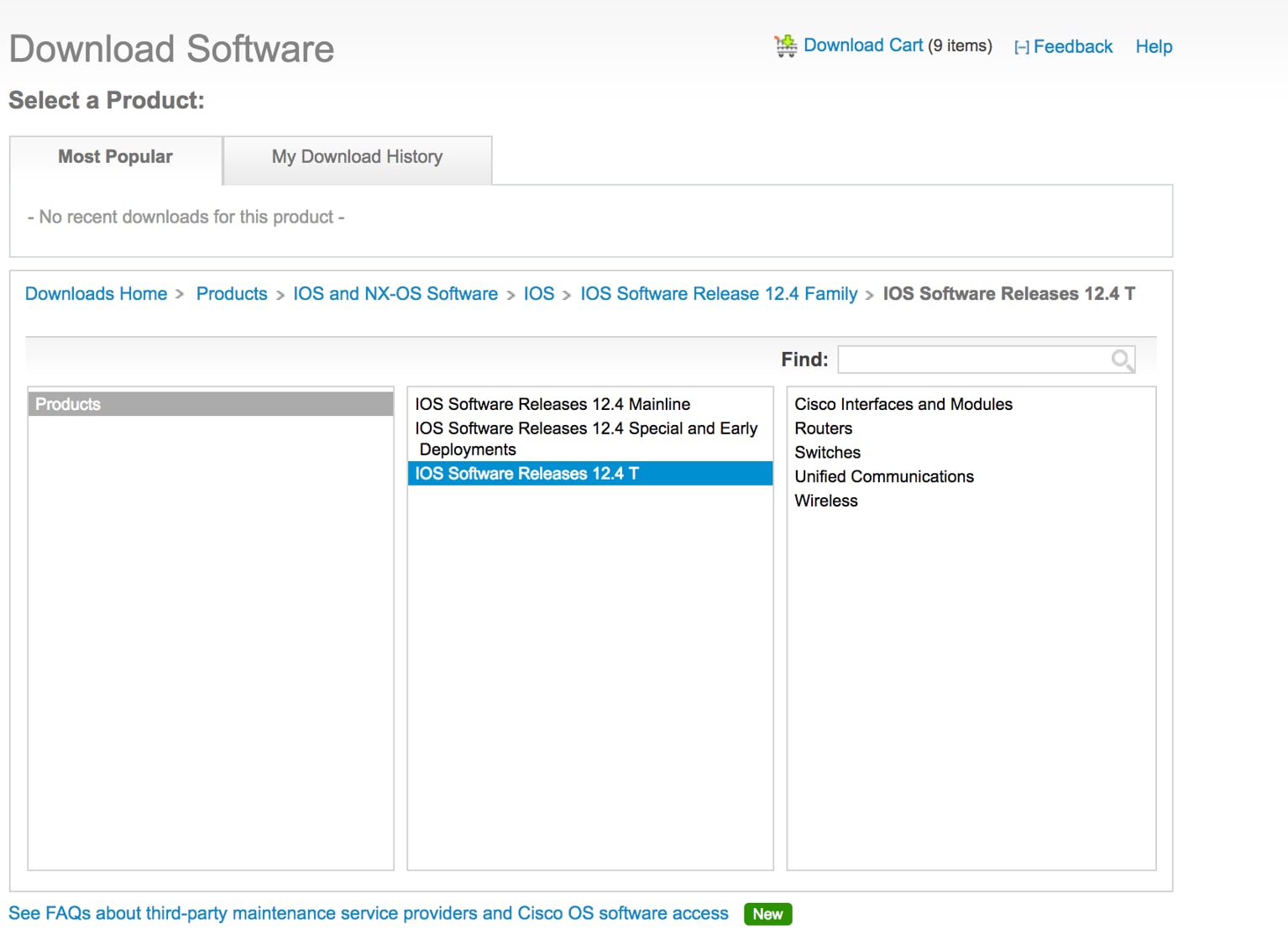
Most Popular Downloads
You can check the popular downloaded products based on the Cisco product lines you are interested in.
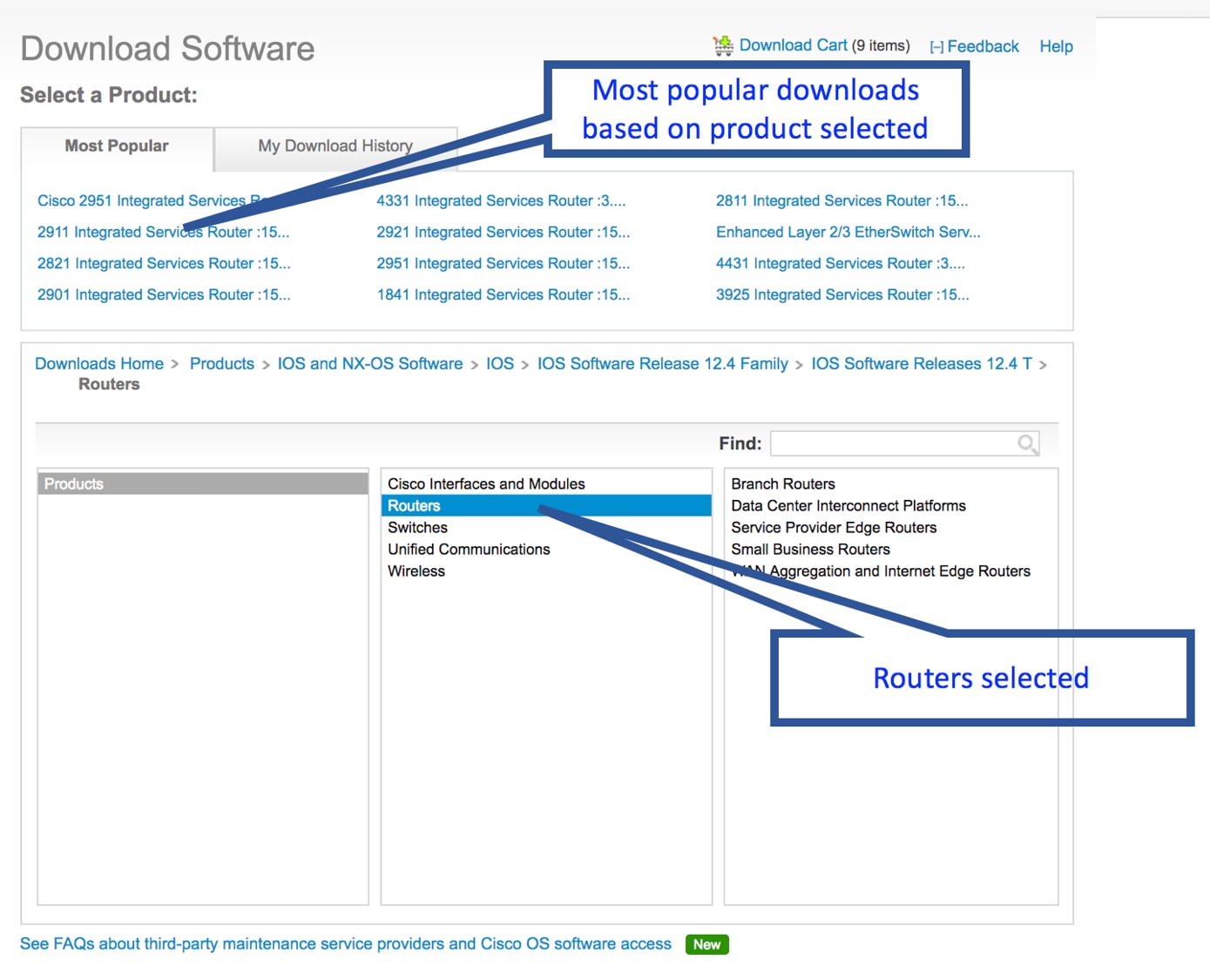
Downloading Software using the Download Cart
Once you have selected the software image/file that you need to download, you can either click on the 'Add to Cart' button or the 'Download' button. 'Add to Cart' will add the selected software to the download cart and allow you to remain on the software listing page to select more software files. You can add up to 25 software files to the Download Cart. The 'Download' button would allow you to go directly initiate the download on the software listing page.
You can click on the 'Download Cart' link on the top right of the screen from any page in the download navigation to directly access the Download Cart.
The Download Cart displays all the
software that has been added to the cart. It shows the
Product, Release Version, Image Name, Feature Set (if
available) and the Release and Image level
documentation.
Compare and Research Feature
This feature allows you to compare features available for two images within a release and select the appropriate image that you require. The screenshot below shows the software listing page where you can select two images to compare by selecting the check box beside it and clicking on the 'View/Compare Features' button. The page will refresh to show the feature information for the two images
You can view the details of each feature by clicking on the link to the feature. This will pop up a speech bubble which contains information on each feature.
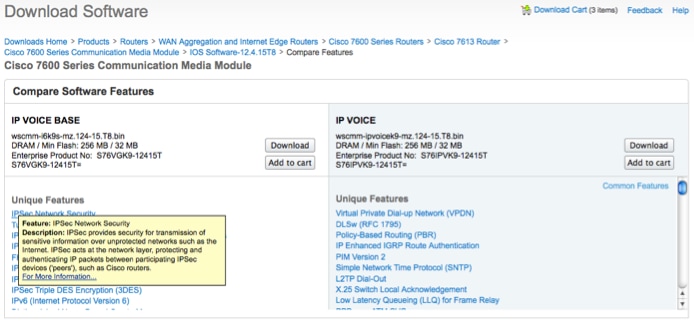
View Features
This feature allows you to view all the features that are supported by an image. There are two ways to access this feature: Select an image and click on the check box beside it to view all its features, or select an image in the Download Cart and click on the 'Image Features' to view features of the image.
Set Cisco Notification Alert
You can set a notification for a software release via the Add Notification
link  Add Notification
on the software listing page. You can choose to be notified
about software updates to all releases, a specific
release and newer or a specific release
Add Notification
on the software listing page. You can choose to be notified
about software updates to all releases, a specific
release and newer or a specific release
Software updates notifications that were previously created can be edited by clicking on the Edit Notification link,  Edit Notification
Edit Notification
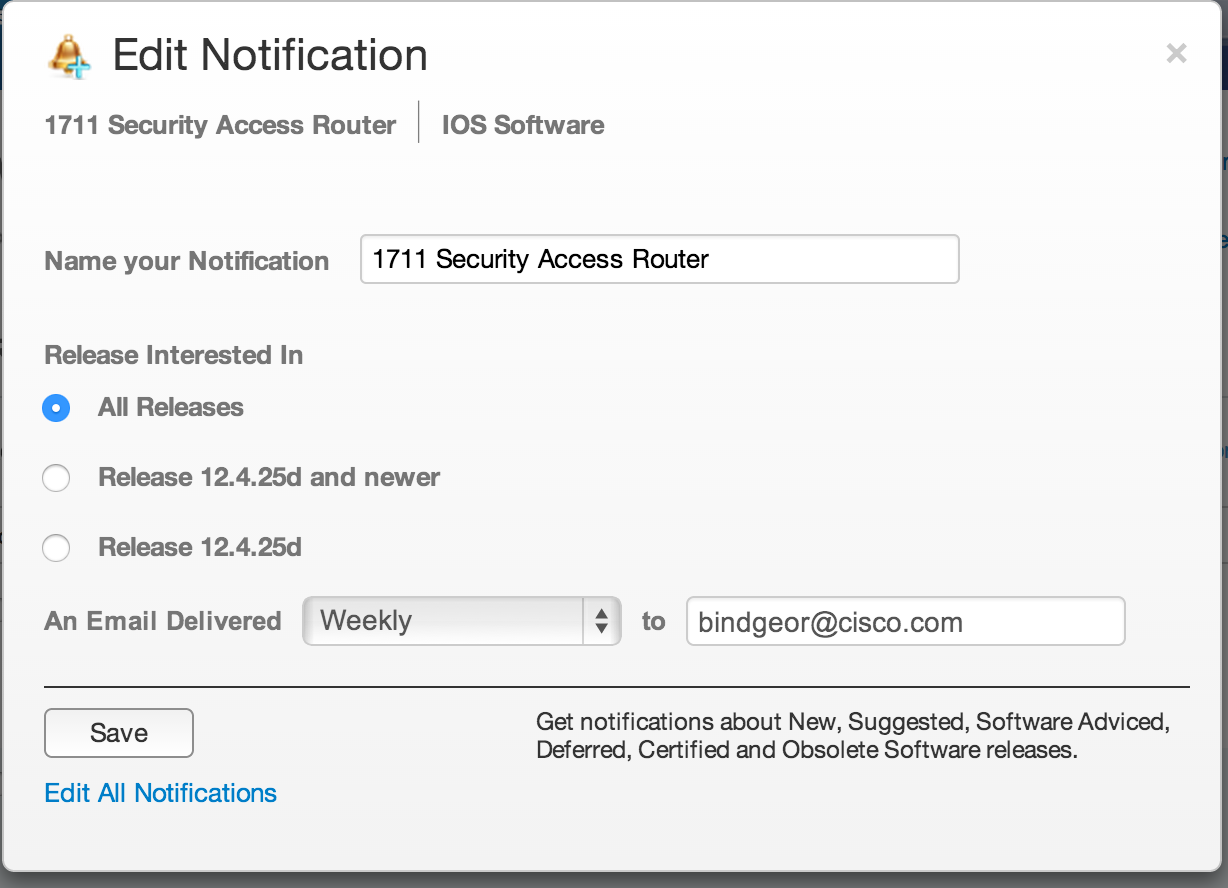
If the notifications have been set at a different level in the Cisco Notification Service then the notifications can be edited in the Cisco Notification Service application
The Add and Edit Notification features are also available on the cart page.
To view all notifications or to subscribe to other kinds of notifications go to the Cisco Notification Service application
Searching for Release Version
You can search for a specific release within the page using the Search Release box. You can enter the complete release version or a partial string, such as 12.2.55 for a 12.2.55SE11. A match will result in an open folder where the leaf nodes containing the match are highlighted. A message will appear under the search box indicating the number of matches found.
Releases and associated images
Once you have selected the product and the software type (if applicable) in the Download Software area, you will see a list of releases categorized into 'Latest Releases', 'All Releases' and 'Deferred Releases' folders. The 'Latest Releases' folder contains the most recent releases as determined by distinct rules for IOS and other software types. 'Deferred Releases' folder will show only if a product has deferral advisories for some/all images within a release for a given product and software type. If you click on a release number, you will see all the images associated with that release name for different feature sets. You can also sort the image list based on File Name, File Size, Memory and Release Date. The default sorting on the image list is by the File Name.
 Icon
Icon
The icon ![]() next to the release number
indicates that a software image(s) under that release
has received an elevated status designation from
Cisco. The program name(s) for an image is
listed under the image name. The program name
can be clicked for specific program details.
next to the release number
indicates that a software image(s) under that release
has received an elevated status designation from
Cisco. The program name(s) for an image is
listed under the image name. The program name
can be clicked for specific program details.
 Icon
Icon
The icon ![]() next to the release number
indicates that the software image(s) under that
release are suggested for use by the Cisco Software
Research Tool.
next to the release number
indicates that the software image(s) under that
release are suggested for use by the Cisco Software
Research Tool.
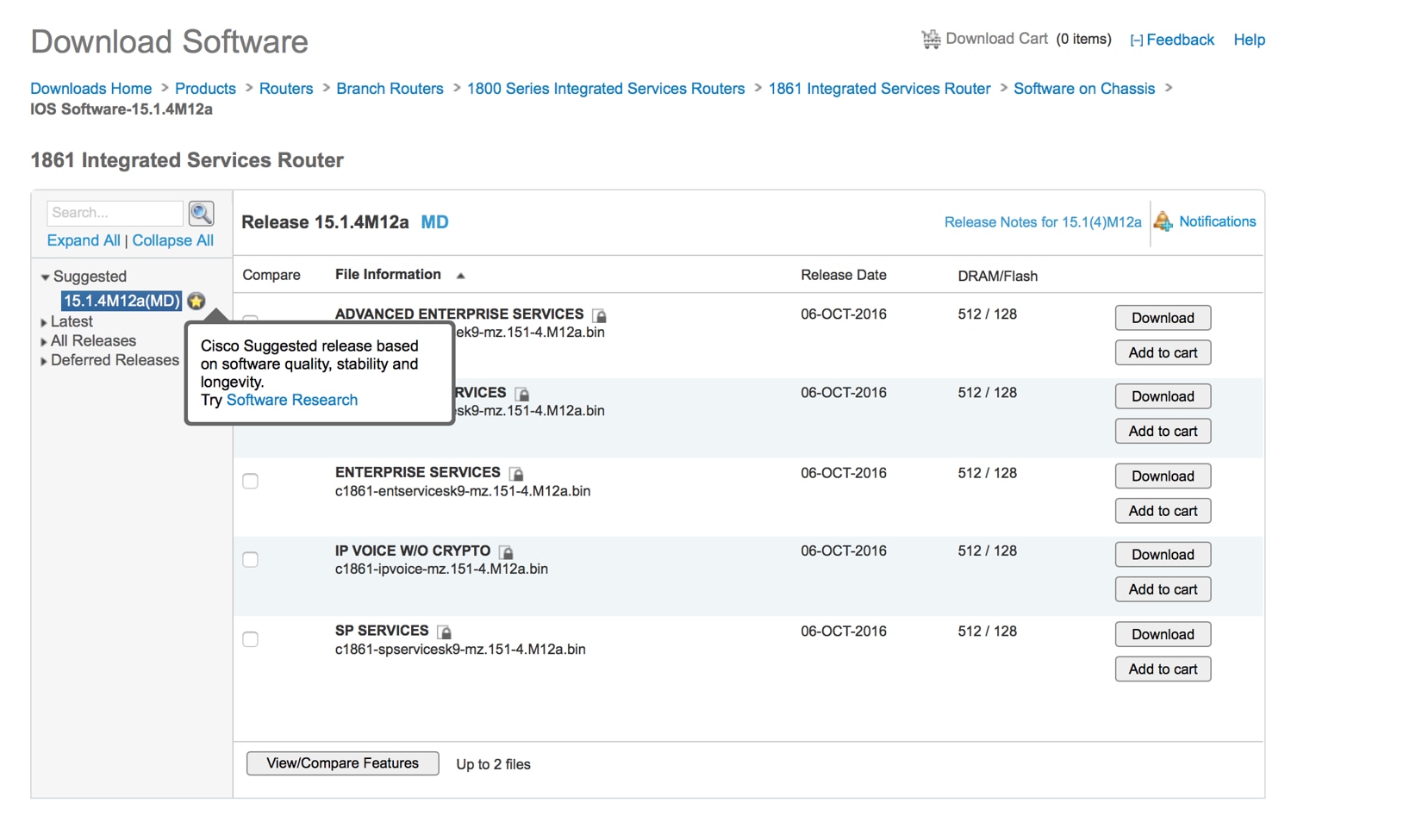
Release Documentation
Links to the release notes are posted along with the software images in the Download Software area. You can easily find the release documentation at the release level pages and the image details in the Download Cart. These are some examples of release documentation published in the Download Software area.
Software Download Agreement
You are required to accept the below Download Agreement before you download any software on the Cisco website.
Software Download using the Download Manager
The Download Manager is a cloud based software download solution. It requires installation of the Akamai NetSession Interface client
This download option allows you to monitor, pause/resume
or cancel the software downloads. Selecting the 'Download
All' option will prompt for installation of the Akamai
NetSession Interface client. Once the client has been
installed successfully, you can provide a destination
location once for all images. Once you provide a
destination folder for all your images the downloads will
start. You will be able to view the details of each
image being downloaded. Also, the Total Progress bar shows
the overall progress status for all the images being
downloaded. Any images that are not downloaded continue to
remain in the Download Cart. Download Manager
allows you to monitor, pause/resume or cancel the software
downloads.
Additional information about the Akamai NetSession client interface can be obtained at
http://www.akamai.com/client.
You will be prompted for
installation of the client and acceptance of the License
agreement.
Once you provide the destination folder for downloads, the download process will start.
You will be able to view the details of the image being downloaded. The 'Total Progress' bar shows the overall progress for all the images being downloaded.
Direct Software Downloads without using the Download Manager
You can download software directly from the My Download History area, the Software listing page and the Download Cart using the Download button. Download using this button does not require java to be installed on the computer.
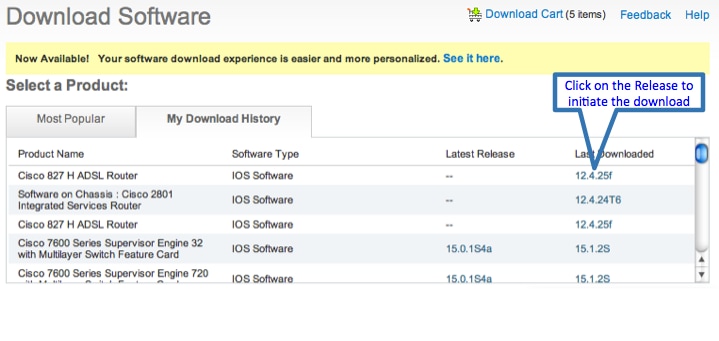
Read and Write Reviews
The Software Reviews feature has been enabled for certain
products.
- Customers/Partners/Guest Users can write software
reviews.
- All Users can Read Reviews, Add Comments on Reviews and see Comments on Reviews made by users and Cisco representatives.
- Reviews will be presorted by most helpful.
Write Reviews from the Release page:
15 days after a download, users will receive an email with an invitation to provide a review of the software they downloaded:
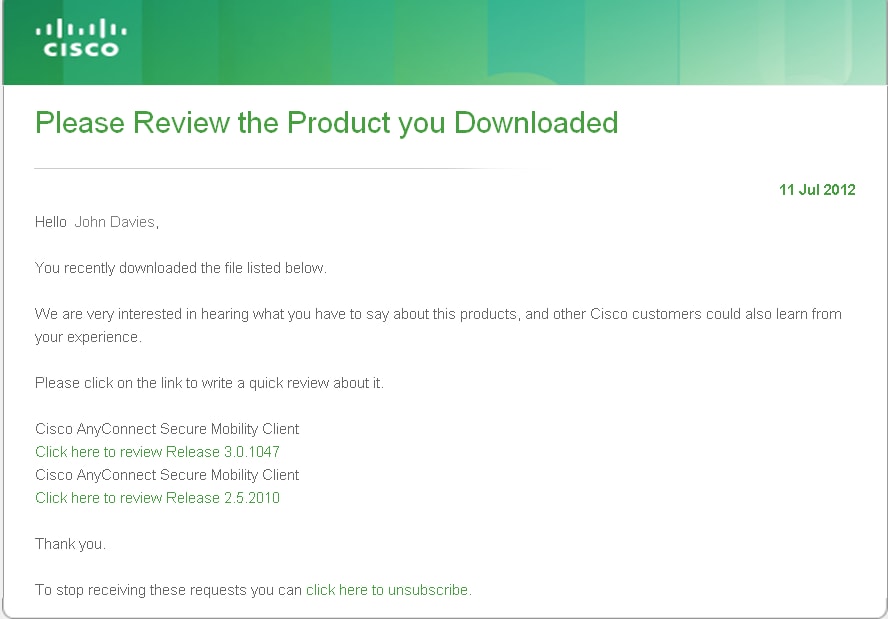
By clicking on the link in the email notification you
received after you downloaded software, you will be taken
to the read reviews page to write a review:
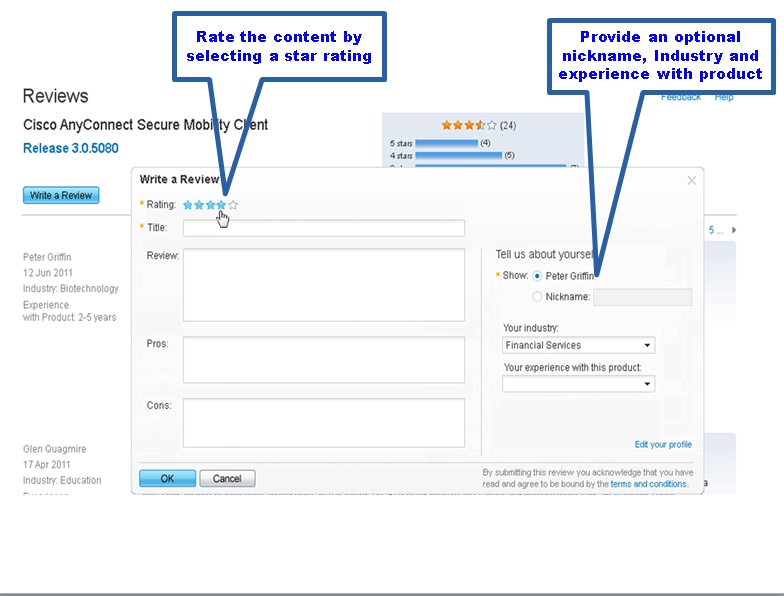
Users can unsubscribe from email notifications of
Review requests by clicking on the unsubscribe link in the
email.
Personalized Navigation
Users can navigate to software for products on their
contracts. This feature is available to most users.
Users with very large number of contracts or very
large number of products on contract will be offered
on the ' All Products' option.
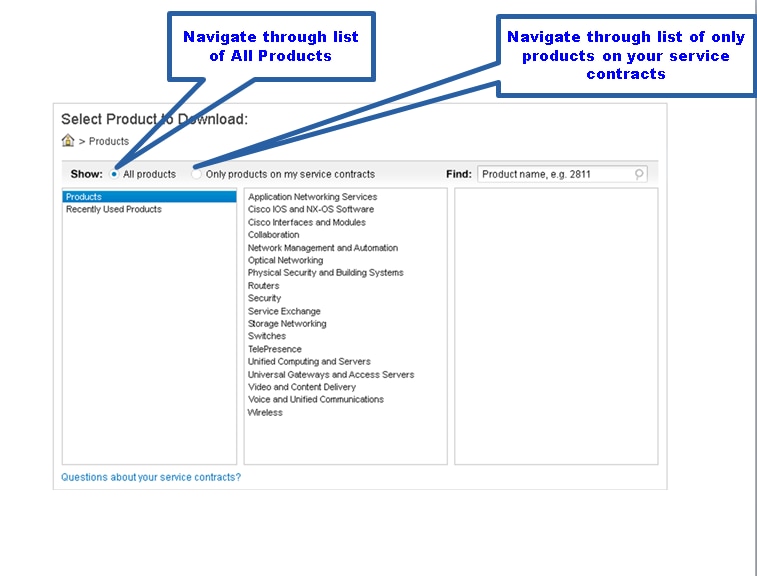
Find Products only on My Contract/s:
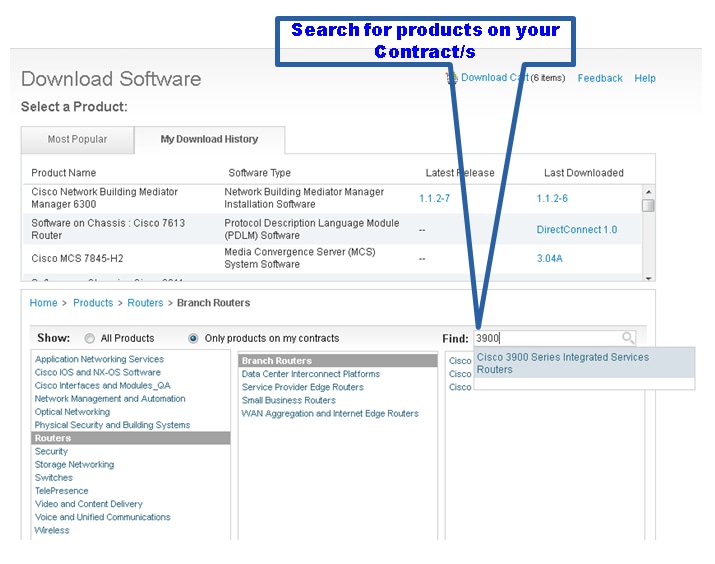
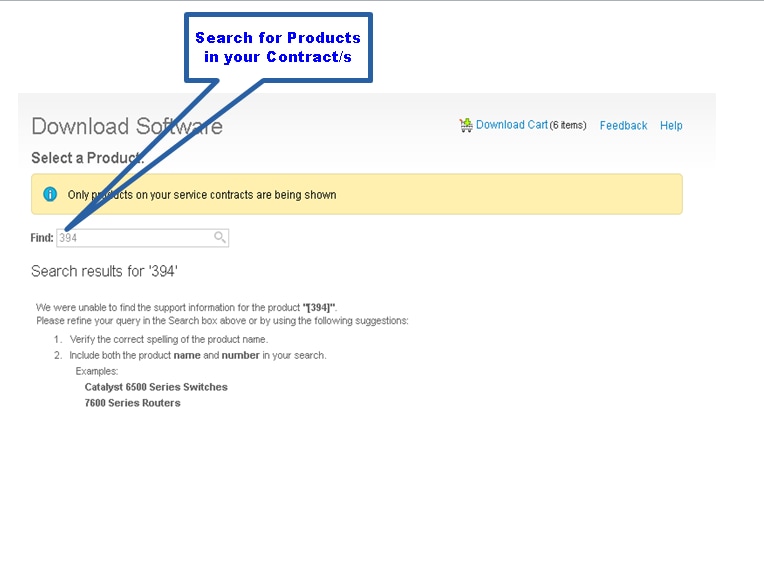
Downloads using My Download History
You can now see the software you downloaded before and also any latest available software for that image in the My Download History area. You can hover over the release version to see the software details and release notes.
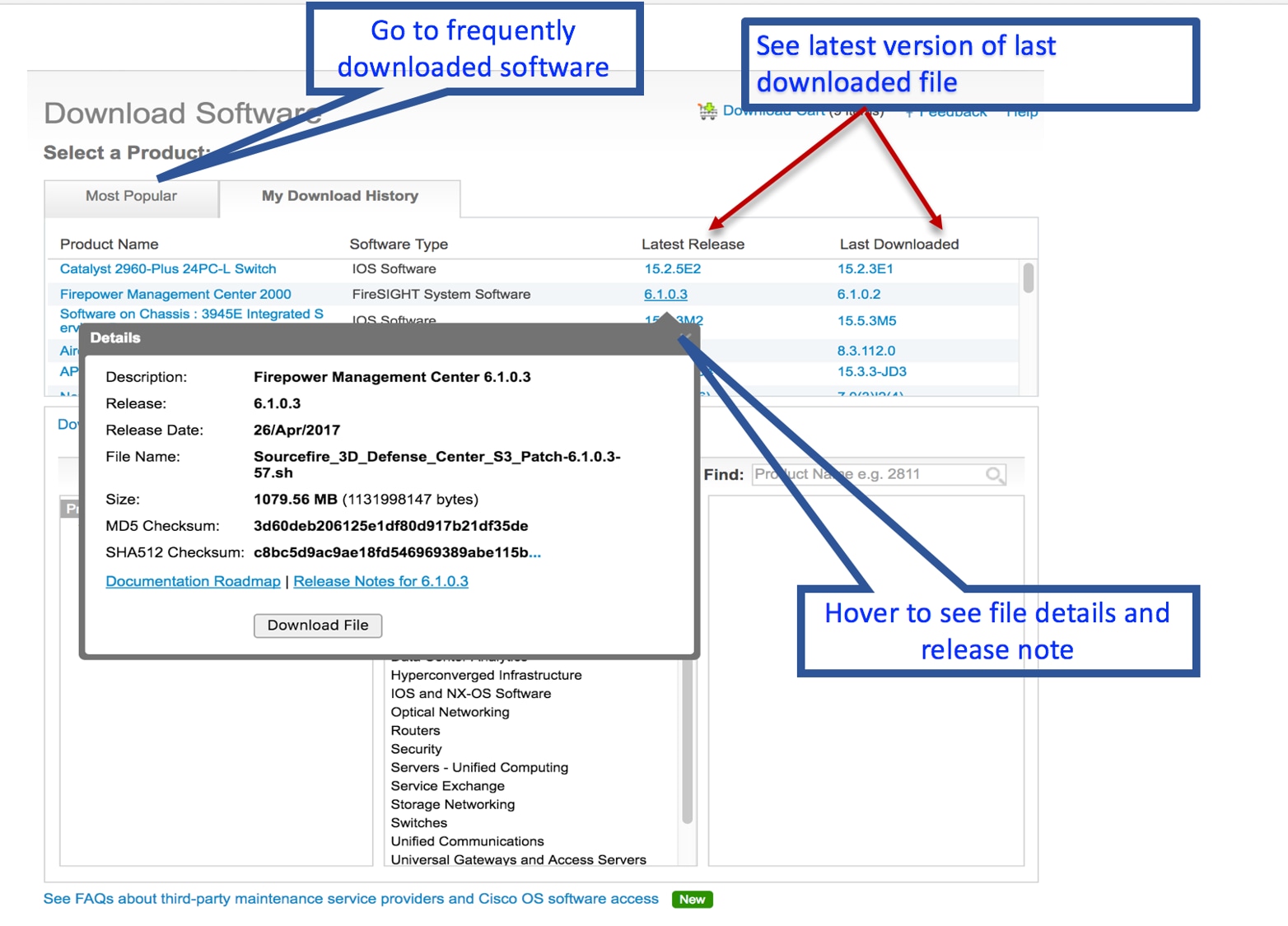
You can download the files directly from the My Download History area using a single click.
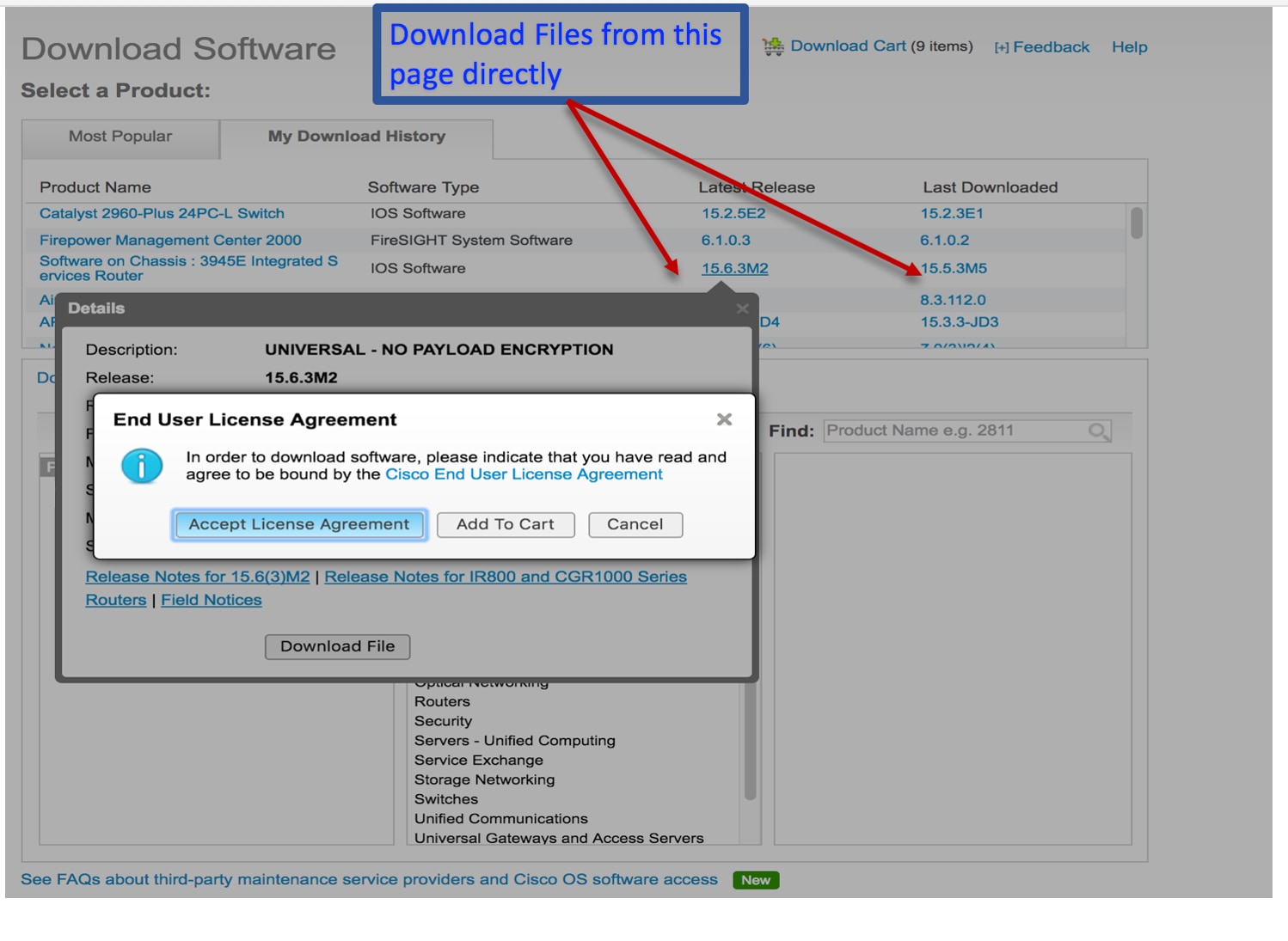
Cisco IOS Product Lifecycle Dates & Milestones
The Cisco IOS� Software release product lifecycle establishes the policies and milestones for Cisco IOS Software releases. These policies and milestones facilitate the Cisco IOS Software release selection process for deploying technologies during the supported software product lifespan, and provide migration path options for a proactive and streamlined software upgrade before a release reaches end of software maintenance. Learn more
Software Release Lifecycles
Providing Feedback
We welcome your comments and suggestions to help us improve your software download experience on the Cisco website. You can provide feedback with the Feedback Form by clicking the Feedback link in the application.
Registration and Service Contract
Q. Why do I have to register for certain software?
A. Access to certain
Cisco software requires registration due to export
regulations and contract access. To create a
Cisco.com account you can register here: http://tools.cisco.com/RPF/register/register.do
The registration process enables you to obtain a username
and password that creates a guest login to
access any free, downloadable Software from
Cisco.com. To access contract-restricted software
you must associate a valid service contract to your
profile in the additional access tab in the profile
manager. Registering and reporting software
downloads for software containing encryption is
required by the US government. If you would like to know
more information on cryptographic software and export
compliance that is enforced by the US federal government,
you can visit the url
http://www.cisco.com/wwl/export/crypto/tool/faq.html![]() If you have any
suggestions/concerns regarding Registration, you can send
an e-mail with your Corporate login details
(Username/e-mail ID, Company information) to
web-help@cisco.com
If you have any
suggestions/concerns regarding Registration, you can send
an e-mail with your Corporate login details
(Username/e-mail ID, Company information) to
web-help@cisco.com![]()
Q. How do I add a service contract to my profile?
A. To associate a service contract to your profile follow the instructions at http://www.cisco.com/web/Downloads/SDS/unentitled_instructions.html
Q. I am already registered as a Guest user and logged in. Why am I still unable to download software?
A. Certain software needs additional access and cannot be downloaded by a Registered Guest user. To download this software you need to have a valid Technical Support Services Agreement. This can be obtained by:
> Contact your Cisco
Account team if you have a Direct Purchase Agreement.
> Contact a Cisco Partner or Reseller to purchase a
service agreement. -http://tools.cisco.com/WWChannels/LOCATR/jsp/partner_locator.jsp
> Use the Profile Manager to update your Cisco.com
profile and request association to service agreement -
http://tools.cisco.com/RPF/profile/edit_entitlement.do?Tab=3
> Learn more about Technical
Service Agreements and Software Downloads.
Q. Why can't I download the VPN client after creating an account?
A. If you just registered or added a SMARTnet support contract your account may not be updated yet. However, if you just created an account you will not be able to access VPN software until a valid SMARTnet support contract is associated to your profile. You can find the instructions at http://www.cisco.com/web/Downloads/SDS/unentitled_instructions.html
Using the Software Download Area
Q. How do I search for software in the Downloads area?
A.Software
can be searched using our global search function which can
be found throughout Cisco.com in the upper right-hand
corner.
Use the global search tool to find software by entering a
product name or a keyword.
For Example: Type 350 or aironet 350 in the search field,
select from the dropdown list. Click on Software
Results Tab as highlighted in the screenshot below and you
will see a page with links for software specific results.
Also Softwares can be filtered based on software type
using the "Filter Results By"option, which is available in
left-hand tool bar.
Q. How do I navigate using the Product Selector?
A. Software can be navigated by products, technology, releases, category, etc. There are two ways to navigate in the Download Software Area:
2) There can be multiple paths to find the software you need. For example, the latest software for Voice Gateway Cisco 3745 Multiservice Access Router can be found using three navigation routes:
Navigation
1
Cisco IOS and NX-OS Software > Cisco IOS Software
Release 12.4 Family > Cisco IOS Software Releases 12.4
Mainline > Routers > Cisco 3700 Series Multiservice
Access Routers > Cisco 3745 Multiservice Access Router
> IOS
Navigation
2
Voice and Unified Communications > Communications
Infrastructure > Voice Gateways > Cisco 3700 Series
Multiservice Access Routers > Cisco 3745 Multiservice
Access Router > IOS Software
Navigation
3
Routers > Cisco 3700 Series Multiservice Access Routers
> Cisco 3745 Multiservice Access Router > IOS
Software >
Q. Can I download multiple files at a time?
A. Yes, you can download up to 25 files at a time using the the download cart when logged in with your Cisco account.
Q. What do the Add to Cart and Download buttons do?
A.
The Add to Cart button adds the software image to the
Download Cart while keeping the user on the same page. The
Download button initiates the download without going
through the cart.
.
Q. How do I get software notification alerts?
A. Software Notification Alerts allow you to receive software updates for the selected product. You can request to receive software notification alerts for specific products by selecting the 'Set Cisco Notification Alert' icon on the image listing page or from your download cart. You will be prompted to name the notification. You can access your notifications by selecting the 'My Cisco' tab and expanding 'Support Notifications.'
Q. What is 'software on chassis'?
A. Selecting Software on Chassis will present the software that runs directly on the product model chosen in the Software Downloads Area
Q. How can I navigate within the download area without using the browsers Back or Forward buttons?
A. You can use the breadcrumb to navigate within the software downloads area.

For example, to select a different software type than Aironet Client Bundle, click on the link Aironet Client Bundle (Firmware, Driver, Utility) which will refresh the page with a list of all software type options available for the Aironet 350.
Q. How do I find firmware for Cisco Small Business products?
A.
Downloads for select Cisco Small Business products are now
available on Cisco.com without the need to register or
login.
Firmware, including previous
versions, can be found in the Cisco downloads
area.
Q. What do the icons next to the images mean?
A.
An image with  icon requires login
and/or registration. An image with
icon requires login
and/or registration. An image with  icon requires a service contract in order to download.
icon requires a service contract in order to download.
Q. Is VPN Client software free?
A. No, The Cisco VPN Client is included with all models of Cisco ASA 5500 Series Security Appliances(excluding ASA 5505). Customers with Cisco SMARTnet support contracts and encryption entitlement may download the Cisco VPN Client from the Cisco Software Center (requires Cisco.com login) at no additional cost. For customers without Cisco SMARTnet support contracts, a media CD containing the client software is available for purchase. This CD does not provide access to the most current patch releases.
Q. What browsers are supported and what browser settings are needed?
A.
The list of Cisco supported browsers is at:
http://www.cisco.com/web/help/browser.html
Q. What operating systems and browsers does the Download Manager work with?
A.
The supported operating systems are Windows XP (SP3
32-bit, SP2 64-bit), Windows Vista (SP2 32-bit and
64-bit), Windows Server 2003 (SP2 32-bit and 64-bit),
Windows Server 2008 (SP2 32-bit and 64-bit), Windows 7,
Windows 8 (desktop), and Mac OS X 10.5+ (Intel). The
supported browsers include Internet Explorer, Firefox,
Safari, and Google Chrome.
Q. Is the Akamai NetSession client required for software downloads?
A. No, the Akamai NetSession client is not required for software downloads.The 'Download' option allows for direct downloads without installation of the Akamai NetSession download manager client.
Troubleshooting in the Software Download Area
Q. Download Manager is not working with my proxy server. What should I do?
A. Please enable http posts in the proxy server to download using the Download Manager.
Q. I lost my internet connection. How do I re-start the download in the Download Manager?
A. If you are have a valid session when you re-connect to the internet , the Download Manager will automatically re-start the download for the current image.
Q. My session seems to have expired. What should I do?
A.
If your session has expired on the download navigation
pages, you will be asked to either login again, or refresh
the page. If your session has expired within the Download
Manager, please navigate back to the Download Cart and
re-start the download process.
Additional information
about the Akamai NetSession Client Interface can be
obtained at http://www.akamai.com/client.
Q. When searching for a product, in the third column, I'm unable to click on the product to go to the download page. Also, the 'Download' button from the cart is unresponsive. I've tried several browsers. What should I do?
A. We have found that this sort of issue may be caused due to conflicts with the 'Ghostery' add-on on user systems. Whitelisting software.cisco.com in Ghostery should rectify the issue.
Q. On my IE 8 browser, clicking 'Download' next to the image name does not initiate the download. Also, clicking 'Download' from the cart removes the item from the cart without downloading the file. What should I do?
A.
Please follow the following steps to resolve the issue:
1. Select the Tools-> Internet Options from the browser
menu.
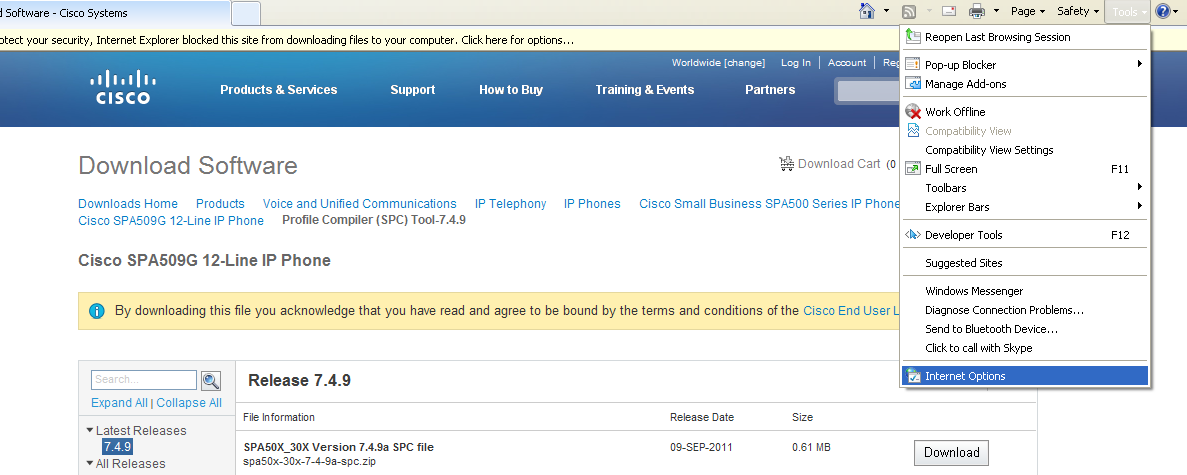
2. Click the Security Tab and Select Internet Zone Option.
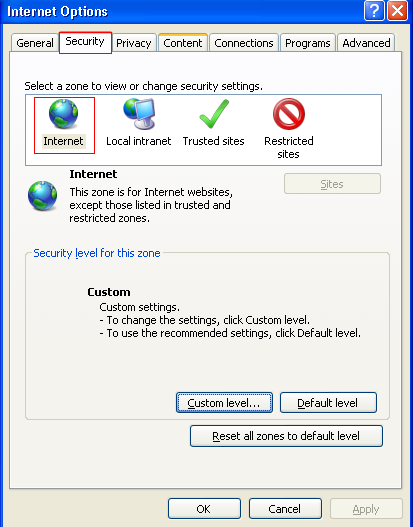
3. Select the Custom Level Button from the dialog box:
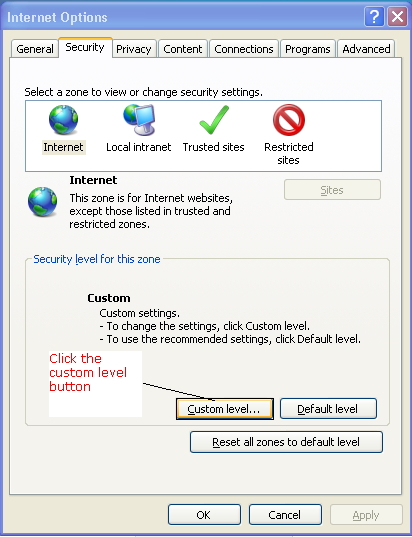
4. Select Downloads and check the status of Automatic
prompting for file downloads:
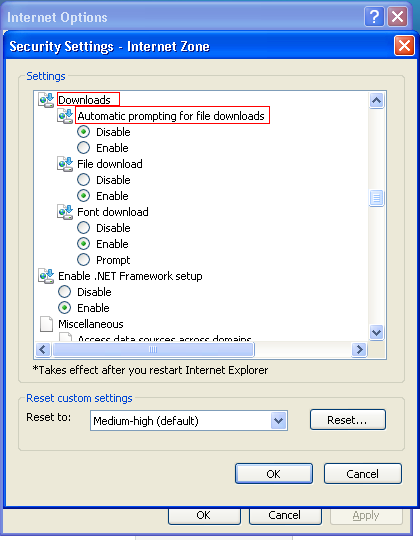
5. Select the Enable Option for the Automatic Prompting
for file downloads :
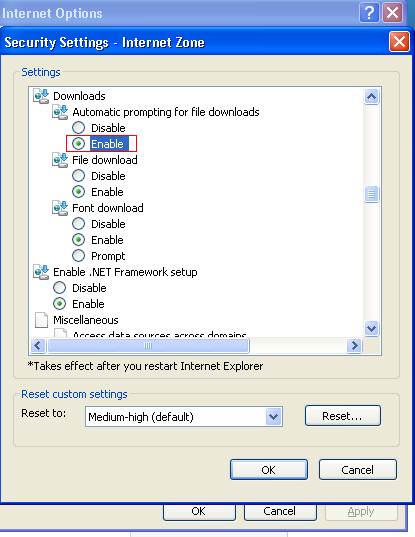
6. Click Yes to the prompt if you want to apply the
setting to the current zone :
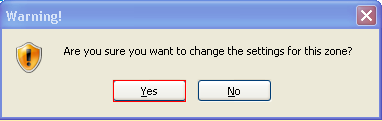
Q. Is it possible to view the features of the IOS?
A. We have View Features in our software downloads area. You can select the check box next to the IOS image and view the features or you can compare the features of two images using this View Features option.