Purpose of this Document
This document provides a solution level overview of Cisco “Jabber for Everyone” as well as a quick start guide to deployment; from core functionality to advanced features. This document also contains links to the appropriate supporting documentation on www.cisco.com.
This document supports the IM and Presence Service, Release 11.5(1), 12.0(1), and 12.5(1).
Jabber for Everyone Overview
"Jabber for everyone "makes Cisco Jabber presence and instant messaging (IM) available at a small end user cost for customers who have deployed Cisco Unified Communications Manager for all or part of their organization
"Jabber for Everyone" provides the complete flexibility of Jabber's Bring Your Own Device (BYOD) capabilities for presence and IM. The full range of Cisco Jabber clients deployable on Windows, MAC, iPad, iPhone, and Android are supported. Customers can also build and deploy presence and IM-enabled applications using the Jabber Web Software Development Kit (SDK).
Employees who are existing Cisco IP Telephony users can leverage Cisco Jabber clients to control their IP desk phone to initiate and manage calls. In addition, employees who are existing Cisco Unity Connection users can leverage Cisco Jabber clients for visual voicemail. Customers who are fully licensed for Cisco Collaboration can easily expand beyond the "Jabber for Everyone" IM and Presence Service to leverage Jabber's complete Unified Communications capabilities, including WebEx meetings, and standards-based voice and HD video (using Cisco's Precision Video Engine PVE technology) across desktop and mobile devices.
Jabber for Everyone Solution Supported Features
"Jabber for Everyone" enables a broad range of Cisco Jabber features as follows:
-
Core IM and Presence—This is the baseline offering. It provides standard IM features such as One-to-One and Group Chat IM. It also provides a range of presence states ("Available," "Away," "Offline," "Do Not Disturb," and custom status). Core IM and Presence also enables Multi-Device which allows a user to log in to multiple Cisco Jabber devices in parallel (such as Cisco Jabber for Windows and Cisco Jabber IM for iPhone), send and receive IMs to multiple devices simultaneously and set presence state from any device. See Table 1 for details of supported features.
-
Advanced IM—If you want to add other advanced IM features such as federation, compliance and high availability, you can incorporate them into your deployment with additional configuration. See Table 1 for details.
-
Rich UC Presence—If you want to integrate additional sources of presence including the telephony state of Cisco IP phone-enabled users ("On a call") or meeting status from Microsoft Exchange ("In a Meeting") with the presence features that are available with Core IM and Presence, you can do so with additional configuration. See Table 1 for details.
-
Desk Phone Control—Along with IM and Presence capabilities, "Jabber for Everyone" allows users who are configured for Cisco IP Telephony to also use their Cisco Jabber client to control their Cisco IP phone to make and answer calls through Computer Telephony Integration (CTI).
-
Visual Voicemail—If you have Cisco Unity Connection deployed, you can add the ability to view, play, sort and delete voicemail messages from Cisco Jabber with additional configuration.
- Mobile and Remote Access—If you have Cisco Expressway deployed, you can provide presence and instant messaging features to Cisco Jabber users whereby Cisco Jabber users do not have to connect to the corporate network over a VPN.
You must configure Core IM and Presence as the first step to utilize basic features of IM and Presence and as a prerequisite to further enable Rich UC Presence, any of the Advanced IM, Desk Phone Control or Visual Voicemail features, if you wish to do so. You can flexibly select which features of Rich UC Presence and Advanced IM you wish to enable. In general, these optional features do not have to be configured or enabled in any particular sequence.
The following matrix lists the features that "Jabber for Everyone" supports for each client.
| Feature | Jabber for Windows | Jabber for Mac | Jabber IM for Android | Jabber IM for iPhone | Jabber for iPad | Jabber Web SDK |
|---|---|---|---|---|---|---|
| Core IM and Presence Features | ||||||
| Presence
("Available," "Away," "Do not Disturb," "Offline") |
X | X | X | X | X | X |
| Instant messaging | X | X | X | X | X | X |
| Multi-device (support for simultaneous login to multiple Cisco Jabber devices) | X | X | X | X | X | X |
| Group chat | X | X | X | X | X | X |
| File transfer | X | X | X | X | X | |
| Emoticons | X | X | X | X | X | X |
| Contact search and retrieval including predictive search | X | X | X | X | X | |
| Remote Call Control with Lync Server 2010, 2013 | X | |||||
| Offline messages | X | X | X | X | X | X |
| Client history | X | X | X | X | X | X |
| Localization | X | X | X | X | X | X |
| Advanced IM Features | ||||||
| Interdomain federation1 with Microsoft Skype for Business | X | X | X | X | X | X |
| Interdomain federation with XMPP-enabled Enterprises (Cisco, WebEx, multiple third parties) | X | X | X | X | X | X |
| Partitioned intradomain federation2 with Microsoft Skype For Business | X | X | X | X | X | X |
| Start/join WebEx meetings | X | X | X | X | X | |
| Visual Voicemail (Cisco Unity Connection customers) | X | X | ||||
| Rich UC Presence Features | ||||||
| Cisco Telephony Presence Integration ("On a call") | X | X | X | X | X | X |
| "In a meeting" Microsoft Outlook calendar integration (on-premise Exchange or hosted Office 365) | X | X | X | X | X | X |
| Desk Phone Control (for Cisco Phones) | ||||||
| Desktop Phone Control | X | X | ||||
| Visual Voicemail | ||||||
| Visual Voicemail (Cisco Unity Connection customers) | X | X | ||||
| Mobile and Remote Access | ||||||
| Presence and instant messaging through Cisco Expressway | X | X | X | X | X | X |
|
1 Interdomain federation enables IM and Presence Service client users in one enterprise domain to exchange presence information and IM with users in external domains. 2 Partitioned intradomain federation enables IM and Presence Service client users and Microsoft Skype for Business users within the same enterprise domain to exchange presence information and IM. |
||||||
The following features are not included in "Jabber for Everyone":
-
Audio
-
Video (softphone and softphone control)
-
Desktop sharing
-
Options for phone configuration
Jabber for Everyone Architecture
"Jabber for Everyone" is an IM and Presence Service solution that consists of the following components:
-
Server software—Provides IM, presence, and directory services to the client application
-
Client application—Renders IM and presence functionality to users
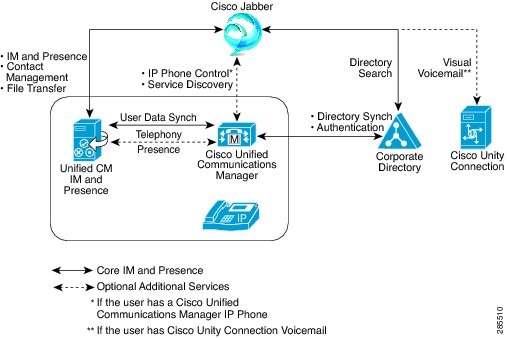
Server Software
"Jabber for Everyone" comprises the following server components:
-
Cisco Unified Communications Manager—Provides user configuration, device configuration, licensing, and directory integration services.
-
IM and Presence Service—Provides instant messaging and presence capabilities.
-
External directory source—Provides contact search and retrieval services. For directory requirements for specific clients, see the appropriate client documentation.
Client Software
"Jabber for Everyone" supports the following Cisco Jabber clients, as release available:
-
Cisco Jabber for Windows
-
Cisco Jabber for Mac
-
Cisco Jabber IM for Android
-
Cisco Jabber IM for iPhone
-
Cisco Jabber for iPad
-
Cisco Jabber Web SDK
Related Documentation
You can find installation, configuration, and administration information for Cisco Unified Communications Manager, IM and Presence Service, and Cisco Jabber clients at the following links:
System Requirements
Deployment Prerequisites
The only prerequisite to deploy "Jabber for Everyone" is that you must be both a Cisco Unified Communications Manager customer and an IM and Presence Service customer.
Hardware and Software Requirements
This section describes the hardware and software requirements for "Jabber for Everyone".
Hardware Requirements
"Jabber for Everyone" supports Cisco-provided, third party compatible, or virtual hardware solutions. For more information about hardware requirements, see the appropriate compatibility information for IM and Presence Service and Cisco Unified Communications Manager.
Scale Requirements
For Cisco Unified Communications Manager nodes, adding users with "Jabber for Everyone" should not impact the scalability for the core voice and video users.
For IM and Presence Service, mixing full UC mode users and users added with "Jabber for Everyone" is supported on the same node, or cluster. The following formula shows how to determine how many users you can add to your deployment with "Jabber for Everyone":
Number of "Jabber for Everyone" users = (Number of full UC users/Maximum number of full UC users) x Maximum number of "Jabber for Everyone" users
For example, if you have 10,000 full UC users on a node that supports a maximum of 15,000 users, then you are operating at 2/3 of the scale for UC, which means that 1/3 is available for "Jabber for Everyone" users. The IM and Presence Service supports 15,000 users for IM-only mode, therefore, you can add 5,000 users (15,000 x 1/3) through "Jabber for Everyone". This amounts to a total of 15,000 users.
For more information about sizing an IM and Presence Service cluster, refer to the Cisco Collaboration Sizing Tool.
Software Requirements
" Jabber for Everyone" is supported with Cisco Unified Communications Manager and IM and Presence Service Releases 11.5, 12.0 and 12.5.
For Cisco Jabber, refer to your Jabber product documentation.
License Requirements
With "Jabber for Everyone", Jabber IM client applications and IM and Presence Service licenses are available to Cisco Unified Communications Manager customers at no additional license cost.
Ordering options are available for existing User Connect Licensing (UCL) and Cisco Unified Workspace Licensing (CUWL) customers as follows:
-
Cisco Unified Communications Manager UCL customers can order "Jabber for Everyone" to provide IM support to users that are not Cisco Unified Communications Manager users.
-
CUWL customers can order "Jabber for Everyone" to provide IM support to users that are not Cisco Unified Communications Manager users.
 Note |
IM and Presence Service is an integrated service, therefore all Cisco Unified Communications Manager users have access to IM as part of the core user licensing. |
The following table describes the available SKUs.
| Customer | SKU |
|---|---|
| CUWL Customer | |
|
New or upgraded customer of IM and Presence Service, Release 11.5(1), 12.0(1) or 12.5(1). |
Order new JABBER-IM-ADDON under the Presence on-premise CUWL options, where clients are selected to request IM for the number of non-Cisco Unified Communications Manager users. |
|
Existing customer of IM and Presence Service Release 11.5(1), 12.0(1) or 12.5(1). |
Order new JABBER-IM-ADDON standalone SKU to request IM for the number of non-Cisco Unified Communications Manager users.
|
| Cisco Unified Communications Manager UCL Customer | |
|
New or upgraded customer of IM and Presence Service, Release 11.5(1), 12.0(1) and 12.5(1). |
Order new JABBER-IM-ADDON within the UCL configuration (CUCM-USR-LIC) to request IM for the number of non-Cisco Unified Communications Manager users . |
|
Existing customer of IM and Presence Service Release 11.5(1), 12.0(1) and 12.5(1). |
Order new JABBER-IM-ADDON standalone SKU to request IM for the number of non-Cisco Unified Communications Manager users.
|
Jabber for Everyone Deployment Workflow
Core IM and Presence represents the baseline offering for the "Jabber for Everyone" solution. You can extend your deployment by incorporating any of the following additional, optional feature sets:
-
Advanced IM
-
Rich UC Presence
-
Desk Phone Control
-
Visual Voicemail
Each deployment scenario assumes that Unified Communications Manager is installed.
The following figure shows the Core IM and Presence feature set and the optional features that can be deployed with additional configuration for Advanced IM, Rich UC Presence, Desk Phone Control and Visual Voicemail.
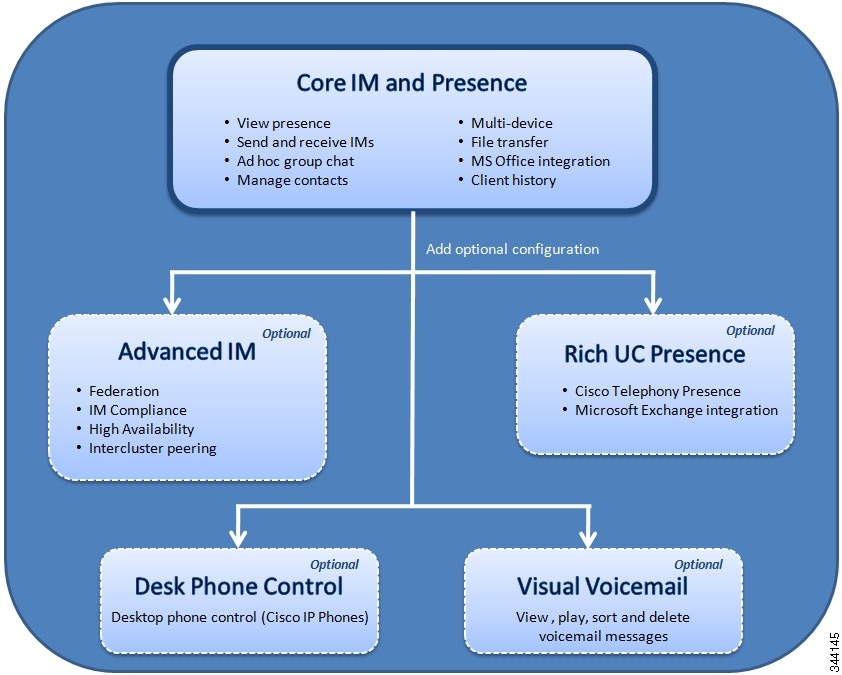
Core IM and Presence Service Deployment
The following are the high-level tasks that you must complete to enable core IM and Presence Service features in your network:
-
Set up users on Cisco Unified Communications Manager .
-
Install the IM and Presence Service.
-
Verify essential services on Cisco Unified Communications Manager and IM and Presence Service.
-
Specify capabilities assignments for end users on Cisco Unified Communications Manager.
-
Create an LDAP profile on the IM and Presence Service.
-
Install Cisco Jabber.
 Note |
You can deploy "Jabber for Everyone" in a mixed cluster where you provision some users with only instant messaging and availability and other users with instant messaging and availability along with audio capabilities. You should create separate service profiles for users that have only instant messaging and availability capabilities. If the service profile contains a CTI or Cisco CallManager Cisco IP Phone (CCMCIP) profile, the client attempts to retrieve device lists for users from Cisco Unified Communications Manager. If no device lists exist for users, the client continually requests device lists from the node. As a result, the node consumes additional CPU resources. |
 Note |
Jabber for Everyone is also supported in Centralized Deployments of the IM and Presence Service. To use this option, you must be running a minimum IM and Presence Service release of 11.5(1)SU4. |
Set Up Users on Cisco Unified Communications Manager
The Cisco Jabber clients retrieve user details from Cisco Unified Communications Manager. For this reason, you must add users to Cisco Unified Communications Manager, including users who are not Cisco IP phone users.
Procedure
| Step 1 |
Add users to Cisco Unified Communications Manager using one of the following methods:
|
||||||||
| Step 2 |
If you haven't already assigned users to the Standard CCM End Users access control group, do so now. See the “Assign Users to Access Control Groups” section in the Cisco Unified Communications Manager Administration Guide for instructions on assigning users to a user group. |
Install the IM and Presence Service
"Jabber for Everyone" requires integration with the IM and Presence Service. If your environment does not already include IM and Presence Service, you must install the IM and Presence Service software that is included in your Unified Communications software delivery.
For installation details, refer to the Installation Guide for Cisco Unified Communications Manager and the IM and Presence Service. You have the option to install your system using either touchless installation or the basic installation.
 Note |
Cisco recommends that you use the touchless installation method to install your system using an answer file. This method lets you define configuration values before initializing the installation process, which provides an automated installation and helps ensure a successful installation. |
Verify Essential Services on Cisco Unified Communications Manager and the IM and Presence Service
A number of essential services must be activated and in a started state on Cisco Unified Communications Manager and IM and Presence Service to ensure that data synchronizes between the two nodes and that the Cisco Jabber clients can access IM and Presence Service feature services.
 Note |
Most services automatically activate and start when you install the node. However, you should verify that the services that are listed in the following procedure are in a started state before you proceed with any other deployment tasks. |
Procedure
| Step 1 |
Verify that the Cisco AXL Web Service feature service is activated and in a started state on Cisco Unified Communications Manager:
|
||
| Step 2 |
Verify that the following feature services are activated and started on the IM and Presence Service:
|
||
| Step 3 |
Verify that all network services on IM and Presence Service are activated and started. |
Specify End-user Capabilities on Cisco Unified Communications Manager
You must assign IM and Presence Service capabilities to users in Cisco Unified Communications Manager.
Procedure
| Step 1 |
Log in to the Cisco Unified Communications Manager Administration interface. |
| Step 2 |
Choose . |
| Step 3 |
Use the filters to the find the user that you want to enable for the IM and Presence Service. The user configuration displays in the End User Configuration window.
|
| Step 4 |
Configure the following options in the End User Configuration window.
|
| Step 5 |
Click Save. |
 Note |
If you have a large group of existing users for whom you want to enable IM and Presence, you can use the Update Users feature of Bulk Administration to check the check box in the above procedure for all of those users. See the "User Updates" chapter of the Bulk Administration Guide for Cisco Unified Communications Manager. |
LDAP Configuration on the IM and Presence Service
IM and Presence Service Lightweight Directory Access Protocol (LDAP) integration provides contact search capabilities for Jabber clients. LDAP integration for the IM and Presence Service is configured on Cisco Unified Communications Manager via the Service Profile. Refer to the end user configuration sections of the System Configuration Guide for Cisco Unified Communications Manager for information on configuring directory access in Cisco Unified Communications Manager.
In addition, see the appropriate Cisco Jabber client documentation for additional information that is specific to your Jabber deployment.
Third-Party Clients
If you are deploying additional third-party XMPP clients, configure the IM and Presence Service to allow contact searches from the third-party XMPP clients. For details, refer to the "LDAP Directory Integration for Contact Searches on XMPP Clients" configuration section of the Configuration and Administration Guide for the IM and Presence Service.
Cisco Jabber Installation
After you complete the procedures to set up Cisco Unified Communications Manager IM and Presence Service, you must configure and install the appropriate Cisco Jabber clients. However, it is beyond the scope of this document to provide detailed instructions on installing all of the Cisco Jabber clients. This document provides a high-level overview of the steps you must complete to install an IM and Presence Service deployment of Cisco Jabber. Refer to the appropriate client documentation for detailed instructions.
Install Cisco Jabber
Before you begin
Procedure
| Step 1 |
Review configuration parameters for Cisco Jabber.
For a detailed list of parameters that are available with Jabber configuration files, refer to Parameters Reference Guide for Cisco Jabber. |
||
| Step 2 |
(Optional) Complete the following steps if your deployment requires configuration: |
||
| Step 3 |
Install Cisco Jabber. See the “Deploy Cisco Jabber Applications” chapter of On-Premises Deployment for Cisco Jabber for installation instructions. |
 Note |
For additional information on Jabber feature configuration, refer to Feature Configuration for Cisco Jabber. |
Develop with Cisco Jabber Web SDK
The Cisco Jabber Web SDK enables you to integrate Cisco Unified Communications capabilities in web applications. To integrate IM capabilities in a web application, you use the Cisco AJAX XMPP Library (CAXL). CAXL is a client-side JavaScript library that runs in a web browser and sends and receives XMPP messages as HTTP POSTs.
Procedure
| Step 1 |
Set up a web server. |
| Step 2 |
Download the CAXL library from the Cisco Developer Network. |
| Step 3 |
Extract the contents of the CAXL library to the working directory of your website. |
| Step 4 |
Implement the required HTML with JavaScript objects to send and receive XMPP messages. |
Advanced IM and Presence Service Deployment
"Jabber for Everyone" supports optional advanced IM and Presence Service features that extend your baseline deployment.
Supported Federation
"Jabber for Everyone" supports interdomain federation and partitioned intradomain federation.
Interdomain Federation
-
Microsoft Lync
-
Microsoft Skype for Business (Minimum IM and Presence Service release is 11.5(1)SU2)
-
Another IM and Presence Service system
-
Any other XMPP-compliant system
For more information about deploying interdomain federation on the IM and Presence Service, see the Interdomain Federation Guide for IM and Presence Service .
See the appropriate Cisco Jabber client documentation to review support for interdomain federation and any required configuration.
Partitioned Intradomain Federation
- Microsoft Lync Server
-
Microsoft Skype for Business (Minimum IM and Presence Service release is 11.5(1)SU2)
For more information about deploying partitioned intradomain federation, see the Partitioned Intradomain Federation for IM and Presence Service on Cisco Unified Communications Manager.
See the appropriate Cisco Jabber client documentation to review support for partitioned intradomain federation and any required configuration.
IM Compliance
-
Point-to-point messages
-
Group chats, including temporary and permanent chat messages
For more information about configuring IM compliance, see Instant Messaging Compliance for IM and Presence Service .
Intercluster Peering
You can deploy multiple clusters of IM and Presence services for large-scale deployments. If you deploy multiple clusters, you must define peer relationships for each IM and Presence Service cluster within the same domain.
For more information about multiple cluster deployments, see Cisco Collaboraton Preferred Architectures documentation.
For more information about configuring an intercluster deployment, see Configuration and Administration of IM and Presence Service.
High Availability
The IM and Presence Service supports high availability with clustered nodes. If a node in a subcluster fails, the IM and Presence services from that node fail over to the second node in the subcluster. As a result, there is no loss of IM and Presence services for users.
For information about configuring high availability deployments, see Configuration and Administration of IM and Presence Service.
Rich UC Presence Deployment
You can optionally expand your Cisco Jabber for Everyone deployment to include Telephone Presence ("On a call") for Cisco IP phone users and Meeting Status ("In a Meeting") through integration with Microsoft Exchange.
Telephony Presence Integration
The following are the high-level tasks that you must complete if you want to deploy rich presence for Cisco IP phone users in your network:
-
Configure the SIP Publish trunk.
-
Configure a Presence Gateway for Cisco Unified Communications Manager.
-
Associate line appearances to IM and Presence Service enabled users.
Set Up SIP Publish Trunk
Cisco Unified Communications Manager communicates with the IM and Presence Service through a SIP trunk.
Procedure
| Step 1 |
Configure the SIP trunk on Cisco Unified Communications Manager. For instructions, see the "SIP Trunk Configuration on Cisco Unified Communications Manager" section in Configuration and Administration of the IM and Presence Service . |
| Step 2 |
Choose the SIP publish trunk on IM and Presence.
|
Set Up Presence Gateway for Cisco Unified Communications Manager
You must configure Cisco Unified Communications Manager as a Presence Gateway on the IM and Presence Service. The Presence Gateway enables Cisco Unified Communications Manager and the IM and Presence Service to share availability status for users.
Procedure
| Step 1 |
Log in to the Cisco Unified Communications Manager IM and Presence Administration interface. |
| Step 2 |
Choose . |
| Step 3 |
Click Add New. |
| Step 4 |
From the Presence Gateway Type drop-down list, choose CUCM. |
| Step 5 |
In the Description field, enter a description. |
| Step 6 |
In the Presence Gateway field, specify one of the following values:
|
| Step 7 |
Click Save. For more information about configuring a Presence Gateway, see Configuration and Administration of IM and Presence Service. |
Associate Line Appearances with Users
To enable telephony presence, you must associate each IM and Presence Service enabled user with a line appearance in Cisco Unified Communications Manager.
Procedure
| Step 1 |
Log in to the Cisco Unified Communications Manager Administration interface. |
| Step 2 |
Choose . |
| Step 3 |
Do one of the following to retrieve a list of phones:
|
| Step 4 |
Choose the appropriate device name from the list. The Phone Configuration window opens. |
| Step 5 |
In the Association Information area, click the link for the appropriate line. The Directory Number Configuration window opens. |
| Step 6 |
In the Users Associated with Line area, choose Associate End Users. The Find and List Users window opens. |
| Step 7 |
Do one of the following to retrieve a list of users:
|
| Step 8 |
Check the checkboxes for the appropriate users from the list. |
| Step 9 |
Click Add Selected. |
| Step 10 |
In the Directory Number Configuration window, click Save. |
Calendar Integration with Microsoft Outlook
The IM and Presence Service integrates with a Microsoft Exchange or Microsoft Office 365 deployment so that events in a user’s Microsoft Outlook calendar change the user’s availability status in the client application.
 Note |
The IM and Presence Service supports calendar integration with either a Microsoft Exchange 2007, 2010, 2013, 2016 server, or a Microsoft Office 365 deployment. For calendar integration with Office 365, you must be running a minimum IM and Presence Service Release of 11.5(1)SU3. |
For configuration details, see Microsoft Outlook Calendar Integration for IM and Presence Service.
Desk Phone Control Deployment
Computer Telephony Integration (CTI), or desk phone control, allows users to control their Cisco IP Phone through Cisco Jabber. To enable desk phone control, you must set up a CTI UC service and assign it to a service profile.
For configuration information, refer to the following configuration chapters in On-Premises Deployment for Cisco Jabber:
-
Configure CTI Service
-
Configure Deskphone Control
Visual Voicemail Deployment
Cisco Unity Connection provides Cisco Jabber users with the ability to view, play, sort, and delete voicemail messages from the Cisco Jabber interface.
For details on how to configure voicemail, refer to the "Configure Voicemail" chapter of One-Premises Deployments for Cisco Jabber.
 Feedback
Feedback