New and Changed Information
The following table provides an overview of the significant changes up to this current release. The table does not provide an exhaustive list of all changes or of the new features up to this release.
 Note |
The information in this document applies for NDFC release 12.2.1 and later. For NDFC releases prior to 12.2.1, refer to the Image Management document instead. |
|
Release Version |
Feature |
Description |
|---|---|---|
|
NDFC release 12.2.1. |
Updates to navigation |
Beginning with NDFC release 12.2.1, the following areas related to image management have changed:
|
|
NDFC release 12.2.1. |
Update groups for switches in a fabric |
Beginning with NDFC release 12.2.1, you can now perform switch upgrades or downgrades at the fabric level. For more information, see Upgrade or Downgrade Switches in a Fabric. |
Understanding Fabric Software
This document provides detailed information for the Fabric Software feature for Nexus Dashboard Fabric Controller release 12.2.1 or later.
Fabric Software deploys Cisco software images to switches which allows network stability and feature consistency. The benefits of Fabric Software workflows include the following:
-
Comprehensive image management policies allow you to specify a version and patch level for a set of switches
-
Nexus Dashboard Fabric Controller (NDFC) validates compliance for the image policy associated with each switch
-
Image staging, validation, and in-service software upgrade (ISSU) operations are independent, allowing mass upgrades and downgrades, and the ability to perform staging and validation in a single step
-
You can perform the following operations before the maintenance window:
-
Stage image files
This copies the image files to the bootflash.
-
Validate Network Operating System (NOS) and EPLD compatibility where possible
This checks if the image is complete, if the image is valid for the individual hardware, and if the upgrade can be non-disruptive.
-
Run pre-upgrade reports
-
-
-
The ability to run reports pre/post-upgrade and compare the results
-
The ability to generate snapshots of the configuration pre/post-upgrade
-
The View Details column provides Live log status to monitor each operation
-
Allows you to make use of maintenance mode to minimize the impact of disruptive upgrades, especially for multi-reload upgrade situations
-
Allows you to perform multiple operations on the devices simultaneously. However, you cannot perform multiple operations on the same set of devices at the same time.
-
Upgrade groups allows bulk upgrades and downgrades. Upgrade groups have checks to avoid unnecessary downtime in redundant fabrics in the following cases:
-
All switches of a given role for a fabric will be in the same group
-
Switches that are grouped in odd or even groups:
-
Switches that have even numbers or VPC role of primary
-
Switches that have odd numbers or VPC role of secondary
-
-
-
Provides visibility into previous and current upgrade details as well as high level summarization
-
Visibility into current NOS, EPLD and patch consistency at a switch, fabric, and group level
Starting with Nexus Dashboard Fabric Controller release 12.2.1, the Overview tab has changed and displays the images, policies, platforms, release versions, and fabric information.
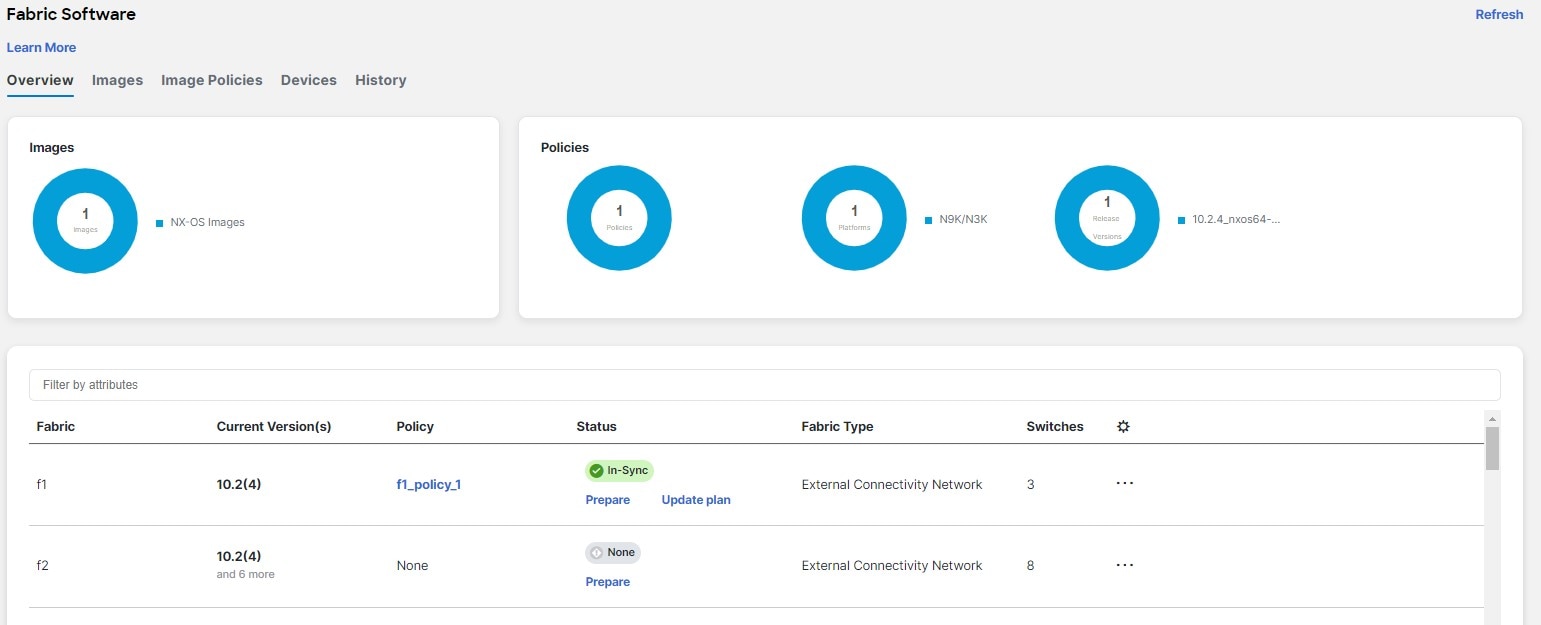
The Fabric Software UI has the following functional areas:
-
Overview: This displays the images, policies, platforms, release versions, and fabric information.
-
The Images card displays the number of images and the type of packages or patches.
-
The Policies card displays the number of polices, the number and types of platforms, and the release versions and the types of switches.
-
The fabric area displays information about the configured fabrics.
Field
Description
Fabric
The name of the fabric.
Current Versions
The current versions of software running on the switches in the fabric.
Policy
The fabric-level image policy that is being used for the switches in the fabric, if applicable. See Upgrade or Downgrade Switches in a Fabric for more information.
Status
The status of the fabric-level image policy:
-
None: No fabric-level image policy has been configured for this fabric.
-
In-Sync: The current image versions on each switch in the fabric is in-sync with the expected image versions.
-
Out-of-Sync: The current image versions on one or more switches in the fabric is out-of-sync with the expected image versions. Click the Out-of-Sync text in the Status column to bring up a slide-in pane that shows which switches in the fabric are out-of-sync with the expected image versions. See Recalculating Compliance for more information.
-
Prepare: Click to prepare a software image policy that can be used at the fabric level. See Preparing a Fabric Image Policy for more information.
-
Update plan: The system is ready to apply the necessary software updates to certain switches in the fabric. Click Update plan to bring up the Software Update Plan for the fabric. See Installing or Upgrading Software on Devices in a Fabric for more information.
Fabric Type
The type of fabric.
Switches
The number of switches in each fabric.
-
-
-
Images: This displays the images. You can upload or delete images.
Field
Description
Platform
Specifies the name of the platform. Images, RPMs, or SMUs are categorized as follows:
-
N9K/N3K
-
N6K
-
N7K
-
N77K
-
N5K
-
Other
-
Third Party
The images are the same for N9K and N3K platforms.
The platform is Other if the uploaded images are not mapped to any of the existing platforms.
The platform is N9K/N3K for RPMs.
Bits
Specifies the bits of the image
Image Name
Specifies the filename of the image, RPM, or SMU that you uploaded.
Image Type
Specifies the file type of the image, EPLD, RPM, or SMU.
Image Sub Type
Specifies the file type of the image, EPLD, RPM, or SMU.
The file type EPLDs are epld. The file types of images are nxos, system or kickstart. The file type for RPMs is feature and for SMUs the file type is patch.
NXOS Version
Specifies the NXOS image version for only Cisco switches.
Image Version
Specifies the image version for all devices, including the non-Cisco devices as well.
Size (Bytes)
Specifies the size of the image, RPM, or SMU files in bytes.
Reference Count
Specifies the reference count.
Image Present
Available beginning with NDFC release 12.2.1. Determines if the uploaded image is present after a successful NDFC restore process and/or NDFC upgrade process.
Checksum
Specifies the checksum of the image. The checksum checks if there’s any corruption in the file of the image, RPM, or SMU. You can validate the authenticity by verifying if the checksum value is same for the file you downloaded from the Cisco website and the file you upload in the Image Upload window.
-
-
Image Polices: This displays the image policies. You can create, delete, or edit image policies.
Field
Description
Policy Name
Specifies the name of the image policy.
Platform
Specifies the name of the platform. Images, RPMs, or SMUs are categorized as follows:
-
N9K/N3K
-
N6K
-
N7K
-
N77K
-
N5K
-
Other
-
Third Party
The images are the same for N9K and N3K platforms.
The platform is Other if the uploaded images are not mapped to any of the existing platforms.
The platform is N9K/N3K for RPMs.
NXOS Version
Specifies the NXOS image version for only Cisco switches.
Image Name
Specifies the filename of the image, RPM, or SMU that you uploaded.
EPLD Name
Specifies the name of the electronic programmable logic device (EPLD).
Package Name(s)
Specifies the name of the package.
Disable RPM(s)
Shows whether the RPM/SMU Disable option is enabled (true) or not (false).
Reference Count
Specifies the reference count.
Image Present
Available beginning with NDFC release 12.2.1. Determines if the uploaded image is present after a successful NDFC restore process and/or NDFC upgrade process.
Policy Description
Specifies a description of the image policy.
-
-
Devices: This displays the devices. You can stage image, upgrade, validate, change mode, attach group, detach group, attach policy, or detach policy.

Note
You cannot attach or detach fabric policies from the Devices tab. Only image policies can be attached or detached from the Devices tab.
Field
Description
Device Name
Specifies the name of the device.
IP Address
Specifies the IP address of the device.
Fabric
Specifies the fabric that the device resides in.
NXOS Version
Specifies the NXOS image version for only Cisco switches.
Policy
Specifies the image policy that is being used by the device.
Status
Specifies the configuration status. Status will be either In-Sync or Out-of-sync.
Model
Specifies the switch model.
View Details
Click the link to view details for the switch, if available. For example, click Compliance to view the compliance check details.
Image Staged
Specifies whether the image has been staged or not.
Validated
Specifies whether the image has been validated or not.
Upgrade
Specifies whether the image has been upgraded or not
Upgrade Groups
Specifies the name of the upgrade group.
Mode
Specifies the upgrade mode (Maintenance or Normal).
VPC Role
Specifies the VPC role, if applicable (Primary or Secondary).
VPC Peer
Specifies which switch is the VPC peer with this switch, if applicable.
Role
Specifies the role for the switch.
Last Upgrade Action
Specifies when the last upgrade was performed on the switch.
-
History: This displays the history of all the operations performed on the switches.
Field
Description
ID
Specifies the ID number.
Device Name
Specifies the device name.
Version
Specifies the version of the image on the device.
Policy Name
Specifies the policy name attached to the image.
Status
Displays if the operation was a success or failure.
Reason
Specifies the reason for the operation to fail.
Operation Type
Specifies the type of operation performed.
Fabric Name
Specifies the name of the Fabric.
Created By
Specifies the user name who performed the operation.
Timestamp
Specifies the time when the operation was performed.
Terminology
This describes the terms that you must be familiar with:
|
Term |
Acronym |
Description |
|---|---|---|
|
Electronic Programmable Logic Device |
EPLD |
The EPLD image upgrades to enhance hardware functionality or to resolve known issues. |
|
In-Service Software Upgrade |
ISSU |
ISSU allows you to upgrade the software version of the release on a chassis device with no network downtime. |
|
Local Area Network |
LAN |
LAN consists of a series of computers linked together to form a network in a circumscribed location. |
|
Network Operating System |
NOS |
A specialized operating system designed for a network device such as a router, switch or firewall. Some examples include NX-OS for Nexus switches, IOS XE for Cisco Catalyst switches and so on. |
|
Rendezvous Points |
RP |
RP is a router that acts as the place where sources and receivers of multicast data can find each other. |
|
Route Reflector |
RR |
Route Reflector is a router that acts as a routing information exchange server for all other iBGP routers. |
|
Secure Copy |
SCP |
SCP is used by fabric software to transfer files between devices. |
|
Secure File Transfer Protocol |
SFTP |
SFTP is a network protocol that allows you to securely access, transfer, and manage large files and sensitive data. |
Required Software Versions
For Cisco Nexus Dashboard services compatibility information, see the Cisco Data Center Networking Applications Compatibility Matrix.
Prerequisites
This section describes the prerequisites. This document assumes that the reader has a fundamental knowledge of Nexus Dashboard and Nexus Dashboard Fabric Controller.
-
SCP is used by Fabric Software. Both SCP and SNMP are always enabled by default and a minimum of 2 external service pool IPs are needed when you enable the Nexus Dashboard Fabric Controller.
-
Ensure that your user role is network-admin or device-upg-admin.
-
Ensure that there is a fabric, the fabric must have the "Deployment Enabled" flag set, and the switches are managed by the Nexus Dashboard Fabric Controller in this fabric.
-
Ensure you have LAN credential set.
Upgrade or Downgrade a Group of Switches
You have two upgrade methods and one downgrade method:
-
Disruptive Upgrade or Downgrade: During the upgrade or downgrade process the switches go down temporarily, which results in a disruption in your fabric traffic.
For more information, see Upgrading or Downgrading a Group of Switches (Disruptive).
-
Non-disruptive Upgrade: This allows the switches to run without disruption in your fabric traffic.
For more information, see Upgrading a Group of Switches (Non-disruptive).
-
Non-disruptive Downgrade: Not supported.
Upgrading or Downgrading a Group of Switches (Disruptive)
This section describes a disruptive method for upgrading or downgrading a group of switches.
If you are downgrading a group of switches, the process is identical to the process for upgrading a group of switches, except that the target image that you choose will be earlier than the currently installed image. The text for dialogs, fields, buttons, and other controls in the UI specify “upgrade” even though you are downgrading the software.
Downloading an Image from the Software Download Website
This section describes how to download an image from the software download website.
Procedure
|
Step 1 |
Go to the Software Download website. |
|
Step 2 |
Login with your credentials. You must login to download the software. |
|
Step 3 |
Navigate to Switches, choose a series and a switch. |
|
Step 4 |
Depending on the switch model, choose a software type:
|
|
Step 5 |
Choose the software file you want to download and click the download icon. |
Uploading the Image to Nexus Dashboard Fabric Controller
This section describes how to upload the image.
 Note |
If you are about to upload a compacted NX-OS image to the NDFC image repository and another NX-OS image with the same name is currently in the repository, you might overwrite the existing (older) NX-OS image with the newer NX-OS image that you are about to upload. You can avoid overwriting the existing image using the following method:
|
Procedure
|
Step 1 |
In the Fabric Software window, choose Images. |
|
Step 2 |
From the Actions drop-down list, select Upload. |
|
Step 3 |
In the Upload Image dialog box, either upload the file or import from SCP. Note that uploading an image to SCP or SFTP server from a non-Unix based device is not supported. |
|
Step 4 |
Click Verify. |
Creating the Image Policies
This section describes how to create the image policies.
Procedure
|
Step 1 |
In the Fabric Software window, choose Image Policies. |
|
Step 2 |
From the Actions drop-down list, select Create. |
|
Step 3 |
In the following Create Image Management Policy dialog box, enter the following information: 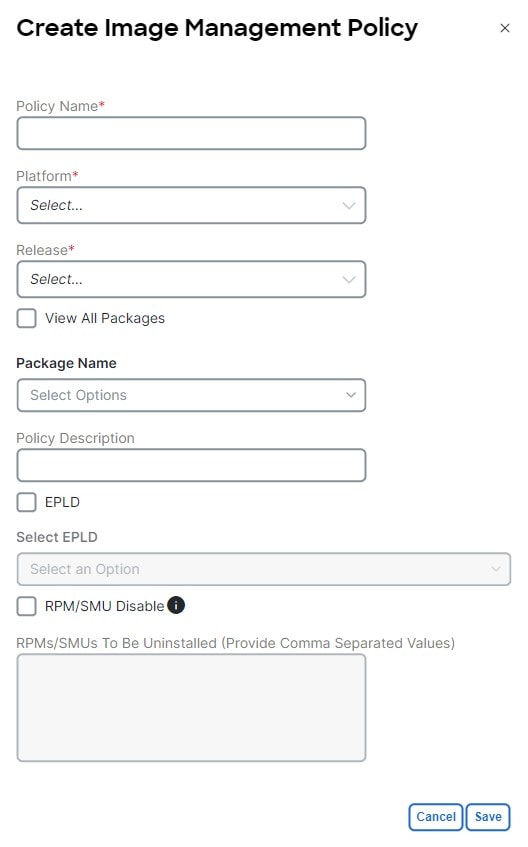 Depending on the switch type, not all fields in the Create Fabric Software Policy dialog box are available to all the devices. |
|
Step 4 |
Click Save. |
Creating and Attaching a Group to the Switches
This section describes how to create and attach a group to switches. Grouping allows you to track upgrades for a set of switches. You can create several groups and select a switch regardless of the group, role, or type of switch.
We recommend that you create upgrade groups based on the switch roles. For example, if a fabric has multiple switches with different roles, such as Leaf, Spine, Border, and more, creating groups based on different roles is recommended. This clearly separates roles and responsibilities during switch image management operations. Switches with different roles perform critical functionality and respond differently based on the control plane, data plane, and system-level convergence. For example, a user with the admin role can create multiple groups as follows:
-
Group-Leaf-Even for Leaf switches that have even numbers or VPC role of primary
-
Group-Leaf-Odd for Leaf switches that have odd numbers or VPC role of secondary
Typically, Spine and Border devices are limited to fabric, while the role of the Leaf is the most common one. Therefore, users with the admin role can upgrade individual Spines followed by Individual Borders, or create different groups for Spines and Borders. Users with the admin role can still leverage groups to divide the Leaf role switches and perform bulk actions.
Procedure
|
Step 1 |
In the Fabric Software window, choose Devices. |
|
Step 2 |
In the Devices window, place a checkmark in the checkbox for the devices you want to group. |
|
Step 3 |
From the Actions drop-down list, select Modify Groups. |
|
Step 4 |
In the Modify Groups dialog box, click the Attach Group radio button and choose Create Group or a group that was already created from the Group drop-down list. To create a group, enter a group name in the Modify Groups dialog box. |
|
Step 5 |
Click Save. |
Attaching a Policy to the Switches
This section describes how to attach a policy to the switches.
Procedure
|
Step 1 |
In the Fabric Software window, choose Devices. |
|
Step 2 |
In the Devices window, select the devices you want to attach a policy. |
|
Step 3 |
From the Actions drop-down list, select Modify Policy. |
|
Step 4 |
In the Modify Policy dialog box, click the Attach Policy radio button and choose the required policy from the Policy drop-down list. |
|
Step 5 |
(Optional) Check or uncheck the Stage & Validate check box, as required. This option deploys the image on to the switch and validates for compatibility with the existing software version on the switch. The check box is enabled by default. You can uncheck this field while attaching the policy and do a manual stage and validate, if required. For more information, see Copying the Image to the Switches and Validating the Switches (Optional). |
|
Step 6 |
Click Attach. The table in the Devices tab displays the status of the stage and validate operations. |
|
Step 7 |
(Optional) Click the link in the View Details column to view the install log for details about these operations. You can use the log to learn about errors, if any. The History tab also provides logs for all the configuration changes and details about the errors. On successful completion, the Image Staged and Validated columns will display a green icon for the respective devices.
|
What to do next
Copying the Image to the Switches
The section describes how to copy the image to the switches.
Procedure
|
Step 1 |
In the Fabric Software window, choose Devices. |
|
Step 2 |
In the Devices window, place a checkmark in the checkbox for the device you want. |
|
Step 3 |
From the Actions drop-down list, select Stage Image. |
|
Step 4 |
In the Stage Image window, ensure there is enough space. The Primary Supervisor (Available Space in Bytes) displays in red if there is not enough space. 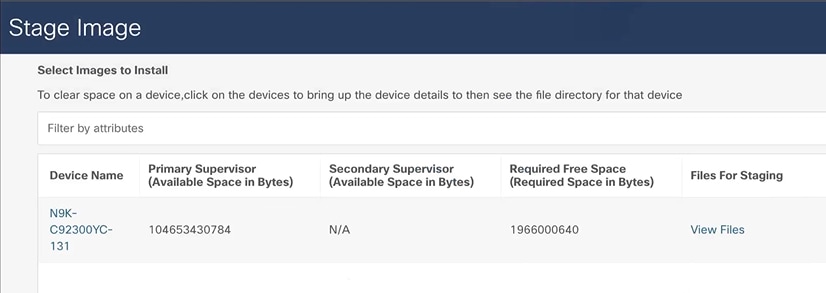 To make more space:
|
|
Step 5 |
Click Stage. |
Validating the Switches (Optional)
Before you begin
This section describes how to validate the switches to find out which switches can be upgraded by doing a compatibility check. This checks if the image is complete, if the image is valid for the individual hardware, and if the upgrade can be non-disruptive. The log files provide detailed information for each switch.
Procedure
|
Step 1 |
In the Fabric Software window, choose Devices. |
|
Step 2 |
In the Devices window, place a checkmark in the checkbox for the device you want to validate. |
|
Step 3 |
From the Actions drop-down list, select Validate. |
|
Step 4 |
In the Validate dialog box, place a checkmark in the checkbox if you want a non-disruptive upgrade. |
|
Step 5 |
Click Validate. |
|
Step 6 |
In the Fabric Software window, under the View Details column, click Validate to check on the log file for that switch.  |
|
Step 7 |
In the Fabric Software window, under the Validated column, you can see the validation progress until it completes.
|
Creating and Running the Pre-ISSU Report on the Switches (Optional)
This section describes how to create and run the pre-ISSU report on the switches (optional).
Procedure
|
Step 1 |
In the Fabric Software window, choose Devices. |
|
Step 2 |
In the Devices window, place a checkmark in the checkbox for the devices you want to run a report. |
|
Step 3 |
From the Actions drop-down list, select Run Reports. |
|
Step 4 |
In the Create Report dialog box, choose Pre ISSU radio button. |
Generating Pre-Upgrade Snapshots of the Switch Configuration (Optional)
This topic describes how to generate snapshots of the configuration of a switch. It is a best practice to generate snapshots of the switch configuration before entering and exiting the maintenance mode for performing an upgrade. You can use this to compare the configuration of the switch before it was moved into maintenance mode and after bringing back to normal mode.
Procedure
|
Step 1 |
In the Fabric Software window, choose Devices. |
|
Step 2 |
In the Devices window, place a checkmark in the checkbox for the required device. |
|
Step 3 |
From the Actions drop-down list, choose Generate Snapshot. |
|
Step 4 |
In the Generate Snapshot dialog box, click Pre-Upgrade-Snapshot. |
|
Step 5 |
Click Save. The system generates a pre-upgrade snapshot for the switch. |
|
Step 6 |
Click the link in the View Details column for the respective switch to view the snapshot generated for the switch. The History tab also provides logs for all the configuration changes and details about the errors. |
Changing to Maintenance Mode
This section describes how to change to maintenance mode.
Procedure
|
Step 1 |
In the Fabric Software window, choose Devices. |
|
Step 2 |
In the Devices window, place a checkmark in the checkbox for the device you want. |
|
Step 3 |
From the Actions drop-down list, select Change Mode. |
|
Step 4 |
In the Change Mode dialog box, choose Maintenance and click Save and Deploy Now. |
Upgrading or Downgrading Switches
This section describes how to upgrade or downgrade a switch or a group of switches.
Procedure
|
Step 1 |
In the Fabric Software window, choose Devices. |
||
|
Step 2 |
Do one of the following:
|
||
|
Step 3 |
From the Actions drop-down list, select Upgrade.
|
Changing to Normal Mode
This section describes how to change to normal mode.
Procedure
|
Step 1 |
In the Fabric Software window, choose Devices. |
||
|
Step 2 |
In the Devices window, place a checkmark in the checkbox for the device you want. |
||
|
Step 3 |
From the Actions drop-down list, select Change Mode. |
||
|
Step 4 |
In the Change Mode dialog box, choose Normal and click Save and Deploy Now. Repeat the following procedure for the next group:
|
Running the Post-ISSU Report on the Switches (Optional)
This section describes how to run the post-ISSU report on switches only if the mode was changed to normal mode.
 Note |
For release 12.1.2, you must wait until the switch is fully operational before running the Post-ISSU. |
Procedure
|
Step 1 |
In the Fabric Software window, choose Devices. |
|
Step 2 |
In the Devices window, place a checkmark in the checkbox for the devices you want to run the post-ISSU. |
|
Step 3 |
From the Actions drop-down list, select Run Reports. |
|
Step 4 |
In the Create Report dialog box, choose Post ISSU radio button. |
|
Step 5 |
Perform the following to view the reports: |
Generating Post-Upgrade Snapshot of the Switch Configuration (Optional)
This topic describes how to generate snapshots of the configuration of a switch. It is a best practice to generate snapshots of the switch configuration before entering and exiting the maintenance mode for performing an upgrade. You can use this to compare the configuration of the switch before it was moved into maintenance mode and after bringing back to normal mode.
Procedure
|
Step 1 |
In the Fabric Software window, choose Devices. |
|
Step 2 |
In the Devices window, place a checkmark in the checkbox for the required device. |
|
Step 3 |
From the Actions drop-down list, choose Generate Snapshot. |
|
Step 4 |
In the Generate Snapshot dialog box, click Post-Upgrade-Snapshot. |
|
Step 5 |
Click Save. The system generates a post upgrade snapshot for the switch. |
|
Step 6 |
Click the link in the View Details column for the respective switch to view the snapshots and the pre and post snapshot comparison summary generated for the switch. The History tab also provides logs for all the configuration changes and details about the errors. |
Upgrading a Group of Switches (Non-disruptive)
This section describes a non-disruptive method for upgrading a group of switches.
Downloading an Image from the Software Download Website
This section describes how to download an image from the software download website.
Procedure
|
Step 1 |
Go to the Software Download website. |
|
Step 2 |
Login with your credentials. You must login to download the software. |
|
Step 3 |
Navigate to Switches, choose a series and a switch. |
|
Step 4 |
Choose a software type:
|
|
Step 5 |
Choose the software file you want to download and click the download icon. |
Uploading the Image to Nexus Dashboard Fabric Controller
This section describes how to upload the image.
 Note |
If you are about to upload a compacted NX-OS image to the NDFC image repository and another NX-OS image with the same name is currently in the repository, you might overwrite the existing (older) NX-OS image with the newer NX-OS image that you are about to upload. You can avoid overwriting the existing image using the following method:
|
Procedure
|
Step 1 |
In the Fabric Software window, choose Image. |
|
Step 2 |
From the Actions drop-down list, select Upload. |
|
Step 3 |
In the Upload Image dialog box, either upload the file or import from SCP. Note that uploading an image to SCP or SFTP server from a non-Unix based device is not supported. |
|
Step 4 |
Click Verify. |
Creating the Image Policies
This section describes how to create the image policies.
Procedure
|
Step 1 |
In the Fabric Software window, choose Image Policies. |
|
Step 2 |
From the Actions drop-down list, select Create. |
|
Step 3 |
In the Create Image Management Policy dialog box, enter the following information: 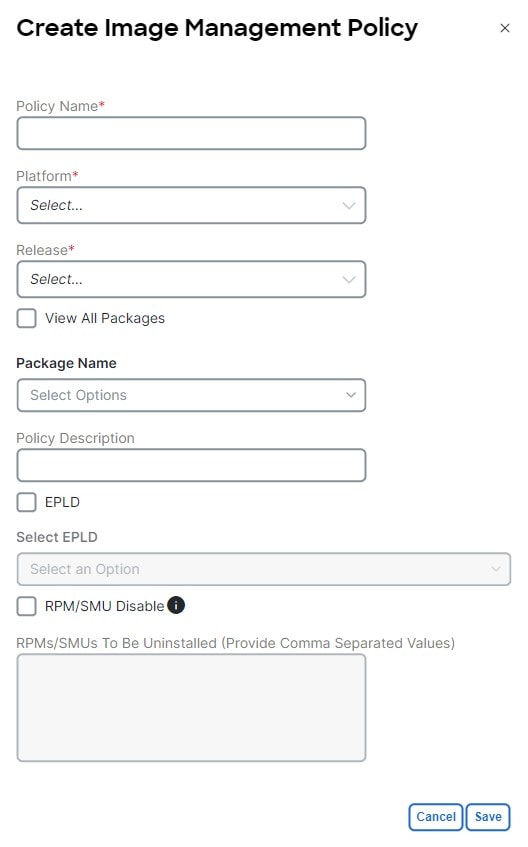 Depending on the switch type, not all fields in the Create Image Management Policy dialog box are available to all the devices. |
|
Step 4 |
Click Save. |
Creating and Attaching a Group to the Switches
This section describes how to create and attach a group to switches. Grouping allows you to track upgrades for a set of switches. You can create several groups and select a switch regardless of the group, role, or type of switch.
We recommend that you create upgrade groups based on the switch roles. For example, if a fabric has multiple switches with different roles, such as Leaf, Spine, Border, and more, creating groups based on different roles is recommended. This clearly separates roles and responsibilities during switch image management operations. Switches with different roles perform critical functionality and respond differently based on the control plane, data plane, and system-level convergence. For example, a user with the admin role can create multiple groups as follows:
-
Group-Leaf-Even for Leaf switches that have even numbers or VPC role of primary
-
Group-Leaf-Odd for Leaf switches that have odd numbers or VPC role of secondary
Typically, Spine and Border devices are limited to fabric, while the role of the Leaf is the most common one. Therefore, users with the admin role can upgrade individual Spines followed by Individual Borders, or create different groups for Spines and Borders. Users with the admin role can still leverage groups to divide the Leaf role switches and perform bulk actions.
Procedure
|
Step 1 |
In the Fabric Software window, choose Devices. |
|
Step 2 |
In the Devices window, place a checkmark in the checkbox for the devices you want to group. |
|
Step 3 |
From the Actions drop-down list, select Modify Groups. |
|
Step 4 |
In the Modify Groups dialog box, click the Attach Group radio button and choose Create Group or a group that was already created from the Group drop-down list. To create a group, enter a group name in the Modify Groups dialog box. |
|
Step 5 |
Click Save. |
Attaching a Policy to the Switches
This section describes how to attach a policy to the switches.
Procedure
|
Step 1 |
In the Fabric Software window, choose Devices. |
|
Step 2 |
In the Devices window, select the devices you want to attach a policy. |
|
Step 3 |
From the Actions drop-down list, select Modify Policy. |
|
Step 4 |
In the Modify Policy dialog box, click the Attach Policy radio button and choose the required policy from the Policy drop-down list. |
|
Step 5 |
(Optional) Place a check mark in the Stage & Validate checkbox, if needed. This option deploys the image on to the switch and validates for compatibility with the existing software version on the switch. The check box is enabled by default. You can uncheck this field while attaching the policy and do a manual stage and validate, if required. For more information, see Copying the Image to the Switches and Validating the Switches (Optional). |
|
Step 6 |
Click Attach. The table in the Devices tab displays the status of the stage and validate operations. |
|
Step 7 |
(Optional) Click the link in the View Details column to view the install log for details about these operations. You can use the log to learn about errors, if any. The History tab also provides logs for all the configuration changes and details about the errors. On successful completion, the Image Staged and Validated columns will display a green icon for the respective devices.
|
|
Step 8 |
Click Save. |
Copying the Image to the Switches
The section describes how to copy the image to the switches.
Procedure
|
Step 1 |
In the Fabric Software window, choose Devices. |
|
Step 2 |
In the Devices window, place a checkmark in the checkbox for the device you want. |
|
Step 3 |
From the Actions drop-down list, select Stage Image. |
|
Step 4 |
In the Stage Image window, ensure there is enough space. The Primary Supervisor (Available Space in Bytes) displays in red if there is not enough space. 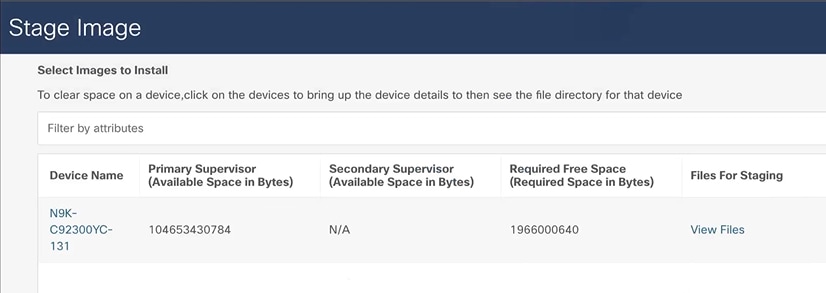 To make more space:
|
|
Step 5 |
Click Stage. |
Validating the Switches (Optional)
This section describes how to validate the switches to find out which switches can be upgraded by doing a compatibility check. This checks if the image is complete, if the image is valid for the individual hardware, and if the upgrade can be non-disruptive. The log files provide detailed information for each switch.
Procedure
|
Step 1 |
In the Fabric Software window, choose Devices. |
|
Step 2 |
In the Devices window, place a checkmark in the checkbox for the device you want to validate. |
|
Step 3 |
From the Actions drop-down list, select Validate. |
|
Step 4 |
In the Validate dialog box, place a checkmark in the checkbox if you want a non-disruptive upgrade. |
|
Step 5 |
Click Validate. |
|
Step 6 |
In the Fabric Software window, under the View Details column, click Validate to check on the log file for that switch. |
|
Step 7 |
In the Fabric Software window, under the Validated column, you can see the validation progress until it completes. 
|
Creating and Running the Pre-ISSU Report on the Switches (Optional)
This section describes how to create and run the pre-ISSU report on the switches (optional).
Procedure
|
Step 1 |
In the Fabric Software window, choose Devices. |
|
Step 2 |
In the Devices window, place a checkmark in the checkbox for the devices you want to run a report. |
|
Step 3 |
From the Actions drop-down list, select Run Reports. |
|
Step 4 |
In the Create Report dialog box, choose Pre ISSU radio button.
|
Generating Pre-Upgrade Snapshots of the Switch Configuration (Optional)
This topic describes how to generate snapshots of the configuration of a switch. It is a best practice to generate snapshots of the switch configuration before entering and exiting the maintenance mode for performing an upgrade. You can use this to compare the configuration of the switch before it was moved into maintenance mode and after bringing back to normal mode.
Procedure
|
Step 1 |
In the Fabric Software window, choose Devices. |
|
Step 2 |
In the Devices window, place a checkmark in the checkbox for the required device. |
|
Step 3 |
From the Actions drop-down list, choose Generate Snapshot. |
|
Step 4 |
In the Generate Snapshot dialog box, click Pre-Upgrade-Snapshot. |
|
Step 5 |
Click Save. The system generates a pre-upgrade snapshot for the switch. |
|
Step 6 |
Click the link in the View Details column for the respective switch to view the snapshot generated for the switch. The History tab also provides logs for all the configuration changes and details about the errors. |
Upgrading a Group of Switches
This section describes how to upgrade a group of switches.
Procedure
|
Step 1 |
In the Fabric Software window, choose Devices. |
||
|
Step 2 |
In the Devices window, filter on the Upgrade Groups, select all, and place a checkmark in the checkbox for all the devices you want. |
||
|
Step 3 |
From the Actions drop-down list, select Upgrade.
|
||
|
Step 4 |
After all the switches within the group are fully upgraded. Repeat this procedure for the next group. |
Running the Post-ISSU Report on the Switches (Optional)
This section describes how to run the post-ISSU report on switches (Optional).
Procedure
|
Step 1 |
In the Fabric Software window, choose Devices. |
|
Step 2 |
In the Devices window, place a checkmark in the checkbox for the devices you want to run the post-ISSU. |
|
Step 3 |
From the Actions drop-down list, select Run Reports. |
|
Step 4 |
In the Create Report dialog box, choose Post ISSU radio button.
|
Generating Post-Upgrade Snapshot of the Switch Configuration (Optional)
This topic describes how to generate snapshots of the configuration of a switch. It is a best practice to generate snapshots of the switch configuration before entering and exiting the maintenance mode for performing an upgrade. You can use this to compare the configuration of the switch before it was moved into maintenance mode and after bringing back to normal mode.
Procedure
|
Step 1 |
In the Fabric Software window, choose Devices. |
|
Step 2 |
In the Devices window, place a checkmark in the checkbox for the required device. |
|
Step 3 |
From the Actions drop-down list, choose Generate Snapshot. |
|
Step 4 |
In the Generate Snapshot dialog box, click Post-Upgrade-Snapshot. |
|
Step 5 |
Click Save. The system generates a post upgrade snapshot for the switch. |
|
Step 6 |
Click the link in the View Details column for the respective switch to view the snapshots and the pre and post snapshot comparison summary generated for the switch. The History tab also provides logs for all the configuration changes and details about the errors. |
Uninstalling Packages From a Switch
This section describes how to uninstall packages from a switch. You first need to take note of the patch names, detach the packages, and then uninstall them.
Procedure
|
Step 1 |
In the Nexus Dashboard Fabric Controller window, choose . |
|
Step 2 |
In the Switches window, place a checkmark in the checkbox for the device you want to uninstall packages from. |
|
Step 3 |
From the Actions drop-down list, select . |
|
Step 4 |
In the Switch Show Commands window, enter the following: |
|
Step 5 |
In the Nexus Dashboard Fabric Controller window, choose . |
|
Step 6 |
In the Fabric Software window, choose Image Policies. |
|
Step 7 |
From the Actions drop-down list, select Create. |
|
Step 8 |
In the Created Image Management Policy dialog box, enter the following: |
|
Step 9 |
In the Fabric Software window, choose Device. |
|
Step 10 |
In the Devices window, place a checkmark in the checkbox for the devices you want to modify the policy. |
|
Step 11 |
From the Actions drop-down list, select Modify Policy. |
|
Step 12 |
In the Modify Policy dialog box, enter the following: |
|
Step 13 |
The switch is going to recalculate. Click on the status for the switch under the Status column. For example: 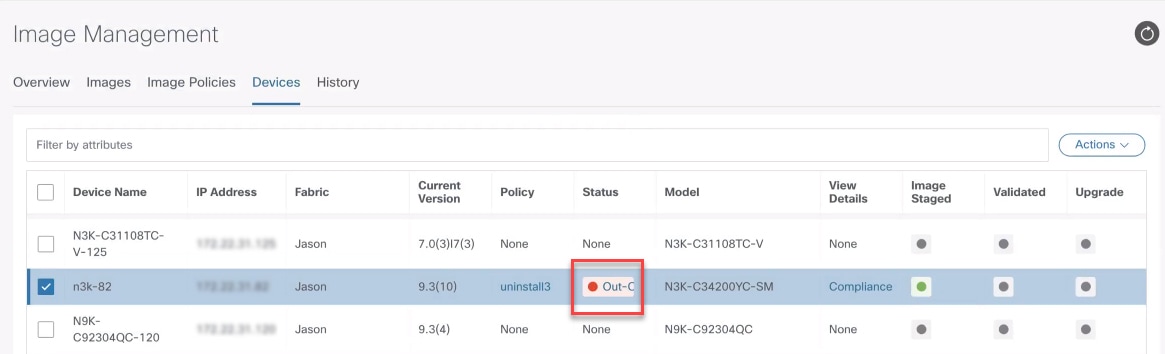 |
|
Step 14 |
In the Image Version Status dialog box, it shows the packages that will be removed. |
|
Step 15 |
To remove the packages, in the Devices window, make sure the checkmark is placed in the checkbox for the devices you want to remove the packages from. |
|
Step 16 |
From the Actions drop-down list, select Upgrade. |
|
Step 17 |
In the Upgrade/Uninstall window, enter the following: |
Upgrade or Downgrade Switches in a Fabric
Beginning with NDFC release 12.2.1, you can now perform switch upgrades or downgrades at the fabric level.
 Note |
This feature applies only for LAN fabrics. |
Preparing a Fabric Image Policy
This section describes how to prepare a software image policy that can be used at the fabric level.
Procedure
|
Step 1 |
In the Fabric Software window, verify that the Overview tab is selected. See Understanding Fabric Software for more information on the Overview tab and the other tabs in the Fabric Software window. |
|
Step 2 |
In the list of fabrics shown in the Overview page, locate the fabric where you want to prepare a software image policy that will be used for that fabric. |
|
Step 3 |
In the Status column, click Prepare in the row for the fabric where you want to prepare a software image policy. The Prepare - <fabric> window appears. 
|
|
Step 4 |
In the Prepare - <fabric> window, make the appropriate configurations for this fabric-level image policy. The image policy is now attached to this fabric, and is displayed in the Policy column in the Overview page. |
|
Step 5 |
Make additional configurations for each fabric, if necessary, based on the status shown in the Status column:
Once you have prepared a software image policy that will be used for a fabric, you cannot then delete or edit that policy directly. However, you can delete uploaded images, even if the ref count is greater than 0. If uploaded images are used in a software image policy but you have not attached that software image policy to any devices yet, then you can delete those software image policies along with the selected images. However, if you created multiple software image policies using one image and you attached one of those policies to devices in a fabric, then you cannot delete the image and you cannot delete any of the other software image policies that use that image, even if those software image policies aren't attached to any devices in the fabric yet. |
Changing Number of Concurrent Switches for Staging/Validating/Updating
As you go through the procedures in Installing or Upgrading Software on Devices in a Fabric, there are points during the staging/validating or updating processes where you might be taking actions on a group of switches concurrently. Following are the default values for the number of switches that are grouped together when you are taking an action on a group of switches concurrently:
-
Staging/validating: Default number of switches is 10
-
Updating: Default number of switches is 20
Follow these procedures if you want to change these default values.
Procedure
|
Step 1 |
Navigate to:
|
|
Step 2 |
Modify the values in the following fields, if necessary:
|
|
Step 3 |
Click Save when you have completed any configuration changes on this page. |
Installing or Upgrading Software on Devices in a Fabric
This section describes how to install or upgrade software on the devices in a fabric using a fabric-level image policy.
Procedure
|
Step 1 |
In the Fabric Software window, verify that the Overview tab is selected. |
||||||||||||||||||||||||||||
|
Step 2 |
In the list of fabrics shown in the Overview page, locate the fabric where you want to install or upgrade software on the devices in that fabric. |
||||||||||||||||||||||||||||
|
Step 3 |
In the row for a fabric, select Update plan in the Status column to install or update the software on the devices in that fabric. The Software Update Plan window appears. 
|
||||||||||||||||||||||||||||
|
Step 4 |
Determine if you want to automatically assign groups. To automatically assign groups, click . You can automatically assign groups based on the following criteria:
|
||||||||||||||||||||||||||||
|
Step 5 |
Review the information provided in the Software Summary area.
|
||||||||||||||||||||||||||||
|
Step 6 |
Review the general information provided in the switch group area.
|
||||||||||||||||||||||||||||
|
Step 7 |
Review the more detailed information provided in the switch group area. Click the down arrow next to the switch group name to display more detailed information on that switch group.
|
||||||||||||||||||||||||||||
|
Step 8 |
Determine if you want to make changes to the switches in the update group. For each of the actions listed below, you can click the box next to single switch in the update group or click the box next to Switch to select all the switches in the update group. The following options are then displayed above the update group:
|
||||||||||||||||||||||||||||
|
Step 9 |
To upgrade the switches in an update group, perform the following steps in that group's area in the Software Update Plan window:
|
Recalculating Compliance
This section describes how to recalculate compliance on devices in a fabric where software was installed or upgraded using a fabric-level image policy.
The Recalculate Compliance option checks if the versions on the switch and the policy are same. You might want to recalculate compliance when the information on the Overview page does not correctly reflect the expected status for the devices in a fabric or to change the Status from Out-of-Sync to In-Sync. If you made a change directly on the switch CLI, you might also use the Recalculate Compliance option so that the system fetches those updates from the switch and compares them with those in the fabric policy rules.
Procedure
|
Step 1 |
In the Fabric Software window, verify that the Overview tab is selected. |
|
Step 2 |
In the list of fabrics shown in the Overview page, locate the fabric where you want to recalculate compliance on the devices in that fabric. |
|
Step 3 |
In the row for that fabric, click the ellipsis at the end of that row (…), then select Recalculate Compliance. The status provided in the Status column might get updated to In-Sync or Out-of-Sync, based on a comparison between the switch CLI and the fabric policy. Click on the status entry to show additional in-sync or out-of-sync details. |
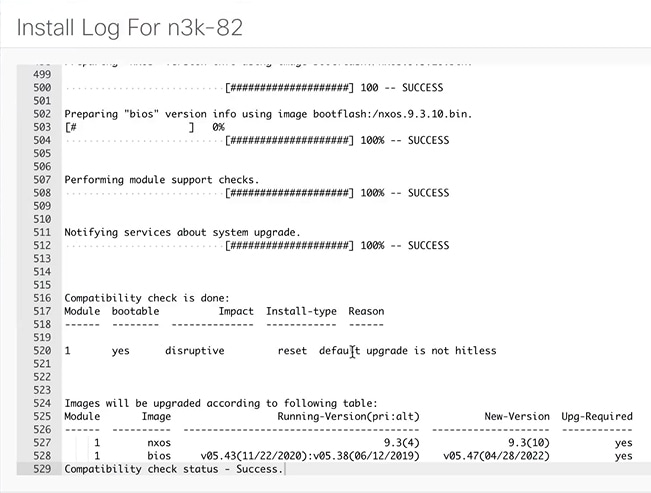
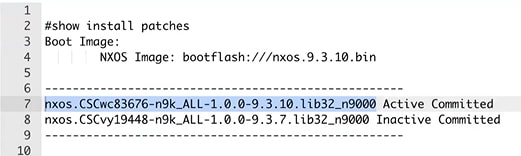
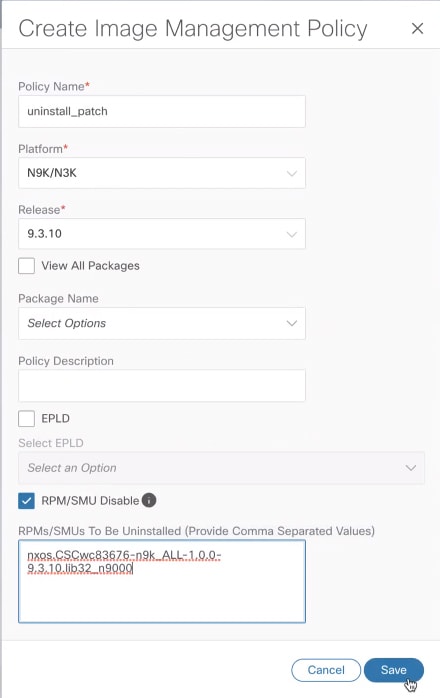


 Feedback
Feedback