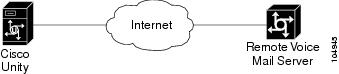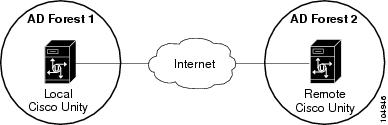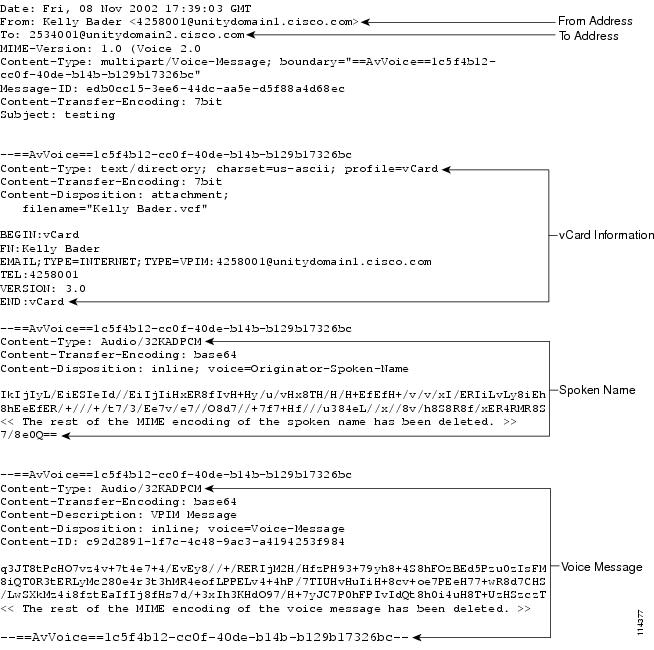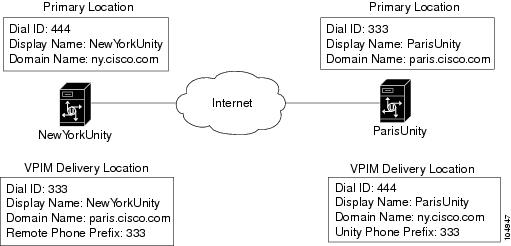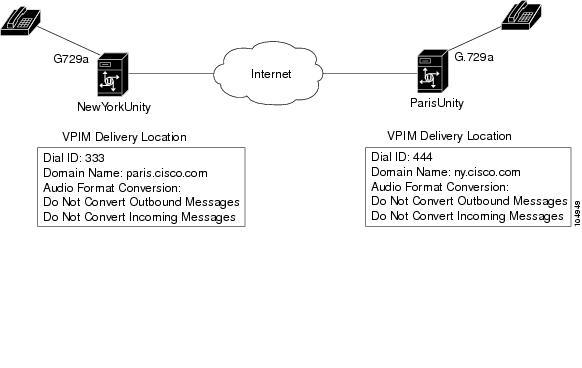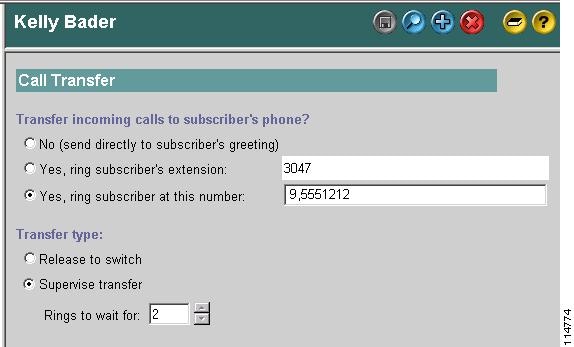Table Of Contents
Setting Up Cisco Unity to Use VPIM Networking
Task List: Setting Up Cisco Unity to Use VPIM Networking
Procedures for Setting Up Cisco Unity to Use VPIM Networking
Making Design Decisions and Gathering Needed Information
Verifying Connectivity Between Exchange and the Remote Voice Messaging System
Resolving Names with IP Addresses
Extending the Active Directory Schema
Verifying the Recipient Policies or Creating a New One
Setting Up the Voice Connector for VPIM Networking
Customizing the Primary Location
Creating VPIM Delivery Locations
Using the Cisco Unity Administrator to Create VPIM Delivery Locations
Using the Cisco Unity Bulk Import Wizard to Create VPIM Delivery Locations
Modifying Existing Delivery Locations by Using the Cisco Unity Bulk Import Wizard
Before Creating Subscriber Accounts
Using the Cisco Unity Bulk Import Wizard to Create Multiple Subscriber Accounts
Using the Cisco Unity Administrator to Create VPIM Subscriber Accounts
After Creating Subscriber Accounts
Extending Identified Subscriber Messaging to Include VPIM Subscribers
Installation with Multiple Cisco Unity Servers Networked via Digital Networking
Setting Permissions on Active Directory Containers Used for Importing Subscribers
Enabling Identified Subscriber Messaging
Extending Identified Subscriber Messaging
Gathering Information About Cisco Unity to Configure Another Voice Messaging System for VPIM
Migrating from SMTP Networking to VPIM Networking
Task List for Migrating from SMTP Networking to VPIM Networking
Procedures: Migrating from SMTP Networking to VPIM Networking
Extending the Active Directory Schema
Uninstalling the Cisco Unity Voice Connector
Running the Stored Procedure to Convert VPIM Delivery Locations and Subscribers
Manually Converting VPIM Delivery Locations and Subscribers
Setting Up the Voice Connector for VPIM Networking
VPIM Networking and the Voice Connector
How the Voice Connector Processes Outgoing VPIM Messages
How the Voice Connector Processes Incoming VPIM Messages
Messaging Similarities and Limitations
VPIM Networking and Blind Addressing
Subscriber Experience with Blind Addressing
Subscriber Experience with VPIM Subscribers
Identified Subscriber Messaging
Live Reply to VPIM Subscribers
Determining How VPIM Subscribers Appear in the Outlook Address Book
Preventing Contacts From Appearing in the Outlook Address Book
Modifying How Contacts Appear in the Outlook Address Book
Migrating Subscribers from Another Voice Messaging System to Cisco Unity
Migrating Subscribers One at a Time
Considerations for Digitally Networked Cisco Unity Servers
Messaging Between Cisco Unity Servers in Different Directories
Correspondence Between Locations
VPIM Subscribers Correspond to Remote Cisco Unity Subscribers
Audio Format Conversion Settings
Example 1: Both Cisco Unity Servers Use G.729a for Recording and Storage
Example 2: Both Cisco Unity Servers Use G.711 for Recording and Storage
Example 3: One Cisco Unity Server Uses G.711 and the Other Uses G.729a
VPIM Delivery Location Profile Settings
Call Transfer Settings and VPIM Subscribers
Inbound Messages Are Delivered Only to Primary Extensions
Running the Voice Connector Setup Program in Another Language
VPIM Networking
Overview: VPIM Networking
Cisco Unity supports the Voice Profile for Internet Messaging (VPIM) protocol, which is an industry standard that allows different voice messaging systems to exchange voice, fax, and text messages over the Internet or any TCP/IP network. VPIM is based on the Simple Mail Transfer Protocol (SMTP) and the Multi-Purpose Internet Mail Extension (MIME) protocol.
For a list of VPIM-compliant voice messaging systems that Cisco Unity supports, refer to Cisco Unity System Requirements, and Supported Hardware and Software, available at http://www.cisco.com/univercd/cc/td/doc/product/voice/c_unity/sysreq/40_sysrq.htm. Note that VPIM Networking can be used for messaging between Cisco Unity servers that are in different directories.
VPIM Networking is a licensed feature. If your organization has multiple Cisco Unity servers networked together, only one server needs to be licensed and configured for VPIM Networking. The Cisco Unity server configured for VPIM Networking is referred to as the bridgehead server. For more information on obtaining licenses for Cisco Unity features, refer to the White Paper: Licensing for Cisco Unity (All Versions), which is available at http://www.cisco.com/univercd/cc/td/doc/product/voice/c_unity/whitpapr/licenses.htm.
No special permissions are required for VPIM Networking beyond those required for Cisco Unity itself. For detailed information about the permissions required by Cisco Unity, refer to the Permissions Wizard Help, which is available in Tools Depot on the Cisco Unity server.
This chapter contains the following sections:
•
Setting Up Cisco Unity to Use VPIM Networking—This section describes the prerequisites for setting up VPIM Networking, and provides a task list containing a high-level view of all of the tasks you need to complete for the setup, and the order in which they should be completed.
•
Procedures for Setting Up Cisco Unity to Use VPIM Networking—This section contains all of the step-by-step procedures necessary to set up Cisco Unity for VPIM Networking.
•
Migrating from SMTP Networking to VPIM Networking—This task list provides a high-level view of all of the tasks you need to complete to migrate from SMTP Networking to VPIM Networking, and the order in which they should be completed.
•
Procedures: Migrating from SMTP Networking to VPIM Networking—This section contains all of the step-by-step procedures necessary to migrate from SMTP Networking to VPIM Networking.
•
VPIM Concepts and Definitions—This section explains VPIM Networking concepts in detail. If you are unfamiliar with VPIM Networking, read this section prior to doing the setup procedures.
•
Messaging Between Cisco Unity Servers in Different Directories—This section explains considerations for using VPIM Networking for messaging between Cisco Unity servers in different directories.
•
VPIM Reference—This section contains tables that define the fields on the Cisco Unity Administrator web pages related to VPIM setup, and briefly explain the options for correctly entering information in the fields.
•
Notable Behavior—This section documents notable behavior related to VPIM Networking.
See Also:
Troubleshooting VPIM Transport at http://www.ciscounitytools.com/Documents.htm.
Setting Up Cisco Unity to Use VPIM Networking
This section describes the prerequisites for setting up VPIM Networking, and provides a task list containing a high-level view of all of the tasks you need to complete for the setup, and the order in which they should be completed. If you are unfamiliar with VPIM Networking, you should first read the "VPIM Concepts and Definitions" section and then review the task list and procedures before beginning the setup. Planning is essential to a successful setup.
Prerequisites
Before starting the setup, verify that the following prerequisites have been met.
•
Cisco Unity is already installed on the server(s), and they are connected to the network as applicable for your installation.
•
The remote voice messaging system that Cisco Unity will be networked with is listed in the "Supported VPIM-Compliant Voice Messaging Systems" section of the Cisco Unity 4.0 System Requirements, and Supported Hardware and Software, available at http://www.cisco.com/univercd/cc/td/doc/product/voice/c_unity/sysreq/40_sysrq.htm.
•
A license file with a VPIM license has been obtained and installed on the Cisco Unity bridgehead server.
•
Cisco Unity and Exchange meet the requirements as described in the "VPIM Networking Requirements" section in Cisco Unity Networking Options Requirements (With Microsoft Exchange), available at http://www.cisco.com/univercd/cc/td/doc/product/voice/c_unity/sysreq/netrq.htm.
For installations with multiple Cisco Unity servers that access that same directory, you should first set up the servers for Digital Networking as described in the "Digital Networking" chapter before setting up VPIM Networking. After the Cisco Unity servers have been set up for Digital Networking, verify the following settings:
•
Verify that the addressing search scope is set to either the dialing domain or the global directory on all of the networked servers so that Cisco Unity subscribers, no matter which server they are associated with, can address messages to VPIM delivery locations and/or VPIM subscribers. See the "Setting the Addressing Search Scope" section for details.
•
If you want outside callers to be able to reach VPIM subscribers from the automated attendant (for example, from the opening greeting) or directory assistance:
–
Verify that the Cisco Unity server(s) on which the VPIM subscribers will be created are in the same dialing domain as the Cisco Unity server that outside callers call into. See the "Customizing the Primary Location" section for details on creating the dialing domain, and the "Dialing Domains" section for background information.
–
Verify that the automated attendant and directory handler(s) search scopes are set to the dialing domain scope. See the "Setting the Directory Handler Search Scope" section and the "Setting the Automated Attendant Search Scope" section.
Task List: Setting Up Cisco Unity to Use VPIM Networking
Use the task list that follows to set up VPIM Networking in Cisco Unity. The cross-references take you to detailed procedures for the setup.
If you are setting up VPIM Networking for messaging between Cisco Unity servers in different directories, do these tasks in both Cisco Unity locations.
1.
Make decisions about your numbering plan and gather information needed to configure VPIM Networking. See the "Making Design Decisions and Gathering Needed Information" section.
2.
Determine the domain name that will be used for messaging between the remote voice messaging system and Cisco Unity. See the "Determining the Domain Name" section.
3.
Verify network and SMTP connectivity between Exchange and the remote voice messaging system. See the "Verifying Connectivity Between Exchange and the Remote Voice Messaging System" section.
4.
Extend the Active Directory schema to enable VPIM Networking. See the "Extending the Active Directory Schema" section.
5.
Determine whether the default recipient policy can be used for the Voice Connector Exchange mailbox, or create a new recipient policy. See the "Verifying the Recipient Policies or Creating a New One" section.
6.
Install the Cisco Unity Voice Connector on an Exchange 2000 or Exchange 2003 server. See the "Setting Up the Voice Connector for VPIM Networking" section.
Do the Following Tasks on the Cisco Unity Server That Is Licensed for VPIM:
7.
Customize the primary location profile settings. See the "Customizing the Primary Location" section.
8.
Create delivery locations for each remote voice messaging system. See the "Creating VPIM Delivery Locations" section.
9.
Optionally, create VPIM subscribers. See the "Creating VPIM Subscribers" section.
10.
Optionally, extend identified subscriber messaging to include VPIM subscribers. See the "Extending Identified Subscriber Messaging to Include VPIM Subscribers" section.
Finish the Setup:
11.
Set up the remote voice messaging system for VPIM. Precisely how this is done depends on the voice messaging system. However, you will need to provide the remote system with information about Cisco Unity. See the "Gathering Information About Cisco Unity to Configure Another Voice Messaging System for VPIM" section.
12.
Test the setup to verify that Cisco Unity can exchange messages with the other voice messaging system.
Procedures for Setting Up Cisco Unity to Use VPIM Networking
This section contains all of the procedures necessary to set up Cisco Unity for VPIM Networking. If you are unfamiliar with VPIM Networking, you should first read the "VPIM Concepts and Definitions" section.
Making Design Decisions and Gathering Needed Information
Before you begin setting up Cisco Unity for VPIM Networking, be sure to plan for the following, and gather the applicable information:
•
Review your numbering plan strategy to determine whether you will need to enter prefixes on the VPIM delivery location and to determine which numbers to assign as Dial IDs for the primary and VPIM delivery locations.
•
Determine whether you want Cisco Unity subscribers to use blind addressing or to address messages to VPIM subscribers.
•
Make note of the following information about the remote voice messaging system: the mailbox range, the server name, the domain name, and the IP address.
•
Determine the Exchange server(s) on which to install the Voice Connector and the VPIM Transport Event Sink. Make note of the server name, domain name, and the IP address of the Exchange server(s).
Determining the Domain Name
In order for messages to be exchanged between the remote voice messaging system and Cisco Unity, the same domain name (for example "unity-vpim@domain.com") will need to be configured, as follows:
•
On the remote voice messaging system on the location or node profile for Cisco Unity. (Refer to the documentation for the remote voice messaging system for additional information.)
•
During the installation of the Voice Connector, on the SMTP Domain field for the VPIM Transport Event Sink.
•
On the SMTP Domain Name field on the Network > Primary Location page in the Cisco Unity Administrator.
•
In the recipient policy for the Voice Connector Exchange mailbox.
If the remote voice messaging system has already been configured with a domain name for messaging with Cisco Unity, use that domain name in the procedures that follow. Otherwise, consult with the Exchange administrator for your organization to determine an appropriate domain name to use.
Verifying Connectivity Between Exchange and the Remote Voice Messaging System
Verify that the Exchange server on which the Voice Connector and the VPIM Transport Event Sink will be installed has network and SMTP connectivity with the remote voice messaging server, and vice versa.
VPIM messages are sent over the Internet or any TCP/IP network via SMTP. With Cisco Unity, the processing of VPIM messages occurs on the Exchange server on which the Voice Connector and the VPIM Transport Event Sink are installed. Because an SMTP service runs on the Exchange server, the Cisco Unity server itself does not require an SMTP service.
For networking with another voice messaging server, you may need to install and configure an SMTP service or gateway on that server. Refer to the documentation of the other voice messaging system for information on installing the SMTP service or gateway. Before proceeding, verify that the SMTP service or gateway has been installed on the other voice messaging server.
To Verify Network Connectivity Between Exchange and the Remote Voice Messaging Server
Step 1
On the Exchange server on which the Voice Connector will be installed, open a command prompt window.
Step 2
Enter ping <IP address>, where <IP address> is the IP address of the remote voice messaging server. If the remote system is Cisco Unity, enter the IP address of the remote Exchange server on which the Voice Connector will be installed.
If you receive no reply, troubleshoot the network connectivity problem until the problem is resolved. Then continue with Step 3.
Step 3
Enter ping <Domain name> where <Domain name> is the domain name of the remote voice messaging server. If the remote system is Cisco Unity, enter the domain name that will be entered on the primary location of the remote Cisco Unity server. Typically, this is the same domain name that will be entered as the domain name for the SMTP Transport Event Sink during the Voice Connector setup on the remote Exchange server.
Note
The domain name in this step is the domain name that will be entered on the VPIM delivery location page in the Cisco Unity Administrator when setting up VPIM Networking.
Step 4
Enter ping <Server name> where <Server name> is the name of the remote voice messaging server. If the remote system is Cisco Unity, enter the server name of the remote Exchange server on which the Voice Connector will be installed.
If you received a reply when pinging the IP address in Step 2, but no replies when pinging the domain name and server name in Step 3 and Step 4, see the "Resolving Names with IP Addresses" section. When the problem(s) are resolved, continue with Step 5.
Step 5
Test network connectivity in the opposite direction:
•
For systems other than Cisco Unity, consult the documentation for information on how to conduct the test, and continue with Step 6. Note that the remaining steps in this procedure may not exactly match the steps necessary for your system, so you may need to make adjustments.
•
For a Cisco Unity server in another directory, open a command prompt window on the remote Exchange server on which the Voice Connector will be installed. Continue with Step 6.
Step 6
On the remote server, ping the IP address of the local Exchange server on which the Voice Connector will be installed.
If you receive no reply, troubleshoot the network connectivity problem until the problem is resolved. Then continue with Step 7.
Step 7
On the remote server, ping the domain name.
Note
The domain name in this step is the domain name that is entered on the primary location page in the Cisco Unity Administrator, and during the Voice Connector setup in the transport event sink dialog box.
Step 8
On the remote server, ping the server name of the local Exchange server on which the Voice Connector will be installed.
If the ping tests in Step 7 and Step 8 fail, there is a basic network connectivity problem that needs to be resolved before proceeding with the VPIM Networking setup.
When you verify that you have basic network connectivity, continue with the following "To Verify SMTP Connectivity Between Exchange and the Remote Voice Messaging Server" procedure.
To Verify SMTP Connectivity Between Exchange and the Remote Voice Messaging Server
Step 1
In a command prompt window on the local Exchange server on which the Voice Connector will be installed, enter telnet <Server name> 25, where <Server name> is the name of the remote voice messaging server. If the remote system is Cisco Unity, enter the server name of the remote Exchange server on which the Voice Connector will be installed.
Step 2
If there is a response, enter ehlo. The remote server should respond with a list of SMTP commands.
Step 3
If the telnet test was successful, enter quit to end the telnet session.
Step 4
Test SMTP connectivity in the opposite direction:
•
For systems other than Cisco Unity, consult the documentation for information on how to conduct the SMTP connectivity test, and continue with Step 5. Note that the remaining steps in this procedure may not exactly match the steps necessary for your system, so you may need to make adjustments based on your voice messaging system documentation.
•
For a Cisco Unity server in another directory, open a command prompt window on the remote Exchange server on which the Voice Connector will be installed, and continue with Step 5.
Step 5
On the remote server, do the telnet <Server name> 25 test, where <Server name> is the name of the local Exchange server on which the Voice Connector will be installed.
Step 6
If there is a response, on the remote server, do the ehlo test. The local server should respond with a list of SMTP commands.
If either of the telnet tests in Step 5 and Step 6 fails, there is a basic SMTP connectivity problem that must be resolved before proceeding with the VPIM Networking setup.
Resolving Names with IP Addresses
Both the Exchange and remote voice messaging servers require some mechanism for name resolution. While any method or combination of methods may be used, two common ways to accomplish name resolution are through Domain Name System (DNS), and by using HOSTS files.
If the Exchange server on which the Voice Connector will be installed and/or the remote voice messaging server are in a network that uses DNS, the servers should have a host address resource ("A") record and a mail exchange ("MX") record in DNS. If the A and MX records for the servers have not already been added, do so now before continuing. Refer to your operating system documentation for more information about adding A and MX records in DNS.
A HOSTS file is a text file that contains the mappings of IP addresses to host and domain names. If the Exchange server is in a network that does not use DNS or another method for name resolution, you will need to edit the HOSTS file to add host and domain entries for the remote voice messaging server. The HOSTS file on the Exchange server is located in the C:\Winnt\System32\Drivers\Etc directory. If the remote voice messaging server is in a network that does not use DNS, you will need to edit the HOSTS file on the remote voice messaging server to add host and domain entries for the Exchange server. The location of the HOSTS file on the remote voice messaging server depends on the operating system that is used. Some systems may have a user interface for editing the HOSTS file. Refer to the remote voice messaging system documentation for more information.
Extending the Active Directory Schema
Before Cisco Unity is installed, the Active Directory schema is extended to store Cisco Unity-specific information. To support VPIM Networking, the schema must be further extended. To see the schema changes that need to be made to support VPIM Networking, browse to the directory Schema\LdifScripts on Cisco Unity Disc 1, and view the file vpimgateway.ldf.
To Extend the Active Directory Schema for VPIM Networking
Do this procedure only if you did not already modify the Active Directory schema to support VPIM Networking during the Cisco Unity installation. You can verify whether the schema has already been modified by examining the log file that is generated each time the schema is updated. A shortcut to the directory where the log file is located is placed on the Windows desktop.
Step 1
Confirm that all domain controllers are on line before making the schema updates. Schema replication will occur only when all domain controllers are on line.
Step 2
On the domain controller that is the schema master, log on by using an account that is a member of the Schema Administrators group.
Step 3
On Cisco Unity DVD 1 or CD 1, or from the location to which you saved the downloaded Cisco Unity CD 1 image files, browse to the directory ADSchemaSetup, and double-click ADSchemaSetup.exe.
Step 4
In the dialog box, double-click a row to choose the language in which you will view ADSchemaSetup.
Step 5
Check Exchange 2000 VPIM Connector, uncheck the other check boxes, and then click OK.
Step 6
When the LDAP Data Interchange Format (LDIF) scripts have finished running, click OK.
Step 7
When the schema extension has finished, Ldif.log and LDif.err files are saved to the desktop. View the contents of the files to confirm that the extension completed successfully.
Step 8
Wait for the changes to the schema to replicate throughout the forest before adding information to the primary location and to delivery locations. Changes to the schema may take 15 minutes or more to replicate.
Note
To determine whether changes have replicated and to force replication if necessary, use the Replication Monitor, which is available when you install Support Tools from the Windows 2000 compact disc.
Verifying the Recipient Policies or Creating a New One
Depending on your Exchange organization, you may be able to use the default recipient policy for the Voice Connector Exchange mailbox, or you may need to create a new recipient policy.
To Check the Recipient Policies
Step 1
On the Exchange server on which the Voice Connector will be installed, open the Exchange System Manager.
Step 2
Expand the Recipients tree in the left pane.
Step 3
Click Recipient Policies.
Step 4
In the right pane, right-click a recipient policy, and click Properties.
Step 5
Click the E-Mail Addresses tab.
If the SMTP address is the same as the domain name that you previously chose in the "Determining the Domain Name" section, then close the Properties page, exit Exchange System Manager, and skip to the "Setting Up the Voice Connector for VPIM Networking" section.
Step 6
Close the Properties page, and repeat Step 4 and Step 5 for each recipient policy (including the default recipient policy).
If your chosen domain name does not match the SMTP address configured in any of the recipient polices, create a new recipient policy for the Voice Connector Exchange mailbox as described in the following "To Create a Recipient Policy for the Voice Connector Exchange Mailbox" procedure.
To Create a Recipient Policy for the Voice Connector Exchange Mailbox
CautionConsult the Exchange administrator for your organization before doing the following procedure. Misconfiguration of the Recipient Policies could result in problems routing other SMTP mail for the organization.
Step 1
In Exchange System Manager, right-click Recipient Policies and click New > Recipient Policy.
Step 2
In the New Policy window, confirm that E-Mail Addresses is the only selection, and click OK.
Step 3
On the General tab, enter a meaningful name. Do not configure any Filter rules.
Step 4
On the E-Mail Addresses (Policy) tab, click New.
Step 5
Select SMTP Address and click OK.
Step 6
In the Address field, enter the domain name that you previously chose in the "Determining the Domain Name" section.
Step 7
Verify that the check box This Exchange Organization Is Responsible for All Mail Delivery to This Address is checked.
Step 8
Click OK.
Step 9
Check the check box next to the address that you added in Step 6, and verify that the row is highlighted.
Step 10
Click Set as Primary.
When you click Set as Primary, the new address should change to bold text.
Step 11
Click OK, and then click Yes to the warning about updating the corresponding recipient e-mail addresses.
Setting Up the Voice Connector for VPIM Networking
Although there are two Voice Connector installation programs included on Cisco Unity Disc 1, the Voice Connector for Exchange 2000 is the only one supported for VPIM Networking.
Install Voice Connector version 11.0(1) or later on any Exchange 2000 or Exchange 2003 server that is not part of an Exchange cluster (Microsoft does not support third-party connectors on an Exchange cluster server). Although the Voice Connector can be installed on the Cisco Unity server (if Exchange 2000 or Exchange 2003 is also on the server), this is not recommended for performance reasons.
If the Exchange server on which the Voice Connector will be installed is in a different routing group than the Exchange servers on which Cisco Unity subscribers are homed, routing group connectors must be configured between the routing groups.
The Voice Connector installation program does not prompt with a choice of languages for the installation; it always installs in English. To run the Voice Connector installation program by using one of the localized versions (FRA, DEU, or JPN) instead of English, see the "Running the Voice Connector Setup Program in Another Language" section.
To Install the Voice Connector for Exchange 2000
As a best practice, back up the Exchange server before installing the Voice Connector.
Step 1
Log on to the Exchange server on which you are installing the Voice Connector.
Step 2
Disable any virus-scanning services on the Exchange server.
Step 3
Uninstall any previous versions of the Voice Connector. See the "Uninstalling the Cisco Unity Voice Connector" section.
Step 4
If you are installing the Voice Connector from Cisco Unity DVD 1 or CD 1, insert the disc in the computer, and browse to the VoiceConnector-Ex2000 directory.
If you downloaded the Voice Connector files from the Software Center website, browse to the directory in which the files were extracted.
Step 5
Double-click Install.exe and then click Next.
Step 6
In the Address Types dialog box, check VPIM.
Step 7
Click Next. The VPIM Transport Event Sink dialog box is displayed.
Step 8
Optionally, check Install SMTP Transport Event Sink.
If you are installing the Voice Connector on multiple Exchange servers, in most cases you need to install the VPIM Transport Event Sink only once. The Exchange server on which the VPIM Transport Event Sink is installed should be the Exchange server that will receive incoming VPIM messages. Only one instance of the VPIM Transport Event Sink is necessary if all VPIM messages will be routed through a single Exchange server. If incoming VPIM messages will be routed through multiple Exchange servers, the Voice Connector and VPIM Transport Event Sink should be installed on each of these servers.
Step 9
If you checked Install SMTP Transport Event Sink in Step 8, in the SMTP Domain field, enter the domain name that you previously decided on in the "Determining the Domain Name" section.
Step 10
Click Next twice.
Step 11
When setup is complete, click Finish to exit Setup and restart the server.
Step 12
Re-enable virus-scanning services on the server.
Step 13
In order to view Voice Connector properties in Exchange System Manager, Microsoft Windows Script Host version 5.6 or later must be installed on the Exchange server. Continue with the following "To Determine Whether the Microsoft Windows 2000 Script Host Should Be Updated" procedure.
Note
If the Exchange server uses an earlier version of Windows Script Host, the Voice Connector functions properly but you will not be able to view Voice Connector properties in Exchange System Manager.
To Determine Whether the Microsoft Windows 2000 Script Host Should Be Updated
Step 1
On the Exchange server on which the Voice Connector has been installed, browse to Winnt\System32.
Step 2
Right-click the file Wshom.ocx, and select Properties.
Step 3
Click the Version tab.
Step 4
In the Item Name list, click Product Version to view the version in the Value box.
Step 5
If the version is earlier than 5.6, the Windows Script Host needs to be updated in order for the Voice Connector properties to be displayed in Exchange System Manager.
To update the Windows Script Host, go to the downloads page on the Microsoft website, and do a keyword search for Windows Script Host. Follow the installation instructions.
To Verify the Voice Connector Installation
To verify that the Voice Connector for Exchange 2000 installed properly, verify that the Voice Connector service is running, and that the Voice Connector mailbox has been created.
Step 1
Open the Services applet on the Exchange server on which the Voice Connector is installed. (On the Windows Start menu, click Programs > Administrative Tools > Services.)
Step 2
Verify that the Status for the Exchange 2000 Voice Connector (<Server name>) service is Started.
Step 3
Exit the Services applet.
Step 4
Open Exchange System Manager on the Exchange server on which the Voice Connector is installed. (On the Windows Start menu, click Programs > Microsoft Exchange > Exchange System Manager.)
Step 5
In the tree in the left pane, expand the Servers container. If the organization properties at the top of the tree have been set such that administrative groups are displayed in the tree, the Servers container is nested within the administrative group container.
Step 6
Within the Servers container, expand the <Server Name>\First Storage Group\Mailbox Store (<Server Name>) container for the server on which the Voice Connector is installed.
Step 7
In the expanded tree, click Mailboxes.
In the right pane, you should see the mailbox for "Exchange 2000 Voice Connector (<Server name>)" or "AvExchangeIVC_<Server name>." (The name changes from "AvExchangeIVC_<Server name>" to "Exchange 2000 Voice Connector (<Server name>)" after you run Cleanup Agent.)
Step 8
Exit Exchange System Manager.
To Verify or Set the Recipient Policy for the Voice Connector Exchange Mailbox
Step 1
On the Exchange server on which the Voice Connector is installed, open the Exchange System Manager.
Step 2
Expand the Connectors container in the left-hand pane.
Step 3
Right-click Exchange 2000 Voice Connector (<Server name>), and select Properties.
Step 4
If you are using the default recipient policy for the Voice Connector Exchange mailbox:
a.
Verify that "Recipient Policy to Calculate Enterprise GDI for MTS-IDs" on the bottom of the Options tab is set to Default Policy.
b.
Close the properties page, exit Exchange System Manager, and continue with the following "Customizing the Primary Location" section.
If you created a new recipient policy for the Voice Connector Exchange mailbox:
a.
Choose the new recipient policy from the "Recipient Policy to Calculate Enterprise GDI for MTS-IDs" list on the bottom of the Options tab.
b.
Click OK and exit Exchange System Manager.
Customizing the Primary Location
If your installation consists of multiple Cisco Unity servers networked via Digital Networking, you may have already customized the primary location. In this case, verify that the SMTP Domain Name has been entered on the primary locations of all Cisco Unity servers networked via Digital Networking. Otherwise, VPIM Networking will not work for the subscribers on the other Cisco Unity servers.
For detailed information about the settings, see the "Primary Location Profile Settings" section on page 7-1.
To Customize the Primary Location
Step 1
In the Cisco Unity Administrator, go to the Network > Primary Location > Profile page.
Step 2
Enter a meaningful name for the location.
Step 3
Enter a Dial ID. The Dial ID identifies this location to Cisco Unity.
Step 4
Record a voice name for the location.
Step 5
For the Dialing Domain name:
•
If your installation consists of only one Cisco Unity server, and if you plan to enable identified subscriber messaging to include VPIM subscribers, enter a dialing domain name.
•
If your installation consists of multiple Cisco Unity servers networked via Digital Networking, and if this server is integrated with the same phone system as other networked Cisco Unity servers, you may have already added this server to a dialing domain. If not, enter the dialing domain name, or select it from the available list. The list contains names of dialing domain names already configured on at least one other Cisco Unity server in the network.
Note that the dialing domain name is case sensitive and must be entered exactly the same on all of the servers. To ensure that all servers are correctly added to the same dialing domain, enter the dialing domain name on one Cisco Unity server and wait for the name to replicate to the other Cisco Unity servers. By doing so, you also confirm that replication is working correctly among the servers. The time that it takes for the primary location data from other Cisco Unity servers to be reflected on the local server depends on your network configuration and replication schedule.
Step 6
In the SMTP Domain Name field, enter the domain name that you previously chose in the "Determining the Domain Name" section.
Step 7
Click the Save icon.
Creating VPIM Delivery Locations
Create a VPIM delivery location on your local Cisco Unity server for each remote voice messaging system to which subscribers will send messages. If Cisco Unity will be messaging with a large number of voice messaging systems, you may prefer to configure only a few delivery locations at this time and proceed with the rest of the setup. After verifying that messaging works correctly between Cisco Unity and the voice messaging systems for which delivery locations have been configured, you can create the rest of the delivery locations.
For detailed information about the VPIM delivery location settings, see the "VPIM Delivery Location Profile Settings" section. Carefully consider the Dial ID that you will assign to the delivery location. See the "Guidelines for Assigning Dial IDs and Extensions" section on page 7-2 for detailed information about choosing a Dial ID.
You can create VPIM delivery locations by using the Cisco Unity Administrator or the Cisco Unity Bulk Location Import wizard. See the following sections:
•
Using the Cisco Unity Administrator to Create VPIM Delivery Locations
•
Using the Cisco Unity Bulk Import Wizard to Create VPIM Delivery Locations
•
Modifying Existing Delivery Locations by Using the Cisco Unity Bulk Import Wizard
Using the Cisco Unity Administrator to Create VPIM Delivery Locations
You can create VPIM delivery locations one at a time by using the Cisco Unity Administrator.
To Create VPIM Delivery Locations by Using the Cisco Unity Administrator
Step 1
In the Cisco Unity Administrator, go to the Network > Delivery Locations > Profile page.
Step 2
Click the Add icon.
Step 3
Enter a meaningful name for the location.
Step 4
Enter the Dial ID, which identifies the location in Cisco Unity, and which subscribers use to blind address messages to recipients at this location.
Step 5
Select VPIM as the Destination Type for the location.
Step 6
Click Add.
Step 7
Record a voice name for the location.
Step 8
Enter the Internet-addressable SMTP domain name of the system on the TCP/IP network that handles messages for the remote voice messaging system.
Step 9
If needed to accommodate your numbering plan, or if there is more than one VPIM delivery location with the same domain name, enter a number in the Remote Phone Prefix field.
Subscribers do not enter this prefix when addressing messages. However, on outgoing messages, the Voice Connector adds the prefix to the beginning of the recipient mailbox number to form the To address.
Step 10
If needed to accommodate your numbering plan, enter a number in the Cisco Unity Phone Prefix field.
On outgoing messages, the Voice Connector adds this prefix to the beginning of the sender mailbox number to form the From address.
Step 11
Indicate whether incoming messages from this VPIM location should be converted to another audio format.
Step 12
Indicate whether outbound messages to this VPIM location should be converted to another audio format. If the remote system is Cisco Unity, typically you choose Do Convert Outgoing Messages. For systems other than Cisco Unity, typically you choose G.726.
Step 13
Optionally, check the Sender's Recorded Name and/or Sender's vCard check box(es). Some systems have the capability of using this information to create directory entries. If the remote system is Cisco Unity, the data is not used for creating directory entries.
Step 14
Click the Save icon.
Using the Cisco Unity Bulk Import Wizard to Create VPIM Delivery Locations
The Cisco Unity Bulk Import wizard allows you to create or modify multiple delivery locations at once by importing data in a CSV file. If you have already created delivery locations, you can run Bulk Import to export the data about the delivery locations to a CSV file.
Use the following procedure to prepare your CSV file. To learn more about preparing a CSV file for use with the Cisco Unity Bulk Import wizard—including information on the required and optional column headers for your CSV file—refer to the Cisco Unity Bulk Import wizard Help.
To Prepare a CSV File for Creating VPIM Delivery Locations
Step 1
Create a CSV file in a spreadsheet application (or another applicable application) on the Cisco Unity server, or in a directory that you can browse to from the server.
Step 2
Enter the required column headers in the first row. Column headers must be in uppercase, separated by commas, and spelled as indicated below:
DTMF_ACCESS_ID, DISPLAY_NAME, SMTP_DOMAIN_NAME
Step 3
If desired, add optional column headers to the first row. Be sure to separate the column headers with commas.
Step 4
Add the data for the delivery locations in the subsequent rows. When finished:
•
Confirm that each row contains the applicable data corresponding to each column header.
•
Confirm that the data is separated by commas, and that no tabs, spaces, or semicolons separate the data in the file.
•
If any data includes a space, quotes, or commas, contain it within quotes.
•
Note that each row does not have to contain data in the optional columns.
Step 5
Save the file as a CSV file.
Step 6
Continue with the following "To Create VPIM Delivery Locations by Using the Cisco Unity Bulk Import Wizard" procedure.
To Create VPIM Delivery Locations by Using the Cisco Unity Bulk Import Wizard
Step 1
Before you run the Cisco Unity Bulk Import wizard, disable virus-scanning services and intrusion-detection software on the Cisco Unity server, if applicable. Otherwise, the Cisco Unity Bulk Import wizard may run slowly.
Step 2
On the Cisco Unity server, on the Windows Start menu, click Programs > Unity > Cisco Unity Bulk Import.
Step 3
On the Welcome page, click Next.
Step 4
On the Select Import Operation, in the Locations section, click CSV File, and then click Next.
Step 5
On the Select Location Operation page, click Create New Locations, and then click Next.
Step 6
On the Type of Locations page, click VPIM, and then click Next.
Step 7
On the Files page, specify the name and location of the input file.
Step 8
Specify the name and location of the output file, or use the default location and file name, which is based on the input file. For example, if the input file is C:\Temp\VPIM_Locations.csv, the default output file will be C:\Temp\VPIM_Locations.out.csv.
Step 9
Click Next to proceed to the Valid Location Data page, which displays a table with validated rows of data from the input CSV file. If you do not want to import a row of data, uncheck the check box in the first column of the row.
If errors were found in any of the rows, you can click the Errors link at the bottom of the page to open the output CSV file to correct the errors, or you can ignore the errors for now and proceed with the import.
Step 10
Click Next to start the import process and display the Creating Locations page, which provides status information about the import.
Step 11
When the delivery locations are created, click Next to display the Cisco Unity Bulk Import Wizard Finished page, which displays summary information.
Step 12
If you had import errors, continue with the following "To Correct Errors That Occurred When Importing Delivery Location Data from a CSV File" procedure.
To Correct Errors That Occurred When Importing Delivery Location Data from a CSV File
Step 1
Browse to the directory location of the output file that you specified during the import. (The default location and file name is based on the input file. For example, if the input file is C:\Temp\VPIM_Locations.csv, the default output file will be C:\Temp\VPIM_Locations.out.csv.)
This file contains all of the records that were not imported.
Step 2
Use a text editor to open the output file.
Step 3
Correct any records in the output file by using the error information listed in the Results column of the file.
Step 4
When you have finished editing the output file, save it as a CSV file with a new name.
Step 5
Run the Cisco Unity Bulk Import wizard again with the new CSV file.
Step 6
Repeat this procedure until all delivery locations are created without error.
Modifying Existing Delivery Locations by Using the Cisco Unity Bulk Import Wizard
If you want to use the Cisco Unity Bulk Import wizard to make modifications to existing delivery locations, you will need to create a CSV file for the modifications. We recommend that you run the Cisco Unity Bulk Import wizard to export your existing delivery location data to a CSV file, and then edit the CSV file to use for the modification.
Note that the DTMF_ACCESS_ID column is used as the primary key to find the existing delivery location, and therefore it cannot be modified by the Cisco Unity Bulk Import wizard.
Creating VPIM Subscribers
You may prefer to create only a few VPIM subscribers for testing purposes at this point until you verify that Cisco Unity and the remote system can successfully exchange messages. After you have confirmed that messaging between Cisco Unity and the remote system is working correctly, you can finish creating the VPIM subscribers. Note that the VPIM subscribers must be created on the same Cisco Unity server as the VPIM delivery locations.
You can create VPIM subscriber accounts by using the Cisco Unity Bulk Import wizard or the Cisco Unity Administrator. See the following sections:
•
Before Creating Subscriber Accounts
•
Using the Cisco Unity Bulk Import Wizard to Create Multiple Subscriber Accounts
•
Using the Cisco Unity Administrator to Create VPIM Subscriber Accounts
•
After Creating Subscriber Accounts
Before Creating Subscriber Accounts
This section lists—in order—the issues that you must consider before creating VPIM subscribers. VPIM subscribers can be created only on a Cisco Unity bridgehead server. Do the following tasks on the Cisco Unity bridgehead server where you will be adding the VPIM subscribers.
1.
Cisco Unity Configuration and Permissions
If you are unsure whether the account that you are using has sufficient rights and permissions to create subscribers, or whether Cisco Unity is properly configured to work with your message store, use the following "To Check Cisco Unity Setup and Permissions by Using the Cisco Unity SysCheck Tool" procedure.
To Check Cisco Unity Setup and Permissions by Using the Cisco Unity SysCheck Tool
Step 1
On the Cisco Unity server desktop, double-click the Cisco Unity Tools Depot icon.
Step 2
In the left pane of the Tools Depot window, in the Diagnostic Tools directory, double-click SysCheck.
Step 3
On the Welcome to the Cisco Unity Configuration Wizard page, click Select Configuration Tests, and click Next.
Step 4
Uncheck the boxes for the message stores that are not connected to Cisco Unity.
Step 5
Click Test.
Step 6
In the Test Results box, click the link provided to view the test results.
Step 7
If no errors are reported, proceed to Step 8. Otherwise, do the following sub-steps:
a.
Follow the advice offered in the Resolution column to correct each configuration or permissions error.
b.
Return to the Completing the Check Unity Configuration Wizard page, and click Finish.
c.
Repeat Step 2 through Step 7 until no errors are reported.
Step 8
Click Finish.
2.
Classes of Service
A class of service (COS) defines limits and permissions for subscribers who use Cisco Unity. For example, a COS dictates the maximum length of subscriber messages and greetings. Although most COS settings are not applicable to VPIM subscribers, they still must be members of a COS. In the Cisco Unity Administrator, a COS is specified in each subscriber template; thus, a subscriber is assigned to the COS that is specified in the template upon which the subscriber account is based. Cisco Unity includes predefined classes of service, which you can modify. You can also create new classes of service. For details, refer to the "Class of Service Settings" chapter in the Cisco Unity System Administration Guide.
3.
Restriction Tables
Each COS specifies a restriction table for call transfers, one for message notification, and one for fax deliveries. Cisco Unity applies the restriction table associated with the COS of a subscriber, and displays an error message if the phone number is not allowed. Cisco Unity comes with predefined restriction tables, which you can modify.
Although most restriction table settings do not apply to VPIM subscribers because they cannot log on to Cisco Unity or use the Cisco Personal Communications Assistant (PCA), administrators can enter call transfer numbers for VPIM subscribers. For security purposes, you should modify the restriction table used for transfers in the COS to which VPIM subscribers belong, as necessary. For details, refer to the "Restriction Tables" chapter in the Cisco Unity System Administration Guide.
4.
Public Distribution Lists
Public distribution lists are used to send voice messages to multiple subscribers at the same time. Cisco Unity assigns new subscribers to the public distribution lists that are specified in the template on which the subscriber account is based. For details, refer to the "Public Distribution List Settings" chapter in the Cisco Unity System Administration Guide.
Public distribution lists correspond to distribution groups in Active Directory. The distribution lists are listed in the address book for Microsoft Outlook (or other e-mail client), unless they are explicitly hidden. To help prevent e-mail from being sent to VPIM subscribers, you may want to create lists that contain only VPIM subscribers, and hide these distribution lists from the Outlook address book. The option to hide distribution lists is available on the Subscribers > Public Distribution Lists > Profile page in the Cisco Unity Administrator. Additionally, you may also want to exclude VPIM subscribers from the All Subscribers distribution list or any other distribution list that contains regular subscribers.
5.
Subscriber Templates
In the Cisco Unity Administrator, you can specify settings for a group of subscribers by using a subscriber template. Subscriber templates contain settings that are applicable for subscribers of a particular type, such as a department. The settings from the template you choose are applied to subscriber accounts as the accounts are created. Cisco Unity comes with a default subscriber template, which you can modify, and you can create an unlimited number of additional templates. For more details, refer to the "Subscriber Template Settings" chapter in the Cisco Unity System Administration Guide.
VPIM subscribers correspond to contacts in Active Directory. The contacts are listed in the address book for Microsoft Outlook (or other e-mail client), unless they are explicitly hidden. You may prefer that the associated contacts do not appear in the Outlook address book at all, or you may want to alter how contacts appear in the Outlook address book. See the "Determining How VPIM Subscribers Appear in the Outlook Address Book" section for details.
Note
The Cisco Unity System Administration Guide is available at http://www.cisco.com/univercd/cc/td/doc/product/voice/c_unity/unity40/sag/sag404/ex/index.htm.
Using the Cisco Unity Bulk Import Wizard to Create Multiple Subscriber Accounts
The Cisco Unity Bulk Import wizard allows you to create multiple subscriber accounts at the same time by importing user data from a comma-separated value (CSV) file. CSV is a common text file format for moving data from one data store to another. As long as the user data contained in the CSV file is formatted correctly, you can use it to create new Active Directory contacts at the same time that you create VPIM subscriber accounts, or you can use it to create VPIM subscriber accounts with existing Active Directory contact data.
If you choose to create VPIM subscriber accounts with existing Active Directory contact data, note that the e-mail addresses for the imported contacts are overwritten with extension addresses used for addressing voice messages to the remote voice messaging systems. Thus, the imported objects can no longer be used for outbound message addressing to remote e-mail addresses.
Use the following procedure to prepare your CSV file. To learn more about preparing a CSV file for use with the Cisco Unity Bulk Import wizard—including information on the required and optional column headers for your CSV file—refer to the Cisco Unity Bulk Import wizard Help.
To Prepare a CSV File for Creating VPIM Subscriber Accounts
Step 1
Save the data which you will use to create Cisco Unity accounts as a CSV file.
As a best practice, do not include more than 7,500 records in a single CSV file, as you may encounter unexpected results when the Cisco Unity Bulk Import wizard imports the data.
Step 2
Copy the CSV file to the Cisco Unity bridgehead server or to a directory that you can browse to from the server.
Step 3
Open the CSV file in a spreadsheet application or another application with which you can edit and reorganize the data. Do the following:
•
Confirm that the data is separated by commas, and no tabs, spaces, or semicolons separate the data in the file.
•
If any data includes a space, quotes, or commas, contain the characters within quotes.
Step 4
Rearrange the data so that the columns are in the same order as the column headers that you will add in Step 5. The order of the column headers does not matter, though it is good practice to set up your CSV file as indicated here. For example, the columns of data in this sample are sorted so that the last name of the user is followed by the first name, the extension (DTMF_ACCESS_ID), and then by the remote mailbox number (REMOTE_USER_ID):
Abade,Alex,2001,3000
Bader,Kelly,2002,3100
Campbell,Terry,2003,3200
Cho,Li,2004,3300Step 5
Enter the required column headers above the first row of data. Column headers must be in uppercase, separated by commas, and spelled as indicated below:
LAST_NAME,FIRST_NAME,DTMF_ACCESS_ID,REMOTE_USER_ID
Note
The examples in this procedure illustrate how to set up a CSV file so that the Cisco Unity Bulk Import wizard creates subscriber accounts and new contacts at the same time. If you choose to create new subscriber accounts with existing contact data, you must also include the ALIAS column header and data in your CSV file.
Step 6
If desired, add optional column headers to the first row, and the corresponding data that you want to import in the subsequent rows below. As you do so, confirm that:
•
Column headers and data are separated by commas. Note that every row does not have to contain data for any optional column header(s).
•
Any data that includes a space, quotes, or commas is contained within quotes.
Step 7
To associate the VPIM subscribers in the CSV file with a delivery location, you can either choose from the list of defined delivery locations presented by the Cisco Unity Bulk Import wizard during the import, or you can add the DELIVERY_LOCATION_ID column to the CSV file.
The DELIVERY_LOCATION_ID column contains the dial ID of a delivery location with which the external subscriber will be associated. This value corresponds to the Dial ID field on the Network > Delivery Locations > Profile Page in the Cisco Unity Administrator. If this column header is omitted, or if a row does not contain a value, the delivery location that the Cisco Unity Import wizard prompts for is used as a default. You can import external subscribers for multiple delivery locations by using one CSV file.
Step 8
To help prevent others from sending e-mail to VPIM subscribers, you may want to include the HIDE_IN_ADDRESS_BOOK column header, and enter a 1 (one) in each row of subscriber data.
A value of 1 indicates that subscribers will be hidden from the e-mail address book; a value of 0 indicates that subscribers will be displayed.
Step 9
If your CSV file contains columns of data that you do not want to import, delete the columns. Alternatively, you can title one column NOTES. The Cisco Unity Bulk Import wizard ignores data beneath any NOTES column header, but the wizard does not support more than one NOTES column in a CSV file.
Step 10
Confirm that each row contains the appropriate data corresponding to each column header.
Step 11
Save the file as a CSV file.
Step 12
Continue with the following "To Create VPIM Subscriber Accounts by Using the Cisco Unity Bulk Import Wizard" procedure.
To Create VPIM Subscriber Accounts by Using the Cisco Unity Bulk Import Wizard
Step 1
Disable virus-scanning services and intrusion-detection software on the bridgehead Cisco Unity server, if applicable. Otherwise, the Cisco Unity Bulk Import wizard may run slowly. See the Cisco Unity Bulk Import wizard Help for procedures.
Step 2
On the bridgehead Cisco Unity server, on the Windows Start menu, click Programs > Cisco Unity > Cisco Unity Bulk Import.
Step 3
Follow the on-screen instructions.
To learn more about the options presented in the dialog boxes that appear as the wizard proceeds, click Help.
Step 4
When prompted to choose the type of subscriber that you want to create, click VPIM.
Step 5
Click Next, and proceed through the wizard. If the wizard reports any errors, you can:
•
Click OK to continue with the import, and fix the errors later.
•
Fix the errors. See the "Correcting CSV Import Errors" section for details.
Step 6
When the subscriber accounts are created, click Finish.
Step 7
If you had import errors, but in Step 5 you chose to correct them later, see the "Correcting CSV Import Errors" section.
If you had no import errors, or if all errors have now been corrected, see the "After Creating Subscriber Accounts" section.
Correcting CSV Import Errors
The error log file contains data that the Cisco Unity Bulk Import wizard could not import. The wizard reports the first error it detects in a row in a CSV file. When you have corrected that error, the wizard may detect additional errors in the same row when the data is imported again. Thus, you may need to repeat the correction process—running the Cisco Unity Bulk Import wizard and correcting an error—several times to find and correct all errors.
The output log file contains all the records that were not imported. You can save it as a CSV file, and use it when you run the Cisco Unity Bulk Import wizard again. Note that each time you run the Cisco Unity Bulk Import wizard, the error and output log files are overwritten (unless you specify new names for the files).
To correct import errors, do the following "To Correct Errors That Occurred When Importing Data from a CSV File" procedure.
To Correct Errors That Occurred When Importing Data from a CSV File
Step 1
Browse to the directory that contains the error log file you specified during the import. (The default location and file name is C:\Error.log.)
Step 2
Use a text editor to open the error log file. You will use the error codes in the file to make corrections.
Step 3
Browse to the directory location of the output log file you specified during the import. (The default location and file name is C:\Output.log.)
Step 4
Use a text editor to open the output log file.
Step 5
Correct any records in the output file that are listed as errors in the error log file.
Step 6
When you have finished editing the output log file, save it as a CSV file with a new name.
Step 7
Run the Cisco Unity Bulk Import wizard again with the CSV file that you saved in Step 6.
Step 8
Repeat this procedure until all subscriber accounts are created without error, and then proceed to the "After Creating Subscriber Accounts" section.
Using the Cisco Unity Administrator to Create VPIM Subscriber Accounts
By using the Cisco Unity Administrator, you can create VPIM subscriber accounts one at a time. When you add a new VPIM subscriber account, Cisco Unity creates a contact in Active Directory.
To create an VPIM subscriber account, do the following "To Add a New VPIM Subscriber by Using the Cisco Unity Administrator" procedure.
To Add a New VPIM Subscriber by Using the Cisco Unity Administrator
Step 1
In the Cisco Unity Administrator, go to the Subscribers > Subscribers > Profile page.
Step 2
Click the Add icon.
Step 3
Click New and select VPIM from the list.
Step 4
Enter the First Name and Last Name.
Step 5
Enter the Extension of the VPIM subscriber on Cisco Unity. This is the number that Cisco Unity subscribers use when addressing a message to this VPIM subscriber.
Step 6
Select the Subscriber Template to use.
Step 7
Enter the Remote Mailbox Number, which is the number that the remote voice messaging system uses to route messages to this VPIM subscriber.
Step 8
Select the Delivery Location with which the subscriber is associated.
Step 9
Click Add.
Step 10
On the subscriber record, customize settings as applicable, and then click the Save icon.
After Creating Subscriber Accounts
After creating VPIM subscriber accounts, consider the following:
•
It takes a few minutes for the newly-created subscriber account to be available to receive messages.
•
You can make changes to subscriber settings for individual accounts in the Cisco Unity Administrator. For details, refer to the "Subscriber Settings" chapter in the Cisco Unity System Administration Guide. The Cisco Unity System Administration Guide is available at http://www.cisco.com/univercd/cc/td/doc/product/voice/c_unity/unity40/sag/sag404/ex/index.htm.
•
When you want to modify unique subscriber settings—such as primary or alternate extensions—for multiple subscribers at once, you can (re)run the Cisco Unity Bulk Import wizard. To learn more, refer to the Cisco Unity Bulk Import wizard Help.
•
When a subscriber leaves the organization or otherwise no longer needs a Cisco Unity account, you can delete the subscriber account.
See the "Deleting VPIM Subscribers" section for details.
Extending Identified Subscriber Messaging to Include VPIM Subscribers
When a person on a remote voice messaging system who has a corresponding VPIM subscriber account calls a Cisco Unity subscriber and leaves a message, by default Cisco Unity will not identify the message as being from the VPIM subscriber. For Cisco Unity to identify callers whose calling number matches the extension or alternate extension of an VPIM subscriber, identified subscriber messaging (ISM) must be extended to include VPIM subscribers. See the following sections as applicable to your installation.
•
Installation with Multiple Cisco Unity Servers Networked via Digital Networking
Installation with Multiple Cisco Unity Servers Networked via Digital Networking
In installations with multiple Cisco Unity servers networked via Digital Networking, enabling ISM to include VPIM subscribers requires the following:
1.
The Cisco Unity servers must be connected to the same phone system or phone system network as described in the "Dialing Domains" section.
2.
The servers must be configured to be in the same dialing domain, as described in the "Customizing the Primary Location" section.
3.
The automated attendant search scope on each server must be set to the dialing domain as described in the "Setting the Automated Attendant Search Scope" section.
4.
The applicable permissions on each server must be set, as described in the "Setting Permissions on Active Directory Containers Used for Importing Subscribers" section.
5.
Identified subscriber messaging on each server must be enabled as described in the "Enabling Identified Subscriber Messaging" section.
6.
Identified subscriber messaging on each server must be enabled for VPIM subscribers as described in the "Extending Identified Subscriber Messaging" section.
Single-Server Installations
In installations with only one Cisco Unity server, enabling ISM to include VPIM subscribers requires the following:
1.
The server must be configured with a dialing domain name, as described in the "Customizing the Primary Location" section.
2.
The applicable permissions must be set, as described in the "Setting Permissions on Active Directory Containers Used for Importing Subscribers" section.
3.
Identified subscriber messaging must be enabled as described in the "Enabling Identified Subscriber Messaging" section.
4.
Identified subscriber messaging must be enabled for VPIM subscribers as described in the "Extending Identified Subscriber Messaging" section.
Setting Permissions on Active Directory Containers Used for Importing Subscribers
If you will be importing contacts from two or more containers (for all of the Cisco Unity servers combined), the Cisco Unity message store services account on each Cisco Unity server must be granted SendAs permission on every container from which contacts will be imported on every Cisco Unity server in the forest. Otherwise, identified subscriber messaging may not work between Cisco Unity servers. For example, if CiscoUnityServer1 will import contacts from Container1 and Container2, and if CiscoUnityServer2 will import contacts from Container3 and Container4, Cisco Unity message store services account on each Cisco Unity server must have SendAs permission for all four containers.
To Set the Applicable Permissions
Step 1
On the Cisco Unity server desktop, double-click the Cisco Unity Tools Depot icon.
Step 2
In the left pane of the Tools Depot window, expand Administration Tools.
Step 3
Double-click Permissions Wizard.
Step 4
Do one of the following:
•
Choose a common parent container.
–
Click Next without changing any options until you reach the Set Active Directory Container for Import page.
–
Choose all of the containers from which contacts will be imported by choosing a common parent container.
•
Choose all of the containers from which contacts will be imported by running Permissions Wizard more than once on each server. Every time you run Permissions Wizard:
–
Click Next without changing any options until you reach the Set Active Directory Container for Import page.
–
Choose a different container each time.
•
Choose the same Active Directory account for the Cisco Unity message store services account.
–
Click Next without changing any options until you reach the Choose the Account to Own Cisco Unity Message Store Services page.
–
Choose the same Active Directory account for the Cisco Unity message store services account on every Cisco Unity server.
Step 5
Repeat Step 1 through Step 4 on each Cisco Unity in the forest.
Enabling Identified Subscriber Messaging
Note
If the system is using failover, you must make this change on both the primary and secondary servers because the setting is stored in the registry.
To Enable Identified Subscriber Messaging
Step 1
In the Cisco Unity Administrator, go to the System > Configuration Settings page.
Step 2
In the Identified Subscriber Messaging section, uncheck the Subscribers Are Identified as Message Senders Only if They Log On check box.
Identified subscriber messaging for subscribers on the same Cisco Unity server is enabled when the check box is unchecked. By default, the box is unchecked.
Step 3
Click the Save icon.
Extending Identified Subscriber Messaging
After identified subscriber messaging has been enabled, you must extend it to include VPIM subscribers.
To Extend Identified Messaging
Step 1
On the Cisco Unity server desktop, double-click the Cisco Unity Tools Depot icon.
Step 2
In the left pane, under Administrative Tools, double-click Advanced Settings Tool.
Step 3
In the Unity Settings pane, click Networking - Enable Identified Subscriber Messaging (ISM) for AMIS, Bridge, and VPIM Subscribers.
Step 4
In the New Value list, click 1, then click Set.
Step 5
When prompted, click OK.
Step 6
Click Exit.
Step 7
Restart Cisco Unity for the registry setting to take effect.
Gathering Information About Cisco Unity to Configure Another Voice Messaging System for VPIM
Configuring another voice messaging system to exchange VPIM messages with Cisco Unity may require the following information:
•
The server name and domain name of the Exchange server on which the Voice Connector and VPIM Transport Event Sink are installed.
•
The Cisco Unity phone prefix (if any) and Remote phone prefix (if any) entered on the corresponding delivery location page.
•
Mailbox number range for Cisco Unity subscribers.
Incoming VPIM messages must get routed to the Exchange 2000 or Exchange 2003 server on which the Voice Connector and VPIM Transport Event Sink are installed. When defining a location for Cisco Unity on the remote voice messaging system, use the domain name that you entered for the SMTP Transport Event Sink during the Voice Connector setup program.
Cisco Unity expects incoming VPIM messages to be formatted as follows: <UnityPhonePrefix+UnitySubscriberExtension@PrimaryLocationSMTPDomainName>. These specific properties are configured in Cisco Unity, but similar information will need to be configured in the other voice messaging system.
Migrating from SMTP Networking to VPIM Networking
Use the task list that follows to migrate from SMTP Networking to VPIM Networking for messaging between Cisco Unity servers that access different directories. The cross-references take you to detailed procedures. Do these tasks in both Cisco Unity locations.
Prerequisites
Before starting the migration, verify that the following prerequisites have been met.
•
Cisco Unity is already installed on the servers, and they are connected to the network.
•
A license file with a VPIM license has been obtained and installed on the Cisco Unity bridgehead server.
•
Cisco Unity and Exchange meet the requirements as described in the "VPIM Networking Requirements" section in Cisco Unity Networking Options Requirements (With Microsoft Exchange), available at http://www.cisco.com/univercd/cc/td/doc/product/voice/c_unity/sysreq/netrq.htm.
Task List for Migrating from SMTP Networking to VPIM Networking
1.
Extend the Active Directory schema to enable VPIM Networking. See the "Extending the Active Directory Schema" section.
2.
Uninstall the older version of the Voice Connector that was used for SMTP Networking. See the "Uninstalling the Cisco Unity Voice Connector" section.
3.
Convert SMTP delivery locations to VPIM delivery locations, and Internet subscribers to VPIM subscribers, either by running the stored procedure, or by doing the conversion manually:
–
To run the stored procedure, see the "Running the Stored Procedure to Convert VPIM Delivery Locations and Subscribers" section.
–
To convert the VPIM delivery locations and subscribers manually, see the "Manually Converting VPIM Delivery Locations and Subscribers" section.
4.
Install the new version of the Voice Connector, and select VPIM as the address type that the Voice Connector will handle. See the "Setting Up the Voice Connector for VPIM Networking" section.
Procedures: Migrating from SMTP Networking to VPIM Networking
Extending the Active Directory Schema
Before Cisco Unity is installed, the Active Directory schema is extended to store Cisco Unity-specific information. To support VPIM Networking, the schema must be further extended. To see the schema changes that need to be made to support VPIM Networking, browse to the directory Schema\LdifScripts on Cisco Unity Disc 1, and view the file vpimgateway.ldf.
To Extend the Active Directory Schema for VPIM Networking
Do this procedure only if you did not already modify the Active Directory schema to support VPIM Networking during the Cisco Unity installation. You can verify whether the schema has already been modified by examining the log file that is generated each time the schema is updated. A shortcut to the directory where the log file is located is placed on the Windows desktop.
Step 1
Confirm that all domain controllers are on line before making the schema updates. Schema replication will occur only when all domain controllers are on line.
Step 2
On the domain controller that is the schema master, log on by using an account that is a member of the Schema Administrators group.
Step 3
On Cisco Unity DVD 1 or CD 1, or from the location to which you saved the downloaded Cisco Unity CD 1 image files, browse to the directory ADSchemaSetup, and double-click ADSchemaSetup.exe.
Step 4
In the dialog box, double-click a row to choose the language in which you will view ADSchemaSetup.
Step 5
Check Exchange 2000 VPIM Connector, uncheck the other check boxes, and then click OK.
Step 6
When the LDAP Data Interchange Format (LDIF) scripts have finished running, click OK.
Step 7
When the schema extension has finished, Ldif.log and LDif.err files are saved to the desktop. View the contents of the files to confirm that the extension completed successfully.
Step 8
Wait for the changes to the schema to replicate throughout the forest before adding information to the primary location and to delivery locations. Changes to the schema may take 15 minutes or more to replicate.
Note
To determine whether changes have replicated and to force replication if necessary, use the Replication Monitor, which is available when you install Support Tools from the Windows 2000 compact disc.
Uninstalling the Cisco Unity Voice Connector
The uninstall procedure that you use depends on the Cisco Unity Voice Connector version that is installed, and whether it is installed on an Exchange 2000 (or Exchange 2003) server or on an Exchange 5.5 server. Beginning with Cisco Unity version 4.0(1), the Voice Connector was assigned a version number separate from the Cisco Unity version number. The Voice Connector version 11.0(1) is included with Cisco Unity 4.0(3).
To determine the version of an already installed Voice Connector, see the following procedures:
•
To Determine the Voice Connector Version in Use: Cisco Unity 3.0 through 3.1
To uninstall the Voice Connector, see the following procedures:
•
To Uninstall the Voice Connector for Exchange 5.5: Cisco Unity 2.4(6.x), 3.0(x), or 3.1(1)
To Determine the Voice Connector Version in Use: Cisco Unity 4.0 and Later, Voice Connector 10.0 and Later
Step 1
Log on to the Exchange server on which the Voice Connector is installed.
Step 2
In Windows Explorer or My Computer, browse to the applicable directory:
or Exchange 2003<ExchangeServerPath>\VoiceGateway\Bin
<ExchangeServerPath>\Connect\Voice\Bin
Step 3
Right-click GwIvc.exe, and click Properties.
Step 4
Click the Version tab in the Properties window.
Step 5
In the Item Name box, click Product Version to view the product version in the Value box.
To Determine the Voice Connector Version in Use: Cisco Unity 3.0 through 3.1
Step 1
Log on to the Exchange server on which the Voice Connector is installed.
Step 2
In Windows Explorer or My Computer, browse to the applicable directory:
<ExchangeServerPath>\VoiceGateway\Bin\LocalizedFiles\ENU
<ExchangeServerPath>\Voice\Bin\LocalizedFiles\ENU
Step 3
Right-click SetupRes.dll, and click Properties.
Step 4
In the Properties window, click the Version tab to view the File Version.
To Uninstall the Voice Connector for Exchange 2000: Cisco Unity 3.1 and Later, Voice Connector 10.0 and Later
Step 1
Log on to the Exchange server on which the Voice Connector is installed.
Step 2
In the Windows Control Panel, in Add/Remove Programs, click Exchange 2000 Voice Connector.
Step 3
Follow the on-screen prompts to uninstall the Voice Connector.
Step 4
On the Windows Start menu, click Programs > Microsoft Exchange > System Manager.
Step 5
Expand Servers\<Server name>\<Storage group>\Mailbox Store\Mailboxes for the server on which the Voice Connector was installed.
The mailbox for the Voice Connector is named "AvExchangeIVC_<Servername>" or "Exchange 2000 Voice Connector (<Servername>)."
Step 6
Right-click Mailboxes in the left pane and select Run Cleanup Agent.
Step 7
After the Cleanup Agent has run, right-click each Voice Connector mailbox marked with the red X icon and select Purge. Click Yes in the warning dialog box.
Step 8
Close the Exchange System Manager.
To Uninstall the Voice Connector for Exchange 5.5: Cisco Unity 3.1(2) or Later, Voice Connector 10.0 and Later
Step 1
Log on to the Exchange server on which the Voice Connector is installed.
Step 2
In the Windows Control Panel, in Add/Remove Programs, select the Voice Connector.
Step 3
Follow the on-screen prompts to uninstall the Voice Connector.
To Uninstall the Voice Connector for Exchange 5.5: Cisco Unity 2.4(6.x), 3.0(x), or 3.1(1)
Step 1
Log on to the Exchange server on which the Voice Connector is installed.
Step 2
In the CD-ROM drive, insert Cisco Unity Disc 1 for the version of the Voice Connector that is installed, and browse to the VoiceGateway directory.
Step 3
Double-click Setup.exe, and click Next.
The Setup program detects that the Voice Connector is already installed, and the Uninstall dialog box appears.
Step 4
Click Next, and click Yes in the warning dialog box.
Step 5
When the uninstall is complete, click Finish to exit the program and restart the server.
Running the Stored Procedure to Convert VPIM Delivery Locations and Subscribers
If there are a large number of Internet subscribers to be converted to VPIM subscribers, we recommend that you run the stored procedure during off hours when the Cisco Unity server is not processing very many calls or messages.
To Run the VpimMigrateSMTP Stored Procedure
As a best practice, you should back up the Cisco Unity server before running the stored procedure.
Step 1
Log on to the Cisco Unity bridgehead server by using the administration account that was selected when Cisco Unity was installed.
Step 2
Open a command prompt window.
Step 3
At the command prompt, enter the following:
osql /d UnityDB /E csp_VpimMigrateSMTP
For more information about any of the osql options, enter osql /?
Step 4
After the stored procedure has finished running, close the command prompt window.
Note that the stored procedure adds the VPIM subscribers to the SQL database on the Cisco Unity server and then finishes running. However, Cisco Unity still must synchronize the subscriber data with Active Directory. If there are a large number of VPIM subscribers, this synchronization could take up to several hours.
Step 5
Finish the migration by continuing with the procedures in the "Setting Up the Voice Connector for VPIM Networking" section.
Manually Converting VPIM Delivery Locations and Subscribers
If you prefer not to use the VpimMigrateSMTP stored procedure to convert SMTP delivery locations to VPIM delivery locations and Internet subscribers to VPIM subscribers, use the following task list and procedures to do the conversion manually. You do these tasks on the Cisco Unity bridgehead server.
1.
Write down the data on each SMTP delivery location, and then delete the delivery location. See the "To Record SMTP Delivery Location Data" section.
2.
Create VPIM delivery locations by using the SMTP delivery location data. See the "To Create VPIM Delivery Locations" section.
3.
Export Internet subscriber data to a CSV file by using the Subscriber Information Dump tool, available in Tools Depot. See the "To Export Internet Subscriber Data to a CSV File" section.
4.
Modify the CSV file so that it can be used as the input CSV file for the Cisco Unity Bulk Import wizard. See the "To Modify the CSV File for Use with the Cisco Unity Bulk Import Wizard" section.
5.
Delete the Internet subscribers and the associated contacts. See the "To Delete the Internet Subscribers and Associated Contacts" section.
6.
Create VPIM subscribers by using the Cisco Unity Bulk Import wizard with the modified CSV file. See the "To Create VPIM Subscriber Accounts by Using the Cisco Unity Bulk Import Wizard" section.
To Record SMTP Delivery Location Data
Step 1
In the Cisco Unity Administrator, go to Network > Delivery Locations > Profile page.
Step 2
Click the Find icon to search for and display an SMTP delivery location.
Step 3
Make note of the Display Name, Dial ID, and Domain Name on the Delivery Location Profile page.
Step 4
Click the Delete icon to delete the SMTP delivery location.
Step 5
Repeat Step 2 through Step 4 for each SMTP delivery location.
To Create VPIM Delivery Locations
Add the VPIM delivery locations by using the Display Names, Dial IDs, and Domain Names that had been entered on the SMTP delivery location pages.
Step 1
In the Cisco Unity Administrator, go to the Network > Delivery Locations > Profile page.
Step 2
Click the Add icon.
Step 3
Enter the Display Name and Dial ID for the location.
Step 4
Select VPIM as the Destination Type for the location.
Step 5
Click Add.
Step 6
Record a voice name for the location.
Step 7
Enter the SMTP domain name of the remote Cisco Unity.
Step 8
If needed to accommodate your numbering plan, or if there is more than one VPIM delivery location with the same domain name, enter a number in the Remote Phone Prefix field.
Subscribers do not enter this prefix when addressing messages. However, on outgoing messages, the Voice Connector adds the prefix to the beginning of the recipient mailbox number to form the To address.
Step 9
If needed to accommodate your numbering plan, enter a number in the Cisco Unity Phone Prefix field.
On outgoing messages, the Voice Connector adds this prefix to the beginning of the sender mailbox number to form the From address.
Step 10
Indicate whether incoming messages from this VPIM location should be converted to another audio format.
Step 11
Indicate whether outbound messages to this VPIM location should be converted to another audio format. Typically, you choose Do Convert Outgoing Messages.
Step 12
Leave the Sender's Recorded Name and/or Sender's vCard check boxes unchecked, because the remote Cisco Unity does not make use of this information.
Step 13
Click the Save icon.
Step 14
Repeat Step 2 through Step 13 for each delivery location.
To Export Internet Subscriber Data to a CSV File
Step 1
On the Cisco Unity server desktop, double-click the Cisco Unity Tools Depot icon.
Step 2
In the left pane, under Administrative Tools, double-click Subscriber Information Dump. The Subscriber Information Dump dialog box opens.
Step 3
In the Subscribers to Dump list, click SMTP Subscribers Only.
Step 4
Indicate the output file name and location.
Step 5
Use the default settings for the Separate Data With and Use Quotes Around fields.
By default, these fields are set respectively to "Commas" and "When the Data Includes a Comma."
Step 6
In the Data to Include in Output File list, check the First Name, Last Name, Primary Extension, and RemoteAddress check boxes. You can also check other check boxes in the list, as applicable.
Step 7
Click Start.
Step 8
When the output is complete, a message box opens with the number of errors encountered in the process. Click OK to view the error log, or Cancel if no errors were encountered.
Step 9
Exit the Subscriber Information Dump and Tools Depot.
To Modify the CSV File for Use with the Cisco Unity Bulk Import Wizard
Step 1
Open the output CSV file in a text editor or spreadsheet application.
Step 2
Modify the column headers in the first row of the CSV file as follows:
Change:
First Name,Last Name,Primary Extension,RemoteAddress
to:
FIRST_NAME,LAST_NAME,DTMF_ACCESS_ID,REMOTE_ADDRESS
Step 3
If all VPIM subscribers will be associated with the same VPIM delivery location, skip to Step 4. (You do not need to include the DELIVERY_LOCATION column header because you will be prompted to specify a default delivery location when running Cisco Unity Bulk Import wizard.)
Otherwise, add the DELIVERY_LOCATION column header to the first row and enter the applicable delivery location Dial ID in each data row. If a row does not contain a value for DELIVERY_LOCATION, the default delivery location that the Cisco Unity Bulk Import wizard prompts for will be used.
Step 4
Change any other column headers as applicable. Refer to the Cisco Unity Bulk Import wizard Help for details.
Step 5
In the CSV file, do a search and replace to change VOICE: to VPIM: in each remote address.
Step 6
If the Dial IDs of the VPIM delivery locations are different from the Dial IDs that were in the SMTP delivery locations, change the Dial ID in each remote address. Remote addresses are in the format:
VPIM:<Dial ID>_<Remote Mailbox Number>
Step 7
Save and close the CSV file.
To Delete the Internet Subscribers and Associated Contacts
Step 1
Start Active Directory Users and Computers. (On the Windows Start menu, click Programs > Administrative Tools > Active Directory Users and Computers.)
Step 2
In the tree in the left pane, expand the container in which users are created.
Step 3
In the right pane, click the Type column header so that all of the contacts are listed together.
Step 4
Select the contacts associated with the Internet subscribers.
Step 5
Right-click the highlighted selection and click Delete.
The Cisco Unity directory monitor service will detect the change the next time it synchronizes with the directory, and the associated Internet subscribers will be deleted from Cisco Unity.
Step 6
Exit Active Directory Users and Computers.
Step 7
Verify that the Internet subscribers have been deleted from Cisco Unity:
•
In the Cisco Unity Administrator, go to any page in the Subscribers > Subscribers section.
•
Click the Find icon and search for an Internet subscriber whose associated contact was deleted in Active Directory Users and Computers. You may need to wait for the deletion of the contacts to be propagated to Cisco Unity.
To Create VPIM Subscriber Accounts by Using the Cisco Unity Bulk Import Wizard
Step 1
Prepare a subscriber template that will be used for creating the VPIM subscribers.
Step 2
Disable virus-scanning services and intrusion-detection software on the bridgehead Cisco Unity server, if applicable. Otherwise, the Cisco Unity Bulk Import wizard may run slowly. Refer to the Cisco Unity Bulk Import wizard Help for instructions.
Step 3
On the bridgehead Cisco Unity server, on the Windows Start menu, click Programs > Cisco Unity > Cisco Unity Bulk Import.
Step 4
Accept the default, CSV File, and click Next.
Step 5
Specify where the log files should be saved, and click Next.
Step 6
On the Choose Subscriber Type dialog box, click VPIM, and click Next.
Step 7
Click Next, and proceed through the wizard. When you get to the Select the CSV File dialog box, use the CSV file that you modified in the "To Modify the CSV File for Use with the Cisco Unity Bulk Import Wizard" procedure.
If the wizard reports any errors, you can:
•
Click OK to continue with the import, and fix the errors later.
•
Fix the errors. See the "To Correct Errors That Occurred When Importing Data from a CSV File" procedure.
Step 8
When the VPIM subscriber accounts are created, click Finish.
Step 9
If you had import errors, but in Step 7 you chose to correct them later, see the "To Correct Errors That Occurred When Importing Data from a CSV File" procedure.
If you had no import errors, or if all errors have now been corrected, finish the migration by going to the "Setting Up the Voice Connector for VPIM Networking" section.
To Correct Errors That Occurred When Importing Data from a CSV File
The error log file contains data that the Cisco Unity Bulk Import wizard could not import. The wizard reports the first error it detects in a row in a CSV file. When you have corrected that error, the wizard may detect additional errors in the same row when the data is imported again. Thus, you may need to repeat the correction process—running the Cisco Unity Bulk Import wizard and correcting an error—several times to find and correct all errors.
The output log file contains all the records that were not imported. You can save it as a CSV file, and use it when you run the Cisco Unity Bulk Import wizard again. Note that each time you run the Cisco Unity Bulk Import wizard, the error and output log files are overwritten (unless you specify new names for the files).
Step 1
Browse to the directory that contains the error log file you specified during the import. (The default location and file name is C:\Error.log.)
Step 2
Use a text editor to open the error log file. You will use the error codes in the file to make corrections.
Step 3
Browse to the directory location of the output log file you specified during the import. (The default location and file name is C:\Output.log.)
Step 4
Use a text editor to open the output log file.
Step 5
Correct any records in the output file that are listed as errors in the error log file.
Step 6
When you have finished editing the output log file, save it as a CSV file with a new name.
Step 7
Run the Cisco Unity Bulk Import wizard again with the CSV file that you saved in Step 6.
Setting Up the Voice Connector for VPIM Networking
Although there are two Voice Connector installation programs included on Cisco Unity Disc 1, the Voice Connector for Exchange 2000 is the only one supported for VPIM Networking.
Install Voice Connector version 11.0(1) or later on any Exchange 2000 or Exchange 2003 server that is not part of an Exchange cluster (Microsoft does not support third-party connectors on an Exchange cluster server). Although the Voice Connector can be installed on the Cisco Unity server (if Exchange 2000 or Exchange 2003 is also on the server), this is not recommended for performance reasons.
If the Exchange server on which the Voice Connector will be installed is in a different routing group than the Exchange servers on which Cisco Unity subscribers are homed, routing group connectors must be configured between the routing groups.
To Install the Voice Connector for Exchange 2000
As a best practice, back up the Exchange server before installing the Voice Connector.
Step 1
Log on to the Exchange server on which you are installing the Voice Connector.
Step 2
Disable any virus-scanning services on the Exchange server.
Step 3
If you are installing the Voice Connector from Cisco Unity DVD 1 or CD 1, insert the disc in the computer, and browse to the VoiceConnector-Ex2000 directory.
If you downloaded the Voice Connector files from the Software Center website, browse to the directory in which the files were extracted.
Step 4
Double-click Install.exe and then click Next.
Step 5
In the Address Types dialog box, check VPIM.
Step 6
Click Next. The VPIM Transport Sink dialog box is displayed.
Step 7
Optionally, check Install SMTP Transport Event Sink.
If you are installing the Voice Connector on multiple Exchange servers, in most cases you need to install the VPIM Transport Event Sink only once. The Exchange server on which the VPIM Transport Event Sink is installed should be the Exchange server that will receive incoming VPIM messages. Only one instance of the VPIM Transport Event Sink is necessary if all VPIM messages will be routed through a single Exchange server. If incoming VPIM messages will be routed through multiple Exchange servers, the Voice Connector and VPIM Transport Event Sink should be installed on each of these servers.
Step 8
If you checked Install SMTP Transport Event Sink in Step 7, enter the SMTP Domain. This is the domain name used in your e-mail addresses/recipient policy, which does not have to be the same domain as that of the server on which the SMTP Transport Event Sink is being installed. Typically, the domain entered here is the same as the one that will be entered on the Primary Location page.
Step 9
Click Next twice.
Step 10
When setup is complete, click Finish to exit Setup and restart the server.
Step 11
Enable virus-scanning services on the server.
Step 12
In order to view Voice Connector properties in Exchange System Manager, Microsoft Windows Script Host version 5.6 or later must be installed on the Exchange server. Continue with the "To Determine Whether the Microsoft Windows 2000 Script Host Should Be Updated" procedure.
Note
If the Exchange server uses an earlier version of Windows Script Host, the Voice Connector functions properly but you will not be able to view Voice Connector properties in Exchange System Manager.
To Determine Whether the Microsoft Windows 2000 Script Host Should Be Updated
Step 1
On the Exchange server on which the Voice Connector has been installed, browse to Winnt\System32.
Step 2
Right-click the file Wshom.ocx, and select Properties.
Step 3
Click the Version tab.
Step 4
In the Item Name list, click Product Version to view the version in the Value box.
Step 5
If the version is earlier than 5.6, the Windows Script Host needs to be updated in order for the Voice Connector properties to be displayed in Exchange System Manager.
To update the Windows Script Host, go to the downloads page on the Microsoft website, and do a keyword search for Windows Script Host. Follow the installation instructions.
To Verify the Voice Connector Installation
To verify that the Voice Connector for Exchange 2000 installed properly, verify that the Voice Connector service is running, and that the Voice Connector mailbox has been created.
Step 1
Open the Services applet on the Exchange server on which the Voice Connector is installed. (On the Windows Start menu, click Programs > Administrative Tools > Services.)
Step 2
Verify that the Status for the Exchange 2000 Voice Connector (<Server name>) service is Started.
Step 3
Exit the Services applet.
Step 4
Open Exchange System Manager on the Exchange server on which the Voice Connector is installed. (On the Windows Start menu, click Programs > Microsoft Exchange > Exchange System Manager.)
Step 5
In the tree in the left pane, expand the Servers container. If the organization properties at the top of the tree have been set such that administrative groups are displayed in the tree, the Servers container is nested within the administrative group container.
Step 6
Within the Servers container, expand the <Server Name>\First Storage Group\Mailbox Store (<Server Name>) container for the server on which the Voice Connector is installed.
Step 7
In the expanded tree, click Mailboxes.
In the right pane, you should see the mailbox for "Exchange 2000 Voice Connector (<Server name>)" or "AvExchangeIVC_<Server name>." (The name changes from "AvExchangeIVC_<Server name>" to "Exchange 2000 Voice Connector (<Server name>)" after you run Cleanup Agent.)
Step 8
Exit Exchange System Manager.
VPIM Concepts and Definitions
The following sections explain VPIM concepts in detail:
•
VPIM Networking and Locations
•
VPIM Networking and the Voice Connector
•
VPIM Networking and Blind Addressing
•
Identified Subscriber Messaging
•
Live Reply to VPIM Subscribers
•
Determining How VPIM Subscribers Appear in the Outlook Address Book
•
Migrating Subscribers from Another Voice Messaging System to Cisco Unity
•
Considerations for Digitally Networked Cisco Unity Servers
Introduction to VPIM
VPIM Networking allows the exchange of voice, fax, and text messages between different voice messaging systems over the Internet or any TCP/IP network. VPIM is an industry-standard protocol based on the Simple Mail Transfer Protocol (SMTP) and the Multi-Purpose Internet Mail Extension (MIME) protocol.
VPIM enables organizations to link different voice messaging systems and to provide seamless voice message sending, receiving, forwarding, and replying between these systems. An organization can exchange messages over a TCP/IP-based intranet, or over the Internet, or a combination of the two. In simplified terms, voice messages are exchanged between the systems like regular e-mail.
Figure 6-1 VPIM Networking Enables Messaging Between Different Systems Over a TCP/IP Network
VPIM Networking also enables messaging between Cisco Unity servers that access different directories, specifically when the Cisco Unity servers are in different Active Directory forests. (When the Cisco Unity servers are in the same Active Directory forest, Digital Networking is the solution to use rather than VPIM Networking.)
Figure 6-2 VPIM Networking Enables Messaging Between Cisco Unity Servers in Different Directories
The VPIM specification defines the format of messages and message addresses, and how messages are exchanged between mail servers. VPIM does not specify how the mail servers interact with client applications, or how they interface with end users. This allows many different kinds of existing systems to support VPIM. For more information about VPIM, refer to the Open Group VPIM website.
VPIM Messages
VPIM messages are made up of one or more MIME-encoded parts. The VPIM specification allows for optional MIME parts for spoken name and for forwarded, fax, and text messages. VPIM messages may also include a vCard, an electronic business card that includes phone number, text name, and e-mail address. Cisco Unity allows you to specify whether the voice name and vCard of the sender will be sent with outgoing messages. If incoming messages include a voice name, it is played as part of the message. If a vCard is attached to an incoming message, the recipient can look at the vCard data in ViewMail for Microsoft Outlook. Cisco Unity does not update the directory with the voice name or the vCard data from incoming messages.
VPIM fax encoding is based on the TIFF-F specification, and the vCard format is based on the Internet adaptation of the Versit vCard specification.
Figure 6-3 shows a sample VPIM message. Only a portion of the MIME encoding of the spoken name and voice message parts are shown because they are very long.
Figure 6-3 Sample VPIM Message
VPIM Addresses
A VPIM address is in the same format as a typical SMTP e-mail address: localpart@hostpart. The right-hand side of the address is the domain name of the system on the TCP/IP network that handles messages. The left-hand side of the address is a unique identifier for the user. Typically, the left-hand side is the subscriber mailbox number or the mailbox number with a prefix.
For example, an outgoing VPIM message to Terry Campbell with the remote mailbox number 2233 could be addressed:
To: 2233@remotevoicemailsystem.com
If it is necessary to accommodate the numbering plan for your organization, the address can also contain a prefix:
To: 8882233@remotevoicemailsystem.com
VPIM addresses are created by the Voice Connector when sending VPIM messages; they are not entered by subscribers when addressing messages.
VPIM Networking and Locations
Central to how you set up VPIM Networking is a Cisco Unity object called a location. Each Cisco Unity server is associated with one location referred to as the default or primary location, which is created during installation and which cannot be deleted. When setting up VPIM Networking, you use the Cisco Unity Administrator to give the primary location a new name and a Dial ID (which is an identifier for the location within Cisco Unity), enter the SMTP domain name, and customize other properties as applicable. See the "Primary Location Profile Settings" section on page 7-1 for more information.
You create a delivery location in the Cisco Unity Administrator to correspond to each remote voice messaging system with which Cisco Unity communicates. Delivery locations contain the information that Cisco Unity needs to exchange messages with other VPIM-compliant voice messaging systems. A VPIM delivery location contains the SMTP domain name of the system on the TCP/IP network that handles messages for the remote voice messaging system. See the "VPIM Delivery Location Profile Settings" section for more information.
Location data is stored both in the SQL database on the Cisco Unity server and in Active Directory. In organizations with multiple Cisco Unity servers networked together, the location data replicates to all of the Cisco Unity servers in the network. This means that delivery locations need to be created only on one Cisco Unity server in the network. The Cisco Unity server on which delivery locations are created is referred to as the bridgehead server. See the "Considerations for Digitally Networked Cisco Unity Servers" section for more information.
VPIM Networking and the Voice Connector
Cisco Unity makes use of Exchange 2000 or Exchange 2003 to provide messaging between Cisco Unity and other VPIM-compliant voice messaging systems. Exchange 2000 and Exchange 2003 are VPIM-transport compliant and provide the ability to send and receive messages across the Internet or any TCP/IP network to computers that support SMTP.
Before an outgoing message to a VPIM-compliant voice messaging system can be sent, it must be encoded as a MIME message. The Cisco Unity Voice Connector for Exchange 2000 handles the conversion to and from the MIME format.
The Voice Connector must be installed on an Exchange 2000 or Exchange 2003 server. If the Exchange and Cisco Unity servers are in different routing groups, a routing group connector must be installed. Although the Voice Connector can be installed on the Cisco Unity server (if Exchange 2000 or Exchange 2003 is also on the server), this is not recommended for performance reasons.
The Voice Connector must not be installed on a server in an Exchange cluster. Microsoft does not support third-party connectors on an Exchange cluster server.
How the Voice Connector Processes Outgoing VPIM Messages
When subscribers use the phone to address a message to a VPIM recipient, Cisco Unity constructs a To address for the message in the form VPIM:<Location Dial ID>_<Remote Mailbox>. As with any other message, Cisco Unity hands it off to Exchange for delivery. Because the message has a VPIM address type, it is first passed to the Voice Connector for processing.
The Voice Connector does the following tasks:
•
Converts the message from MAPI to MIME format.
•
Formats the To address by using the domain name and prefix specified on the corresponding VPIM delivery location page.
•
Formats the From address by using the prefix from the corresponding VPIM delivery location page and the domain name from the primary location page. (If your organization has more than one Cisco Unity server networked together, the domain name is from the primary location of the Cisco Unity server with which the sending subscriber is associated.)
•
Checks the delivery location for the audio format conversion setting for outbound messages to determine whether voice attachments should be converted to G.726 or remain in the format in which they were recorded.
•
Attaches the recorded voice name and/or vCard, if specified on the corresponding VPIM delivery location page.
The newly formatted message is put in the SMTP pickup directory of the Windows 2000 server for delivery to the VPIM-compliant voice messaging system.
How the Voice Connector Processes Incoming VPIM Messages
When the Voice Connector is installed, it registers a transport event sink with the Windows 2000 SMTP server. A transport event sink is code that is activated through a defined trigger, such as the receipt of a new message.
The VPIM Transport Event Sink is registered by the Voice Connector and monitors all incoming messages. Messages that have the content type Multipart/Voice-Message and are addressed to the SMTP domain defined during the Voice Connector installation are readdressed to the Voice Connector by the VPIM Transport Event Sink.
When the Voice Connector receives the message, it first verifies that the message is from a domain specified in a VPIM delivery location. If a VPIM delivery location with a matching domain name is not found, the Voice Connector rejects the message and sends a non-delivery receipt (NDR) to the sender.
If a VPIM delivery location with a matching location is found, the Voice Connector does the following:
•
Removes the phone prefixes from the To and From addresses, if prefixes are specified on the corresponding VPIM delivery location page.
•
Validates the recipient(s) of the message by looking up the extension(s) in Active Directory, and formats the address(es).
•
Converts the message from MIME to MAPI format.
•
Converts voice attachments to the audio format specified on the corresponding VPIM delivery location page.
•
Hands the message back to Exchange for delivery to the Cisco Unity subscriber mailbox(es).
Message Addressing Options
Cisco Unity provides the following ways to address messages to individuals by using a VPIM-compliant voice messaging system:
•
Blind addressing—Blind addressing allows Cisco Unity to send messages without having specific information about the recipients on the remote voice messaging system (such as their names and mailbox numbers). To address a message to someone on another voice messaging system, subscribers enter the delivery location Dial ID and the remote mailbox number of the recipient. See the "VPIM Networking and Blind Addressing" section for more information.
•
VPIM subscribers—With VPIM subscribers, Cisco Unity has information about the remote users, such as their names and extensions. Subscribers address messages to VPIM subscribers the same way that they address messages to regular Cisco Unity subscribers—by extension or by spelling the name of the recipient. Note that spoken name confirmation is available when a recorded name exists for the VPIM subscriber. See the "VPIM Subscribers" section for more information.
Messaging Similarities and Limitations
For the most part, messaging between Cisco Unity subscribers and individuals on a VPIM-compliant voice messaging system is the same as messaging among Cisco Unity subscribers. For example:
•
Messages marked urgent when they are sent are marked urgent when they are retrieved by the recipient.
•
Messages marked private when they are sent are marked private when they are retrieved by the recipient. Note, however, that in ViewMail for Microsoft Outlook and in the Cisco Unity Inbox, private messages from both Cisco Unity subscribers and individuals on a VPIM-compliant voice messaging system can be forwarded, but not modified. (Note that in version 3.1 and earlier, the Cisco Unity Inbox was known as the Visual Messaging Interface or VMI.)
•
Subscribers can send messages to Cisco Unity distribution lists that include VPIM subscribers.
•
Subscribers can send fax messages, if this is supported by the remote voice messaging system.
Note the following exceptions:
•
Requests for read receipts and delivery receipts are both returned as delivery receipts.
•
E-mail messages without a voice attachment cannot be sent to VPIM recipients even though ViewMail allows subscribers to address e-mail messages to them. Instead of being delivered, e-mail messages sent to VPIM recipients are returned to the sender as NDRs.
•
When replying to VPIM messages in ViewMail, if subscribers want to send text in the reply, they must enclose the text in a text file attachment. Whether the recipient receives the text attachment depends on the capabilities of the remote voice messaging system.
•
Messages marked as low importance in ViewMail are treated the same as regular messages.
•
Messages sent to Cisco Unity distribution lists from subscribers on the remote voice messaging system are not delivered, and an NDR is returned to the sender.
VPIM Networking and Blind Addressing
Blind addressing is one of the methods that Cisco Unity provides for addressing VPIM messages to users of another voice messaging system. Blind addressing allows Cisco Unity to address messages without having specific information about the recipients on the remote voice messaging system (such as their names and mailbox numbers). One of the steps to setting up blind addressing is to change the Blind Addressing setting on the Primary Location > Addressing Options page to something other than None. You also create a VPIM delivery location that corresponds to each voice messaging system with which Cisco Unity communicates.
You provide the following key information for each delivery location:
•
Dial ID—A unique number that identifies the location to Cisco Unity. This is the number that subscribers dial when blind addressing messages to individuals who use the remote voice messaging system.
•
SMTP Domain Name—The Internet-addressable SMTP domain name that is used to construct addresses for individuals who use the voice messaging system that corresponds to the delivery location.
When blind addressing a message, subscribers dial a number that is made up of the delivery location Dial ID and the mailbox number of the recipient. Before addressing the message, Cisco Unity parses the number that the subscriber enters and searches for a matching delivery location. If Cisco Unity does not find a matching location, it reports the error to the sender and does not address the message. If a matching delivery location is found, Cisco Unity addresses the message without verifying that the remote mailbox number exists. Cisco Unity does provide voice name confirmation that the delivery location exists before addressing the message (assuming that a voice name was recorded for the delivery location).
Subscriber Experience with Blind Addressing
Subscribers can address messages by using the phone, ViewMail for Microsoft Outlook, or the Cisco Unity Inbox. To address a message by using ViewMail or the Cisco Unity Inbox, subscribers enter the address in the following format:
[VPIM:<Delivery Location Dial ID>_<Remote Mailbox Number>]
Note
ViewMail requires the square brackets in the address.
Because your Cisco Unity server does not have access to the names, extensions, and recorded voice names of the people who use the other voice messaging system, subscribers will encounter some limitations with blind addressing:
•
When addressing a message, the sender does not hear voice name confirmation. Cisco Unity cannot verify that the entered number is correct, so subscribers may inadvertently address a message to the wrong person or to a non-existent extension. However, subscribers will receive an NDR if the number turns out to be an invalid extension.
•
When addressing a message, subscribers cannot use spelled-name mode; subscribers address the message only by using number mode, so they must know the delivery location Dial ID and the mailbox number for the recipient.
•
Blind addresses cannot be added to distribution lists.
•
When subscribers use the phone to listen to messages from someone at the VPIM location, the conversation (also known as the telephone user interface, or TUI) cannot identify the sender.
•
When subscribers use ViewMail for Microsoft Outlook or the Cisco Unity Inbox to listen to messages from someone at the VPIM location, the From address is in the format [VPIM:<Delivery Location Dial ID>_<Remote Mailbox Number>]. Note that the sender can be identified only if the remote system included the recorded voice name of the sender in the message.
VPIM Subscribers
VPIM subscribers are a representation in Cisco Unity of individuals who use another voice messaging system. VPIM subscribers are created in Cisco Unity to enable Cisco Unity subscribers to find them in the directory and to send them messages as they would with any other subscriber. Voice messages addressed to VPIM subscribers are sent to the voice messaging system that they use.
To set up VPIM subscribers, you first create a VPIM delivery location that corresponds to each remote voice messaging system with which Cisco Unity communicates. After creating the delivery locations, you create a VPIM subscriber for each remote user. When creating each VPIM subscriber, you specify the user mailbox number on the other voice messaging system, and select a VPIM delivery location with which to associate the subscriber. The Voice Connector uses the information of the associated delivery location when delivering a message to the VPIM subscriber. Note that VPIM subscribers can be created only on the VPIM bridgehead server on which the associated VPIM delivery location has been created.
You create and manage VPIM subscriber accounts in much the same way that you do regular subscriber accounts. You can use the Cisco Unity Administrator to create, modify, and delete VPIM subscriber accounts one at a time, and you can use the Cisco Unity Bulk Import wizard to create and modify multiple VPIM subscriber accounts.
Extensions are mandatory for VPIM subscribers. The extension is the number that subscribers dial when addressing a message to a VPIM subscriber. This number may or may not be the same as the mailbox number of the VPIM subscriber on the remote voice messaging system. Callers who reach the opening greeting of your organization can dial the extension of a VPIM subscriber or look up a VPIM subscriber in directory assistance and leave a message.
VPIM subscribers in Cisco Unity are represented as contacts in Active Directory. When you delete VPIM subscribers in the Cisco Unity Administrator either by deleting individual accounts or by deleting a delivery location with which the VPIM subscribers are associated, the underlying contacts are deleted automatically.
Other than receiving messages, VPIM subscribers do not have access to other Cisco Unity features, and some sections of the Cisco Unity Administrator are disabled for VPIM subscribers. VPIM subscribers:
•
Cannot log on to Cisco Unity by phone to check or send messages.
•
Cannot log on to Cisco Unity by phone—or use the Cisco Unity Assistant—to adjust personal settings, so their recorded names and greetings can only be recorded or changed in the Cisco Unity Administrator. (Note that in version 3.1 and earlier, the Cisco Unity Assistant was known as the ActiveAssistant, or AA.)
•
Cannot use the Cisco Unity Inbox to check messages. (Note that in version 3.1 and earlier, the Cisco Unity Inbox was known as the Visual Messaging Interface or VMI.)
•
Cannot own private lists.
•
Cannot set up or receive message notifications.
•
Cannot receive message waiting indications.
Setting up VPIM subscribers requires more overhead for administrators of Cisco Unity than blind addressing does. However, the VPIM subscriber option allows other subscribers to address messages to VPIM subscribers the same way that they address messages to regular subscribers. In general, setting up VPIM subscriber accounts is a good solution in the following circumstances:
•
When there are only a few subscribers at the other voice messaging system who need to receive messages from the subscribers at your location. (Note however that there are no technical constraints associated with creating large numbers of VPIM subscribers.)
•
When unidentified callers need to be able to call the local Cisco Unity server to leave a message for someone on the other voice messaging system. This may provide a way for local callers to avoid long distance charges when leaving a message for a remote VPIM subscriber.
•
When the functionality described in the following section, "Subscriber Experience with VPIM Subscribers," is required.
Because of the administrative overhead of setting up and maintaining many VPIM subscriber accounts, you may prefer a combination of blind addressing and VPIM subscribers. For example, you might want to set up VPIM subscriber accounts for senior sales staff, but not for other employees.
Subscriber Experience with VPIM Subscribers
Provided that VPIM subscribers are listed in the phone directory and have had voice names and greetings recorded for them:
•
Subscribers can address messages to VPIM subscribers by using the phone, ViewMail for Microsoft Outlook, or the Cisco Unity Inbox.
•
Contacts that correspond to VPIM subscribers are included in Exchange address lists, which means that they are listed in the Outlook address book (unless the contact has been explicitly prevented from appearing there) and in the Cisco Unity Inbox address book. Therefore, message addressing to VPIM subscribers—either by using Outlook or the Cisco Unity Inbox—is the same as for regular subscribers.
•
When using the phone, subscribers can address messages to VPIM subscribers in spelled-name mode (if enabled on the system) or by extension.
•
Subscribers hear voice name confirmation when addressing a message to a VPIM subscriber.
•
When subscribers use the phone to listen to messages, the conversation announces who the message is from.
•
VPIM subscribers can be added to distribution lists.
When Cisco Unity records a message from an unidentified caller for a VPIM subscriber, "non-mail-user@<Domain Name>" is used as the sender of the message, as required by the VPIM specification. Although VPIM subscribers are not prevented from replying to these messages, the reply messages are returned to the Unity Messaging System mailbox as NDRs.
Identified Subscriber Messaging
Identified subscriber messaging (ISM) affects what subscribers hear when they call other subscribers from their primary or alternate extensions and are forwarded to the greetings of the subscribers they call. If they then leave a message, ISM affects what the called subscriber hears and can do when listening to the message. When ISM is enabled, Cisco Unity recognizes that the calling extension is associated with a subscriber and accordingly plays the internal greeting of the called subscriber. Additionally, when the called subscriber later listens to the message, Cisco Unity plays the recorded voice name of the subscriber who left the message and allows the called subscriber to record a reply.
When a call to a Cisco Unity subscriber is forwarded to the subscriber greeting and ISM is enabled, Cisco Unity compares the calling number (ANI or caller ID) to the primary and alternate extensions of subscribers. If a match is found, Cisco Unity identifies the caller as a subscriber. When Cisco Unity compares the calling number to extensions, by default, only "regular" Cisco Unity subscribers on the local system are included in the comparison. Beginning with Cisco Unity 3.1(6) and 4.0(3), ISM can be expanded to include all Cisco Unity subscribers throughout a dialing domain.
In Cisco Unity 4.0(4), you can enable ISM for AMIS, Bridge, and VPIM subscribers (collectively referred to as external subscribers), so that Cisco Unity will include them when comparing calling numbers to extensions. Note the following:
•
After enabling ISM for external subscribers, Cisco Unity must be restarted.
•
If multiple Cisco Unity servers are networked via Digital Networking, ISM functionality can be made available only on the Cisco Unity servers that are in the same dialing domain as the bridgehead server.
•
You must enable ISM for external subscribers for each Cisco Unity server on which the functionality is desired.
•
If a single Cisco Unity server is in use, the Cisco Unity server must be a member of a dialing domain for this functionality to be used.
Note the difference between leaving a messaging and sending a message. When a person on the remote voice messaging system with a corresponding external subscriber account records and sends a message to a Cisco Unity subscriber (as opposed to calling and leaving a message), all versions of Cisco Unity identify the message as being from the corresponding external subscriber.
The phone system provides the calling number to Cisco Unity. The number of digits included in the calling number is configurable in most phone systems. For Cisco Unity to find a matching subscriber extension, the phone system must be configured to provide the applicable number of digits in the calling number. You may also need to add alternate extensions to the subscriber accounts to match the calling number. Additionally, there may be other phone system-specific issues that prevent Cisco Unity from matching the calling number to a subscriber extension. Refer to your phone system documentation and the applicable Cisco Unity integration guide for details about the call information provided by the phone system.
Live Reply to VPIM Subscribers
Live reply allows subscribers who listen to their messages by phone to respond to messages from other subscribers by calling them. When live reply is enabled, subscribers listening to messages by phone can reply to a subscriber message by pressing 4-4 to have Cisco Unity call the subscriber directly. (Subscribers using Optional Conversation 1 press 8-8 for live reply.) Note that whether subscribers have access to the live reply feature depends on their class of service settings. (Live reply is enabled on the Subscribers > Class of Service > Messages page in the Cisco Unity Administrator.)
As of Cisco Unity 4.0(4), subscribers can live reply to messages from subscribers on other voice messaging systems who have corresponding VPIM subscriber accounts in Cisco Unity. In order for the live reply call to be successfully transferred, a call transfer number must be configured for the VPIM subscribers.
Note that a live reply to a VPIM subscriber is always done via a release to phone system transfer, even when both the Cisco Unity subscriber who is replying to a message and the VPIM subscriber have accounts on the same Cisco Unity server. On a release to switch transfer, Cisco Unity dials the call transfer number configured for the VPIM subscriber and hangs up, leaving the phone system to handle the call. Note the following limitations with release to switch transfers:
•
The VPIM subscriber call screening, call holding, and announce features are ignored.
•
The call transfer setting "No (Send Directly to Subscriber's Greeting)" is ignored. Cisco Unity dials the VPIM subscriber extension and hangs up. If the subscriber extension is a valid extension on the phone system that Cisco Unity is integrated with, then the subscriber phone rings. If the subscriber extension is not a valid phone extension, what happens to the call after that depends on the phone system and how it is configured. If you do not configure the phone system to handle calls to the subscriber extensions, the caller may be disconnected.
Note the following:
•
Live reply to VPIM subscribers is enabled automatically, and cannot be disabled.
•
Live replies to VPIM subscribers with accounts on other Cisco Unity servers do not use the cross-server live reply functionality that is used to live reply to Cisco Unity subscribers with accounts on other Cisco Unity servers. However, for live reply to be offered when a Cisco Unity subscriber replies to a message from a VPIM subscriber with a subscriber account on another Cisco Unity server, the servers must be in the same dialing domain.
Deleting VPIM Subscribers
Each VPIM subscriber is associated with an Active Directory contact. When you delete VPIM subscribers in the Cisco Unity Administrator by deleting the subscriber accounts individually, the underlying contacts are automatically deleted. To delete all of the VPIM subscribers associated with a delivery location, the underlying contacts associated with the subscribers, and the delivery location itself, use the Global Subscriber Manager, available in Tools Depot.
Extension Addresses
When you create a VPIM subscriber, Cisco Unity automatically generates an e-mail address in the following format:
VPIM:<Delivery Location Dial ID>_<Remote Mailbox Number>
This special e-mail address is called an extension address or a remote address. The extension address is a combination of the delivery location Dial ID with which the VPIM subscriber is associated, and the Remote Mailbox Number of the VPIM subscriber. Each contact in Active Directory that corresponds to a VPIM subscriber contains an extension address.
When subscribers use the phone to address messages to a VPIM subscriber, they dial an extension. Cisco Unity recognizes the recipient as a VPIM subscriber and retrieves the extension address from the SQL database on the Cisco Unity server.
Extension addresses are generated automatically when you create VPIM subscribers, and beginning with Cisco Unity 4.0(3), extension addresses are automatically updated if you change the Dial ID of a delivery location. (Because the extension addresses are now updated automatically, the Extension Address utility is no longer included with the tools that ship with Cisco Unity.)
Determining How VPIM Subscribers Appear in the Outlook Address Book
Depending on your installation, the users of the remote voice messaging system may already have Windows accounts and Exchange mailboxes on your local network. Therefore, when VPIM subscriber accounts are created for them, the Exchange address lists will contain duplicate listings—the existing user account and a new contact. Both listings are included in the Outlook address book. This means that people may inadvertently send e-mail messages to the contact, which should be used only for addressing voice messages.
To discourage people from inadvertently sending e-mail messages to VPIM subscribers, you can prevent the associated contact from appearing in the Outlook address book. Alternatively, you can change how the display name for the contact appears in the Outlook address book so that subscribers can distinguish the contact from a user account. In this way, you can reduce the number of e-mail messages inadvertently sent to contacts and simplify addressing for those who send voice messages to VPIM subscribers at the same time.
If you prefer that the associated contacts for subscribers do not appear in the Outlook address book at all, see the "Preventing Contacts From Appearing in the Outlook Address Book" section.
Alternatively, if you want to alter how contacts appear in the Outlook address book, see the "Modifying How Contacts Appear in the Outlook Address Book" section.
Preventing Contacts From Appearing in the Outlook Address Book
Either before or after you create VPIM subscriber accounts, you can prevent the associated contact from appearing in the Outlook address book by hiding the contacts from Exchange address lists. When you do so, Exchange will still deliver e-mail messages addressed to an existing user account (if one exists) and to the contact. However, the number of e-mail messages sent to the contact may be reduced because subscribers cannot inadvertently pick the contact from the Outlook address book when addressing messages to them.
To prevent subscribers from appearing in Outlook address books, you can use the Cisco Unity Administrator, the Cisco Unity Bulk Import wizard, Bulk Edit, or Windows Active Directory for Users and Computers:
•
To do so in the Cisco Unity Administrator, uncheck the Show Subscriber In E-Mail Server Address Book check box on the Profile page for the subscriber template that you plan to use when creating VPIM subscribers, or on individual subscriber Profile pages after you have created the subscriber accounts.
•
To do so by using the Cisco Unity Bulk Import wizard or the Bulk Edit utility, refer to the Help for each tool.
•
To do so in Windows Active Directory for Users and Computers, select View > Advanced Features to see the Exchange Advanced property page for a user, and then check the Hide From Exchange Address Lists check box on the Exchange Advanced tab.
Modifying How Contacts Appear in the Outlook Address Book
As an alternative to preventing a contact from appearing in the Outlook address book altogether, you may want to alter the display name for the contact so that subscribers can distinguish the contact from the user account. For example, you could append " - Voice mail" to the display name of each VPIM subscriber, and the names would appear in the Outlook address book as follows:
Abade, Alex
Abade, Alex - Voice mail
Bader, Kelly
Bader, Kelly - Voice mail
Campbell, Terry
Campbell, Terry - Voice mail
Cho, Li
Cho, Li - Voice mailIn this way, subscribers can easily determine which address is appropriate to use when they send voice messages to VPIM subscribers. Additionally, when subscribers use the Outlook address book to address a message to a contact, they can be confident that the address is formatted correctly.
Migrating Subscribers from Another Voice Messaging System to Cisco Unity
If you are using VPIM to migrate from another voice messaging system to Cisco Unity, there are several tools that you can use to create Cisco Unity subscribers from VPIM subscriber information. See the following sections for more information:
•
Migrating Subscribers in Bulk
•
Migrating Subscribers One at a Time
Migrating Subscribers in Bulk
Following are the general steps for migrating VPIM subscribers to Cisco Unity subscribers, in bulk. Refer to the Help files of the applicable tools for more detailed information. (Click the Tools Depot icon on the Cisco Unity server, and click the applicable tool in the left pane to view the Help file.)
1.
As a best practice, back up the Cisco Unity server (just as a precaution, because you will be deleting data).
2.
Run Subscriber Information Dump from Tools Depot, and output the VPIM subscriber information to a CSV file.
3.
Modify the CSV file as needed so that you can use it as the input file when you use the Cisco Unity Bulk Import wizard to create Cisco Unity subscribers.
4.
Run Global Subscriber Manager from Tools Depot to delete the VPIM delivery locations and the associated VPIM subscribers and underlying contacts.
5.
Optionally, create Windows domain accounts if they have not already been created. Alternatively, you can let the Cisco Unity Bulk Import wizard create the accounts.
6.
Optionally, create Exchange mailboxes if they have not already been created. Alternatively, you can let the Cisco Unity Bulk Import wizard create the mailboxes.
7.
Run the Cisco Unity Bulk Import wizard by using the input file that you prepared in step 3.
Migrating Subscribers One at a Time
If you have set up VPIM subscriber accounts for the subscribers on another voice messaging system, and if they have existing Exchange mailboxes, you may want to use the Migrate Subscriber Data utility when the time comes to migrate them to Cisco Unity. The Migrate Subscriber Data utility creates a Cisco Unity subscriber account by combining the Cisco Unity-specific data from an existing VPIM subscriber account (such as the voice name) with an existing mail user. The utility then deletes the VPIM subscriber account and the associated Active Directory contact.
The Migrate Subscriber Data utility is available in Tools Depot (the Tools Depot icon is installed on the Cisco Unity server desktop). Refer to the Help file that comes with the utility for more information.
Considerations for Digitally Networked Cisco Unity Servers
A small subset of subscriber and distribution list data is stored in Active Directory, as is all location data. In organizations with multiple Cisco Unity servers networked together such that they access a common directory, the Cisco Unity-specific data replicates to all Cisco Unity servers in the network. Therefore, all Cisco Unity servers on the network have the information that subscribers need to address messages to users at a VPIM location.
Because of directory replication, VPIM delivery locations and VPIM subscribers need to be created only on one Cisco Unity server in the network. If allowed by the primary location addressing options on each server, all subscribers, no matter which Cisco Unity server they are associated with, can send messages to a VPIM delivery location or to a VPIM subscriber created on another server. The Cisco Unity server configured for VPIM acts as the VPIM "bridgehead" server for the other Cisco Unity servers in the network.
Phone Prefixes
Each VPIM delivery location provides the following prefixes, which are used to accommodate various numbering plans:
•
Remote Phone Prefix—This number is used to construct addresses for users at a VPIM location. On outgoing messages to the VPIM location, the Voice Connector adds the prefix to the beginning of the recipient mailbox number to form the To address. On incoming messages from the VPIM location, the Voice Connector removes the prefix from the beginning of the sender mailbox number to form the From address.
•
Cisco Unity Phone Prefix—This number is used to construct addresses for Cisco Unity subscribers. On outgoing messages to the VPIM location, the Voice Connector adds the prefix to the beginning of the sender mailbox number to form the From address. On incoming messages from the VPIM location, the Voice Connector removes the prefix from the beginning of the recipient mailbox number to form the To address.
If all VPIM delivery locations have a unique domain name, prefixes are optional. If you have multiple delivery locations with the same domain name, the Remote Phone Prefix is required. Within the set of delivery locations with the same domain name, the Remote Phone Prefix must be a unique number.
For example, assume that an organization has implemented a 10-digit numbering plan, in which the mailbox numbers for Cisco Unity subscribers begin with 206, and the mailbox numbers of subscribers on a VPIM voice messaging system begin with 425.
Assume the following has been set on the VPIM delivery location:
•
Dial ID = 425
•
Remote Phone Prefix = 425
By setting both the Remote Phone Prefix and the Dial ID to 425, the number that a subscriber enters when blind addressing a message to someone at the VPIM location is the same number that the subscriber enters when calling the person.
Because of the prefix, VPIM subscribers are assigned a 7-digit Remote Mailbox Number. In this example, for outgoing messages the Voice Connector would add the prefix 425 to the beginning of the remote mailbox number, creating a 10-digit recipient mailbox number.
Audio Format Considerations
The Audio Format Conversion settings on the VPIM delivery location page in the Cisco Unity Administrator allow you to control the audio format of outgoing and incoming VPIM messages, as follows:
•
Outbound Messages—You can set whether outbound VPIM messages are converted to G.726 or sent in the format in which they were recorded (no audio format conversion).
•
Incoming Messages—You can set whether incoming VPIM messages are converted to G.711 (mu-law), GSM 6.10, G.729a, or stored in the format in which they were sent (no audio format conversion).
To make decisions about these settings, consider the following:
•
The audio format that the local Cisco Unity server (or servers, if there are multiple Cisco Unity servers networked together) uses for recording and playing voice messages.
•
The audio format in which the remote voice messaging system can send and receive VPIM messages. Some voice messaging systems support only the G.726 format for VPIM messages, but you will need to consult the documentation of the remote voice messaging server to be sure.
•
Network bandwidth.
We recommend that incoming VPIM messages be stored in the same audio format that the local Cisco Unity server(s) use for recording and playing messages. However, if you want incoming VPIM messages to be stored in some other audio format, you will need to verify that the applicable codec is installed on all Cisco Unity servers and on other computers that access these messages. In particular:
•
If your organization has multiple Cisco Unity servers networked together, all of the Cisco Unity servers must have the codec installed.
•
If subscribers use ViewMail for Microsoft Outlook or the Cisco Unity Inbox to listen to messages, the codec may need to be installed on each subscriber workstation.
The Voice Connector converts the audio format of incoming and outgoing VPIM messages according to the settings on the VPIM delivery location. The Voice Connector requires both the codec that the VPIM message is being converted from and the codec that the VPIM message is being converted to. Depending on the audio format conversion, you may need to install the applicable codec on the Exchange server on which the Voice Connector is installed, as follows:
•
G.711 and GSM 6.10—The Voice Connector uses the codecs that Windows installs. You may want to verify that the codecs are still installed on the Exchange server.
•
G.729a and G.726—The Voice Connector uses its own copies of the G.726 and G.729a codecs, so these codecs do not need to be installed on the Voice Connector Exchange server. (Note that the Voice Connector will add a RIFF header to an incoming message in the G.726 format if the header is missing. Without the RIFF header, Windows-based audio players will be unable to play messages.)
•
OKI ADPCM—To convert messages from the OKI ADPCM audio format, the OKI ADPCM codec must be installed on the Exchange 2000 server on which the Voice Connector is installed.
•
Other codecs—To convert messages from other audio formats, the applicable codec must be installed on the Exchange 2000 server on which the Voice Connector is installed.
See Also:
•
For additional details about the Audio Format Conversion settings, the "VPIM Delivery Location Profile Settings" section.
•
For general information about audio formats supported by Cisco Unity, the White Paper: Audio Codecs and Cisco Unity (All Versions), which is available at http://www.cisco.com/univercd/cc/td/doc/product/voice/c_unity/whitpapr/codecs.htm.
•
For information specific to messaging between Cisco Unity servers in different directories, the "Audio Format Conversion Settings" section.
Messaging Between Cisco Unity Servers in Different Directories
Generally, when setting up VPIM Networking for Cisco Unity servers in different directories, you configure the Cisco Unity servers just as you would for VPIM Networking with any other voice messaging system. However, there are some settings that need to be coordinated between the Cisco Unity servers, as explained in the following sections:
•
Correspondence Between Locations
•
VPIM Subscribers Correspond to Remote Cisco Unity Subscribers
•
Audio Format Conversion Settings
Correspondence Between Locations
As Figure 6-4 illustrates, you create a VPIM delivery location on the local Cisco Unity server to correspond to each remote Cisco Unity bridgehead server. Typically, the Domain Name that you enter on the delivery location matches the Domain Name for the corresponding primary location on the remote Cisco Unity server and vice versa. However, the domain names that you enter depend on your e-mail addresses/recipient policy. Typically, the Dial ID and Display Name on the local delivery location should be the same as the Dial ID and Display Name on the remote primary location and vice versa (this is for convenience only and is not a requirement). If prefixes are needed to accommodate numbering plans and subscriber dialing habits, enter applicable prefixes on the local and/or remote delivery locations.
Figure 6-4 Correspondence Between Locations
VPIM Subscribers Correspond to Remote Cisco Unity Subscribers
If you do not want to use blind addressing, you can create VPIM subscriber accounts on the local server that correspond to subscribers on the remote Cisco Unity server. On the remote Cisco Unity server, VPIM subscriber accounts can be created that correspond to the Cisco Unity subscribers on your local server. Figure 6-5 illustrates the relationship of VPIM subscribers to remote Cisco Unity subscribers.
By creating VPIM subscribers, you manually duplicate the subscriber directory of the remote Cisco Unity server on the local server, and vice versa. Such a setup provides the benefits listed in the "Subscriber Experience with VPIM Subscribers" section.
Figure 6-5 VPIM Subscribers That Correspond to Remote Cisco Unity Subscribers
Audio Format Conversion Settings
When using VPIM Networking for messaging between Cisco Unity servers in different directories, the Audio Format Conversion Settings for outbound and incoming messages need to be coordinated on the Cisco Unity servers to avoid unnecessary conversions. When making decisions about the conversion settings:
•
Consider the network bandwidth between the local and remote Cisco Unity servers, and the volume of message traffic.
•
Determine the codecs that are installed or will need to be installed on subscriber workstations and Cisco Unity servers in the local and remote sites.
The following examples show a few of the combinations of the Audio Format Conversion Settings to give you an idea of the options.
Example 1: Both Cisco Unity Servers Use G.729a for Recording and Storage
As shown in Figure 6-6, both the local and remote Cisco Unity servers record messages by using the same codec, G.729a. At 8 Kbps, the G.729a codec is recommended for use when network bandwidth is an issue. Because of theses considerations, no audio format conversions are needed when messages are transmitted between the servers.
Figure 6-6 No Audio Format Conversions
Example 2: Both Cisco Unity Servers Use G.711 for Recording and Storage
Now consider the case where both the local and remote Cisco Unity servers record messages by using the G.711 codec. At 64 Kbps, messages encoded by using the G.711 codec are very high quality, but because of their size, the messages may present a problem if network bandwidth is a concern. In this case, you have the following options:
•
Do not convert outbound and incoming VPIM messages, and monitor the network for problems. Sending VPIM messages in the G.711 format may not be an issue, particularly if message traffic between the sites is light.
•
Convert outbound messages to G.726, and convert incoming messages back to G.711. At 32 Kbps, messages encoded by using the G.726 codec are half the size of those encoded by using G.711. The downside to this approach is that it results in two audio format conversions for each VPIM message. This is extra work for the Voice Connector. In addition, when incoming messages are converted back to G.711, there may be a loss in sound quality.
•
Convert outbound messages to G.726, but do not convert incoming messages. This approach solves the network bandwidth concern and results in only one audio format conversion for each VPIM message. However, G.726 is not supported as a region (line) format for a Cisco CallManager integration. Also, if VPIM messages are stored in G.726, all Cisco Unity servers and subscriber workstations must have the G.726 codec installed.
•
Change to G.729a the codec that will be used by the Cisco Unity servers to record messages, and do not convert the audio format of VPIM messages.
Example 3: One Cisco Unity Server Uses G.711 and the Other Uses G.729a
Consider the case where one Cisco Unity server uses G.711 for recording and storage and the other uses G.729a. If network bandwidth is not an issue:
Cisco Unity can transcode messages recorded and stored in multiple formats, so the best option is to not convert outbound or incoming VPIM messages. This approach avoids the overhead of audio format conversions.
If network bandwidth is an issue, and you want to continue recording messages in G.711:
VPIM Reference
This section contains tables that define the fields on the Cisco Unity Administrator web pages related to VPIM setup, and briefly explain the options for correctly entering information in the fields.
VPIM Delivery Location Profile Settings
VPIM delivery locations are Cisco Unity objects that contain the addressing information that Cisco Unity needs to send messages to and receive messages from another voice messaging system. You create a VPIM delivery location that corresponds to each remote voice messaging system with which Cisco Unity communicates.
Use the following tables to learn more about the delivery location profile settings for a VPIM location.
Notable Behavior
This section describes notable behavior of VPIM Networking. See the following sections for more information:
•
Call Transfer Settings and VPIM Subscribers
•
Inbound Messages Are Delivered Only to Primary Extensions
•
Running the Voice Connector Setup Program in Another Language
Call Transfer Settings and VPIM Subscribers
In installations with multiple Cisco Unity servers networked via Digital Networking, the number that Cisco Unity uses for call transfers to a subscriber is the only number replicated among the Cisco Unity servers; none of the other settings on the Subscriber > Call Transfer page in the Cisco Unity Administrator are replicated. For example, in Figure 6-7, call transfers are set to ring the subscriber at the number 9,5551212. The only call transfer setting that is replicated to other Cisco Unity servers is the call transfer number 9,5551212. If the setting was "Yes, ring subscriber's extension" instead, the number 3047 would be replicated.
Figure 6-7 Only the Call Transfer Number Is Replicated
When the call transfer setting is set to "No (send directly to subscriber's greeting)," the call transfer number is automatically set to the subscriber extension (3047 in the example above), which is replicated to the other networked Cisco Unity servers.
Call transfers to VPIM subscribers created on other Cisco Unity servers are always handled by the phone system (release to switch)—rather than by Cisco Unity (supervised transfer)—even if the subscribers are set up for supervised transfers (as in the above example). The release to switch call transfers happen when:
•
A Cisco Unity subscriber chooses to call the sender (live reply) after listening to a message left by a VPIM subscriber. (Live replies to VPIM subscribers are always done release to switch, even when the reply is to a VPIM subscriber on the same Cisco Unity server.)
•
A caller enters the extension of a VPIM subscriber from the automated attendant (for example from the opening greeting), and the VPIM subscriber account is on another Cisco Unity server.
•
A caller spells the name of a VPIM subscriber from a directory handler, and the VPIM subscriber account is on another Cisco Unity server.
On a release to switch transfer, Cisco Unity dials the call transfer number configured for the VPIM subscriber and hangs up, leaving the phone system to handle the call. Note the following limitations with release to switch transfers:
•
The VPIM subscriber call screening, call holding, and announce features are ignored.
•
The call transfer setting "No (Send Directly to Subscriber's Greeting)" is ignored. Cisco Unity dials the VPIM subscriber extension and hangs up. If the subscriber extension is a valid extension on the phone system that Cisco Unity is integrated with, then the subscriber phone rings. If the subscriber extension is not a valid phone extension, what happens to the call after that depends on the phone system and how it is configured. If you do not configure the phone system to handle calls to the subscriber extensions, the caller may be disconnected.
Inbound Messages Are Delivered Only to Primary Extensions
When addressing a message to a Cisco Unity subscriber, users on the remote voice messaging system must use the primary extension of the Cisco Unity subscriber; alternate extensions are not supported. Senders will receive an NDR if they address a message with an alternate extension of a Cisco Unity subscriber.
Note also that even though Cisco Unity public distribution lists, call handlers, and interview handlers have extensions, Cisco Unity accepts inbound messages from the remote voice messaging system only for subscribers, and only for the primary extension.
Inbound Search Scope
In installations with multiple Cisco Unity servers networked together, the search scope for a matching subscriber extension for inbound messages sent from another VPIM-compliant voice messaging system is set to the global directory. It is not possible to limit the inbound search scope to either a dialing domain or to the local Cisco Unity server.
If two (or more) Cisco Unity subscribers have identical extensions, messages from the remote voice messaging system will not be delivered by the Voice Connector to any of the Cisco Unity subscribers with the duplicate extensions. When the Voice Connector detects duplicate extensions, it logs a warning to the Windows Application Event log. If you are concerned that there might be duplicate extensions among Cisco Unity subscribers, you can check the Application Event log on the Exchange server on which the Voice Connector is installed for warnings from the Exchange 2000 Voice Connector.
Running the Voice Connector Setup Program in Another Language
The Voice Connector installation program does not prompt with a choice of languages for the installation; it always installs in English. To run the Voice Connector installation program by using one of the localized versions (FRA, DEU, or JPN) instead of English, do the following procedure.
To Run the Voice Connector Setup Program in Another Language
Step 1
From the Cisco Unity installation DVD or CD 1, copy the entire VoiceConnector-Ex2000 to your hard disk.
Step 2
In this local directory, browse to the LocalizedFiles\ENU directory.
Step 3
Rename the CiscoUnity_VoiceConnector.dll and SetupRes.dll files. (For example, rename the files CiscoUnity_VoiceConnector_ENU.dll and SetupRes_ENU.dll.)
Step 4
Copy the files CiscoUnity_VoiceConnector.dll and SetupRes.dll from the LocalizedFiles\<XXX> directory (where <XXX> is your language of choice) to the Localized\ENU directory.
Step 5
Run Install.exe from the VoiceConnector-Ex2000 directory on your hard disk. The installation program should be presented in the language you chose.
Note
Only the installation program will be in this language; currently, the Event Log messages, logging, properties, and configuration settings are not localized.

 Feedback
Feedback