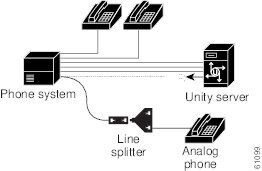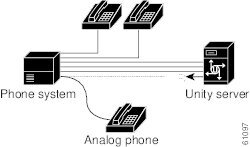Table Of Contents
Setting Up For a Diagnostic Test (Cisco CallManager Integration Only)
Setting Up for a Single-Line Test (Circuit-Switched Phone System Integrations Only)
Reporting Problems to Cisco TAC
Disaster Recovery of the Cisco Unity Server
Disaster Recovery Process Troubleshooting
Introduction
In this chapter you will find basic information that will help you prepare for troubleshooting Cisco Unity. Refer to the following sections:
•
Troubleshooting Preparation—This section includes instructions for setting up for a diagnostic test.
•
Reporting Problems to Cisco TAC—This section explains what information you will need to interact with the Cisco Technical Assistance Center, including instructions for obtaining logs and traces and enabling Miu diagnostics.
•
Disaster Recovery of the Cisco Unity Server—This section contains instructions for restoring the Cisco Unity server in the event of a major system corruption or hardware problem.
Troubleshooting Preparation
Problems with external and internal calls, message notification calls, and message waiting indicators can be caused by the phone system, by Cisco Unity, or by both, and are therefore difficult to diagnose. Several of the procedures for resolving problems use the single-line test, in which the phone lines connected to Cisco Unity are tested one at a time.
Most phone systems provide documentation on the codes that perform transfers, recalls, and other call progress functions. Have the phone system documentation available while performing the procedures in this section.
Setting Up For a Diagnostic Test (Cisco CallManager Integration Only)
To perform diagnostic tests you need three test extensions. Phone 1 is assigned to the Unity Example Subscriber. Phones 2 and 3 are set up only in CallManager and do not need to have a Cisco Unity subscriber assigned. All three extensions must be in the same calling search space as Cisco Unity.
To set up the test configuration
Step 1
Set up two test extensions (Phone 1 and Phone 2) on the same phone system that Cisco Unity is connected to.
Step 2
Set Phone 1 to forward calls to the Cisco Unity pilot number when calls are not answered.
Step 3
In the Cisco Unity Administrator, click Subscribers > Subscribers > Profile for the Example Subscriber.
Step 4
In the Extension field, enter the extension of Phone 1.
Step 5
Click the Save icon.
Step 6
In the navigation bar, click Call Transfer to go to Subscribers > Subscribers > Call Transfer for Example Subscriber.
Step 7
Under Transfer Incoming Calls, click Yes, Ring Subscriber's Extension, and confirm that the extension number is for Phone 1.
Step 8
Under Transfer Type, click Release to Switch.
Step 9
Click the Save icon.
Step 10
Click Messages for Example Subscriber.
Step 11
Under Message Waiting Indicators (MWIs), check Use MWI for Message Notification.
Step 12
In the Extension field, enter x.
Step 13
Click the Save icon.
Setting Up for a Single-Line Test (Circuit-Switched Phone System Integrations Only)
To perform diagnostic tests, you need a lineman test set or an analog phone with a ringer. Additional equipment and the method you use to set up for a single-line test depend on the type of voice cards in the Cisco Unity server.
To set up a Dialogic D/120 card for single-line testing
These voice cards support two lines per jack, so you need a line splitter to test individual lines.
Step 1
Determine which line you are having trouble with, and unplug it from the voice card.
.
Step 2
Plug that line into a line splitter.
Step 3
Plug the test phone into the jack on the line splitter corresponding to the port you are having trouble with. The inner pair of wires correspond to the first port, and the outer pair of wires correspond to the second port.
To set up a Dialogic D/41E-series card for single-line testing
This voice card supports only one line per jack.
Step 1
Determine which line you are having trouble with, and unplug it from the voice card.
Step 2
Plug that line into the test phone.
Reporting Problems to Cisco TAC
When you report a problem to the Cisco Technical Assistance Center (TAC), you will be asked to provide information about your system and about the problem. This section provides procedures for gathering the system information and problem descriptions that may be requested. The more data that can be gathered and communicated about a problem, the more likely it is that the problem will be diagnosed and fixed quickly.
System Information
Have the following system information ready when you call:
•
Cisco Unity version number currently in use. To locate the version number perform the procedure, To determine the Cisco Unity version in use.
•
AVCisco TSP version number currently in use. To locate the version number, perform the procedure, To determine the TSP version in use.
•
RealSpeak TTS version number currently in use. To locate the version number, perform the procedure, To determine the RealSpeak version in use.
•
Build number(s) of any software releases or upgrades installed.
•
Number, type, and speed of processors.
•
Memory and pagefile size.
•
Hard disk size and free space.
•
Number and type of voice ports installed.
•
Phone system integration, including the manufacturer, model, and version number (if applicable).
•
Cisco Unity switch.ini file version number currently in use. To locate the version number, perform the procedure, To determine the switch.ini version in use.
•
Other telephony software or hardware installed, such as fax, UniModem, or pcAnywhere.
•
Which Windows 2000 and Exchange service packs are installed.
•
Number of subscribers in the Cisco Unity and Exchange databases.
•
Size of the Exchange database file.
•
Approximate normal Cisco Unity server CPU utilization. (For example, does the Windows task manager often show 100 percent CPU utilization, or is it usually less than 80 percent?)
To determine the Cisco Unity version in use
Step 1
In the Cisco Unity Administrator, go to the System > Configuration > Software Versions page. The Cisco Unity version number is displayed in the Cisco Unity Version field.
To determine the TSP version in use
Step 1
Navigate to the WinNT\System32 directory.
Step 2
Right-click the Avskinny.tsp file, and select Properties.
Step 3
In the Properties window, click the Version tab.
Step 4
The File Version value is the TSP version number currently in use.
To determine the switch.ini version in use
Step 1
Navigate to the CommServer directory (the default location is C:\CommServer).
Step 2
Double-click Editswitch.exe.
Step 3
Click Edit this Switch Configuration.
Step 4
The switch.ini file version number is displayed in the title bar of the window.
To determine the RealSpeak version in use
Step 1
Browse to the CommServer\RealSpeak\Api\Lib directory.
Step 2
Right-click the file Lhstts.dll, and click Properties.
Step 3
Click the Version tab.
Step 4
In the Items list, click Product Version. The DLL version is displayed in the Value window and corresponds to the following RealSpeak versions:
–
2.1.0.0 = RealSpeak version 2.0(1)
–
2.11.0.0 = RealSpeak version 2.1(1)
–
2.12.0.0 = RealSpeak version 3.0(0)
–
2.13.0.0 = RealSpeak version 3.0(1)
Problem Description
Be prepared to give a complete description of the problem including:
•
Symptoms such as lost ports, Event log errors, or Dr. Watson errors
•
Problem frequency under normal load conditions (for example, every call, once per hour, or once only)
•
Problem frequency when specific attempts are made to reproduce it
•
Detailed sequence of steps to reproduce the problem
•
Date and time of last known occurrence of the problem
•
Which digits were entered by the caller (for example, menu selections or subscriber extensions, or the extension of the caller and/or called port), if known
•
Which port(s) were affected by the problem, if known
•
Applicable logs and traces (see the following "Logs and Traces" section for more information on how to obtain log and trace files)
Logs and Traces
For problems in the Miu or TSP, Cisco TAC may ask for logs and traces before the problem can be diagnosed and fixed. Miu diagnostic logs, along with Event log and/or Dr. Watson logs, if available, are usually sufficient for the initial phase of diagnosing a problem. TSP traces are typically not required unless Cisco TAC determines that the problem is happening at a level below the Miu.
CautionDiagnostic traces that are set before a Cisco Unity software upgrade are not preserved and must be reset after the upgrade.
Refer to the following sections for details about third-party logs and traces:
Most Cisco Unity components such as the Miu, Arbiter, Notifier, Conversations, or SA can write diagnostic information to a log file. Diagnostic output of the problem occurring is critical to determining what caused the problem. If the problem seldom occurs, such as only once a day, it can be difficult to find the actual occurrence of the problem in the diagnostic log. Refer to the following sections for details about Cisco Unity diagnostic traces:
Dr. Watson Logs
Dr. Watson is a program invoked by Windows 2000 when a serious problem occurs that is not handled by Cisco Unity. When Dr. Watson is invoked, a dialog box appears containing an error message, for example, "Dr. Watson encountering an error in the AvCsMgr.exe process." Dr. Watson errors may occur in other processes such as tapisrv.exe, or dlgc_srv.exe.
To obtain a Dr. Watson log
Step 1
If a Dr. Watson error occurs, make a copy of the file \winnt\drwtsn32.log.
Step 2
Before you attempt to reproduce the problem, from a command prompt, enter drwtsn32 and press ENTER.
Step 3
Set Number of Instructions to 50.
Step 4
Specify the number of errors to record in the Number of Errors to Save field. The default is 10.
Step 5
In the Dump Symbol Table box, confirm that the Dump All Thread Contexts, Append to Existing Log File, Visual Notification, and Create Crash Dump File boxes are checked.
Step 6
Click OK to close the dialog box.
Step 7
Reproduce the problem.
Step 8
Repeat Step 1.
Event Log Traces
The Event log is used by Windows applications to report errors or warnings. The Miu reports serious failures to the Event log, for example, "Component Miu: thread <XXX> had a failure on port <YYY> in AvWav."
To obtain an Event log trace
Step 1
From the Windows Start Menu click Programs > Administrative Tools > Event Viewer.
Step 2
Go to the Application log.
Step 3
Look for failure messages in the Application log. These can include errors from the Miu or AvWav, as well as errors from other Cisco Unity components or Exchange errors.
Step 4
If failure messages are present in the Application log, go to the Event Viewer Action menu.
Step 5
Choose Save as Type CSV (Comma Delimited) *.csv and click Save. Do not save the raw Event log data in a *.evt file.
MIU Diagnostics
Enable the Miu diagnostics when you are obtaining traces for an Miu problem. Enable any other diagnostics that seem appropriate (see Table 1-1). For example, if there are AvWav errors in the Event log, enable the AvWav diagnostics. However, keep in mind that running additional diagnostics can affect system performance and hard drive space.
To enable Miu diagnostics
Step 1
On the Windows Start menu, click Programs > Unity > Unity Diagnostic Tool.
Step 2
On the Cisco Unity Diagnostic Viewer screen, click the Configure Micro Traces icon.
Step 3
Check the check boxes for all traces beginning with MIU.
Step 4
On the Cisco Unity Diagnostic Viewer screen, click Start New Log Files.
Step 5
Reproduce the problem.
Step 6
To view the log files, click Processes > AvCsMgr, and then click the Current log file.
Step 7
The selected log file is formatted and displayed in the right pane.
Step 8
To export or save a copy of the log file, click Action > Export list.
Step 9
Name the file and save it to a location of your choice in .txt or .csv format.
Step 10
To turn off the traces set in Step 3, on the Cisco Unity Diagnostic Viewer screen, click the Disable All Traces icon.
Step 11
In the Disable All Traces Wizard screen, check the Disable All Traces check box, and click Finish.
TSP Traces
TSP traces of a problem are normally not needed. However, if Cisco TAC determines that TSP traces are needed, they will ask you to provide them. Do the applicable procedure, depending on the TSP.
To obtain Dialogic analog or Libra TSP traces
Step 1
Exit Cisco Unity, if it is running.
Step 2
Open a command prompt window and browse to the CommServer directory.
Step 3
At the command prompt, enter kill tapisrv and press Enter.
Step 4
Browse to the System32 directory. Copy the TSP(s) and Wave Driver files in this directory to a temporary location for later retrieval.
Step 5
Browse to one of the following directories, based on your system configuration:
Locate the Debug TSP(s) and Wave Driver files for your system. For Dialogic analog systems, the Debug TSP file is D41mt.tsp. For Libra, the Debug TSP files needed are D41mt.tsp, Dlglibra.tsp, and Dlgarb.tsp. The Wave Driver for both Dialogic and Libra systems is Dlgwave.dll.
Step 6
Copy the Debug TSP(s) and Debug Wave Driver files you located in Step 5 to the System32 directory.
CautionThe debug version of the Dialogic TSP can have a significant impact on system performance. We recommend that this debug TSP be used only while actively reproducing the problem during a period of light system usage.
Step 7
Go to the Services applet, and set the AvCsGateway process to Manual Startup.
Step 8
Restart the Cisco Unity server.
Step 9
Log on and go to a command prompt window.
Step 10
Browse to the CommServer\Dialogic\Debug directory.
Step 11
Enter dbmon > dbmon.txt to begin tracing the TSP. The output will go to the Dbmon.txt file.
Step 12
Go to the Services applet, and start the AvCsGateway process.
Step 13
Reproduce the problem.
Step 14
After the problem has been reproduced, press Ctrl-C to stop Dbmon.
Step 15
Copy the dbmon.txt. Send the file to Cisco TAC.
Step 16
Replace the debug versions of the TSP(s) and Wave Driver with the original files that you copied into a temporary location in Step 4.
Step 17
Go to the Services applet, and set the AvCsGateway process to Automatic Startup.
Step 18
For the changes to take effect, restart the Cisco Unity server.
To obtain Skinny TSP traces
Step 1
Confirm that the clocks on Cisco Unity and CallManager are synchronized.
Step 2
Enable tracing on the CallManager system.
Step 3
On the Windows Start menu, click Programs > Unity > Unity Diagnostic Tool.
Step 4
On the Cisco Unity Diagnostic Viewer screen, click the Configure Micro Traces icon.
Step 5
Check the check boxes for all SkinnyTSP traces except 23 - KeepAlive Messages.
Step 6
On the Cisco Unity Diagnostic Viewer screen, click Start New Log Files.
Step 7
Reproduce the problem.
Step 8
To view the log files, click Processes > AvSkinnyTsp, and then click the Current log file.
Step 9
The selected log file is formatted and displayed in the right pane.
Step 10
To save a copy of the log file, click Action > Export list.
Step 11
Name the file and save it to a location of your choice in .txt or .csv format.
Step 12
To turn off the traces set in Step 5, on the Cisco Unity Diagnostic Viewer screen, click the Disable All Traces icon.
Step 13
In the Disable All Traces Wizard screen, check the Disable All Traces check box, and click Finish.
Step 14
Send a copy of the TSP log files to Cisco TAC, along with the Miu diagnostic log and the CallManager trace file.
Disaster Recovery of the Cisco Unity Server
The following procedures, done in the order listed, are recommended for restoring the entire Cisco Unity server in the event of a disaster, such as major system corruption or unrecoverable hardware problems. The procedures contain instructions for recovery by using Backup Exec, a data management program from the VERITAS Software Corporation. If Cisco Unity is installed on a domain controller or a domain controller/global catalog server, you need to take additional steps to restore Exchange, SQL, and the Active Directory. Refer to the Microsoft website for information about restoring Exchange, SQL, and the Active Directory.
Customized Cisco Unity call routing rules are not included in backup file sets. If you need to restore the Cisco Unity server, recreate custom call routing rules manually by using the Cisco Unity Administrator. For more information, see the "Overview: Call Routing Tables" section in the "Call Routing" chapter of the Cisco Unity System Administration Guide, available on Cisco.com at http://www.cisco.com/univercd/cc/td/doc/product/voice/c_unity/unity31/sag/index.htm.
To prepare the Cisco Unity server for recovery
Step 1
Reinstall Windows and Exchange with all current service packs required by Cisco Unity.
Step 2
Install the tape drive and associated drivers on the Cisco Unity server.
Step 3
If you are running Exchange 5.5, disable circular logging. If you are running Exchange 2000, circular logging is already disabled by default.
Step 4
Continue with the next procedure, To restore the Cisco Unity server.
To restore the Cisco Unity server
Step 1
Restore Exchange and SQL files by using Microsoft procedures. See the Microsoft web site for details.
Step 2
Install your backup software package on the Cisco Unity server, including the Agents for Microsoft Exchange and SQL. For assistance with Backup Exec, contact the VERITAS Software Corporation.
Step 3
Click OK to disregard any error messages that inform you that SQL is not running.
Step 4
On the Start menu, click Programs > VERITAS Backup Exec.
Step 5
Insert the backup tape in the tape drive.
Step 6
Click the Devices tab at the bottom of the window.
Step 7
Expand the tree in the left pane, and click your tape drive device. A tape name appears in the right pane. If a tape name does not appear in the right pane, right-click the tape drive device and then click Inventory.
Step 8
In the right pane, right-click the tape name and click Catalog.
Step 9
Click Run Now.
Step 10
On the toolbar, click Restore.
Step 11
In the left pane, select the components on the Cisco Unity server to restore. Include the following selections:
•
The Cisco Unity server, including the drives on which Cisco Unity and Windows 2000 are installed (the default is drive C), and any drives containing Exchange transaction logs or databases
•
Microsoft Exchange Directory
•
Microsoft Exchange Information Store
•
Microsoft Exchange Mailboxes (assuming that user mailboxes are associated with the local Cisco Unity server)
•
MS SQL Server
•
System State
Step 12
Click the General tab.
Step 13
Enter a job name.
Step 14
Under Options, check the Restore Security and Preserve Tree check boxes.
Step 15
In the Device list, click the tape drive.
Step 16
Click the Advanced tab.
Step 17
Click Restore Over Existing Files.
Step 18
Click the Exchange tab.
Step 19
Uncheck the No Loss Restore (Do Not Delete Existing Log Files) check box.
Step 20
Check the Restore Public Folder and Restore Private Mailboxes check boxes.
Step 21
Click Run Now.
Step 22
If prompted, click Yes to overwrite the Exchange Directory.
Step 23
Click the Activity Monitor tab at the bottom of the window if you want to watch the restore job as it progresses.
Step 24
Click Respond OK to any warning dialog boxes that are displayed after the restore is complete.
Do not restart the Cisco Unity server at this time.
Step 25
Close Backup Exec.
Step 26
Continue with the next procedure, To restore the Microsoft Exchange Message Transfer Agent.
To restore the Microsoft Exchange Message Transfer Agent
Step 1
On the Windows Start menu, click Settings > Control Panel > Services.
Step 2
In the list, click the Microsoft Exchange Message Transfer Agent service. If the status is Started, click Stop.
Step 3
Insert the Microsoft Exchange compact disc 1 into the Cisco Unity server CD-ROM drive.
Step 4
Open Windows Explorer.
Step 5
From the Exchange compact disc, copy the contents of the folder \setup\i386\bootenv to <drive>\Exchsrvr\mtadata, where <drive> is the drive on which Exchange is installed on the Cisco Unity server.
Step 6
Click Yes to All to replace all existing files.
Step 7
Select all the files in the folder \Exchsrvr\mtadata.
Step 8
Right-click the selection and then click Properties.
Step 9
Uncheck the Read-Only check box.
Step 10
Click OK.
Step 11
Continue with the next procedure, To rebuild the information store.
To rebuild the information store
Step 1
In the Services dialog box, start the Microsoft Exchange Directory and Microsoft System Attendant services, if they are not started.
Step 2
Start the Microsoft Exchange Information Store service, then stop it.
Step 3
Open a Command Prompt window, change to the drive on which Exchange is installed, and enter cd \Exchsrvr\bin to change directories.
Step 4
Run the following utilities:
•
isinteg -patch
•
isinteg -pri -test mailbox,message,folder
•
isinteg -pub -test mailbox,message,folder
•
mtacheck
Optionally, run isinteg -pri -fix -test alltests and isinteg -pub -fix -test alltests. These optional commands check the information store and correct errors. If the information store is large, the commands will take a long time to complete. If you need to restore the Cisco Unity server quickly, you may want to skip the optional commands. The restore should work fine without running them, but it is a good idea to run them if you have time.
Step 5
Close the Command Prompt window.
Step 6
Restart the Cisco Unity server. After the server restarts, you may see a Dr. Watson notification and a message box alerting you that there are errors in the System Event Log. This is expected. Cisco Unity may not restart at this point. If Cisco Unity does not start, continue with Step 7.
Step 7
Open a Command Prompt window, change to the drive on which Exchange is installed, and enter cd \Exchsrvr\bin to change directories.
Step 8
Run the following utilities again:
•
isinteg -patch
•
isinteg -pri -test mailbox,message,folder
•
isinteg -pub -test mailbox,message,folder
Optionally, run isinteg -pri -fix -test alltests and isinteg -pub -fix -test alltests.
Step 9
Close the Command Prompt window.
Step 10
Continue with the next procedure, To run Consistency Adjuster.
To run Consistency Adjuster
Step 1
On the Windows Start menu, click Programs > Microsoft Exchange > Microsoft Exchange Administrator.
Step 2
In the tree in the left pane, click the Cisco Unity server. If necessary, expand the Configuration and Servers containers under the Cisco Unity Site to display the Cisco Unity server name.
Step 3
In the right pane, double-click Directory Service.
Step 4
In the Directory Service Properties dialog box, click Check Now.
Step 5
In the dialog box that appears, click OK.
Step 6
Click OK to close the Directory Service Properties dialog box.
Step 7
Close the Exchange Administrator.
Step 8
Restart the Cisco Unity server. If Cisco Unity does not start after completion of all procedures in this "Disaster Recovery of the Cisco Unity Server" section, perform the procedures again.
Step 9
If Cisco Unity still does not start, perform the procedures in the following "Disaster Recovery Process Troubleshooting" section.
Disaster Recovery Process Troubleshooting
To check Microsoft Internet Information Server permissions
Step 1
Start the Internet Service Manager.
Step 2
On the Start menu click Programs > Administrative Tools > Internet Service Manager.
Step 3
In the left pane, browse to the Default Web Site container for Internet Information Server.
Step 4
Perform Step 5 through Step 12 for each of the following objects: SAWeb, SAHelp, Status, and AvXml.
Step 5
Right-click the object and then click Properties.
Step 6
Click the Virtual Directory tab.
Step 7
Under Execute Permissions, click Script Only.
Step 8
Click the Directory Security tab.
Step 9
Under Anonymous Access and Authentication Control, click Edit.
Step 10
Confirm that the Anonymous Access box is unchecked.
Step 11
Click OK.
Step 12
Click OK to close the Properties dialog box.
Step 13
After confirming that the SAWeb, SAHelp, Status, and AvXml objects have the appropriate permissions, close the Internet Service Manager. If you made any changes, click Yes when prompted to save the console settings.
Step 14
If you made any changes, restart the Cisco Unity server.
Step 15
If Cisco Unity does not start, or if you did not make any changes, follow the steps in the next procedure, To prepare for reregistering components (optional).
To prepare for reregistering components (optional)
In this procedure, you create a simple batch file to use in the procedure that follows. If you prefer not to create a batch file, you can skip directly to the procedure, To reregister components.
Because there are so many DLLs, it is helpful to create a simple batch file to register the DLLs, instead of using the Windows Run dialog box to run Regsvr32.exe.
Step 1
Start a text editor.
Step 2
Enter
for %%x in (\commserver\components\*.dll) do regsvr32 %%x
Step 3
Save the file in the \CommServer\Components directory as reg.bat (or any name that has .bat as the extension).
Step 4
Open a Command Prompt window, change to the drive on which Cisco Unity is installed (the default is C:\CommServer), and enter cd \commserver\ components to change directories.
Step 5
Enter reg to run the batch file.
To reregister components
Step 1
On the drive on which Cisco Unity is installed (the default is C:\CommServer), run Regsvr32.exe or the batch file(s) you created in the previous procedure, on each of the following DLLs in the order listed:
•
All the DLLs in the \CommServer\Components directory
•
All the DLLs that do not have the letters "Ps" in their filenames in the \CommServer\Orderedcoms directory
•
The remaining DLLs in the \CommServer\Orderedcoms directory in this order:
–
AvPropertySetPsSvr.dll
–
AlCommonPsSvr.dll
–
MalCommonPsSvr.dll
–
AvDohPsSvr.dll
Step 2
Restart the Cisco Unity server. If the Cisco Unity server still does not start, contact Cisco TAC.

 Feedback
Feedback