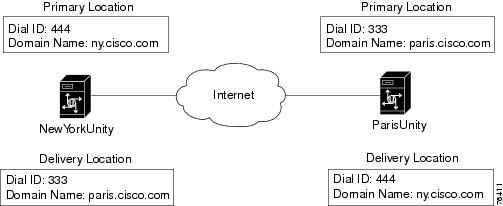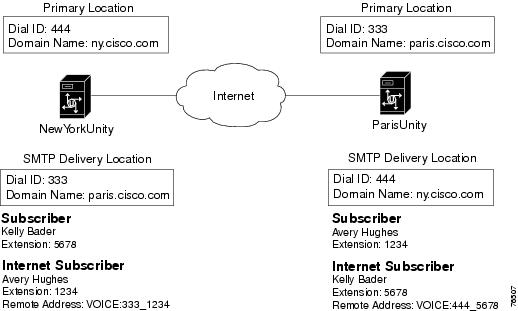Table Of Contents
SMTP Networking (Cisco Unity 3.1(5) and Later)
Task List: Setting Up Cisco Unity to Use SMTP Networking
Procedures for Setting Up Cisco Unity to Use SMTP Networking
Making Design Decisions and Gathering Needed Information
Verifying Connectivity Between the Exchange Servers
Resolving Names with IP Addresses
Setting Up the Voice Connector for SMTP Networking
Setting Up the Voice Connector for Exchange 5.5
Setting Up the Voice Connector for Exchange 2000
Customizing the Primary Location
Setting the Addressing, Directory Handler, and Automated Attendant Search Scopes
Setting the Addressing Search Scope
Setting the Directory Handler Search Scope
Setting the Automated Attendant Search Scope
Creating SMTP Delivery Locations
Creating Internet Subscriber Accounts
Before Creating Subscriber Accounts
Using the Cisco Unity Import Utility to Create Multiple Subscriber Accounts
Using the Cisco Unity Administrator to Create Internet Subscriber Accounts
After Creating Subscriber Accounts
SMTP Networking Concepts and Definitions
Voice Connector and SMTP Networking
Blind Addressing and SMTP Networking
Subscriber Experience with Blind Addressing
Internet Subscribers That Correspond to Remote Cisco Unity Subscribers
Subscriber Experience with Internet Subscribers
Unidentified Callers and Internet Subscribers
Path of Voice Messages to a Remote Cisco Unity Server
Considerations for Networked Cisco Unity Servers
SMTP Delivery Location Profile Settings
Leaving a Message Versus Sending a Message
Extension Address Utility (Cisco Unity 2.4(6) - 3.0(4) Only)
Version Requirements for SMTP Networking
SMTP Networking (Cisco Unity 3.1(5) and Later)
Overview: SMTP Networking
With SMTP Networking, subscribers on the local Cisco Unity server can send voice messages to individuals who do not have mailboxes on the local Exchange network. Messages are sent over the Internet or any TCP/IP network. The recipients can be:
•
Subscribers on a different Cisco Unity server that accesses a directory other than the directory on the local Cisco Unity server. For installations with multiple Cisco Unity servers, this means that the Cisco Unity servers can be in one of the following configurations:
–
Separate Active Directory forests
–
Separate Exchange 5.5 organizations
–
Separate Exchange 5.5 sites in the same organization, but with no installation of Exchange 5.5 message and directory replication connectors (also called site connectors)
Note
If site connectors are installed, you can use Digital Networking instead of SMTP Networking.
•
Individuals who do not use Cisco Unity or Exchange, but who have computers connected to the Internet.
Subscriber accounts created for use with SMTP Networking are called Internet subscriber accounts. SMTP Networking can be combined with Digital Networking or any of the other networking options. For example, if the Cisco Unity servers in your organization are networked together such that they access a common directory (and thus can make use of the Digital Networking option), you can still add Internet subscriber accounts for contractors working at home, and also set up an SMTP delivery location on one of the Cisco Unity servers for messaging with a field sales office where the Cisco Unity server accesses a separate directory.
In this chapter, you will find procedures for setting up SMTP Networking, followed by detailed discussions of the concepts and terminology you need to understand. See the following sections:
•
Task List: Setting Up Cisco Unity to Use SMTP Networking—This task list provides a high-level view of all of the tasks you need to complete, and the order in which they should be completed.
•
Procedures for Setting Up Cisco Unity to Use SMTP Networking—This section contains all of the procedures necessary to set up Cisco Unity for SMTP Networking.
•
SMTP Networking Concepts and Definitions—This section explains SMTP Networking concepts in detail. You may want to read this section prior to completing the setup procedures.
•
SMTP Networking Reference—This section contains tables that define the fields in the Cisco Unity Administrator related to SMTP Networking setup.
•
Notable Behavior—This section provides information about notable behavior related to SMTP Networking.
Task List: Setting Up Cisco Unity to Use SMTP Networking
Use this task list to set up SMTP Networking. If some or all of the remote message recipients use Cisco Unity, do these tasks on the local and on the remote systems. The cross-references take you to detailed procedures for the setup.
1.
Make decisions about your numbering plan and gather information needed to configure SMTP Networking. See the "Making Design Decisions and Gathering Needed Information" section.
2.
If the network to which Cisco Unity is connected consists entirely of Exchange 5.5 servers, install the Exchange 5.5 Internet Mail Service (if it is not already installed). For performance reasons, you should install the Internet Mail Service on a server other than the Cisco Unity server. However, if necessary, it can be installed on the Cisco Unity server (if Exchange 5.5 is also on the Cisco Unity server). Refer to your Exchange documentation for more information.
3.
Verify network and SMTP connectivity between Exchange servers in the local and remote sites. See the "Verifying Connectivity Between the Exchange Servers" section.
4.
If some or all of the remote message recipients use Cisco Unity, install the Voice Connector. See the "Setting Up the Voice Connector for SMTP Networking" section.
5.
Customize the primary location profile settings. See the "Customizing the Primary Location" section.
6.
Set the subscriber addressing, directory handler, and automated attendant search options. See the "Setting the Addressing, Directory Handler, and Automated Attendant Search Scopes" section.
7.
If none of the remote message recipients use Cisco Unity, skip to Step 8.
If some or all of the remote message recipients use Cisco Unity, create delivery location(s) on the local server that correspond to the remote Cisco Unity server(s). See the "Creating SMTP Delivery Locations" section.
8.
Create Internet subscriber accounts on the local Cisco Unity server for each remote message recipient, as needed. See the "Creating Internet Subscriber Accounts" section.
Procedures for Setting Up Cisco Unity to Use SMTP Networking
This section contains all of the procedures necessary to set up Cisco Unity for SMTP Networking.
Making Design Decisions and Gathering Needed Information
Before you begin setting up SMTP Networking, be sure to plan for the following, and gather the applicable information:
•
Review your numbering plan strategy to determine the numbers to assign to Dial IDs on the primary location and SMTP delivery location(s).
•
Decide if you want subscribers to use blind addressing, or if you want to create Internet subscriber accounts.
•
Decide on which Exchange servers (in both the local and remote location) to install the Voice Connector. Write down the server name, domain name, and the IP address of each Exchange server.
Verifying Connectivity Between the Exchange Servers
The processing of messages between the local and remote Cisco Unity servers occurs on the Exchange servers on which the Voice Connector is installed. Use the following procedures to verify that the Exchange servers have network and SMTP connectivity.
To Verify Network Connectivity Between the Exchange Servers
Step 1
On the Exchange server on which the Voice Connector will be installed (Server 1), open a command prompt window.
Step 2
Enter ping <IP address> where <IP address> is the IP address of the remote Exchange server on which the Voice Connector will be installed (Server 2).
If you receive no reply, troubleshoot the network connectivity problem until the problem is resolved. Then continue with Step 3.
Step 3
Enter ping <Domain name> where <Domain name> is the domain name of Server 2. Then enter ping <Server name> where <Server name> is the name of Server 2.
If you received a reply when pinging the IP address in Step 2, but no replies when pinging the domain name and server name, see the "Resolving Names with IP Addresses" section. When the problem(s) are resolved, continue with Step 4.
Step 4
Repeat Step 2 and Step 3 on Server 2, entering the IP address, domain name, and server name of Server 1.
Step 5
When you successfully receive replies to all IP address, domain name, and server name pinging, thus verifying that you have basic network connectivity, continue with the following procedure, "To Verify SMTP Connectivity Between the Exchange Servers."
To Verify SMTP Connectivity Between the Exchange Servers
Step 1
In a command prompt window on the Exchange server on which the Voice Connector will be installed (Server 1), enter telnet <Server name> 25, where <Server name> is the name of the remote Exchange server on which the Voice Connector will be installed (Server 2).
Step 2
If there is a response from the remote Exchange server, enter ehlo. The remote Exchange server should respond with a list of SMTP commands.
Step 3
If the telnet test was successful, enter quit to end the telnet session.
Step 4
Verify that SMTP connectivity works in the opposite direction by repeating Step 1 through Step 3 on the remote Exchange server.
If any of the telnet tests fails, there is a basic SMTP connectivity problem that must be resolved before proceeding with the SMTP Networking setup.
If the telnet tests succeeded, continue with the SMTP Networking setup. See the "Setting Up the Voice Connector for SMTP Networking" section.
Resolving Names with IP Addresses
Both Exchange servers require some mechanism for name resolution. While any method or combination of methods may be used, two common ways to accomplish name resolution are through Domain Name System (DNS), and by using HOSTS files.
If the Exchange servers are in a network that uses DNS, the servers should have a host address resource (A) record and mail exchange (MX) record in DNS. If the A and MX records for the servers have not already been added, do so now before continuing. Refer to the Microsoft Windows documentation for more information about adding A and MX records in DNS.
A HOSTS file is a text file that contains the mappings of IP addresses to host and domain names. The HOSTS file is located in the C:\WINNT\System32\Drivers\Etc directory. If either Exchange server is in a network that does not use DNS, you will need to edit the HOSTS file to add host and domain entries for the other Exchange server.
Whether using DNS or HOSTS files, you will need to know the fully-qualified domain name of each Exchange server on which the Voice Connector is installed. This is the name displayed in the Windows System Control Panel on the Network Identification tab in the Full Computer Name field.
If you made changes to DNS or HOSTS files, verify the network and SMTP connectivity again before continuing with the rest of the SMTP Networking setup. To verify connectivity, do the preceding procedures "To Verify Network Connectivity Between the Exchange Servers" and "To Verify SMTP Connectivity Between the Exchange Servers."
Setting Up the Voice Connector for SMTP Networking
There are two Voice Connector installation programs included on Cisco Unity Disc 1, and separate setup procedures:
•
When Cisco Unity is connected to Exchange 5.5 (when your network consists only of Exchange 5.5 servers), set up the Voice Connector for Exchange 5.5.
•
When Cisco Unity is connected to Exchange 2000 (when your network consists only of Exchange 2000 servers or a mixture of Exchange 2000 and Exchange 5.5 servers), set up the Voice Connector for Exchange 2000.
As applicable, see the "Setting Up the Voice Connector for Exchange 5.5" section or the "Setting Up the Voice Connector for Exchange 2000" section.
Setting Up the Voice Connector for Exchange 5.5
Install the Voice Connector on an Exchange 5.5 server that is in the same Exchange site as Cisco Unity. Although the Voice Connector can be installed on the Cisco Unity server (if Exchange 5.5 is also on the server), this is not recommended for performance reasons. Following are additional requirements:
•
For SMTP Networking, the Voice Connector must be installed on the same Exchange server as the Exchange Internet Mail Service.
•
Install only one instance of the Voice Connector in the Exchange site.
•
If the Exchange server on which the Voice Connector will be installed is running Windows NT 4.0, the Microsoft Active Directory Services Client Extension (DSClient) for Windows NT 4.0 must be installed on the server prior to installing the Voice Connector. The DSClient requires Windows NT 4.0 Service Pack 6a. For information on downloading and installing the DSClient from the Microsoft website, refer to the following Microsoft Knowledge Base articles:
–
288358—HOW TO: Install the Active Directory Client Extension
–
295166—INFO: Advanced Installation of Directory Services Client for Windows NT 4.0
–
295168—INFO: Files Installed by Directory Services Client Extension for Windows NT 4.0
–
289105—INFO: Support for ADSI on Windows NT 4.0
–
216290—INFO: Determining Which Version of ADSI Is Installed
For installations running Cisco Unity 3.1(6), skip to the "To Install the Voice Connector for Exchange 5.5" section.
CautionFor installations running Cisco Unity 3.1(5), you must download the most recent 10.0(x) version of the Voice Connector for Exchange 5.5, as described in the next procedure, "To Download the Voice Connector for Exchange 5.5 (Cisco Unity 3.1(5) Only)." SMTP Networking does not function properly with the version of the Voice Connector that shipped with Cisco Unity 3.1(5).
To Download the Voice Connector for Exchange 5.5 (Cisco Unity 3.1(5) Only)
Step 1
On a computer with a high-speed Internet connection, go to the Cisco Unity Voice Connector for Exchange Software Download page at http://www.cisco.com/pcgi-bin/tablebuild.pl/unity-voice-connector.
Step 2
Download the most recent 10.0(x) version of the Voice Connector. As of this writing, the 10.0(2) version is the most recent, so download the file CiscoUnityVoiceConnector10.0.2-Ex55.exe to the directory of your choice.
Step 3
Unzip the downloaded file and extract the files to the directory of your choice. The extracted files must be accessible from the Exchange server on which the Voice Connector will be installed. (The Voice Connector setup program creates several folders within the folder in which the Exchange server software is installed and copies files to these folders.)
Step 4
Delete the downloaded zip file to free hard disk space.
Step 5
Continue with the next procedure, "To Install the Voice Connector for Exchange 5.5."
To Install the Voice Connector for Exchange 5.5
As a best practice, back up the Exchange server before installing the Voice Connector.
Step 1
Log on to the Exchange server on which you are installing the Voice Connector.
Step 2
Disable any virus-scanning services on the Exchange server.
Step 3
Uninstall any previous versions of the Voice Connector. See the "Uninstalling the Cisco Unity Voice Connector" section.
Step 4
If you are installing the Voice Connector from the Cisco Unity 3.1(6) DVD or CD1, insert the disc in the computer, and browse to the VoiceConnector-Ex55 directory.
Step 5
If you downloaded the Voice Connector files from the Software Center website, browse to the directory in which the files were extracted.
Step 6
Double-click Install.exe and then click Next.
Step 7
In the Address Types dialog box, check AMIS (and also select any other features that are being used in your network).
Step 8
Click Next twice.
Step 9
In the User Information dialog box, enter your Windows password and then click Next.
Step 10
When setup is complete, click Finish to exit Setup and restart the server.
Step 11
Enable virus-scanning services on the server.
Setting Up the Voice Connector for Exchange 2000
Install the Voice Connector on an Exchange 2000 server. If the Exchange 2000 and Cisco Unity servers are in different routing groups, a routing group connector must be installed. Although the Voice Connector can be installed on the Cisco Unity server (if Exchange 2000 is also on the server), this is not recommended for performance reasons.
Do not install the Voice Connector on a server in an Exchange cluster. Microsoft does not support third-party connectors on an Exchange cluster server.
For installations running Cisco Unity 3.1(6), skip to the "To Install the Voice Connector for Exchange 2000" section.
CautionFor installations running Cisco Unity 3.1(5), you must download the most recent 10.0(x) version of the Voice Connector for Exchange 5.5, as described in the next procedure, "To Download the Voice Connector for Exchange 2000 (Cisco Unity 3.1(5) Only)." SMTP Networking does not function properly with the version of the Voice Connector that shipped with Cisco Unity 3.1(5).
To Download the Voice Connector for Exchange 2000 (Cisco Unity 3.1(5) Only)
Step 1
On a computer with a high-speed Internet connection, go to the Cisco Unity Voice Connector for Exchange Software Download page at http://www.cisco.com/pcgi-bin/tablebuild.pl/unity-voice-connector.
Step 2
Download the most recent 10.0(x) version of the Voice Connector. As of this writing, the 10.0(2) version is the most recent, so download the file CiscoUnityVoiceConnector10.0.2-Ex2000.exe to the directory of your choice.
Step 3
Unzip the downloaded file and extract the files to the directory of your choice. The extracted files must be accessible from the Exchange server on which the Voice Connector will be installed. (The Voice Connector setup program creates several folders within the folder in which the Exchange server software is installed and copies files to these folders.)
Step 4
Delete the downloaded zip file to free hard disk space.
Step 5
Continue with the next procedure, "To Install the Voice Connector for Exchange 2000."
To Install the Voice Connector for Exchange 2000
As a best practice, back up the Exchange server before installing the Voice Connector.
Step 1
Log on to the Exchange server on which you are installing the Voice Connector.
Step 2
Disable any virus-scanning services on the Exchange server.
Step 3
Uninstall any previous versions of the Voice Connector. See the "Uninstalling the Cisco Unity Voice Connector" section.
Step 4
If you are installing the Voice Connector from the Cisco Unity DVD or CD1, insert the disc in the computer, and browse to the VoiceConnector-Ex2000 directory.
If you downloaded the Voice Connector files from the Software Center website, browse to the directory in which the files were extracted.
Step 5
Double-click Install.exe and then click Next.
Step 6
In the Address Types dialog box, check AMIS (and also select any other features that are being used in your network).
Step 7
Click Next twice.
Step 8
In the User Information dialog box, enter your Windows password and then click Next.
Step 9
When setup is complete, click Finish to exit Setup and restart the server.
Step 10
Enable virus-scanning services on the server.
Note
In order to view Voice Connector properties in Exchange System Manager, Microsoft Windows Script Host version 5.6 or later must be installed on the Exchange server. Continue with the next procedure, "To Determine if the Microsoft Windows 2000 Script Host Should Be Updated." (Also note that if the Exchange server uses an earlier version of Windows Script Host, the Voice Connector will function properly, but you will not be able to view Voice Connector properties in the Exchange System Manager.)
To Determine if the Microsoft Windows 2000 Script Host Should Be Updated
Step 1
On the Exchange server on which the Voice Connector has been installed, browse to \Winnt\System32.
Step 2
Right-click the file wshom.ocx, and select Properties.
Step 3
Click the Version tab.
Step 4
In the Item Name list, click Product Version to view the version in the Value box.
Step 5
If the version is earlier than 5.6, the Windows Script Host needs to be updated in order for the Voice Connector properties to be displayed in Exchange System Manager.
To update the Windows Script Host, go to the downloads page on the Microsoft website, and do a keyword search for Windows Script Host. Follow the installation instructions.
Customizing the Primary Location
Carefully consider the Dial ID that you will assign to the primary location, particularly if your organization has multiple Cisco Unity servers networked together. See the "Guidelines for Assigning Dial IDs and Extensions" section on page 6-2 for detailed information about choosing a Dial ID. If some or all of the remote message recipients use Cisco Unity, the Dial ID entered here must match the Dial ID for the corresponding SMTP delivery location on the remote Cisco Unity server.
If none of the Internet subscribers use Cisco Unity, customizing the primary location is optional (although as a best practice, it is recommended even in this circumstance).
To Customize the Primary Location
Step 1
In the Cisco Unity Administrator, go to the Network > Primary Location > Profile page.
Step 2
Enter a meaningful name for the location.
Step 3
Enter a Dial ID. The Dial ID identifies this location to Cisco Unity.
Step 4
Record a voice name for the location.
Step 5
Do one of the following:
•
If the location does not belong to a dialing domain, click None.
•
If the location belongs to a dialing domain, enter the Dialing Domain name on one Cisco Unity server that is in the dialing domain, and wait for the name to replicate to the other Cisco Unity servers.
Note
When setting up the primary location of the other Cisco Unity servers that are members of the dialing domain, select the Dialing Domain name from the list instead of entering a name.
The time that it takes for the primary location data from other Cisco Unity servers to be reflected on the local server depends on your network configuration and replication schedule.
Step 6
Enter the SMTP Domain Name. This is the right half of an e-mail address after the @ symbol (for example, london.cisco.com). Do not enter the @ symbol; Cisco Unity automatically inserts it. If some or all of the remote message recipients use Cisco Unity, the Domain Name entered here must match the Domain Name for the corresponding SMTP delivery location on the remote Cisco Unity server.
Step 7
Click the Save icon.
Note
If your organization has multiple Cisco Unity servers networked together via Digital Networking, the primary location must be configured on those servers as well. In particular, the SMTP Domain Name must be entered on the primary locations of the other Cisco Unity servers. Otherwise, SMTP Networking will not work for the subscribers on the other Cisco Unity servers.
Setting the Addressing, Directory Handler, and Automated Attendant Search Scopes
In installations with multiple Cisco Unity servers networked together such that they access a common directory, set the addressing and directory handler search options on all Cisco Unity servers, not just those that you are setting up for SMTP Networking.
Do the following procedures to set up the addressing, directory handler, and automated attendant search scopes.
•
Setting the Addressing Search Scope
•
Setting the Directory Handler Search Scope
•
Setting the Automated Attendant Search Scope
Setting the Addressing Search Scope
For detailed information about the addressing search options, see the "Primary Location Addressing Option Settings" section on page 6-6.
To Set the Addressing Search Scope
Step 1
In the Cisco Unity Administrator, go to the Network > Primary Location > Addressing Options page and set the addressing options as necessary.
•
To allow subscribers created on the local Cisco Unity server to address messages to subscribers on other Cisco Unity servers that access the same directory, select Dialing Domain or Global Directory, as applicable.
•
If you are using blind addressing to a Cisco Unity server in a separate directory, or to another voice messaging system, set the Blind Addressing Allowed Locations setting to something other than None, as applicable.
Step 2
If you want locations included in address searches, check the Include Locations in Searches check box. The location name is played only when a subscriber enters the location dial ID when addressing a message.
Step 3
Click the Save icon.
Setting the Directory Handler Search Scope
For detailed information refer to the "Directory Handler Search Options Settings" section in the "Directory Handler Settings" chapter of the Cisco Unity System Administration Guide. (The Cisco Unity System Administration Guide is available on Cisco.com at http://www.cisco.com/en/US/products/sw/voicesw/ps2237/products_administration_guide_books_list.html.)
To Set the Directory Handler Search Scope
Step 1
In the Cisco Unity Administrator, go to the Call Management > Directory Handlers > Search Options page, and modify the search options for the directory handler.
Step 2
To allow subscribers on other Cisco Unity servers in the dialing domain to be located in directory assistance, click Dialing Domain.
Step 3
Click the Save icon.
Setting the Automated Attendant Search Scope
By default, outside callers who reach the opening greeting for your organization can be transferred only to subscribers associated with the local Cisco Unity server. If you want to set up the automated attendant so that callers can be transferred to subscribers associated with other Cisco Unity servers in the same dialing domain, change a registry setting as described in the following procedure.
Note
For Cisco Unity failover, registry changes on one Cisco Unity server must be made manually on the other Cisco Unity server, because registry changes are not replicated.
To Set the Automated Attendant Search Scope
Step 1
On the Cisco Unity server desktop, double-click the Cisco Unity Tools Depot icon.
Step 2
In the left pane, under Administrative Tools, double-click Advanced Settings Tool.
Step 3
In the Unity Settings pane, click Set Auto Attendant Search Scope.
Step 4
In the New Value list, click 1, and then click Set so that Cisco Unity searches for subscribers within the dialing domain.
Step 5
When prompted, click OK.
You do not need to restart Cisco Unity to enable the change.
Step 6
Click Exit.
Creating SMTP Delivery Locations
Do the following procedure if some or all of the remote message recipients use Cisco Unity. Create an SMTP delivery location on your local Cisco Unity server for each remote Cisco Unity server to which subscribers will send messages.
When multiple Cisco Unity servers are networked together such that they access a common directory, you need to create the SMTP delivery location(s) on only one Cisco Unity server in the network. The location data is stored in the directory and will replicate to the other Cisco Unity servers.
To Create SMTP Delivery Locations
Step 1
In the Cisco Unity Administrator, go to the Network > Delivery Locations > Profile page.
Step 2
Click the Add icon.
Step 3
Enter a meaningful name for the location.
Step 4
Enter the Dial ID, which identifies the location in Cisco Unity, and which subscribers use for blind addressing messages to recipients at this delivery location.
See the "Guidelines for Assigning Dial IDs and Extensions" section on page 6-2 for detailed information about choosing a Dial ID. The Dial ID that you enter here must match the Dial ID of the corresponding primary location on the remote Cisco Unity server.
Step 5
Select SMTP as the Destination Type for the location.
Step 6
Click Add.
Step 7
Record a voice name for the location.
Step 8
Enter the Domain Name. This is the right half of an e-mail address after the @ symbol (for example, london.cisco.com). Do not enter the @ symbol; Cisco Unity automatically inserts it. The Domain Name that you enter here must match the Domain Name of the corresponding primary location on the remote Cisco Unity server.
Step 9
Click the Save icon.
Creating Internet Subscriber Accounts
You can create Internet subscriber accounts by using the Cisco Unity Import utility or the Cisco Unity Administrator. See the following sections:
•
Before Creating Subscriber Accounts
•
Using the Cisco Unity Import Utility to Create Multiple Subscriber Accounts
•
Using the Cisco Unity Administrator to Create Internet Subscriber Accounts
•
After Creating Subscriber Accounts
Before Creating Subscriber Accounts
This section lists—in order—the issues that you must consider before creating subscriber accounts.
1.
Cisco Unity Configuration and Permissions
If you are unsure whether the account that you are using has sufficient rights and permissions to create subscribers, or whether Cisco Unity is properly configured to work with your message store, use the following procedure to run the SysCheck diagnostic tool.
To Check Cisco Unity Setup and Permissions by Using the Cisco Unity SysCheck Tool
Step 1
On the Cisco Unity server desktop, double-click the Cisco Unity Tools Depot icon.
Step 2
In the left pane of the Tools Depot window, in the Diagnostic Tools directory, double-click SysCheck.
Step 3
On the Welcome to the Cisco Unity Configuration Wizard page, click Select Configuration Tests, and click Next.
Step 4
Uncheck the check boxes for the message stores that are not connected to Cisco Unity.
Step 5
Click Test.
Step 6
In the Test Results box, click the link provided to view the test results.
Step 7
If no errors are reported, proceed to Step 8. Otherwise, do the following sub-steps:
a.
Follow the advice offered in the Resolution column to correct each configuration or permissions error.
b.
Return to the Completing the Check Unity Configuration Wizard page, and click Finish.
c.
Repeat Step 2 through Step 7 until no errors are reported.
Step 8
Click Finish.
2.
Classes of Service
A class of service (COS) defines limits and permissions for subscribers who use Cisco Unity. For example, a COS dictates the maximum length of subscriber messages and greetings. Although most COS settings are not applicable to Internet subscribers, they still must be members of a COS. In the Cisco Unity Administrator, a COS is specified in each subscriber template; thus, a subscriber is assigned to the COS that is specified in the template upon which the subscriber account is based. Cisco Unity includes predefined classes of service, which you can modify. You can also create new classes of service. For details, refer to the "Class of Service Settings" chapter in the Cisco Unity System Administration Guide.
3.
Restriction Tables
Each COS specifies a restriction table for call transfers, one for message notification, and one for fax deliveries. Cisco Unity applies the restriction table associated with the COS of a subscriber, and displays an error message if the phone number is not allowed. Cisco Unity comes with predefined restriction tables, which you can modify.
Although most restriction table settings do not apply to Internet subscribers, because they cannot log on to Cisco Unity or use the ActiveAssistant, administrators can enter call transfer numbers for Internet subscribers. For security purposes, you should modify the restriction table used for transfers in the COS to which Internet subscribers belong, as necessary. For details, refer to the "Restriction Tables" chapter in the Cisco Unity System Administration Guide.
4.
Public Distribution Lists
Public distribution lists are used to send voice messages to multiple subscribers at the same time. Cisco Unity assigns new subscribers to the public distribution lists that are specified in the template on which the subscriber account is based. For details, refer to the "Public Distribution List Settings" chapter in the Cisco Unity System Administration Guide.
5.
Subscriber Templates
In the Cisco Unity Administrator, you can specify settings for a group of subscribers by using a subscriber template. Subscriber templates contain settings that are applicable for subscribers of a particular type, such as a department. The settings from the template you choose are applied to subscriber accounts as the accounts are created. Cisco Unity comes with a default subscriber template, which you can modify, and you can create an unlimited number of additional templates. For more details, refer to the "Subscriber Template Settings" chapter in the Cisco Unity System Administration Guide.
Note
The Cisco Unity System Administration Guide is available on Cisco.com at http://www.cisco.com/en/US/products/sw/voicesw/ps2237/products_administration_guide_books_list.html.
Using the Cisco Unity Import Utility to Create Multiple Subscriber Accounts
The Cisco Unity Import utility allows you to create multiple Internet subscriber accounts at once by importing user data from a comma-separated value (CSV) file. CSV is a common text file format for moving data from one data store to another.
As long as the user data contained in the CSV file is formatted correctly, new contacts or custom recipients are created when Cisco Unity creates the subscriber accounts. (If Cisco Unity uses an Exchange 2000 server as its partner server, a contact is created in Active Directory. If Cisco Unity uses an Exchange 5.5 server as its partner server, a custom recipient is created in the Exchange 5.5 directory.)
To Prepare a CSV File for Creating Internet Subscriber Accounts
Step 1
In the database that contains the data with which you want to create Internet subscribers, save the data as a CSV file. Alternatively, create a CSV file from scratch that contains the needed information about the Internet subscribers.
As a best practice, do not include more than 2,500 records in a single CSV file.
Step 2
Open the CSV file in a spreadsheet application or another application with which you can edit and reorganize the data. Do the following:
•
Confirm that the data is separated by commas, and no tabs, spaces, or semicolons separate the data in the file.
•
If any data includes a space, quotes, or commas, contain it within quotes.
Step 3
Rearrange the data so that the columns are in the same order as the column headers that you will add in Step 4. The order of the first three required columns must be as indicated in Step 4.
Step 4
In the first row of the CSV file, create column headers. The file must contain at least these column headers:
LAST_NAME, FIRST_NAME, DTMF_ACCESS_ID, SUBSCRIBER_TYPE, REMOTE_ADDRESS
Note the following:
•
All column headers must be in uppercase and spelled as shown.
•
The first three column headers must be entered in the order shown.
•
Separate values by commas. Do not use a tab, spaces, or a semicolon to separate values in the file.
Step 5
If desired, add optional column headers to the first row, and the corresponding data that you want to import in the subsequent rows below. Refer to the Import utility Help file for details about the column headers. As you do so, confirm that:
•
Column headers and data are separated by commas. Note that each row does not have to contain data for each optional column header.
•
Any data that includes a space, quotes, or commas is contained within quotes.
Step 6
In the DTMF_ACCESS_ID column, enter the extension that subscribers on the local Cisco Unity server dial to send messages to the Internet subscriber.
Extensions are optional for Internet subscribers, so this column does not have to contain any data even though the column header is required in the CSV file. If the Internet subscriber does not have an extension, enter a comma in the column.
Step 7
In the SUBSCRIBER_TYPE column, enter 2 in each row of subscriber data.
When importing information for regular and Internet subscribers, use a separate CSV file for each type of subscriber. Mixing the subscriber types in one CSV file produces erroneous results such as regular subscribers being imported as Internet subscribers.
Step 8
In the REMOTE_ADDRESS column, enter the remote address in each row of subscriber data. Messages to the Internet subscriber are sent to this remote address.
•
If the remote message recipient does not use Cisco Unity, enter an e-mail address.
•
If the remote message recipient uses Cisco Unity, enter the remote address in the following format:
VOICE:<Delivery Location Dial ID>_<Remote Primary Extension>
For example:
LAST_NAME, FIRST_NAME, DTMF_ACCESS_ID, SUBSCRIBER_TYPE, REMOTE_ADDRESS
Abade, Alex, 3401, 2, VOICE:123_5678
Bader, Kelly, 3403, 2, VOICE:123_4789
Campbell, Terry, 3404, 2, VOICE:123_8521
Cho, Li, 3405,2, VOICE:123_3214Or
Abade, Alex, 3401, 2, SMTP:aabade@cisco.com
Bader, Kelly, 3402, 2, SMTP:kbader@cisco.com
Campbell, Terry, 3403, 2, SMTP:tcampbell@cisco.com
Cho, Li, 3404, 2, SMTP:lcho@cisco.comStep 9
If your CSV file contains columns of data that you do not want to import, delete the columns. Alternatively, you can title the columns NOTES or JUNK.
Step 10
Confirm that each row contains the applicable data corresponding to each column header.
Step 11
Save and close the file as a CSV file.
Step 12
Copy the file to the Cisco Unity server, or to a folder that you can browse to from the server.
To Create Internet Subscriber Accounts by Using the Cisco Unity Import Utility
Step 1
On the Cisco Unity server, on the Windows Start menu, click Programs > Unity > Unity Import.
Step 2
Follow the on-screen instructions.
To learn more about the options presented in the dialog boxes that appear as the utility proceeds, click Help.
Step 3
If you had import errors, see the "Correcting CSV Import Errors" section.
If you had no import errors, or if all errors have now been corrected, see the "After Creating Subscriber Accounts" section.
Correcting CSV Import Errors
The error log file contains data that the Import utility could not import because of CSV file errors. The Import utility reports the first error it detects in any row in a CSV file. Once you correct that error, the Import utility may detect additional errors in the same row when the data is imported again. You may need to repeat the process—running the Import utility and correcting an error—several times to find and correct all errors.
The first column of the error log file, titled NOTES, provides an error code that describes the error found in a record. The second column of the error log file (also titled NOTES) lists the column number in which the error can be found. Data columns are numbered sequentially beginning with one. You will also see the word ERROR next to the data item that contains the error.
The output log file contains all the records that were not imported. You can save it as a CSV file, and use it when you run the Import utility again. Note that each time you run the Import utility, the error and output log files are overwritten (unless you specify new names for the files).
To Correct Errors That Occurred When Importing Data from a CSV File
Step 1
Browse to the directory location of the error log file you specified during the import. (The default location and file name is C:\Error.log.)
Step 2
Use a spreadsheet application or text editor to open the error log file. You will use the error codes in the file to make corrections.
Step 3
Go to the directory location of the output log file you specified during the import.
Step 4
Use a spreadsheet application or text editor to open the output log file.
Step 5
Correct any records in the output file that are listed as errors in the error log file.
Step 6
When you have finished editing the output log file, save it as a CSV file with a new name. This is your new source file.
Step 7
Run the Import utility again with the CSV source file that you saved in Step 6.
Step 8
Repeat this procedure until all subscriber accounts are created without error, and then proceed to the "After Creating Subscriber Accounts" section.
Using the Cisco Unity Administrator to Create Internet Subscriber Accounts
By using the Cisco Unity Administrator, you can create an Internet subscriber account by adding a new account or by importing existing account data for a user from Exchange, depending on the type of subscriber accounts that you want to create.
When you add a new Internet subscriber account, Cisco Unity creates a contact or custom recipient. (If Cisco Unity uses an Exchange 2000 server as its partner server, a contact is created in Active Directory. If Cisco Unity uses an Exchange 5.5 server as its partner server, a custom recipient is created in the Exchange 5.5 directory.
To create an Internet subscriber account, do one of the following procedures: "To Create an Internet Subscriber Account by Adding a New Contact or Custom Recipient," or "To Create an Internet Subscriber Account by Importing Existing User Data.
To Create an Internet Subscriber Account by Adding a New Contact or Custom Recipient
Step 1
In the Cisco Unity Administrator, go to the Subscribers > Subscribers > Profile page.
Step 2
Click the Add icon.
Step 3
Click New Subscriber, and then select Internet from the list.
Step 4
Enter the First Name and Last Name.
Step 5
Enter the Extension of the Internet subscriber on Cisco Unity. This is the number that Cisco Unity subscribers use when addressing a message to this Internet subscriber.
Step 6
Select the Subscriber Template to use.
Step 7
Enter the SMTP Address, which is the address to which messages for the Internet subscriber will be sent.
•
If the remote message recipient does not use Cisco Unity, enter an e-mail address.
•
If the remote message recipient uses Cisco Unity, enter the remote address in the following format:
VOICE:<Delivery Location Dial ID>_<Remote Primary Extension>
For example: VOICE:123_5678
Step 8
Click Add.
Step 9
On the subscriber record, customize settings as applicable, and then click the Save icon.
To Create an Internet Subscriber Account by Importing Existing User Data
Step 1
In the Cisco Unity Administrator, go to the Subscribers > Subscribers > Profile page.
Step 2
Click the Add icon.
Step 3
Select Import Existing Exchange User.
Step 4
Click Select.
Step 5
Select Internet.
Step 6
In the Find By list, indicate whether to search by first name, last name, or Exchange alias. When Cisco Unity is connected to an Exchange 2000 server, you can also indicate the domain for the search.
Step 7
Enter the applicable name or alias. You also can enter * to display a list of all users, or enter one or more characters followed by * to narrow your search.
Step 8
Click Find.
Step 9
On the list of matches, click the name of the user to import.
Step 10
Enter the applicable information on the Add Subscriber page.
Step 11
Click Add.
Step 12
On the subscriber record, customize settings as applicable, and then click the Save icon.
After Creating Subscriber Accounts
After creating Internet subscriber accounts, consider the following:
•
It takes a few minutes for a newly-created subscriber to be available to receive messages.
•
You can make changes to subscriber settings for individual accounts in the Cisco Unity Administrator. For details, refer to the "Subscriber Settings" chapter in the Cisco Unity System Administration Guide, available on Cisco.com at http://www.cisco.com/en/US/products/sw/voicesw/ps2237/products_administration_guide_books_list.html.
•
When a subscriber leaves the organization or otherwise no longer needs a Cisco Unity account, you can delete the subscriber account. See the "Deleting Internet Subscribers" section for details.
SMTP Networking Concepts and Definitions
The following sections explain SMTP Networking concepts in detail:
•
Locations and SMTP Networking
•
Voice Connector and SMTP Networking
•
Blind Addressing and SMTP Networking
•
Considerations for Networked Cisco Unity Servers
Locations and SMTP Networking
The Cisco Unity objects called locations play a key role in messaging between Cisco Unity servers that access separate directories. Each Cisco Unity server is associated with a location referred to as the default or primary location, which is created during installation and which cannot be deleted. When setting up SMTP Networking, you give the primary location a new name and a Dial ID, enter a Domain Name, and customize other properties as applicable.
As Figure 3-1 illustrates, you create an SMTP delivery location on the local Cisco Unity server to correspond to each remote Cisco Unity server. The Dial ID and Domain Name that you enter for the delivery location must match the corresponding Dial ID and Domain Name for the primary location on the remote Cisco Unity server and vice versa. With the Dial IDs and Domain Names, Cisco Unity has the information it needs to exchange messages with remote Cisco Unity servers.
Figure 3-1 Relationship Between Primary and SMTP Delivery Locations
Voice Connector and SMTP Networking
Cisco Unity makes use of the standard Exchange SMTP Connector to provide messaging among Cisco Unity servers that access separate directories, and to individuals who do not use Cisco Unity. (In Exchange 5.5, the SMTP Connector is called the Internet Mail Service.) The SMTP Connector provides the ability to send and receive messages through the Internet to computers that support SMTP, which means that messages can be sent to both Exchange and non-Exchange mail servers.
The Cisco Unity Voice Connector allows Cisco Unity systems to send and receive SMTP mail while preserving the Cisco Unity-specific attributes in the voice messages. These attributes allow Cisco Unity to handle messages as voice messages. The Voice Connector is registered with Exchange to handle messages with the VOICE address type, so all messages to remote recipients must have VOICE in the address.
When a subscriber sends a voice message to someone at another location, the Voice Connector converts the voice message to MIME. The Exchange SMTP Connector can then send the message with all associated information.
On the receiving Cisco Unity server, because the message address type is VOICE, Exchange gives the message to the Voice Connector to handle. The Voice Connector converts the MIME message back to a voice message. When the message is delivered to the recipient Exchange mailbox, it is identified as a voice message, and Cisco Unity lights the MWI lamp on the recipient phone. The recipient can access the message just like any other voice message, by using the phone, ViewMail for Microsoft Outlook, or the Cisco Unity Visual Messaging Interface.
There are two versions of the Voice Connector. The version that you use depends on your Exchange network:
•
When your network consists only of Exchange 5.5 servers, you install the Voice Connector for Exchange 5.5.
•
When your network consists only of Exchange 2000 servers, or a mixture of Exchange 2000 and Exchange 5.5 servers, you install the Voice Connector for Exchange 2000.
CautionIf your network consists of both Exchange 5.5 and Exchange 2000 servers, do not use the Exchange 5.5 Administrator to manage the Voice Connector for Exchange 2000. Use the Exchange 2000 System Administrator to manage the Voice Connector. To avoid system errors, use the Exchange 5.5 Administrator to configure Exchange 5.5 objects, and use the applicable MMC snap-in to configure Exchange 2000 objects.
For more information about the SMTP Connector, refer to your Exchange documentation.
See the "Setting Up the Voice Connector for SMTP Networking" section for information about setting up the Voice Connector.
Message Addressing Options
Cisco Unity provides two methods for addressing messages to subscribers and to others who do not have mailboxes on the local Exchange network:
•
Blind addressing—Allows subscribers on the local Cisco Unity server to send messages to subscribers on a remote Cisco Unity server even though the recipient extension, name, and recorded name are not in the directory. Even though Cisco Unity cannot provide voice name confirmation (hence the term "blind addressing"), the message is addressed and sent. The subscribers on the remote Cisco Unity server receive voice messages. See the "Blind Addressing and SMTP Networking" section for more information.
•
Internet Subscribers—Allows messaging to recipients on computers that may or may not be using Cisco Unity. Subscribers on the local Cisco Unity server address messages to Internet subscribers the same way that they address messages to regular subscribers—by extension or spelled name. See the "Internet Subscribers" section for more information.
Blind Addressing and SMTP Networking
Blind addressing allows subscribers on the local Cisco Unity to send voice messages to subscribers on a remote Cisco Unity server even though the recipient extension, name, and recorded name are not in the directory. One of the steps to setting up blind addressing is to adjust the Blind Addressing setting on the Primary Location > Addressing Options page. You also create an SMTP delivery location that corresponds to each remote Cisco Unity server with which the local Cisco Unity server communicates.
When addressing a message with blind addressing, subscribers dial a number that consists of the Dial ID of the SMTP delivery location and the extension of the recipient on the remote Cisco Unity server. Note that the extension must be the primary extension for the recipient; alternate extensions do not work with blind addressing. Before addressing the message, Cisco Unity parses the number that the subscriber entered and searches for a matching delivery location. If Cisco Unity does not find a matching location, it reports the error to the sender and does not address the message. If a matching delivery location is found, Cisco Unity addresses the message without verifying that the remote extension exists. However, Cisco Unity does provide voice name confirmation that the delivery location exists before addressing the message (assuming a voice name was recorded for the delivery location).
For example, assume the primary and SMTP delivery locations have been set up as illustrated in Figure 3-1. A subscriber on the New York Cisco Unity server presses 3335067 on the phone to address a message to Chris Durand in Paris, whose extension is 5067. Cisco Unity searches the directory and finds that there is a delivery location with the Dial ID 333.
The 333 delivery location contains the domain name paris.cisco.com, so the Voice Connector constructs the To address SMTP:IMCEAVOICE-333_5067@paris.cisco.com. In order for Chris Durand to receive the message, the primary location on the Paris Cisco Unity server must have 333 as the Dial ID and paris.cisco.com as the Domain Name. Additionally, the primary extension for Chris must be 5067 (alternate extensions are not supported with blind addressing).
Note
Internet Mail Connector Encapsulated Addressing (IMCEA) is used to route messages to the Voice Connector. IMCEA is an Exchange feature, which allows for messages to be classified into different address types by using SMTP. Each address type is routed within the Exchange Organization to a connector which can support it. The Voice Connector is registered with Exchange to handle messages with the VOICE address type.
Subscriber Experience with Blind Addressing
Because blind-addressed messages are sent and received as voice messages:
•
Subscribers can address messages by using the phone, ViewMail for Microsoft Outlook, or the Cisco Unity Visual Messaging Interface (VMI).
–
To address a message by using ViewMail, subscribers enter the blind address in the following format (the underscore and the brackets are required):
[VOICE:<Location Dial ID>_<Extension>]–
To address a message by using Cisco Unity VMI, subscribers enter the blind address in the following format (the underscore, the brackets, and the domain name are required):
[VOICE:<Location Dial ID>_<Extension>]@<Domain name>.com•
Cisco Unity lights the MWI lamp on the recipient phone.
•
Recipients can listen to the messages by using the phone, ViewMail, or the Cisco Unity VMI.
•
Recipients can reply to the messages.
•
Urgent messages are received as urgent messages.
•
Private messages are received as private.
•
Requests for return receipts are honored.
Because your Cisco Unity server does not have access to the names, extensions, recorded voice names and e-mail addresses of the subscribers at other locations, subscribers will encounter some limitations with blind addressing, as follows:
•
When addressing a message, the sender does not get voice name confirmation. Cisco Unity cannot verify that the entered number is correct, so subscribers may inadvertently address a message to the wrong person or to a non-existent extension. However, subscribers will receive an non-delivery receipt (NDR) if the entered number turns out to be invalid.
•
When addressing a message, the sender cannot use spelled-name mode; the delivery location Dial ID and extension of the recipient must be entered.
•
Blind addresses cannot be added to distribution lists.
•
When the recipient checks messages, the message is not identified as coming from another subscriber, but from an unidentified caller. (However, if there is an Internet subscriber on the receiving Cisco Unity server that corresponds to the sending subscriber, the message is identified as being from the Internet subscriber. See the "Internet Subscribers That Correspond to Remote Cisco Unity Subscribers" section.)
Internet Subscribers
Internet subscribers are a representation in Cisco Unity of users who do not have mailboxes on the local Exchange network. Instead, messages for Internet subscribers are sent to an e-mail address that you specify when you create the Internet subscriber account. Internet subscribers are created in Cisco Unity to enable Cisco Unity subscribers to find them in the directory and send messages as they would to any other subscriber. If the remote message recipients do not use Cisco Unity, they receive voice messages as e-mails with attached WAV files. If they use Cisco Unity, and the Voice Connector has been installed, they receive voice messages.
Internet subscribers are represented as custom recipients in Exchange 5.5 and as mail-enabled contacts in Active Directory. You create and manage Internet subscriber accounts in much the same way that you do regular subscriber accounts. For example, you can set call transfer settings for Internet subscribers.
Other than receiving messages (and possibly calls), Internet subscribers do not have access to other Cisco Unity features, and some sections of the Cisco Unity Administrator are disabled for Internet subscribers. Internet subscribers:
•
Cannot log on to Cisco Unity by phone to check or send messages.
•
Cannot log on to Cisco Unity by phone—or use the ActiveAssistant or AA—to adjust personal settings, so their recorded names and greetings can only be recorded or changed in the Cisco Unity Administrator.
•
Cannot use ViewMail for Microsoft Outlook or the Cisco Unity Visual Messaging Interface (VMI).
•
Cannot own private lists.
•
Cannot set up or receive message notifications.
•
Cannot receive message waiting indications.
Internet Subscribers That Correspond to Remote Cisco Unity Subscribers
If your organization uses multiple Cisco Unity servers that access separate directories, you can create Internet subscriber accounts on the local server that correspond to subscribers on the remote Cisco Unity server(s). Similarly, the remote Cisco Unity server(s) can create Internet subscriber accounts that correspond to the subscribers on your local server.
In effect, you manually duplicate the subscriber directory of the remote Cisco Unity server on the local server, and vice versa. Such a setup provides the benefits listed in the "Subscriber Experience with Internet Subscribers" section. Additionally, because the messages are sent and received as voice messages:
•
Cisco Unity lights the MWI lamp on the recipient phone.
•
Recipients can listen to the messages by using the phone, ViewMail, or the Cisco Unity VMI.
•
Recipients can reply to the messages by using the phone or ViewMail. If the recipient subscriber and the Internet subscriber that corresponds to the sender were created on the same Cisco Unity server, the recipient can reply by using the Cisco Unity VMI.
•
Urgent messages are received as urgent messages.
•
Private messages are received as private.
•
Requests for return receipts are honored.
Creating Internet subscriber accounts on both the local and remote servers avoids the limitations of blind addressing. You may decide to do this in the following circumstances:
•
When subscribers want voice name confirmation when addressing messages to subscribers on the remote Cisco Unity server.
•
When the recipients at the remote location need to be included on public or private distribution lists that are created on the local Cisco Unity server.
•
When unidentified callers need to be able to call the local Cisco Unity server to leave a message for a subscriber associated with another Cisco Unity server. You may want to do this, for example, to provide a way for customers to avoid long distance charges when leaving a message for a sales representative who is associated with a remote Cisco Unity server.
Because of the administrative overhead of setting up and maintaining many Internet subscriber accounts, you may prefer a combination of blind addressing for most employees, and Internet subscriber accounts only for a few select subscribers. For example, you might want to set up Internet subscriber accounts for the senior sales staff of each location, but have other employees use blind addressing.
In order to set up Internet subscriber accounts that correspond to remote Cisco Unity subscribers, you need to create the applicable SMTP delivery locations (see Figure 3-2). When you create the Internet subscriber accounts, give them SMTP addresses in the following format:
VOICE:<Delivery Location Dial ID>_<Primary Extension>For example, if the SMTP address is VOICE:123_5678:
•
VOICE indicates that the remote message recipient uses Cisco Unity. Messages with the VOICE address type are processed by the Voice Connector on both the sending and receiving systems.
•
123 is the Dial ID of the SMTP delivery location on the local Cisco Unity server. A mandatory underscore (_) follows the Dial ID.
•
5678 is the primary extension of the subscriber on the remote Cisco Unity server (alternate extensions are not supported).
Note
The Voice Connector uses the domain name from the specified delivery location to form an address for the Internet subscriber. If the address that you enter here contains a domain name, it is ignored when the message is addressed.
Carefully consider the Dial IDs that you assign to primary and delivery locations. At any time after the Internet subscriber accounts have been created, if the Dial ID of a primary location is changed:
•
The Dial ID of the remote SMTP delivery location on the remote Cisco Unity server(s) must be updated to match the new primary location Dial ID.
•
The SMTP addresses for all associated Internet subscribers must be updated manually one at a time. There is no utility to help with this change.
See Figure 3-2. In this example, on the New York Cisco Unity server, Kelly Bader addresses a message to Avery Hughes by dialing 1234. Cisco Unity does a directory lookup to obtain the address, and determines this is an Internet subscriber. The message is addressed to VOICE:333_1234 and is handed off to Exchange. Because of the VOICE address type, Exchange gives the message to the Voice Connector. The Voice Connector converts the message to MIME, and then searches for a delivery location 333. It finds the SMTP delivery location, and changes the To address to SMTP:IMCEAVOICE-333_1234@paris.cisco.com. It also changes the From address to SMTP:IMCEAVOICE-444_5678@ny.cisco.com. Then the Voice Connector sends the message back to Exchange, which sends it through the SMTP gateway.
On the receiving side, Exchange gives the message to the Voice Connector for processing. The Voice Connector converts the MIME message back to a voice message, and then searches for a subscriber with the primary extension 1234 associated with the primary location 333. It finds Avery Hughes, and changes the To address appropriately so that Exchange can deliver the message. The Voice Connector uses the From address and searches for a matching Internet subscriber. It finds the Internet subscriber Kelly Bader, and changes the From address appropriately so that Cisco Unity can play the recorded voice name when Avery listens to the message. The Voice Connector hands the message back to Exchange, and the voice message is delivered to Avery.
Figure 3-2 Internet Subscribers That Correspond to Remote Cisco Unity Subscribers
Deleting Internet Subscribers
Each Internet subscriber is associated with a directory object, which is either an Active Directory contact or an Exchange 5.5 custom recipient. When you delete Internet subscribers in the Cisco Unity Administrator, the underlying directory objects are not removed; you must delete them manually by using Microsoft Active Directory Users and Computers or Microsoft Exchange 5.5 System Administrator.
CautionBe sure to delete the associated directory object (contacts or custom recipients) for Internet subscribers. When an Internet subscriber is deleted, the Cisco Unity-specific properties are deleted from the associated directory object. However, the extension address (VOICE:<Delivery Location Dial ID>_<Remote Primary Extension>) is not deleted as the e-mail address for the directory object. Subsequently, if an Internet subscriber is added (or re-added) with the remote mailbox number of the deleted subscriber, two directory objects will exist with the same extension address. Messages addressed to the Internet subscriber will not be delivered, and will be returned with an NDR.
Subscriber Experience with Internet Subscribers
Provided that Internet subscribers have extensions, are listed in the phone directory, and have had voice names and greetings recorded for them:
•
Subscribers can address messages to Internet subscribers by using the phone, ViewMail, or the Cisco Unity VMI.
•
Unless they have been explicitly hidden, the contacts that correspond to Internet subscribers are listed in the Exchange address book. Therefore, message addressing to Internet subscribers by using ViewMail or the Cisco Unity VMI is the same as for regular subscribers.
•
When using the phone, subscribers can address messages to Internet subscribers by spelled-name mode (if enabled on the system) or by extension.
•
Subscribers get voice name confirmation when addressing a message to an Internet subscriber.
•
Internet subscribers can be added to distribution lists.
•
If the remote message recipient does not use Cisco Unity, the subscriber who sent the message will receive a reply as an e-mail with a WAV attachment. If the remote message recipient uses Cisco Unity, the reply will be a voice message.
Note
Be sure to explain to subscribers the difference between a message sent via SMTP (which can be replied to) and a message that is left when a call is forwarded to voice mail (which cannot be replied to). See the "Leaving a Message Versus Sending a Message" section for more information.
Extensions are optional for Internet subscribers whereas they are mandatory for regular subscribers. If an extension has not been assigned to an Internet subscriber:
•
The Internet subscriber cannot be listed in the phone directory.
•
Unidentified callers will be unable to leave messages for the Internet subscriber.
•
When addressing messages to the Internet subscriber, subscribers are limited to spelled-name mode, provided that the Internet subscriber has a recorded voice name. If neither an extension nor a voice name has been set, messages cannot be addressed to the Internet subscriber.
Unidentified Callers and Internet Subscribers
Internet subscribers can be listed in the phone directory, and they have recorded voice names and greetings just like regular Cisco Unity subscribers. If you have used Cisco Unity to set up an automated attendant, callers who reach the opening greeting can enter the extension of an Internet subscriber, and callers who reach the phone directory can look up the extension of an Internet subscriber.
You configure call transfer settings for Internet subscribers in the Cisco Unity Administrator just as you do for regular Cisco Unity subscribers, and the behavior is the same. If you allow calls to Internet subscribers to be transferred to the phone system, note the following:
•
If the Internet subscribers correspond to remote Cisco Unity subscribers, you usually set the call transfer settings to release to switch so that messages left by callers will be recorded directly by the remote Cisco Unity server.
•
If the Internet subscribers do not correspond to remote Cisco Unity subscribers, you usually set the call transfer settings to supervised transfer so that messages left by callers will be recorded by the local Cisco Unity server and sent via SMTP to the Internet subscriber.
Path of Voice Messages to a Remote Cisco Unity Server
Whether a subscriber uses blind addressing, or addresses a message to an Internet subscriber on the local server that corresponds to a subscriber on a remote Cisco Unity server, the path of the message is similar:
1.
On the phone, a subscriber addresses a message to a subscriber on another Cisco Unity server.
2.
Cisco Unity searches for a matching extension or delivery location. (See the "Subscriber Addressing Options" section on page 6-6 for details on the search that is performed.)
–
If a matching extension is found, voice confirmation is provided, and Cisco Unity obtains the SMTP Address from the Internet subscriber account and addresses the message.
–
If a matching delivery location is found, the number that the subscriber entered is used for the address.
In both cases, Cisco Unity forms an address in the following format and gives the message to Exchange:
VOICE:<Delivery Location Dial ID>_<Extension>3.
Because the message has the VOICE address type, Exchange hands off the message to the Voice Connector.
4.
The Voice Connector obtains the domain name from the delivery location and constructs the To address in the following format:
SMTP:IMCEAVOICE-<Delivery Location Dial ID>_<Extension>@<Domain Name>5.
The Voice Connector obtains information from the primary location and constructs the From address in the following format:
SMTP:IMCEAVOICE-<Primary Location Dial ID>_<Extension>@<Domain Name>If the message was from an unidentified caller to an Internet subscriber, the From message is constructed in the following format:
SMTP:IMCEAVOICE-<Primary Location Dial ID>_unknown@<Domain Name>6.
The Voice Connector converts the message to MIME, and then hands the message back to Exchange to be sent through the Exchange SMTP gateway.
7.
On the receiving side, because of the IMCEAVOICE address type, Exchange hands the message over to the Voice Connector for processing.
8.
The Voice Connector parses the To address and looks for a matching primary location and a matching subscriber extension at that location to obtain the e-mail address for the recipient. If a match is found, the Voice Connector addresses the message appropriately so that it can be delivered by Exchange. If a match is not found, an NDR is returned to the sender.
9.
The Voice Connector parses the From address and looks for a matching Internet subscriber. If a match is found, the Voice Connector changes the From address so that the sender is identified when the recipient listens to the message.
10.
The Voice Connector converts the MIME message back to a voice message.
11.
The Voice Connector sends the message back to Exchange to be delivered to the subscriber.
Considerations for Networked Cisco Unity Servers
A small subset of subscriber and distribution list data is stored in the directory, as is all location data. In organizations with multiple Cisco Unity servers networked together such that they access a common directory, the Cisco Unity-specific data replicates to all Cisco Unity servers in the network. Therefore, all Cisco Unity servers on the network have the information that subscribers need to address messages to a remote Cisco Unity server that is not on the network.
Because of directory replication, SMTP delivery locations and Internet subscriber accounts need to be created on only one Cisco Unity server in the network. If allowed by the primary location addressing options on each server, all subscribers, no matter which Cisco Unity server they are associated with, can send messages to an SMTP delivery location or to an Internet subscriber created on another server. The Cisco Unity server configured for SMTP Networking acts as the "bridgehead" server for the other Cisco Unity servers in the network.
SMTP Networking Reference
This section contains tables that define the fields in the Cisco Unity Administrator related to SMTP Networking setup, and briefly explains the options for correctly entering information in the fields.
SMTP Delivery Location Profile Settings
SMTP delivery locations are Cisco Unity objects that contain the addressing information that Cisco Unity needs to send messages to a remote Cisco Unity server that is on a separate network. You create an SMTP delivery location that corresponds to each remote Cisco Unity server with which the local Cisco Unity server will communicate.
Use the following tables to learn more about the delivery location profile settings for an SMTP location.
Notable Behavior
This section describes notable behavior of SMTP Networking. See the following sections for more information:
•
Leaving a Message Versus Sending a Message
•
Version Requirements for SMTP Networking
Leaving a Message Versus Sending a Message
When a person who has a corresponding Internet subscriber account on the local Cisco Unity server calls a local Cisco Unity subscriber and leaves a message, Cisco Unity does not identify the message as being from the Internet subscriber. In this case, when the phone system forwards the call to Cisco Unity, the message is handled as though it came from an unidentified caller. This means that:
•
Cisco Unity does not play the internal greeting of the subscriber when the caller leaves a message.
•
Cisco Unity does not play the recorded voice name of the Internet subscriber when the recipient listens to the message.
•
Cisco Unity does not allow the recipient to record a reply.
However, when the person with the Internet subscriber account records and sends a message to a local Cisco Unity subscriber, Cisco Unity can identify the message as being from the Internet subscriber. In this case, the phone system is not involved and the recipient phone does not ring. Instead, the message is sent via SMTP to Exchange in the local site, which delivers the message to the recipient. Thus, when the recipient listens to the message, Cisco Unity plays the recorded name of the Internet subscriber, and allows the recipient to record a reply.
Extension Address Utility (Cisco Unity 2.4(6) - 3.0(4) Only)
To set up blind addressing in Cisco Unity 2.4(6) through 3.0(4), you must generate extension addresses for the Cisco Unity subscribers. An extension address is an address formed by combining the delivery location Dial ID, extension, and domain name. Cisco Unity provides the Extension Address utility to generate extension addresses. When you run the Extension Address utility, it forms addresses for each subscriber in the following format:
SMTP:<Dial ID>_<Extension>@<Domain Name>.
VOICE:<Dial ID>_<Extension>@<Domain Name>.
The Extension Address utility creates extension addresses of type VOICE and of type SMTP, both of which are required for SMTP blind addressing to work. Note that the utility uses the Dial ID and Domain Name from the primary location, so before you use the Extension Address utility, you must customize the primary location.
After the Voice Connector is installed, Cisco Unity automatically generates extension addresses when you add new subscribers. Therefore, you only need to use the Extension Address utility to generate extension addresses for subscriber accounts that existed before the Voice Connector was installed. However, if you modify the primary location Dial ID or domain name after generating extension addresses, you need to run the Extension Address utility again to generate new extension addresses. (You may also need to run the Extension Address utility if you change subscriber extensions. You can view the extension addresses for Cisco Unity subscribers in the Exchange 5.5 Administrator to determine if you need to run the Extension Address utility after changing a subscriber extension.)
Beginning with Cisco Unity 3.1(5), with Voice Connector 10.0(1), extension addresses are no longer needed for blind addressing. Therefore, Cisco Unity 3.1(5) no longer automatically generates extension addresses for Cisco Unity subscribers, and you do not need to run the Extension Address utility.
Version Requirements for SMTP Networking
To set up SMTP Networking on a Cisco Unity 3.1(5) system, you will need the Voice Connector version 10.0(1) or later (which is not the Voice Connector version that ships with Cisco Unity 3.1(5)). The Voice Connector is available on the Cisco Unity Voice Connector for Exchange Software Download page at http://www.cisco.com/pcgi-bin/tablebuild.pl/unity-voice-connector.
Note that Voice Connector version 10.0(1) is available with Cisco Unity 4.0(1). Voice Connector version 10.0(2) is available with Cisco Unity 4.0(2) and 3.1(6). In Cisco Unity 2.4(6) through 3.1(5), the Voice Connector version matched the version of Cisco Unity that the Voice Connector shipped with.
In a network consisting of Cisco Unity servers running version 3.1(2) or later, the Cisco Unity bridgehead server set up for SMTP Networking must be version 3.1(5) or later.
Support for SMTP Networking prior to 3.1(5) depends on the version. Table 3 lists the version combinations of the Cisco Unity bridgehead server and the Voice Connector that are supported for SMTP Networking.
Table 3 Version Requirements for SMTP Networking
Bridgehead Server
for Exchange 2000
for Exchange 5.53.1(6)
10.0(2), 10.0(1)
10.0(2), 10.0(1)
3.1(5)1
10.0(2), 10.0(1)
10.0(2), 10.0(1)
3.1(4)
Not supported
Not supported
3.1(3)
Not supported
Not supported
3.1(2)
Not supported
Not supported
3.1(1)
Not supported
Not supported
3.0(4)
Not supported
3.0(4)
3.0(3)
Not supported
3.0(3)
3.0(2)
Not supported
3.0(2)
3.0(1)
Not supported
3.0(1)
2.4(6)
Not supported
2.4(6)
1 Cisco Unity 3.1(5) does not ship with the needed Voice Connector version. For SMTP Networking with Cisco Unity 3.1(5), you must download the Voice Connector version 10.0(1) or later from http://www.cisco.com/pcgi-bin/tablebuild.pl/unity-voice-connector.

 Feedback
Feedback