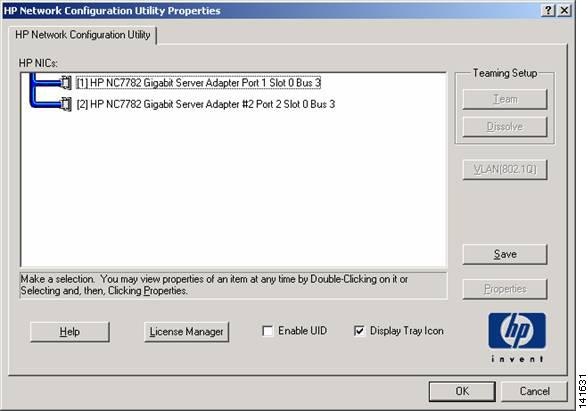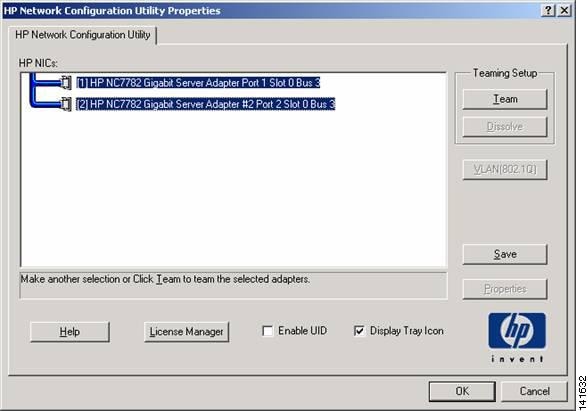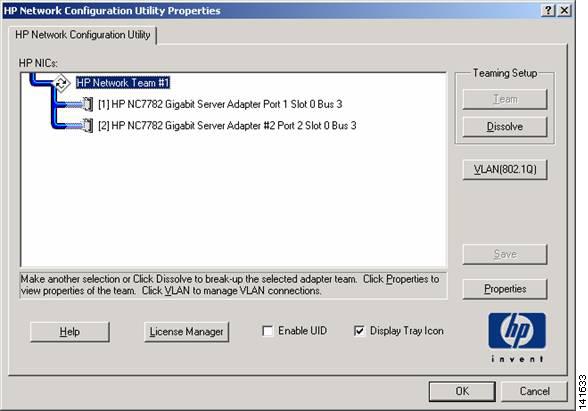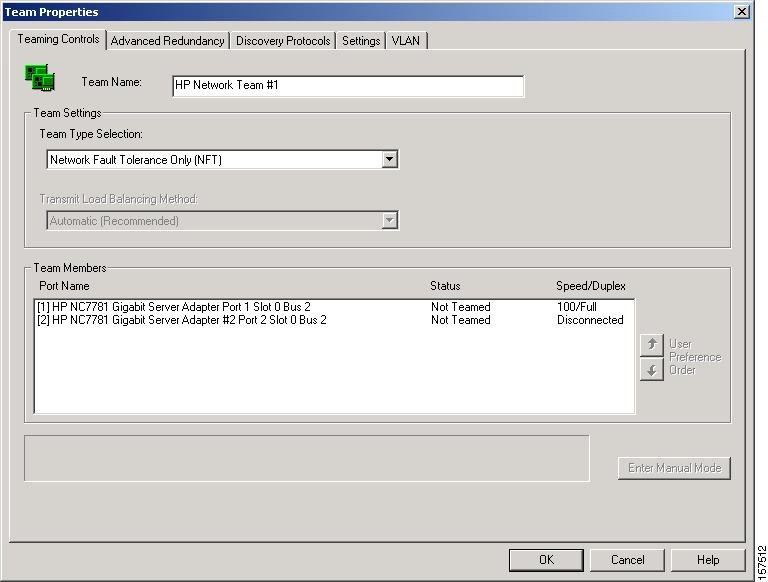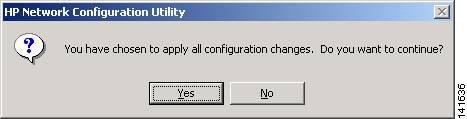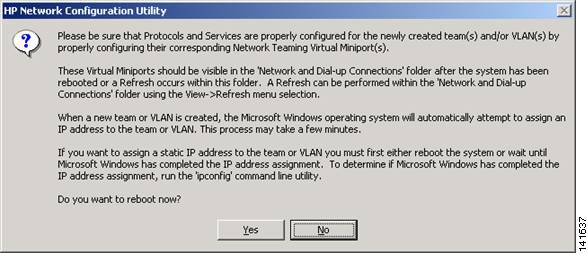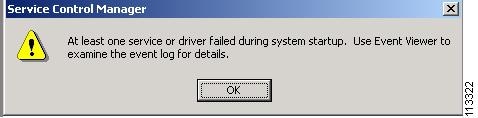Feedback Feedback
|
Table Of Contents
Related Cisco CallManager and Operating System Documentation
Server and Operating System Requirements
Preparation and Considerations
Configuring the Network Teaming Driver
Dissolving the Network Teaming Driver
Troubleshooting the Network Teaming Driver
Cisco Product Security Overview
Reporting Security Problems in Cisco Products
Obtaining Technical Assistance
Cisco Technical Support & Documentation Website
Definitions of Service Request Severity
Obtaining Additional Publications and Information
Using the Cisco Media Convergence Server Network Teaming Driver with Operating System Version 2000.4.2
The Cisco Media Convergence Server (MCS) Network Teaming Driver enables the functionality for the failover fault-tolerant network adapters. This driver works with Cisco Media Convergence Servers that have dual network interface cards (NICs) installed. With this functionality, the standby NIC can handle all IP traffic if the primary NIC fails.
Operating system version 2000.4.2 automatically installs the Network Teaming Driver as part of the installation process. You must perform configuration tasks, as described in this document, to set up and use the Network Teaming Driver.
Use this document with operating system version 2000.4.2 or later. For information about installing and configuring the Network Teaming Driver with earlier versions of the operating system, refer to previous versions of Using the Cisco Media Convergence Server Network Teaming Driver with Operating System, which are available at this URL:
http://www.cisco.com/univercd/cc/td/doc/product/voice/iptel_os/install/index.htm
Contents
This document contains the following topics:
•
Related Cisco CallManager and Operating System Documentation
•
Server and Operating System Requirements
•
Preparation and Considerations
•
Dissolving the Network Teaming Driver
•
Troubleshooting the Network Teaming Driver
•
Cisco Product Security Overview
•
Obtaining Technical Assistance
•
Obtaining Additional Publications and Information
Related Cisco CallManager and Operating System Documentation
Table 1 provides a list of Cisco CallManager and operating system documentation. You can navigate to the appropriate documentation by clicking the URLs that are shown in this table.
Table 1 Quick Reference for Documentation and Software URLs
Operating system documentation and Virtual Network Computing (VNC) documentation
(not readme documentation)
http://www.cisco.com/univercd/cc/td/doc/product/voice/iptel_os/index.htm
Cisco MCS data sheets
http://www.cisco.com/en/US/products/hw/
voiceapp/ps378/index.htmlSoftware-only servers (IBM, HP, Compaq, Aquarius)
http://www.cisco.com/en/US/products/hw/
voiceapp/ps378/prod_brochure_list.htmlCisco CallManager Compatibility Matrix
http://www.cisco.com/univercd/cc/td/doc/product/voice/c_callmg/index.htm
Cisco CallManager documentation, including installation and upgrade documentation
http://www.cisco.com/univercd/cc/td/doc/product/voice/c_callmg/index.htm
Cisco IP Telephony Applications Backup and Restore documentation
http://www.cisco.com/univercd/cc/td/doc/product/voice/backup/index.htm
Support patches and readme documentation
http://www.cisco.com/public/sw-center/
sw-voice.shtmlNote
The operating system and SQL Server 2000 support patches post on the voice products operating system cryptographic software page. You can navigate to the site from the Cisco CallManager software page.
Server and Operating System Requirements
The following servers support the Network Teaming Driver:
•
Cisco MCS-7825H-2266
•
Cisco MCS-7825H-3000
•
Cisco MCS-7825H1
•
Cisco MCS-7835H-1266
•
Cisco MCS-7835H-2400
•
Cisco MCS-7835H-3000
•
Cisco MCS-7835H1
•
Cisco MCS-7845H-1400
•
Cisco MCS-7845H-2400
•
Cisco MCS-7845H-3000
•
Cisco MCS-7845-H1
•
Cisco-verified, customer-provided HP DL380 G2 server
•
Cisco-verified, customer-provided HP DL380 G3 server, including single and dual processors
•
Cisco-verified, customer-provided HP DL320 G2 server
•
Cisco-verified, customer-provided HP DL320 G3 server
Note
Cisco requires that you install Cisco-provided operating system version 2000.4.2 or later before you configure the Network Teaming Driver.
Preparation and Considerations
Review the following information before you configure the Network Teaming Driver:
•
Cisco requires that you install Cisco-provided operating system version 2000.4.2 or later.
•
You must reboot the server after you perform the driver configuration tasks.
•
If you want to uninstall the network teaming driver, you must reboot the server for the changes to take effect.
•
Perform all configuration tasks on every server in the cluster where the driver is supported.
•
You must enable network teaming from the console. You cannot perform this procedure remotely through Terminal Services or Virtual Network Computing (VNC).
Note
Cisco strongly recommends that you configure the Network Teaming Driver before you install or upgrade Cisco CallManager.
If you do not perform the tasks in the recommended order and decide to configure the driver after the application upgrade, you might encounter a Service Control Manager message, as shown in Figure 8. To resolve this problem, follow the procedure in the "Troubleshooting the Network Teaming Driver" section.
Perform the following procedure before you configure the driver:
Procedure
Step 1
After you install Cisco-provided operating system 2000.4.2 on every server in the cluster, right-click My Network Places.
Step 2
Right-click Local Area Connection; choose Properties.
Step 3
Choose the Internet Protocol (TCP/IP) component and click the Properties button.
Step 4
In Table 2, enter the IP information, including the IP address, subnet mask, the default gateway, and the DNS/WINS settings.
Tip
To obtain the WINS setting, click the Advanced button for WINS settings.
Step 5
After you record the information, click Cancel.
Step 6
In the Local Area Connection window, click the Configure button.
Step 7
Click the Advanced tab.
Step 8
In the Property pane, locate the speed and duplex settings.
These could be one or two different settings, depending on the server type.
Step 9
In Table 2, enter the speed and duplex setting values for the primary network card.
Step 10
Right-click the second network card connection, Local Area Connection 2.
Step 11
Choose Enable.
Note
The installation of Cisco-provided operating system version 2000.4.2 or later automatically disables the second network card. You must enable it now.
In addition, make sure the second network card is connected to the network. The network team will not get created correctly if only one network card is connected. If the network team is not created correctly, verify the connection of the second network card and rerun the Network Teaming Driver configuration procedures.
Configuration Tasks
This section includes information about configuring the Network Teaming Driver.
Configuring the Network Teaming Driver
To configure the Network Teaming Driver, perform the following procedure:
Procedure
Step 1
Locate the HP Network Configuration Utility icon in the Windows 2000 system tray or by navigating to Start > Settings > Control Panel > HP Network.
Figure 1 shows this icon.
Figure 1 HP Network Configuration Utility Icon
Step 2
Double-click the icon to launch the HP Network Configuration Utility.
The HP Network Configuration Utility Properties window displays, as shown in Figure 2.
Figure 2 HP Network Configuration Utility Properties Window
Step 3
Click each HP NIC that is listed to select both entries, as shown in Figure 3.
Figure 3 Selected HP NICs
Step 4
In the Teaming Setup area, click Team to team the selected HP NICs.
The system creates the NIC team, as shown in Figure 4:
Figure 4 Team Created
Step 5
Click Properties.
The Team Properties window displays, as shown in Figure 5. In this figure, HP Network Team #1 represents the default name for the team.
Figure 5 Team Properties Window
Note
In the Team Properties window, Cisco strongly recommends that you choose the specified setting in Step 6.
Step 6
Under the Team Controls tab in the Team Properties window, choose Network Fault Tolerance Only (NFT) from the Team Type Selection drop-down list box.
After you choose this setting, the options in the Transmit Load Balancing Method drop-down list box appear disabled.
Step 7
In the Team Properties window, click OK.
You have created the HP Network Team.
Step 8
In the HP Network Configuration Utility Properties window, click OK.
A confirmation window displays, as shown in Figure 6.
Figure 6 Confirmation
Tip
You can change the team properties, if you want to do so, by clicking Properties in the HP Network Configuration Utility Team Properties window. For example, you can use Properties to change the name of the HP Network Team. After you change the properties, click OK.
Step 9
To confirm your changes and continue, click Yes.
Step 10
Wait while the adapters are being configured; then, click Yes when prompted to reboot the server, as shown in Figure 7.
Figure 7 Successful Configuration Changes
Step 11
Launch the HP Network Configuration Utility, as described in Step 2.
Step 12
Click NIC Port #1 (or a variation of that name) to select the NIC; then, click Properties.
Step 13
Click the Settings tab.
Step 14
Choose Speed/Duplex Setting and enter the setting that you recorded in Table 2.
Step 15
Click OK.
Step 16
Click NIC Port #1 (or a variation of that name) to deselect the NIC.
Step 17
Repeat Step 12 through Step 15 for NIC Port #2 (or a variation of that name).
Step 18
Click OK.
Step 19
Right-click My Network Places; choose Properties for the Local Area Connection.
An additional network card, Local Area Connection 3, displays in the window.
Step 20
Right-click the teamed connection; choose Properties.
Step 21
Choose the Internet Protocol (TCP/IP) option and click the Properties button.
Step 22
From Table 2, enter the information, including the IP address, the subnet mask, the default gateway, and the DNS/WINS settings.
Tip
To enter the WINS setting, click the Advanced button for WINS settings. After you enter the information, make sure that you click OK.
Step 23
After you enter the information, click OK.
Step 24
Click OK.
Step 25
Close the Network and Dial-up Connections window.
You do not need to reboot the server.
Step 26
Perform all teaming procedures on every server in the cluster where the teaming driver is supported.
Step 27
Perform Cisco CallManager installation tasks. See Table 1 for reference to Cisco CallManager documentation.
Dissolving the Network Teaming Driver
When you dissolve the driver, you disassociate the two NICs and the virtual NIC that is used for the driver. The teaming drivers remain installed, but they no longer are configured or used.
In this case, the server will use NIC #1 only for IP telephony.
To dissolve the Network Teaming Driver, perform the following procedure:
Procedure
Step 1
Double-click the HP Network Configuration Utility icon that displays in the Windows 2000 system tray.
Step 2
Click HP Network Team #1.
Step 3
Click Dissolve.
Step 4
Click OK.
Step 5
To apply changes, click Yes.
Step 6
After all configuration changes are successful, click OK.
CautionFailing to disable the second NIC may result in two IP addresses being assigned to the server. Assigning two IP addresses to the Cisco CallManager server may cause a loss of service.
Uninstallation Tasks
When you uninstall the driver, you delete the drivers from the server. The server will use only NIC #1 for IP telephony.
To uninstall the Network Teaming Driver, perform the following procedure:
Procedure
Step 1
Right-click My Network Places and choose Properties.
Step 2
Right-click any active network card connection and click Properties.
Step 3
Choose HP Network Configuration Utility and click Uninstall.
Step 4
To uninstall the driver, click Yes.
Step 5
For the changes to take effect, click Yes to reboot the server.
Step 6
After the server reboots, disable the second NIC.
Note
If you need to reinstall the Network Teaming Driver, you must run HPConfigUtil.exe. To do so, navigate to C:\Utils\DualNIC\HPConfigUtil.exe and follow the procedure for configuring the driver (see Step 11 in the "Configuring the Network Teaming Driver" section).
CautionFailing to disable the second NIC may result in two IP addresses being assigned to the server. Assigning two IP addresses to the Cisco CallManager server may cause a loss of service.
Uninstallation Verification
To verify that you have uninstalled the driver, perform the following procedure:
Procedure
Step 1
Right-click My Network Properties and choose Properties.
A list, which should not include the network team, displays.
Step 2
Right-click the primary network card connection, which is, by default, Local Area Connection, and choose Properties.
Step 3
Choose Internet Protocol (TCP/IP) option and click Properties.
Step 4
Verify that the settings from Step 4 in the "Preparation and Considerations" section display.
Troubleshooting the Network Teaming Driver
After you configure the Network Teaming Driver and install Cisco CallManager, you might encounter a Service Control Manager message, such as the one shown in Figure 8.
Figure 8 Service Control Manager Message
To identify and resolve this problem, perform the following procedure:
Procedure
Step 1
Open the Event Viewer by choosing Start > Programs > Administrative Tools > Event Viewer.
Step 2
Select System Log.
Step 3
Browse the System Log to find an occurrence of the following entry around the time of the error:
•
Source entry—Service Control Manager
•
Event ID—7000
Step 4
Double-click the Service Control Manager entry to open the Event Properties window.
The following description displays:
The HP Network Configuration Utility service failed to start due to the following error: The service cannot be started, either because it is disabled or because it has enabled devices associated with it.Step 5
Navigate to the C:\Utils\DualNIC folder and double-click Teaming-CDP.cmd.
The utility runs for a few seconds. The fix takes effect without rebooting the server.
Starting with the next reboot of the server, this message no longer appears.
Obtaining Documentation
Cisco documentation and additional literature are available on Cisco.com. Cisco also provides several ways to obtain technical assistance and other technical resources. These sections explain how to obtain technical information from Cisco Systems.
Cisco.com
You can access the most current Cisco documentation at this URL:
http://www.cisco.com/techsupport
You can access the Cisco website at this URL:
You can access international Cisco websites at this URL:
http://www.cisco.com/public/countries_languages.shtml
Product Documentation DVD
Cisco documentation and additional literature are available in the Product Documentation DVD package, which may have shipped with your product. The Product Documentation DVD is updated regularly and may be more current than printed documentation.
The Product Documentation DVD is a comprehensive library of technical product documentation on portable media. The DVD enables you to access multiple versions of hardware and software installation, configuration, and command guides for Cisco products and to view technical documentation in HTML. With the DVD, you have access to the same documentation that is found on the Cisco website without being connected to the Internet. Certain products also have .pdf versions of the documentation available.
The Product Documentation DVD is available as a single unit or as a subscription. Registered Cisco.com users (Cisco direct customers) can order a Product Documentation DVD (product number DOC-DOCDVD=) from Cisco Marketplace at this URL:
http://www.cisco.com/go/marketplace/
Ordering Documentation
Beginning June 30, 2005, registered Cisco.com users may order Cisco documentation at the Product Documentation Store in the Cisco Marketplace at this URL:
http://www.cisco.com/go/marketplace/
Nonregistered Cisco.com users can order technical documentation from 8:00 a.m. to 5:00 p.m. (0800 to 1700) PDT by calling 1 866 463-3487 in the United States and Canada, or elsewhere by calling 011 408 519-5055. You can also order documentation by e-mail at tech-doc-store-mkpl@external.cisco.com or by fax at 1 408 519-5001 in the United States and Canada, or elsewhere at 011 408 519-5001.
Documentation Feedback
You can rate and provide feedback about Cisco technical documents by completing the online feedback form that appears with the technical documents on Cisco.com.
You can send comments about Cisco documentation to bug-doc@cisco.com.
You can submit comments by using the response card (if present) behind the front cover of your document or by writing to the following address:
Cisco Systems
Attn: Customer Document Ordering
170 West Tasman Drive
San Jose, CA 95134-9883We appreciate your comments.
Cisco Product Security Overview
This product contains cryptographic features and is subject to United States and local country laws governing import, export, transfer and use. Delivery of Cisco cryptographic products does not imply third-party authority to import, export, distribute or use encryption. Importers, exporters, distributors and users are responsible for compliance with U.S. and local country laws. By using this product you agree to comply with applicable laws and regulations. If you are unable to comply with U.S. and local laws, return this product immediately.
A summary of U.S. laws governing Cisco cryptographic products may be found at: http://www.cisco.com/wwl/export/crypto/tool/stqrg.html.
If you require further assistance please contact us by sending email to export@cisco.com.
Cisco provides a free online Security Vulnerability Policy portal at this URL:
http://www.cisco.com/en/US/products/products_security_vulnerability_policy.html
From this site, you can perform these tasks:
•
Report security vulnerabilities in Cisco products.
•
Obtain assistance with security incidents that involve Cisco products.
•
Register to receive security information from Cisco.
A current list of security advisories and notices for Cisco products is available at this URL:
If you prefer to see advisories and notices as they are updated in real time, you can access a Product Security Incident Response Team Really Simple Syndication (PSIRT RSS) feed from this URL:
http://www.cisco.com/en/US/products/products_psirt_rss_feed.html
Reporting Security Problems in Cisco Products
Cisco is committed to delivering secure products. We test our products internally before we release them, and we strive to correct all vulnerabilities quickly. If you think that you might have identified a vulnerability in a Cisco product, contact PSIRT:
•
Emergencies — security-alert@cisco.com
An emergency is either a condition in which a system is under active attack or a condition for which a severe and urgent security vulnerability should be reported. All other conditions are considered nonemergencies.
•
Nonemergencies — psirt@cisco.com
In an emergency, you can also reach PSIRT by telephone:
•
1 877 228-7302
•
1 408 525-6532
Tip
We encourage you to use Pretty Good Privacy (PGP) or a compatible product to encrypt any sensitive information that you send to Cisco. PSIRT can work from encrypted information that is compatible with PGP versions 2.x through 8.x.
Never use a revoked or an expired encryption key. The correct public key to use in your correspondence with PSIRT is the one linked in the Contact Summary section of the Security Vulnerability Policy page at this URL:
http://www.cisco.com/en/US/products/products_security_vulnerability_policy.html
The link on this page has the current PGP key ID in use.
Obtaining Technical Assistance
Cisco Technical Support provides 24-hour-a-day award-winning technical assistance. The Cisco Technical Support & Documentation website on Cisco.com features extensive online support resources. In addition, if you have a valid Cisco service contract, Cisco Technical Assistance Center (TAC) engineers provide telephone support. If you do not have a valid Cisco service contract, contact your reseller.
Cisco Technical Support & Documentation Website
The Cisco Technical Support & Documentation website provides online documents and tools for troubleshooting and resolving technical issues with Cisco products and technologies. The website is available 24 hours a day, at this URL:
http://www.cisco.com/techsupport
Access to all tools on the Cisco Technical Support & Documentation website requires a Cisco.com user ID and password. If you have a valid service contract but do not have a user ID or password, you can register at this URL:
http://tools.cisco.com/RPF/register/register.do
Note
Use the Cisco Product Identification (CPI) tool to locate your product serial number before submitting a web or phone request for service. You can access the CPI tool from the Cisco Technical Support & Documentation website by clicking the Tools & Resources link under Documentation & Tools. Choose Cisco Product Identification Tool from the Alphabetical Index drop-down list, or click the Cisco Product Identification Tool link under Alerts & RMAs. The CPI tool offers three search options: by product ID or model name; by tree view; or for certain products, by copying and pasting show command output. Search results show an illustration of your product with the serial number label location highlighted. Locate the serial number label on your product and record the information before placing a service call.
Submitting a Service Request
Using the online TAC Service Request Tool is the fastest way to open S3 and S4 service requests. (S3 and S4 service requests are those in which your network is minimally impaired or for which you require product information.) After you describe your situation, the TAC Service Request Tool provides recommended solutions. If your issue is not resolved using the recommended resources, your service request is assigned to a Cisco engineer. The TAC Service Request Tool is located at this URL:
http://www.cisco.com/techsupport/servicerequest
For S1 or S2 service requests or if you do not have Internet access, contact the Cisco TAC by telephone. (S1 or S2 service requests are those in which your production network is down or severely degraded.) Cisco engineers are assigned immediately to S1 and S2 service requests to help keep your business operations running smoothly.
To open a service request by telephone, use one of the following numbers:
Asia-Pacific: +61 2 8446 7411 (Australia: 1 800 805 227)
EMEA: +32 2 704 55 55
USA: 1 800 553-2447For a complete list of Cisco TAC contacts, go to this URL:
http://www.cisco.com/techsupport/contacts
Definitions of Service Request Severity
To ensure that all service requests are reported in a standard format, Cisco has established severity definitions.
Severity 1 (S1)—Your network is "down," or there is a critical impact to your business operations. You and Cisco will commit all necessary resources around the clock to resolve the situation.
Severity 2 (S2)—Operation of an existing network is severely degraded, or significant aspects of your business operation are negatively affected by inadequate performance of Cisco products. You and Cisco will commit full-time resources during normal business hours to resolve the situation.
Severity 3 (S3)—Operational performance of your network is impaired, but most business operations remain functional. You and Cisco will commit resources during normal business hours to restore service to satisfactory levels.
Severity 4 (S4)—You require information or assistance with Cisco product capabilities, installation, or configuration. There is little or no effect on your business operations.
Obtaining Additional Publications and Information
Information about Cisco products, technologies, and network solutions is available from various online and printed sources.
•
Cisco Marketplace provides a variety of Cisco books, reference guides, documentation, and logo merchandise. Visit Cisco Marketplace, the company store, at this URL:
http://www.cisco.com/go/marketplace/
•
Cisco Press publishes a wide range of general networking, training and certification titles. Both new and experienced users will benefit from these publications. For current Cisco Press titles and other information, go to Cisco Press at this URL:
•
Packet magazine is the Cisco Systems technical user magazine for maximizing Internet and networking investments. Each quarter, Packet delivers coverage of the latest industry trends, technology breakthroughs, and Cisco products and solutions, as well as network deployment and troubleshooting tips, configuration examples, customer case studies, certification and training information, and links to scores of in-depth online resources. You can access Packet magazine at this URL:
•
Internet Protocol Journal is a quarterly journal published by Cisco Systems for engineering professionals involved in designing, developing, and operating public and private internets and intranets. You can access the Internet Protocol Journal at this URL:
•
Networking products offered by Cisco Systems, as well as customer support services, can be obtained at this URL:
http://www.cisco.com/en/US/products/index.html
•
Networking Professionals Connection is an interactive website for networking professionals to share questions, suggestions, and information about networking products and technologies with Cisco experts and other networking professionals. Join a discussion at this URL:
http://www.cisco.com/discuss/networking
•
World-class networking training is available from Cisco. You can view current offerings at this URL:
http://www.cisco.com/en/US/learning/index.html
CCSP, CCVP, the Cisco Square Bridge logo, Follow Me Browsing, and StackWise are trademarks of Cisco Systems, Inc.; Changing the Way We Work, Live, Play, and Learn, and iQuick Study are service marks of Cisco Systems, Inc.; and Access Registrar, Aironet, ASIST, BPX, Catalyst, CCDA, CCDP, CCIE, CCIP, CCNA, CCNP, Cisco, the Cisco Certified Internetwork Expert logo, Cisco IOS, Cisco Press, Cisco Systems, Cisco Systems Capital, the Cisco Systems logo, Cisco Unity, Empowering the Internet Generation, Enterprise/Solver, EtherChannel, EtherFast, EtherSwitch, Fast Step, FormShare, GigaDrive, GigaStack, HomeLink, Internet Quotient, IOS, IP/TV, iQ Expertise, the iQ logo, iQ Net Readiness Scorecard, LightStream, Linksys, MeetingPlace, MGX, the Networkers logo, Networking Academy, Network Registrar, Packet, PIX, Post-Routing, Pre-Routing, ProConnect, RateMUX, ScriptShare, SlideCast, SMARTnet, StrataView Plus, TeleRouter, The Fastest Way to Increase Your Internet Quotient, and TransPath are registered trademarks of Cisco Systems, Inc. and/or its affiliates in the United States and certain other countries.
All other trademarks mentioned in this document or Website are the property of their respective owners. The use of the word partner does not imply a partnership relationship between Cisco and any other company. (0502R)
© 2005 Cisco Systems, Inc. All rights reserved.
Printed in the USA on recycled paper containing 10% postconsumer waste.