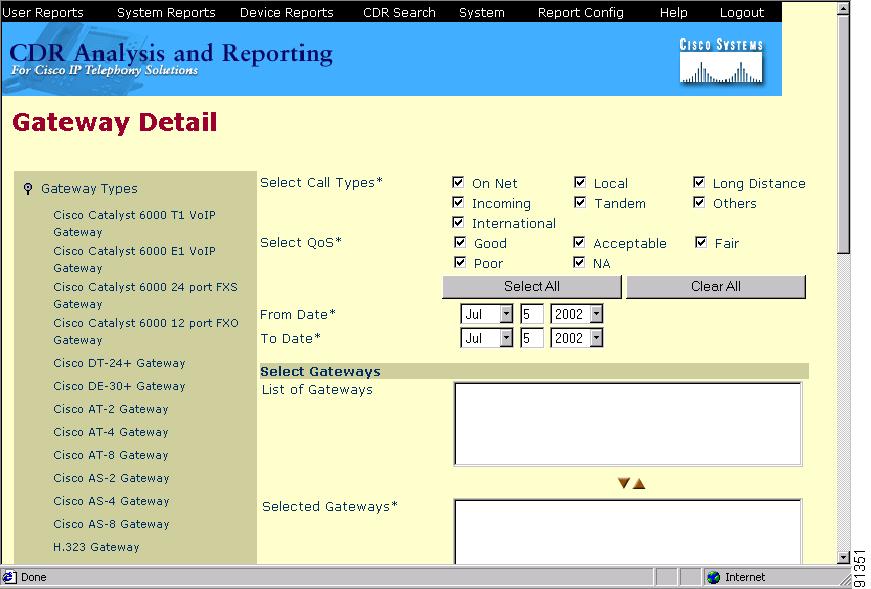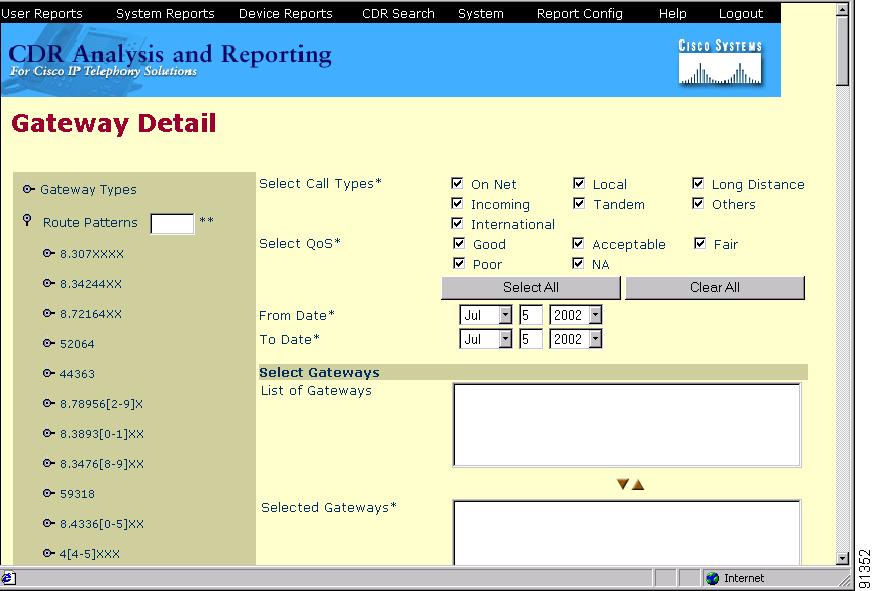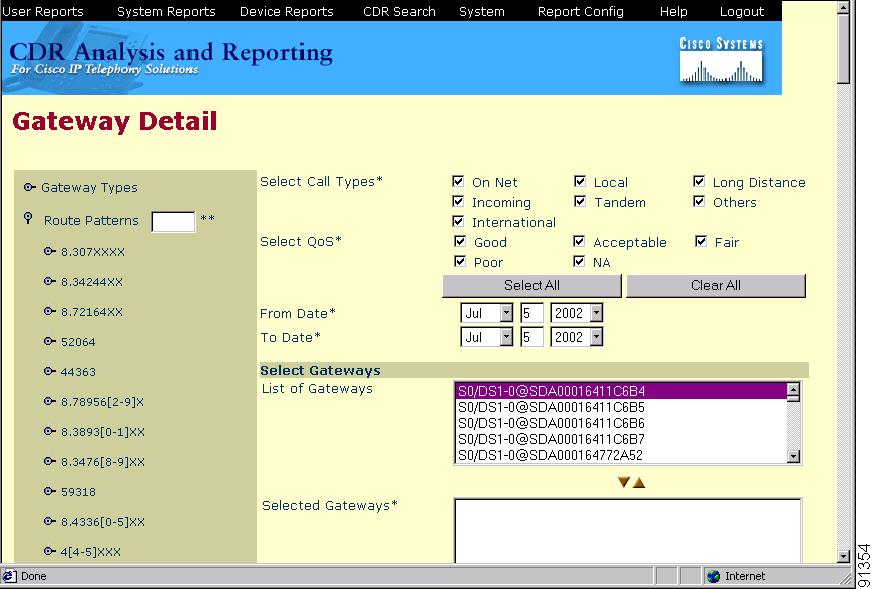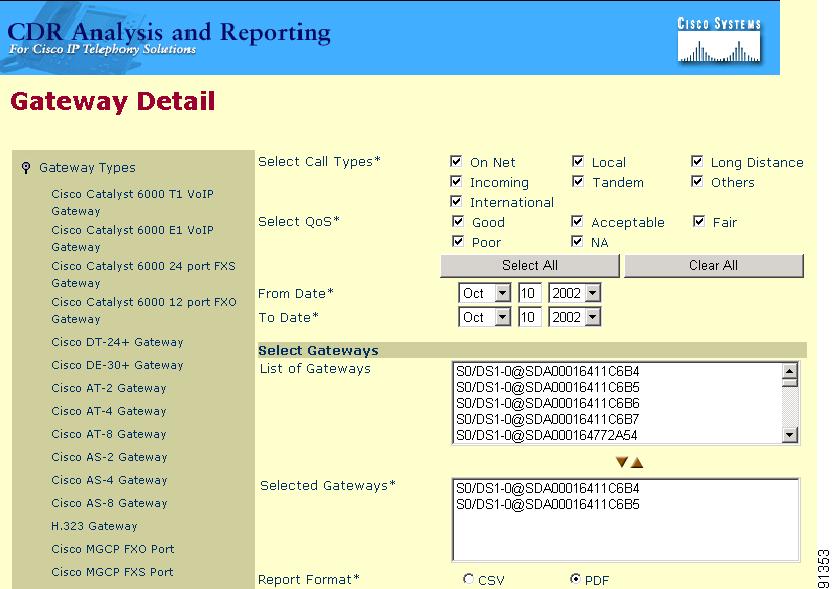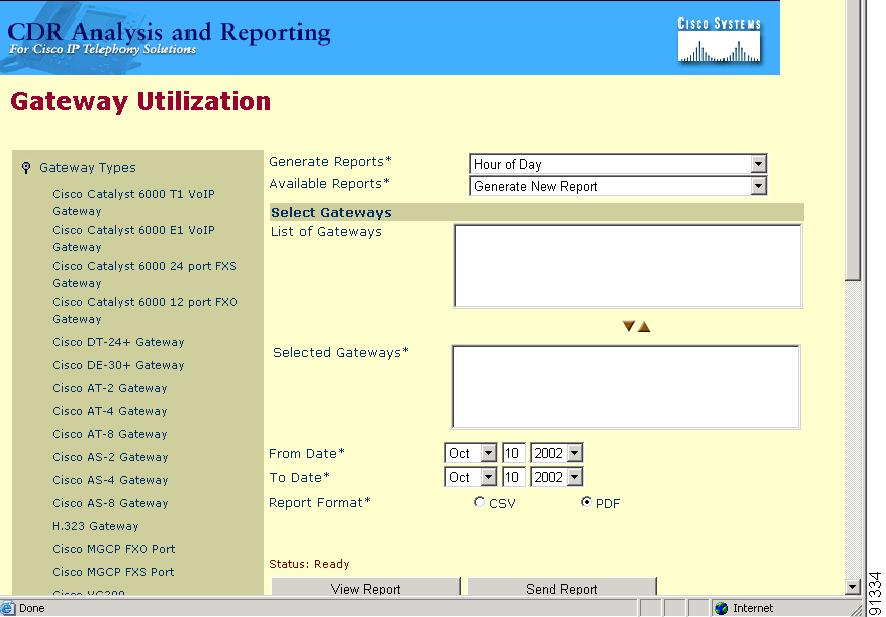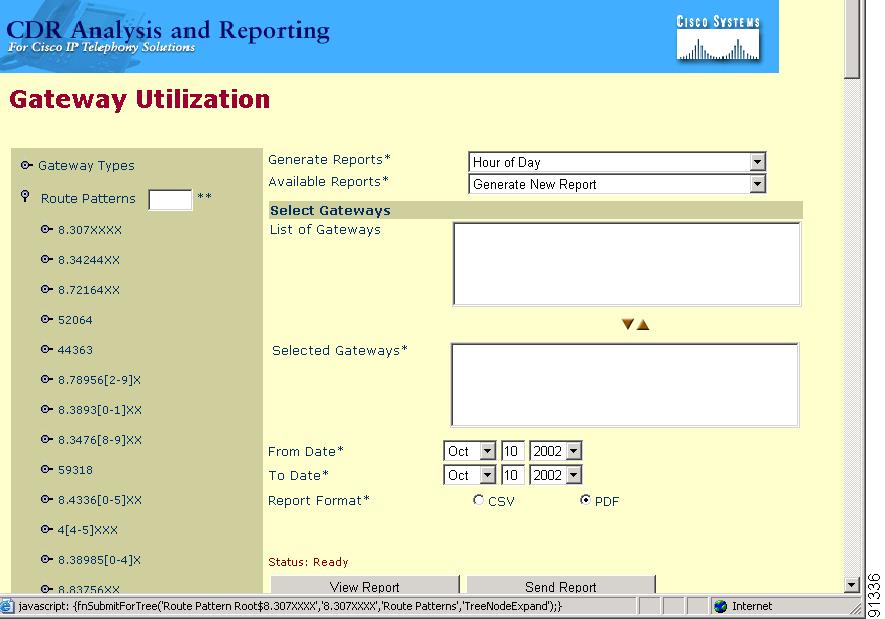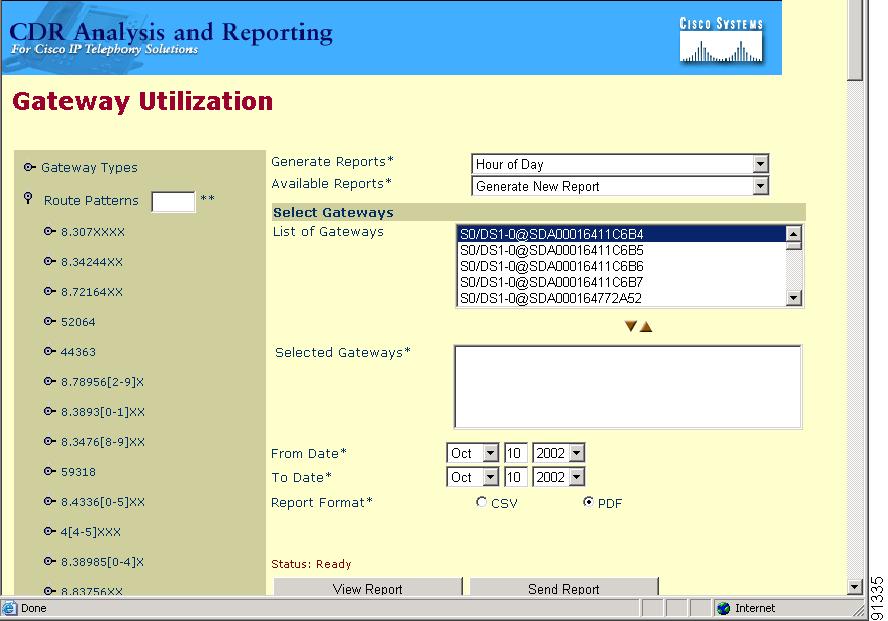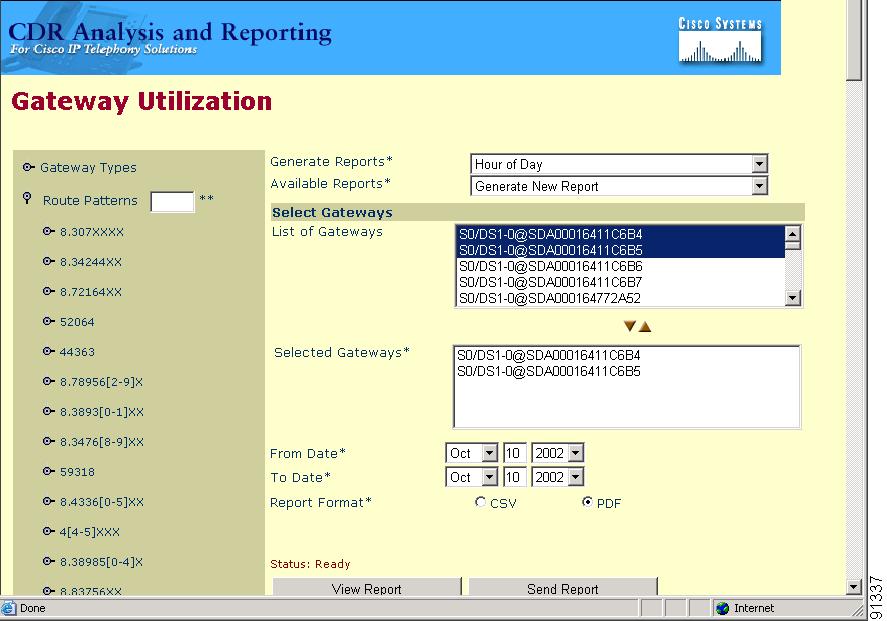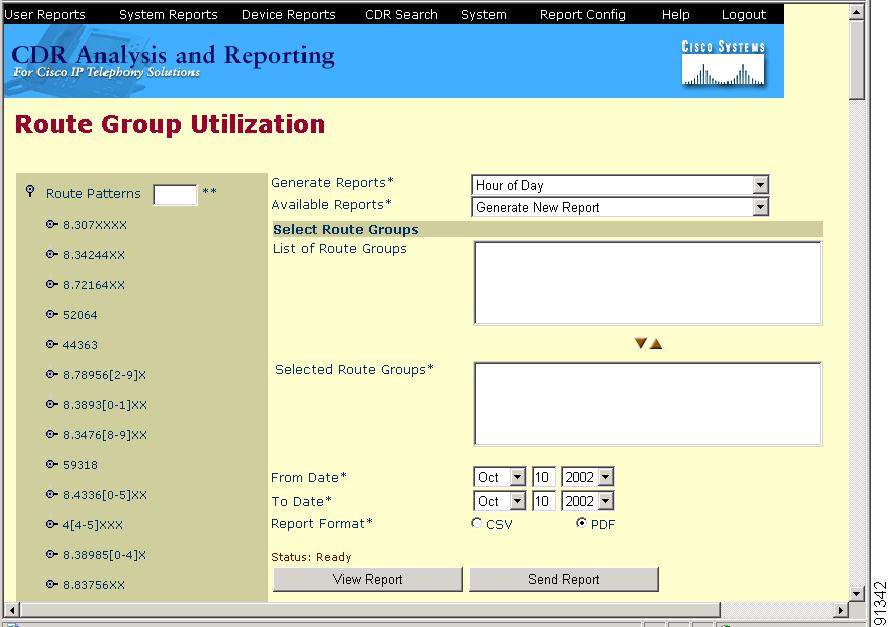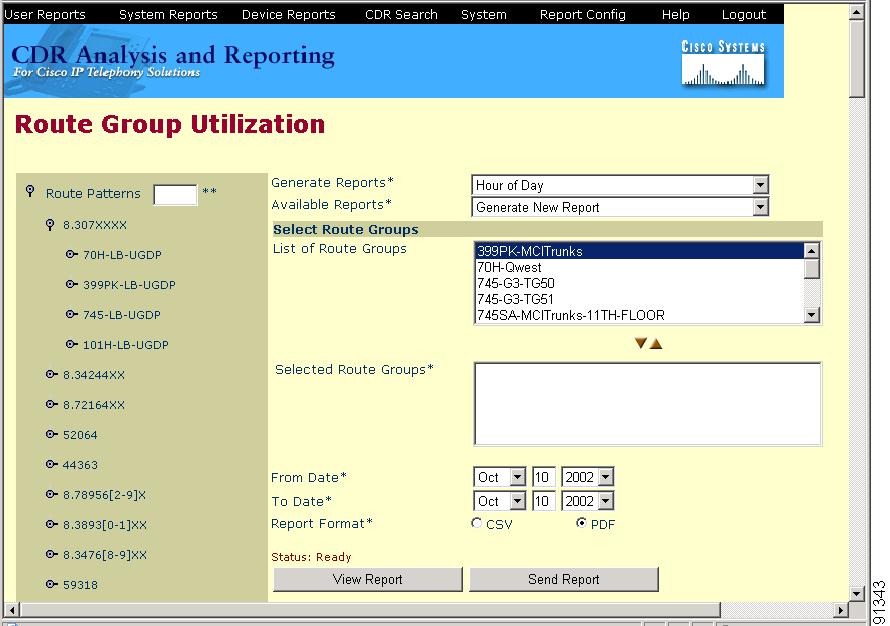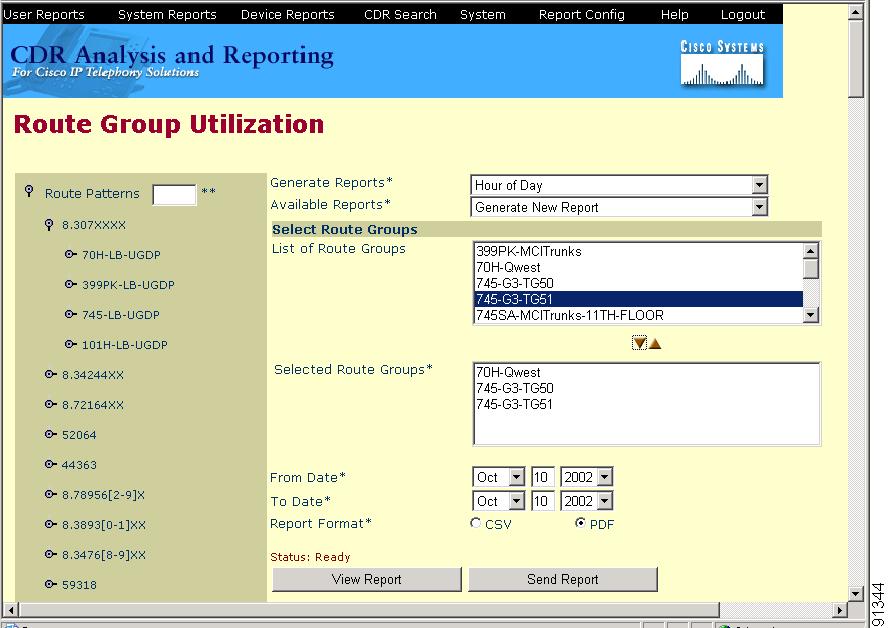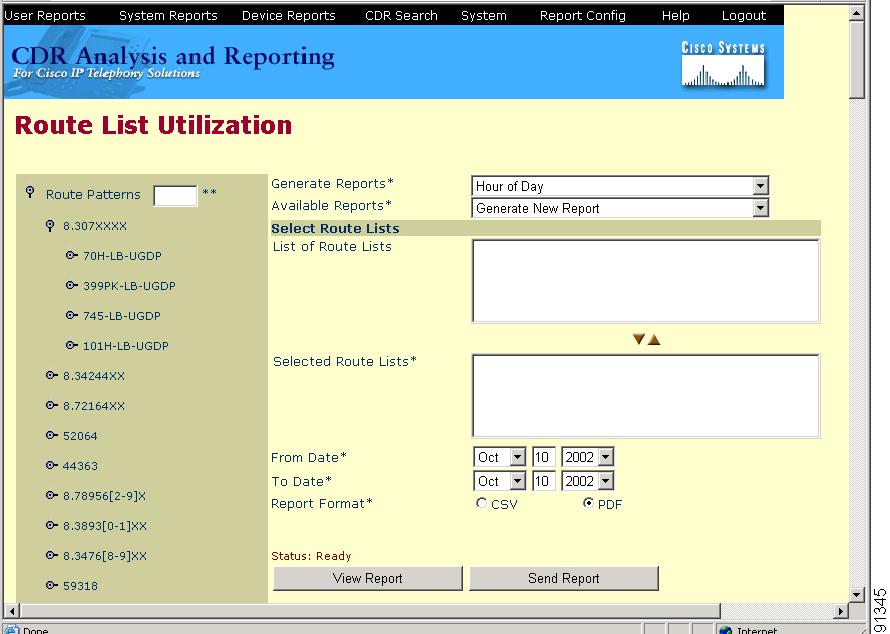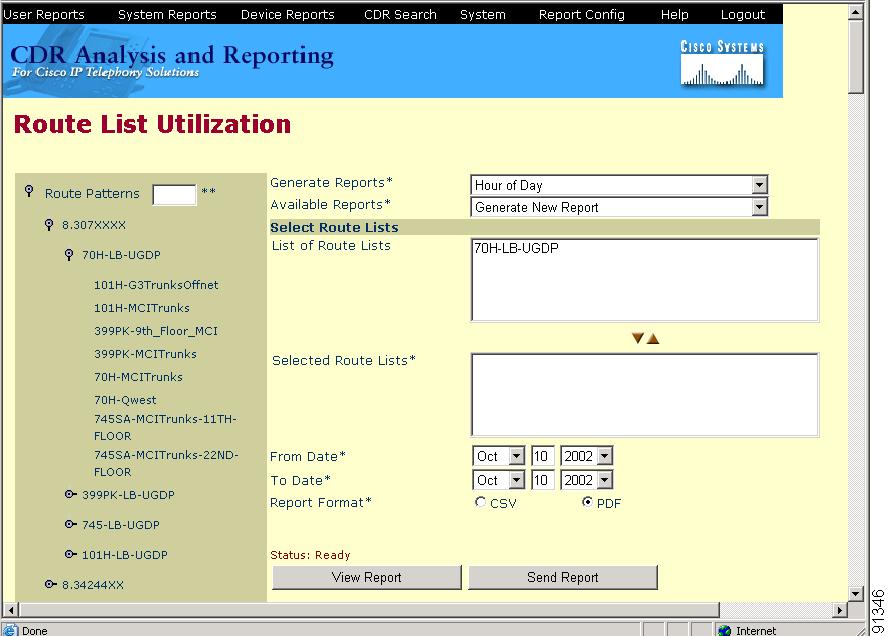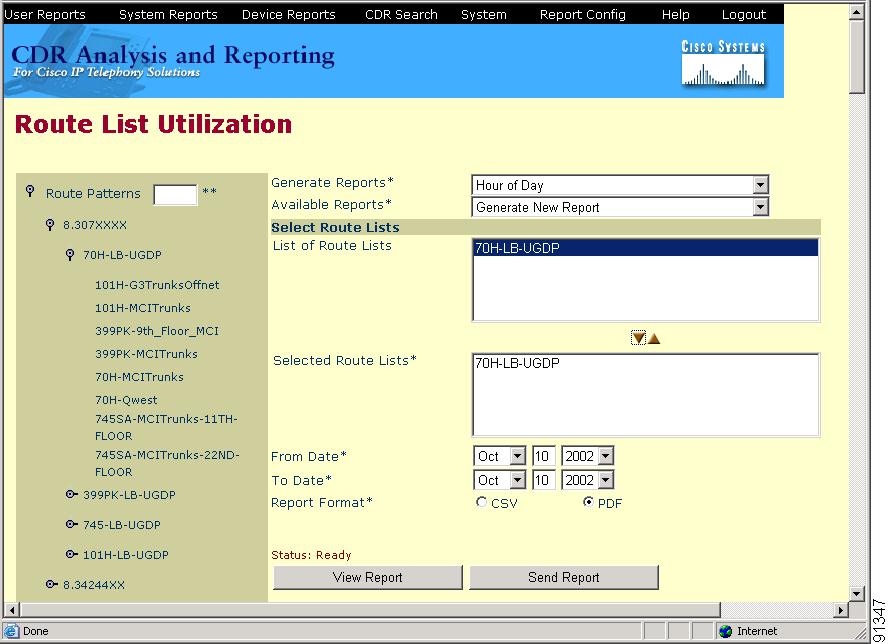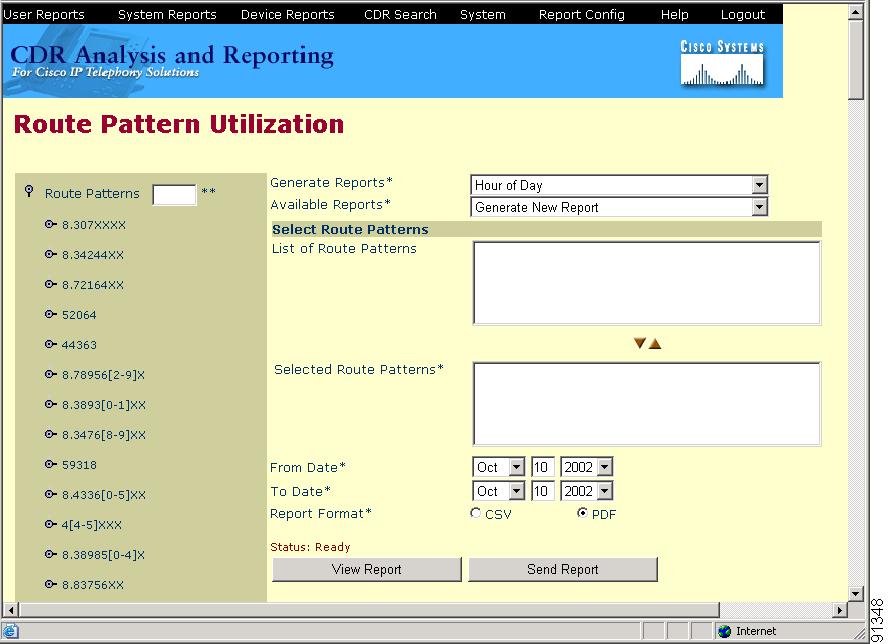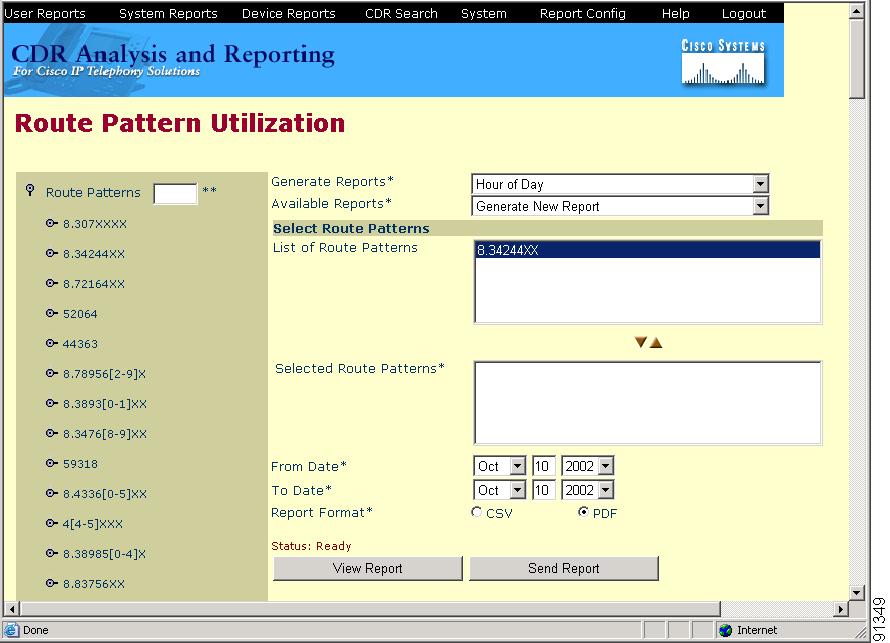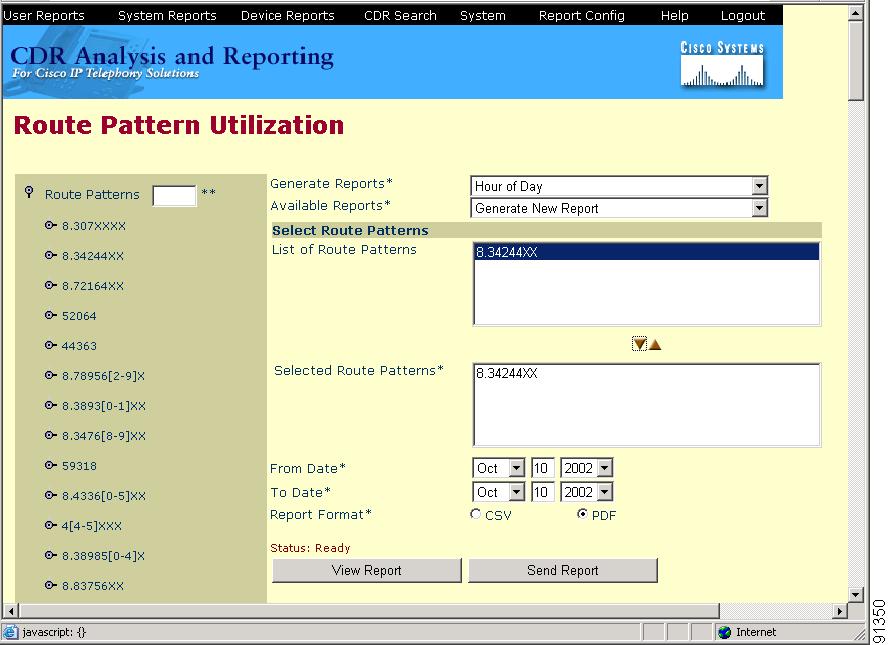-
Cisco CallManager Serviceability Administration Guide, Release 3.3(4)
-
Preface
-
Introduction
-
Alarm Configuration
-
Alarm Definitions
-
Alarm Information
-
Trace Configuration
-
Trace Collection Configuration
-
Trace Analysis Configuration
-
Q.931 Translator
-
Service Activation
-
Control Center
-
Real-Time Monitoring Configuration
-
Phone Problem Reports Viewer
-
CDR Analysis and Reporting
-
CAR System Configuration
-
CAR Report Configuration
-
CAR User Reports Configuration
-
CAR System Reports Configuration
-
CAR Device Reports Configuration
-
CDR Search Configuration
-
Microsoft Performance
-
Bulk Trace Analysis
-
Overview of CiscoWorks2000
-
Path Analysis Configuration
-
System Log Management Configuration
-
Cisco Discovery Protocol Support Configuration
-
Cisco Secure Telnet Configuration
-
Show Command Line Interface
-
Simple Network Management Protocol Configuration
-
Understanding CAR Reports
-
Index
-
Table Of Contents
CAR Device Reports Configuration
Gateway Detail Report Configuration
Gateway Summary Report Configuration
Gateway Utilization Reports Configuration
Route Group Utilization Reports Configuration
Route List Utilization Report Configuration
Route Pattern Utilization Report Configuration
Configuring Conference Bridge Utilization Reports
Configuring Voice-Mail Utilization Reports
CAR Device Reports Configuration
CAR provides reporting capabilities for three levels of users: Administrators, managers, and individual users. Only administrators generate device reports.
Device reports track the load and performance of Cisco CallManager-related devices, such as conference bridges, voice-mail server, and gateways.
This chapter contains the following topics:
•
Configuring Conference Bridge Utilization Reports
•
Configuring Voice-Mail Utilization Reports
Configuring Gateway Reports
Configure the following device reports for gateways:
•
Gateway Detail
•
Gateway summary
•
Gateway utilization
•
Route group utilization
•
Route list utilization
•
Route pattern utilization
Gateway Detail Report Configuration
Only CAR administrators generate the gateway detail report. Use the gateway detail report to track issues with specific gateways.
This section describes how to generate, view, or mail detailed information about selected gateways.
CautionUse CAR only during off-peak hours. Otherwise, data collection and report generation could cause performance degradation on the Cisco CallManager system.
Procedure
Step 1
Choose Device Reports > Gateway > Detail.
The Gateway Detail window displays.
Step 2
To choose the type of gateway that you want included in the report, click the icon next to Gateway Types in the column on the left side of the window.
The tree structure expands anda list of gateway types displays, as shown in Figure 18-1.
Figure 18-1 Tree Structure Expanded Displaying Gateway Types
To specify only those gateways that use a particular route pattern, rather than a gateway type, click the icon next to Route Patterns in the column on the left side of the window.
The tree structure expands and displays a list of route patterns as shown in Figure 18-2.
Figure 18-2 Tree Structure Expanded Displaying Route Patterns
Note
You can also search for specific route patterns by entering part of the name of the route pattern(s) in the Route Patterns box in the column on the left side of the window. CAR searches for the route pattern(s) that matches the search string.
Step 3
Choose a gateway type from the list.
The gateway name displays in the List of Gateways box as shown in Figure 18-3.
Figure 18-3 List of Gateways
Note
The List of Gateways box will list up to 200 gateways that are configured for the chosen gateway type.
Step 4
In the List of Gateways box, choose the gateways that you want to include in the report.
Note
You can generate up to 15 gateways at a time.
Step 5
Click the down arrow icon to move the chosen gateway to the list of Selected Gateways box.
The gateway(s) you chose displays in the Selected Gateways box as shown in Figure 18-4.
Figure 18-4 Selected Gateways
Step 6
In the Select Call Types area, check the check boxes for the types of calls that you want included in the report. Table 18-1 describes the call types.
Step 7
In the Select QoS area, check the check boxes for the voice-quality categories that you want included in the report. The parameters that are set in Defining the Quality of Service (QoS) Values, page 15-9, provide basis for all voice-quality categories.
Step 8
Choose the date range for the period for which you want to see call information.
Note
The date and time range may not exceed one month.
Step 9
If you want the report in CSV format, choose CSV (comma separated value) in the Report Format area. If you want the report in PDF format, choose PDF (portable document format) in the Report Format area.
You can view CSV files in CAR or save them to disk and view them by using a spreadsheet application such as Microsoft Excel; you can view PDF files in CAR by using Adobe Acrobat Reader.
Step 10
Click the View Report button.
If you chose CSV, the report generates, and you are prompted to view the file or to save it to disk. If you chose PDF, the report displays.
Step 11
If you want to mail the report, click the Send Report button. To send the report, follow the procedure that is described in Mailing a Report.
Related Topic
•
Gateway Detail Report Results
Gateway Summary Report Configuration
Only CAR administrators generate the gateway summary report. This report provides a summary of all the calls that went through the gateways. You can use this information for monitoring the traffic and QoS for calls through the gateways.
You can either view reports that the system automatically generates or generate new reports. Only CAR administrators can schedule reports for automatic generation. See CAR System Configuration, for more information.
CautionUse CAR only during off-peak hours. Otherwise, data collection and report generation could cause performance degradation on the Cisco CallManager system.
This section describes how to generate, view, or mail summary information about gateways.
Procedure
Step 1
Choose Device Reports > Gateway > Summary.
The Gateway Summary window displays.
Step 2
In the Available Reports field, choose an automatically generated report (if available) or use the default Generate New Report.
Step 3
In the Select Call Types area, check the check boxes for the types of calls that you want included in the report. Table 18-3 describes the call types.
Step 4
If you chose Generate New Report, choose the date range of the period for which you want to generate the report.
Step 5
If you want the report in CSV format, choose CSV (comma separated value) in the Report Format area. If you want the report in PDF format, choose PDF (portable document format) in the Report Format area.
You can view CSV files in CAR or save them to disk and view them by using a spreadsheet application such as Microsoft Excel; you can view PDF files in CAR by using Adobe Acrobat Reader.
Step 6
Click the View Report button.
If you chose CSV, the report generates, and you are prompted to view the file or to save it to disk. If you chose PDF, the report displays.
Step 7
If you want to mail the report, click the Send Report button. To send the report, follow the procedure that is described in Mailing a Report.
Related Topic
•
Gateway Summary Report Results
Gateway Utilization Reports Configuration
Only CAR administrators generate the gateway utilization report. The report provides an estimate of the utilization percentage of the gateway for the period and not the exact utilization. For example, the system calculates the utilization of a gateway between 11hrs-12hrs, as (number of calls in the 5-minute interval that used the gateway *100) / (maximum number of calls that could possibly use the gateway at any time). Maximum number of calls possible using the gateway at any time = maximum number of ports for the gateway as configured in the CAR Gateway Configuration page. After calculating the utilization for each 5-minute sample for the whole one-hour duration, the maximum utilization value found for that one hour display in the report as the utilization for the time between 11hrs-12hrs. Similarly, to get a utilization for the whole day, the whole day gets divided into samples of 5 minutes each, and maximum utilization is calculated. You can examine the usage based on each hour of a day or on a specified number of days for each week or month. Reports generate for each of the gateways that are selected.
You can either view reports that the system automatically generates or generate new reports. Only CAR administrators can schedule reports for automatic generation. See CAR System Configuration, for more information.
CautionUse CAR only during off-peak hours. Otherwise, data collection and report generation could cause performance degradation on the Cisco CallManager system.
This section describes how to generate, view, or mail gateway utilization reports.
Procedure
Step 1
Choose Device Reports > Gateway > Gateway Utilization.
The Gateway Utilization window displays.
Step 2
In the Generate Reports field, choose a time as described in Table 18-4.
Table 18-4 Generate Report Fields
Hour of Day
Displays the cumulative results for each hour in a 24-hour period for the period that you specify in Step 8.
Day of Week
Displays the days of the week that occur within the period that you specify in Step 8.
Day of Month
Displays the days of the month that occur within the period that you specify in Step 8.
Step 3
In the Available Reports field, choose an automatically generated report (if available) or use the default Generate New Report.
Step 4
To choose the type of gateway that you want included in the report, click Gateway Types in the column on the left side of the window.
The tree structure expands and a list of gateway types displays, as shown in Figure 18-5.
Figure 18-5 Tree Structure Expanded Displaying Gateway Types
A list of gateway types displays. To specify only those gateways that use a particular route pattern, rather than a gateway type, click Route Patterns in the column on the left side of the window.
The tree structure expands and displays a list of route patterns as shown in Figure 18-6.
Figure 18-6 Tree Structure Expanded Displaying Route Patterns
Note
You can also search for specific route patterns by entering part of the name of the route pattern(s) in the Route Patterns box in the column on the left side of the window. CAR searches for the route pattern(s) that matches the search string.
Step 5
Choose a gateway type from the list.
The gateway name displays in the List of Gateways box as shown in Figure 18-7.
Figure 18-7 List of Gateways
Note
The List of Gateways box will display up to 200 gateways that are configured for the chosen gateway type.
Step 6
In the List of Gateways box, choose the gateways that you want to include in the report.
Note
You can generate a report for up to 15 gateways at a time.
Step 7
Click the down arrow icon to move the chosen gateway to the list of Selected Gateways box.
The gateway(s) you chose displays in the Selected Gateways box, as shown in Figure 18-8.
Figure 18-8 Selected Gateways
Step 8
If you chose Generate New Report, enter the date range of the period for which you want to see call information.
Note
The date and time range may not exceed one month.
Step 9
If you want the report in CSV format, choose CSV (comma separated value) in the Report Format area. If you want the report in PDF format, choose PDF (portable document format) in the Report Format area.
You can view CSV files in CAR or save them to disk and view them by using a spreadsheet application such as Microsoft Excel; you can view PDF files in CAR by using Adobe Acrobat Reader.
Step 10
Click the View Report button.
If you chose CSV, the report generates, and you are prompted to view the file or to save it to disk. If you chose PDF, the report displays.
Step 11
If you want to mail the report, click the Send Report button. To send the report, follow the procedure that is described in Mailing a Report.
Related Topic
•
Gateway and Route Utilization Report Results
Route Group Utilization Reports Configuration
Only CAR administrators generate the route group utilization report. This report provides an estimate of the maximum utilization percentage of the route group (cumulative utilization of all the gateways under the route group) for the period and not the exact utilization. The system calculates the utilization in the same way as it is done for Gateway Utilization, but this calculation gives cumulative utilization of all the gateways under the route group. You can examine the usage based on each hour of a day or on a specified number of days for each week or month. Reports generates for each of the selected route groups.
You can either view reports that the system automatically generates or generate new reports. Only CAR administrators can schedule reports for automatic generation. See CAR System Configuration, for more information.
CautionUse CAR only during off-peak hours. Otherwise, data collection and report generation could cause performance degradation on the Cisco CallManager system.
This section describes how to generate, view, or mail route group utilization reports.
Procedure
Step 1
Choose Device Reports > Gateway > Route Group Utilization.
The Route Group Utilization window displays.
Step 2
In the Generate Reports field, choose a time as described in Table 18-5.
Step 3
In the Available Reports field, choose an automatically generated report (if available) or use the default Generate New Report.
Step 4
To choose only those route groups that use a particular route pattern, click Route Patterns in the column on the left side of the window.
The tree structure expands displaying the route patterns you chose, as shown in Figure 18-9.
Figure 18-9 Tree Stucture Expanded Displaying Route Patterns
Note
You can also search for specific route patterns by entering part of the name of the route pattern(s) in the Route Patterns box in the column on the left side of the window. CAR searches for the route pattern(s) that matches the search string.
Step 5
Choose a route pattern from the list.
The route groups for this route pattern display in the List of Route Groups box, as shown in Figure 18-10.
Figure 18-10 List of Route Groups
Note
The List of Route Groups box will display up to 200 route groups.
Step 6
In the List of Route Groups box, choose the route groups that you want to include in the report.
Note
You can generate a report for up to 15 route groups at a time.
Step 7
Click the down arrow icon to move the chosen gateway to the list of Selected Route Groups box.
The route groups you chose display in the Selected Route Groups box, as shown in Figure 18-11.
Figure 18-11 Selected Route Groups
Step 8
If you chose Generate New Report, enter the date range of the period for which you want to see call information.
Note
The date and time range may not exceed one month.
Step 9
If you want the report in CSV format, choose CSV (comma separated value) in the Report Format area. If you want the report in PDF format, choose PDF (portable document format) in the Report Format area.
You can view CSV files in CAR or save them to disk and view them by using a spreadsheet application such as Microsoft Excel; you can view PDF files in CAR by using Adobe Acrobat Reader.
Step 10
Click the View Report button.
If you chose CSV, the report generates, and you are prompted to view the file or to save it to disk. If you chose PDF, the report displays.
Step 11
If you want to mail the report, click the Send Report button. To send the report, follow the procedure that is described in Mailing a Report.
Related Topic
•
Gateway and Route Utilization Report Results
Route List Utilization Report Configuration
Only CAR administrators generate the route list utilization report. The route list utilization report provides an estimate of the maximum utilization percentage of the route list (cumulative utilization of all the gateways under the route list) for the period and not the exact utilization. The system calculates the utilization in the same way as it is done for Gateway Utilization, but this gives cumulative utilization of all the gateways under the route list.
You can examine the usage based on each hour of a day or on a specified number of days for each week or month. Reports generate for each of the selected route lists.
You can either view reports that the system automatically generates or generate new reports. Only CAR administrators can schedule reports for automatic generation. See System Scheduler Configuration, for more information.
CautionUse CAR only during off-peak hours. Otherwise, data collection and report generation could cause performance degradation on the Cisco CallManager system.
This section describes how to generate, view, or mail route list utilization reports.
Procedure
Step 1
Choose Device Reports > Gateway > Route List Utilization.
The Route List Utilization window displays.
Step 2
In the Generate Report field, choose a time as described in Table 18-6.
Table 18-6 Generate Report Fields
Hour of Day
Displays the cumulative results for each hour in a 24-hour period for the period that you specify in Step 8.
Day of Week
Displays the days of the week that occur within the period that you specify in Step 8.
Day of Month
Displays the days of the month that occur within the period that you specify in Step 8.
Step 3
In the Available Reports field, choose an automatically generated report (if available) or use the default Generate New Report.
Step 4
To choose the route lists that you want included in the report, click Route Patterns in the column on the left side of the window.
The tree structure expands displaying the route patterns you chose, as shown in Figure 18-12.
Figure 18-12 Tree Stucture Expanded Displaying Route Patterns
Note
You can also search for specific route patterns by entering part of the name of the route pattern(s) in the Route Patterns box in the column on the left side of the window. CAR searches for the route pattern(s) that matches the search string.
Step 5
Choose a route list from the list.
The route list name displays in the List of Route Lists box, as shown in Figure 18-13.
Figure 18-13 List of Route Lists
Note
The List of Route Lists box will display up to 200 route lists.
Step 6
In the List of Route Lists box, choose the route lists that you want to include in the report.
Note
You can generate a report for up to 15 route lists at a time.
Step 7
Click the down arrow icon to move the chosen route lists to the list of Selected Route Lists box.
The route lists you chose display in the Selected Route Lists box, as shown in Figure 18-14.
Figure 18-14 Selected Route Lists
Step 8
If you chose Generate New Report, enter the date range of the period for which you want to see call information.
Note
The date and time range may not exceed one month.
Step 9
If you want the report in CSV format, choose CSV (comma separated value) in the Report Format area. If you want the report in PDF format, choose PDF (portable document format) in the Report Format area.
You can view CSV files in CAR or save them to disk and view them by using a spreadsheet application such as Microsoft Excel; you can view PDF files in CAR by using Adobe Acrobat Reader.
Step 10
Click the View Report button.
If you chose CSV, the report generates, and you are prompted to view the file or to save it to disk. If you chose PDF, the report displays.
Step 11
If you want to mail the report, click the Send Report button. To send the report, follow the procedure that is described in Mailing a Report.
Related Topic
•
Gateway and Route Utilization Report Results
Route Pattern Utilization Report Configuration
Only CAR administrators generate the route pattern utilization report. The report provides an estimate of the maximum utilization percentage of the route pattern (cumulative utilization of all the gateways under the route pattern) for the period and not the exact utilization. The system calculates the utilization in the same way as it is done for Gateway Utilization, but this gives cumulative utilization of all the gateways under the route pattern. You can examine the usage based on each hour of a day or on a specified number of days for each week or month. Reports generate for each of the selected route patterns.
You can either view reports that the system automatically generates or generate new reports. Only CAR administrators can schedule reports for automatic generation. See System Scheduler Configuration, for more information.
CautionUse CAR only during off-peak hours. Otherwise, data collection and report generation could cause performance degradation on the Cisco CallManager system.
This section describes how to generate, view, or mail route pattern utilization reports.
Procedure
Step 1
Choose Device Reports > Gateway > Route Pattern Utilization.
The Route Pattern Utilization window displays.
Step 2
In the Generate Report field, choose a time as described in Table 18-7.
Table 18-7 Generate Report Fields
Hour of Day
Displays the cumulative results for each hour in a 24-hour period for the period that you specify in Step 8.
Day of Week
Displays the days of the week that occur within the period that you specify in Step 8.
Day of Month
Displays the days of the month that occur within the period that you specify in Step 8.
Step 3
In the Available Reports field, choose an automatically generated report (if available) or use the default Generate New Report.
Step 4
To choose the route pattern(s) that you want included in the report, click Route Patterns in the column on the left side of the window.
The tree structure expands displaying the route pattern(s) you chose, as shown in Figure 18-15.
Figure 18-15 Tree Structure Expanded Displaying Route Patterns
Note
You can also search for specific route patterns by entering part of the name of the route pattern(s) in the Route Patterns box in the column on the left side of the window. CAR searches for the route pattern(s) that matches the search string.
Step 5
Choose a route pattern from the list.
The route pattern name displays in the List of Route Patterns box, as shown in Figure 18-16.
Figure 18-16 List of Route Patterns
Note
The List of Route Patterns box will display up to 200 route patterns.
Step 6
In the List of Route Patterns box, choose the route patterns that you want to include in the report.
Note
You can generate a report for up to 15 route patterns at a time.
Step 7
Click the down arrow icon to move the chosen route pattern to the list of Selected Route Patterns box.
The route pattern you chose displays in the Selected Route Patterns box, as shown in Figure 18-17.
Figure 18-17 Selected Route Patterns
Step 8
If you chose Generate New Report, enter the date range of the period for which you want to see call information.
Note
The date and time range may not exceed one month.
Step 9
If you want the report in CSV format, choose CSV (comma separated value) in the Report Format area. If you want the report in PDF format, choose PDF (portable document format) in the Report Format area.
You can view CSV files in CAR or save them to disk and view them by using a spreadsheet application such as Microsoft Excel; you can view PDF files in CAR by using Adobe Acrobat Reader.
Step 10
Click the View Report button.
If you chose CSV, the report generates, and you are prompted to view the file or to save it to disk. If you chose PDF, the report displays.
Step 11
If you want to mail the report, click the Send Report button. To send the report, follow the procedure that is described in Mailing a Report.
Related Topic
•
Gateway and Route Utilization Report Results
Configuring Conference Bridge Utilization Reports
Only CAR administrators generate the conference bridge utilization report. The report provides an estimate of the maximum utilization percentage of the Conference Bridges (cumulative utilization of all the Conference Bridges in the system) for the period and not the exact utilization. For example, the system calculates the utilization of a Conference Bridge between 11hrs-12hrs by sampling the one-hour duration in 5-minute equal samples. The utilization for each 5 minutes gets calculated as (number of calls in the 5-minute interval that used the conference bridge *100) / (maximum number of calls that the conference bridge can handle at any time). After calculating the utilization for each 5-minute sample for the whole one-hour duration, the maximum utilization value found for that one hour displays in the report as the utilization for the time between 11hrs-12hrs. You can examine the usage based on each hour of a day or on a specified number of days for each week or month. Reports generate for each conference bridge.
You can either view reports that the system automatically generates or generate new reports. Only CAR administrators can schedule reports for automatic generation. See System Scheduler Configuration, for more information.
CautionUse CAR only during off-peak hours. Otherwise, data collection and report generation could cause performance degradation on the Cisco CallManager system.
This section describes how to generate, view, or mail conference bridge utilization reports.
Procedure
Step 1
Choose Device Reports > Conference Bridge > Utilization.
The Conference Bridge Utilization window displays.
Step 2
In the Generate Report field, choose a time as described in Table 18-8.
Table 18-8 Generate Report Fields
Hour of Day
Displays the cumulative results for each hour in a 24-hour period for the period that you specify in Step 4.
Day of Week
Displays the days of the week that occur within the period that you specify in Step 4.
Day of Month
Displays the days of the month that occur within the period that you specify in Step 4.
Step 3
In the Available Reports field, choose an automatically generated report (if available) or use the default Generate New Report.
Step 4
If you chose Generate New Report, enter the date range of the period for which you want to see call information.
Note
The date and time range may not exceed one month.
Step 5
If you want the report in CSV format, choose CSV (comma separated value) in the Report Format area. If you want the report in PDF format, choose PDF (portable document format) in the Report Format area.
You can view CSV files in CAR or save them to disk and view them by using a spreadsheet application such as Microsoft Excel; you can view PDF files in CAR by using Adobe Acrobat Reader.
Step 6
Click the View Report button.
If you chose CSV, the report generates, and you are prompted to view the file or to save it to disk. If you chose PDF, the report displays.
Step 7
If you want to mail the report, click the Send Report button. To send the report, follow the procedure described in Mailing a Report.
Related Topic
•
Conference Bridge Utilization Report Results
Configuring Voice-Mail Utilization Reports
Only CAR administrators generate the voice-mail utilization report. The report provides an estimate of the maximum utilization percentage of the voice-mail devices for the period and not the exact utilization. For example, the system calculates the utilization of a voice-mail device between 11hrs-12hrs by sampling the one-hour duration in 5-minute samples. The system calculates utilization for each 5 minutes as (number of calls in the 5-minute interval that used the voice-mail devices *100) / (maximum number of calls that the voice-mail devices can handle at any time). After calculating the utilization for each 5-minute sample for the entire one-hour duration, the maximum utilization value that is found for that one hour displays in the report as the utilization for the time between 11hrs-12hrs. Similarly, to get a utilization for the whole day, the whole day comprises samples of 5 minutes each, and maximum utilization is calculated. You can examine the usage based on each hour of a day or on a specified number of days for each week or month. Reports generate for each voice-mail server.
You can either view reports that have been automatically generated by the system or generate new reports. Only CAR administrators can schedule reports for automatic generation. See System Scheduler Configuration, for more information.
Note
The CAR voice mail utilization report only supports Cisco uOne, Unity, and Octel Voicemail gateway.
CautionUse CAR only during off-peak hours. Otherwise, data collection and report generation could cause performance degradation on the Cisco CallManager system.
This section describes how to generate, mail, or view voice mail utilization reports.
Procedure
Step 1
Choose Device Reports > Voice Mail > Utilization.
The Voice Mail Utilization window displays.
Step 2
In the Generate Report field, choose a time as described in Table 18-9.
Table 18-9 Generate Report Fields
Hour of Day
Displays the cumulative results for each hour in a 24-hour period for the period that you specify in Step 4.
Day of Week
Displays the days of the week that occur within the period that you specify in Step 4.
Day of Month
Displays the days of the month that occur within the period that you specify in Step 4.
Step 3
In the Available Reports field, choose an automatically generated report (if available) or use the default Generate New Report.
Step 4
If you chose Generate New Report, enter the date range of the period for which you want to see call information.
Note
The date and time range may not exceed one month.
Step 5
If you want the report in CSV format, choose CSV (comma separated value) in the Report Format area. If you want the report in PDF format, choose PDF (portable document format) in the Report Format area.
You can view CSV files in CAR or save them to disk and view them by using a spreadsheet application such as Microsoft Excel; you can view PDF files in CAR by using Adobe Acrobat Reader.
Step 6
Click the View Report button.
If you chose CSV, the report generates, and you are prompted to view the file or to save it to disk. If you chose PDF, the report displays.
Step 7
If you want to mail the report, click the Send Report button. To send the report, follow the procedure described in Mailing a Report.
Related Topic

 Feedback
Feedback