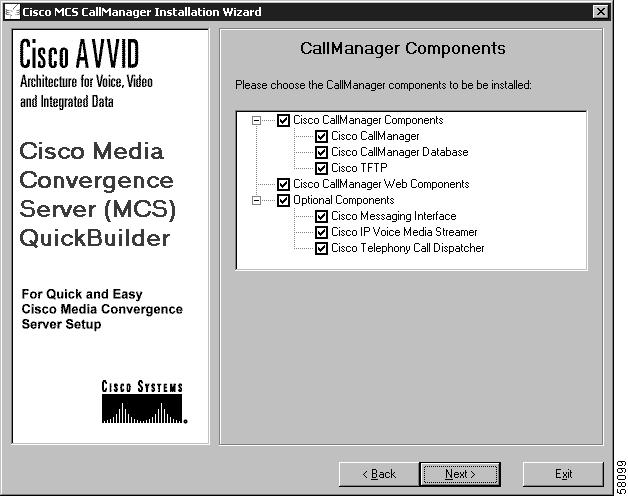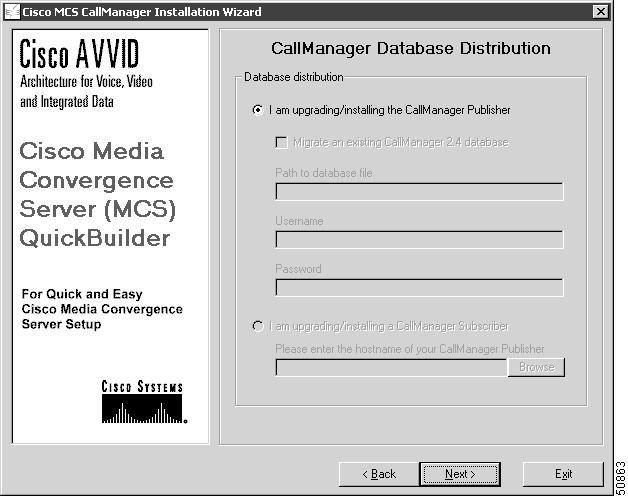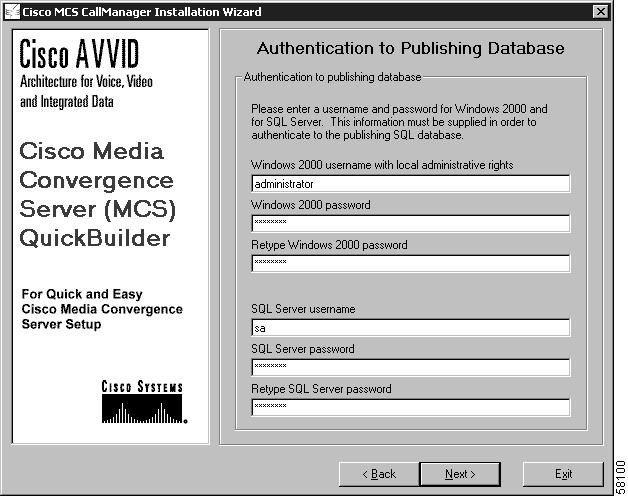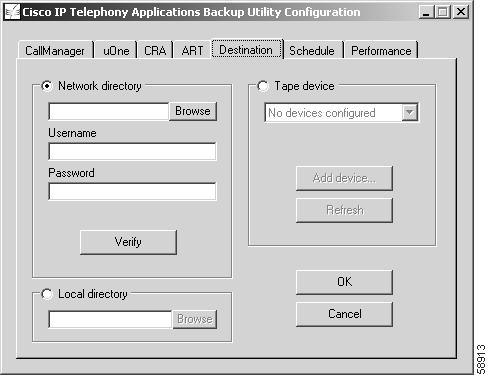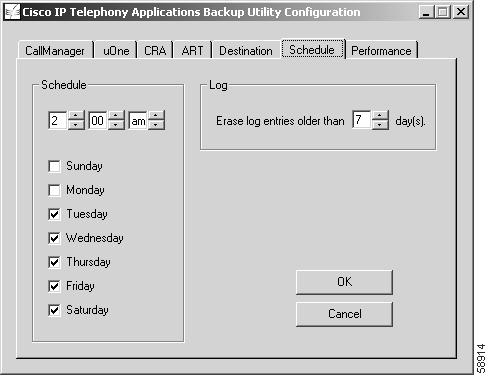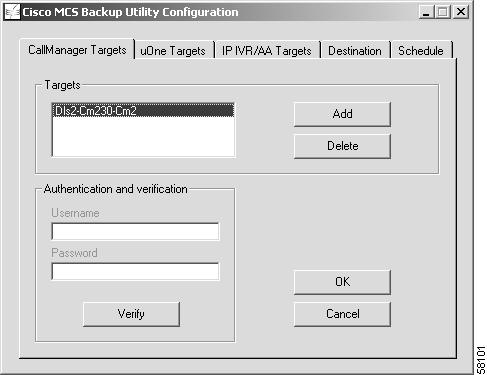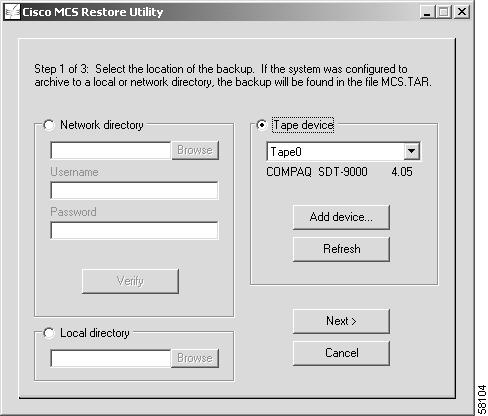Feedback Feedback
|
Table Of Contents
Installing Cisco CallManager Release 3.0(10) on the IBM Server
Server Hardware Specifications
Before You Begin the Cisco CallManager Release 3.0 Installation
Connecting a Monitor, Keyboard, and Mouse to the Server
Performing the Cisco CallManager Release 3.0 Installation
Starting the Operating System Installation
Entering Server Configuration Data and Completing the Operating System Installation
Installing Cisco CallManager and Related Applications
Performing Post-Installation Tasks
Changing Passwords for CCMAdmin and SQLSvc Accounts
Activating Cisco CallManager Services
Performing Backup and Restore Procedures
Backing Up the Cisco CallManager Data
Performing a Recovery on the Same Cisco CallManager Server
Performing a Recovery on a Replacement Cisco CallManager Server
Restoring the Cisco CallManager Data Only
Re-creating Subscriber Connections
Obtaining Technical Assistance
Contacting TAC by Using the Cisco TAC Website
Installing Cisco CallManager Release 3.0(10) on the IBM Server
This document describes how to install and configure Cisco CallManager Release 3.0 on the customer-provided IBM xSeries 330 and 340 server. Cisco requires that any CD-ROM purchased for installation on a customer-provided server be installed on a server meeting approved Cisco configuration standards. See the "Server Hardware Specifications" section for hardware configuration requirements.
Use this document in conjunction with the Cisco CallManager Administration Guide, online help in the Cisco CallManager application, and the Cisco Documentation CD-ROM. For a list of new features and enhancements in Cisco CallManager Release 3.0, refer to the version of Release Notes for Cisco CallManager Release 3.0 that matches your installation guide. You can view this document by clicking the following URL:
http://www.cisco.com/univercd/cc/td/doc/product/voice/c_callmg/3_0/rel_note
Contents
This document contains the following topics:
•
Server Hardware Specifications
•
Before You Begin the Cisco CallManager Release 3.0 Installation
•
Performing the Cisco CallManager Release 3.0 Installation
•
Performing Post-Installation Tasks
•
Performing Backup and Restore Procedures
•
Re-creating Subscriber Connections
•
Obtaining Technical Assistance
Introduction
Cisco CallManager on the IBM xSeries server provides a network business communications system for high-quality telephony over IP networks. After Cisco CallManager installation, the server becomes a Cisco IP Telephony Applications Server. Cisco CallManager along with the Cisco IP Telephony Applications Server enables the conversion of conventional, proprietary, circuit-switched telecommunication systems to multiservice, open LAN systems.
Use the task roadmaps that follow to determine which sections of this document you need to accomplish a desired task.
Before You Install Cisco CallManager
Before you install Cisco CallManager software on any server, see the following sections:
•
Server Hardware Specifications
•
Before You Begin the Cisco CallManager Release 3.0 Installation
•
Connecting a Monitor, Keyboard, and Mouse to the Server
Installation on the IBM Server
To install Cisco CallManager software on an IBM server, complete the following procedures in the order indicated:
•
Starting the Operating System Installation
•
Entering Server Configuration Data and Completing the Operating System Installation
•
Installing Cisco CallManager and Related Applications
Post-Installation Tasks
•
Performing Post-Installation Tasks
–
Changing Passwords for CCMAdmin and SQLSvc Accounts
–
Configuring Auto-Registration
–
Activating Cisco CallManager Services
•
Performing Backup and Restore Procedures
–
Backing Up the Cisco CallManager Data
Same-Server Recovery
If you are recovering an existing Cisco CallManager server, see the following sections:
•
Server Hardware Specifications
•
Performing Backup and Restore Procedures
–
Backing Up the Cisco CallManager Data
–
Performing a Recovery on the Same Cisco CallManager Server
Replacement Server Recovery
If you are replacing an existing Cisco CallManager server and recovering data to a new server, see the following sections:
•
Server Hardware Specifications
•
Performing Backup and Restore Procedures
–
Performing a Recovery on the Same Cisco CallManager Server
•
Performing Post-Installation Tasks
–
Changing Passwords for CCMAdmin and SQLSvc Accounts
–
Activating Cisco CallManager Services
•
Performing Backup and Restore Procedures
–
Backing Up the Cisco CallManager Data
Server Hardware Specifications
This section describes the system specifications for Cisco CallManager Release 3.0 and each of the IBM servers meeting approved Cisco configuration standards. Before you connect to the network or install Cisco CallManager, make sure that you have the correct hardware. Table 1 lists required system hardware components for the IBM xSeries 330 and 340 servers. For detailed information on server hardware specifications, click the following URL: http://www.cisco.com/go/swonly/
Table 1
Intel Pentium III processor
800 MHz1
1000 MHz1
Registered ECC SDRAM
512 MB2
1 GB
10/100BaseTX protocol control information unshielded
(PCI UTP) controller(s)X
X
Integrated wide Ultra160 SCSI controller(s)
X
X
Dual 18.2-GB Ultra160 SCSI hot-plug drives
X
ServeRaid-4L Ultra160 SCSI
X
Single 18.2-GB Ultra160 SCSI non-hot-plug drive
X
1.44-MB floppy disk
X
X
Preinstalled high-speed IDE CD-ROM drive
X
X
Removable CD-ROM/Diskette drive assembly
X
X
Hot-plug redundant 270-watt power supply
X
200-watt PFC, CE mark-compliant power supply
X
xSeries Cable Chain Tech Kit
X
Integrated video card
X
X
20/40-GB internal DAT drive
optional
1 The IBM xSeries 330 and xSeries 340 require the minimum processing speed stated in the table.
2 Both the IBM xSeries 330 and xSeries 340 require memory upgrades to meet the minimum RAM specifications stated in the table.
Hardware Specifications for the IBM xSeries Servers
Before You Begin the Cisco CallManager Release 3.0 Installation
Note
For instructions on how to mount the server and connect it to a power source, refer to the documentation shipped with the server.
The IBM xSeries 330 and 340 servers ship with a blank hard drive. Cisco CallManager Release 3.0 ships on four CD-ROMs: Cisco IP Telephony Server Operating System Hardware Detection CD-ROM
(CD #1), Cisco IP Telephony Server Operating System OS/BIOS Upgrade CD-ROM (CD #2), required for upgrades only, Cisco IP Telephony Server Operating System Installation and Recovery CD-ROM (CD #3), and Cisco CallManager 3.0 Installation and Recovery CD-ROM (not numbered).Before you begin installing Cisco CallManager for a distributed call-processing system, you should plan your system configuration. Beginning with Release 3.0, Cisco CallManager provides support for distributed call processing. You can distribute the call-processing load for your system across multiple Cisco CallManagers as a single cluster. A cluster comprises a set of Cisco CallManagers that share the same database.
In a Cisco CallManager distributed system, one server maintains the master, or publisher, database, and all others in the cluster maintain subscriber databases. Subscriber databases provide backup copies of the master database. During normal operation, all Cisco CallManagers in the cluster read data from and write data to the publisher database. Periodically, Cisco CallManager automatically updates the subscriber copies of the database from the publisher database.
At a minimum, you should determine how many Cisco CallManager servers the cluster will contain, which server will house the publisher database, and where backup tasks will be performed. Additional planning should include a strategy for distributing the devices (such as phones or gateways) among the Cisco CallManagers in the cluster to achieve the type of distribution you want. For more information on planning a Cisco CallManager distribution system, refer to the Cisco CallManager Administration Guide or online help in the Cisco CallManager application.
Make sure you connect your server to the network before you begin the installation. The special, limited edition of Windows 2000, intended for use with Cisco CallManager only, will not install if you do not connect the server to the network.
Note
The IBM xSeries 330 server contains two network interface cards (NIC), but Cisco CallManager only supports one NIC. When you connect the server to the network, use the upper NIC connector because the lower connector is disabled during the installation.
CautionBe aware that installing or using Netscape Navigator on the Cisco CallManager server can cause severe performance problems. Cisco strongly recommends against installing Netscape Navigator or any other application software on the Cisco CallManager server.
Be aware that Cisco does not support third-party software installed on any Cisco CallManager server.
Before you power up the server for the first time, make sure to insert the appropriate CD-ROM into the CD-ROM drive. After the system boots, the Cisco IP Telephony Applications Server QuickBuilder installation utility, located on the CD-ROM, loads automatically and guides you through the installation process. Cisco IP Telephony Applications Server QuickBuilder performs several preinstallation tasks including preparing your server hard drive and loading server configuration information. If necessary, your system BIOS is upgraded to a recommended version to support Windows 2000. Cisco IP Telephony Applications Server QuickBuilder then automatically installs the following software applications:
•
Microsoft Windows 2000 Server
•
Microsoft SQL Server 7.0 Standard Edition, Service Pack 2
•
DC Directory 2.4
•
Cisco CallManager Release 3.0
With the appropriate CD-ROM in place, the server automatically begins installing the operating system, essential software, and Cisco CallManager, prompting you to insert the Cisco CallManager 3.0 Installation and Recovery CD-ROM when necessary. During the installation process, you receive prompts telling you to enter important configuration information about the server, such as the server name and IP address.You can complete the initial power up more efficiently if you gather all the necessary configuration information before beginning the installation process. The following information applies:
Cisco Product Key
Cisco supplies you with a Cisco Product Key when you purchase a Cisco IP telephony product. The product key, based on a file encryption system, allows you to install only the components you have purchased, and it prevents other supplied software from being installed for general use. The product key comprises alphabetical letters only. It contains no numbers or special characters. Table 2 on page page 9 shows the product key in the "Before You Begin the Cisco CallManager Release 3.0 Installation" section, and it also appears in each step procedure where you are prompted to enter it.
The product key provided in this document allows you to install Cisco CallManager Release 3.0 only. To install another Cisco IP telephony product, you must purchase the product and obtain the appropriate product key.
User and organization name
Registering the software product you are installing requires user and organization name.
Computer name
Assign a unique network name of 15 characters or less for this server. It may contain alpha and numeric characters, hyphens (-), and underscores (_), and it must begin with an alphabetical character. You should follow your local naming conventions, if applicable.
CautionDue to a restriction in Microsoft SQL Server 7.0, you cannot change the Windows 2000 computer name after installation. If the computer name is changed, you must reinstall the server. Make sure the name you assign is the permanent server name.
Workgroup
This entry records the name of the workgroup of which this computer is a member. A workgroup comprises a collection of computers that have the same workgroup name. Ensure this entry of 15 characters or less follows the same naming conventions as the computer name.
Domain suffix
Always enter the Domain Name System (DNS) domain suffix in the format "mydomain.com" or "mycompany.mydomain.com." If you are not using DNS, use a fictitious domain suffix, such as cisco.com.
TCP/IP properties
Assign an IP address, subnet mask, and default gateway. Because the IP addresses you assign are permanent properties, you should not change them after installation.
Note
Cisco recommends choosing static IP information, which ensures that the Cisco CallManager server obtains a fixed IP address. With this selection, Cisco IP phones can register with Cisco CallManager when you plug the phones into the network.
If you choose to use Dynamic Host Configuration Protocol (DHCP), Cisco Technical Assistance Center (TAC) insists that you reserve an IP address for each Cisco CallManager server in the DHCP server scope. This action prevents the release or reassignment of IP addresses. If you do not reserve IP addresses through the DHCP server scope, the DHCP server may assign a different address to the Cisco CallManager server if the server is disconnected from, and then reconnected to, the network. To return the Cisco CallManager server to its original IP address, you would have to reprogram the IP addresses of the other devices on the network. For information on DHCP option settings, refer to the Cisco CallManager Administration Guide.Domain Name System (DNS)
Identify a primary DNS server for this optional field.
CautionBefore you begin installing multiple servers in a cluster, you must have a name resolution method in place, such as Domain Name System (DNS), Windows Internet Name Server (WINS), or local naming using a configured lmhosts file. If you use DNS, make sure the DNS server contains a mapping of the IP address and hostname of the server you are installing before you begin the installation. If you use local name resolution, ensure the lmhosts file is updated on the existing servers in the cluster before beginning the installation on the new subscriber server; then, you must add the same information to the lmhosts file on the new server during installation, as instructed in the procedure.
By default, the phones attempt to connect to the Cisco CallManager using DNS. Therefore, if you use DNS, make sure the DNS contains a mapping of the IP address and the fully qualified domain name of the Cisco CallManager server. If you do not use DNS, use the server IP address instead of a server name for the phones to register with the Cisco CallManager. If you choose not to use DNS, install Cisco CallManager normally and then refer to the Cisco CallManager Administration Guide or online help in the Cisco CallManager application for information on changing the server name.
Database server
Determine whether this server will be configured as a publishing database server or a subscriber database server. This decision designates a permanent selection. If you want to reassign the database server type at a later date, you must reinstall the Cisco CallManager server.
CautionIf you are configuring a subscriber database server, make sure the publishing database server for that cluster is installed, connected to the network, and configured properly to work as a distributed system.When configuring a subscriber database server, ensure the server you are installing can connect to the publishing database server during the installation. This connection facilitates copying the publisher database from the publisher server to the local drive on the subscriber server. You must supply the name of the publishing database server and a username and password with administrator access rights on that server. If the publisher server cannot be authenticated during the installation for any reason, the installation will not continue. For more information on configuring the publishing database server, refer to the Cisco CallManager Administration Guide or to online help in the Cisco CallManager application.
Backup server or target
Determine whether this server will be configured as a backup server or a backup target.
The backup server actually performs the backup operation. It stores the backup data in the local directory, local tape drive, or network destination that you specify. If you select a network area as the backup server, the directory must be shared in Windows 2000. A backup target contains the data to be backed up. You can select more than one target but only one server. If a server is configured as a backup server, Cisco CallManager will automatically add it to the backup target list.
New password for the system administrator
Cisco CallManager Release 3.0 and later supports password protection. At the end of the installation, a prompt asks you are asked to supply a new password for the system administrator.
Note
You must enter the same Administrator password for the publisher and all subscribers in the cluster, so Cisco CallManager database replication occurs.
Table 2 shows the configuration information required for installing software on your server. Complete all fields unless otherwise noted. Gather this information for each Cisco CallManager server that you are installing in the cluster. Make copies of this table and record your entries for each server in a separate table. Have the completed lists with you when you begin the installation.
Connecting a Monitor, Keyboard, and Mouse to the Server
You must supply a monitor and, if necessary, a keyboard and mouse to use during initial startup and configuration of the IBM xSeries 330 or 340 server and Cisco CallManager.
Plug the mouse and keyboard into the standard mouse and keyboard connectors marked on the back of the server. Plug the monitor cable into the monitor connector on the back of the server.
Note
The IBM xSeries 330 server contain two network interface cards (NIC), but Cisco CallManager only supports one NIC. When you connect the server to the network, use the upper NIC connector because the lower connector is disabled during the installation.
Performing the Cisco CallManager Release 3.0 Installation
The entire installation process, excluding post-installation tasks, takes 60 to 90 minutes per server. To perform an installation on an IBM xSeries 330 or 340 server, see the following sections:
•
Starting the Operating System Installation
•
Entering Server Configuration Data and Completing the Operating System Installation
•
Installing Cisco CallManager and Related Applications
Starting the Operating System Installation
In this portion of the installation, which takes about 15 minutes, you will perform the following tasks:
•
Connect a monitor, keyboard, and mouse to the server and insert the Cisco IP Telephony Server Operating System Hardware Detection CD-ROM (CD #1).
•
Choose the type of installation (new, recovery, upgrade) that you plan to perform.
•
Enter the Cisco Product key.
•
Read and agree to the terms in the End User License Agreement.
CautionBefore installation, the process erases the server hard drive and all data and configuration information, if present. If you are installing Cisco CallManager on an existing server and you want to preserve the data on the hard drive, do not perform this procedure.
During installation, the server reboots several times. Do not power off the server at any time during this process, unless instructed to do so during the installation. Any unexpected power interruption during the installation process could prevent proper completion of the configuration and might prevent the operating system from restarting.
During the Cisco IP Telephony Applications Server QuickBuilder installation, the server performs several system reboots. To perform the installation, make sure the server is turned off and perform the following steps:
Procedure
Step 1
If necessary, connect a monitor, keyboard, and mouse to the server as described in "Connecting a Monitor, Keyboard, and Mouse to the Server" section.
Step 2
Locate the Cisco IP Telephony Server Operating System Hardware Detection CD-ROM (CD #1).
Step 3
Insert CD #1 into the CD-ROM drive as soon as you can do so. This means that you must power up the server and then insert CD #1 early in the startup process.
Note
The first time you start up a new server, you will not see any indication that the startup process is operating normally. The startup on a new server takes longer than on preinstalled servers. You may wait as long as 3 minutes before you receive a video connection.
Step 4
If you see the post startup error message about memory upgrades, you must perform the following procedure:
a.
The Post Startup Error(s) window displays a message about memory upgrades. Using the arrow keys, choose Continue and then press Enter.
b.
If the Configuration Error window appears, use the arrows keys to choose Continue; then, press Enter.
c.
The Configuration/Setup Utility window displays a variety of configuration options. Using the arrows keys, choose Save Settings. Press Enter.
d.
The Save Settings window displays a message about saving the current settings. Press Enter to continue.
e.
You automatically return to the Configuration/Setup Utility window. Using the arrows keys, choose Exit Setup and then press Enter.
f.
When the Exit Setup window displays, use the arrow keys to choose Yes, exit the Setup Utility. Press Enter. The system reboots automatically.
g.
If your server is new (the hard drive is blank), go to Step 7. If your server is not new (the hard drive is not blank), continue to Step 5.
Step 5
If your server is not new (the hard drive is not blank), the Cisco IP Telephony Applications Server QuickBuilder welcome window opens. Click Next.
Step 6
If the Type of Installation window opens, choose New Installation or Server Replacement and then click Next.
On an existing IBM xSeries 330 or 340 server (the hard drive is not blank), a second New Installation or Server Replacement window opens. Click Next.
Step 7
The Configuration Process window displays a warning that your configuration and data will be overwritten or that your data does not exist. Click Next. The system automatically reboots.
Step 8
Enter your product key BTOO VQES CCJU IEBI; then, click Next.
Step 9
The End User Server License Agreement window opens. Read through the contents of the agreement. If you consent to the terms of the agreement, click I Agree. If you do not consent, you must terminate the installation by clicking Exit.
Step 10
Depending on the state of your server, the Server Replacement Option window may or may not appear. If it does appear, make sure the I am recovering a system from backup check box is unchecked and then click Next. If this window does not appear, go to Step 11.
Step 11
Click Next on the Ready to Complete Installation window. This process takes about 2 minutes to complete.
You do not need to reboot the system before entering server configuration data.
To enter server configuration data, see the "Entering Server Configuration Data and Completing the Operating System Installation" section.
Entering Server Configuration Data and Completing the Operating System Installation
In this portion of the installation, which takes about 30 minutes, you will perform the following tasks:
•
Enter your user name, name of organization, computer name and DNS suffix.
•
Join an NT domain or remain a workgroup member.
•
Choose the appropriate time zone, date, and time.
•
Enter your the server IP address, subnet mask, and default gateway.
•
Enter the primary and secondary IP addresses for DNS and WINS (or configure LMHosts).
•
Change the default community public name to ensure security within the Windows 2000 Simple Network Management Protocol (SNMP) agent.
•
Enable or disable Telnet and Terminal Services.
•
Insert the Cisco IP Telephony Server Operating System Installation and Recovery CD-ROM
(CD #3) to complete the installation of the Windows 2000 operating system.Using the data you collected in Table 2, complete the following steps to configure each server:
Procedure
Step 1
The Cisco IP Telephony Applications Server Configuration Wizard begins. Click Next to continue.
Step 2
After the Cisco Registration window opens, enter your user name, the name of your organization, a computer name, and DNS suffix; then, click Next.
CautionEnsure the computer name comprises a unique network name of 15 characters or less. It may contain alpha and numeric characters, hyphens (-), or underscores (_) and must begin with an alphabetical character. The workgroup name follows the same naming conventions as the computer name.
Due to a restriction in Microsoft SQL Server 7.0, you cannot change the Windows 2000 computer name after installation. If the computer name is changed, you must reinstall the server. Make sure the name you assign is the permanent server name.
Step 3
You can choose to remain a workgroup member or to join an NT domain. If you want to join a domain, enter the NT domain name and the username and password of a user with administrator privileges on this server; then, click OK.
Step 4
Choose the appropriate time zone for the server. Set the current date and time; then, click Next.
Note
Ensure the DNS domain suffix is entered in the format "mydomain.com" or "company.mydomain.com." If you are not using DNS, use a fictitious domain suffix, such as cisco.com.
Step 5
The Static Dynamic IP Address window opens. Cisco recommends that you choose Use the following IP address when prompted about the method used to configure the IP information.
Note
Cisco recommends choosing static IP information, which ensures that the Cisco CallManager server obtains a fixed IP address. With this selection, Cisco IP phones can register with Cisco CallManager when you plug the phones into the network.
If you choose to use DHCP, Cisco Technical Assistance Center (TAC) insists that you reserve an IP address for each Cisco CallManager server in the DHCP server scope. This action prevents the release or reassignment of IP addresses. If you do not reserve IP addresses through the DHCP server scope, the DHCP server may assign a different address to the Cisco CallManager server if the server is disconnected from, and then reconnected to, the network. To return the Cisco CallManager server to its original IP address, you would have to reprogram the IP addresses of the other devices on the network. For information on DHCP option settings, refer to the Cisco CallManager Administration Guide.Step 6
Enter the server IP address, subnet mask, and default gateway in the appropriate fields.
CautionIf you are installing multiple servers in a cluster, you must have a name resolution method in place. If you are not using DNS or WINS, you must configure local name resolution by updating the lmhosts file with IP address and hostname information for every server in your cluster, as instructed in the Step 8.
Step 7
If you are using DNS or WINS, enter the IP addresses of the primary and secondary DNS servers and primary and secondary WINS servers. Click Next and continue to Step 9.
If you are not using DNS, leave the DNS and WINS fields empty. Click Next.
Step 8
If you did not enter DNS or WINS server information in the previous window, and if you are installing multiple servers in a cluster, you must configure local name resolution by updating the lmhosts file, so it contains a mapping of the IP address and hostname of each server in the cluster. Perform the following steps to configure the lmhosts file:
a.
On the LMHost window, check the Check if you want to edit LMHosts file check box.
b.
Enter the IP Address and Server Name.
For example:
172.16.0.10 dallascm1c.
Click Add Server.
d.
Click Next to continue.
Note
The Windows 2000 SNMP agent provides security through the use of community names and authentication traps. All SNMP implementations universally accept the default name "public." You should change this name to limit access.
Step 9
To ensure security within the Windows 2000 SNMP agent, Cisco recommends that you change the default public community name. Enter a new name and then click Next.
Step 10
The installation process enables Telnet and Terminal services automatically. If you want, you can disable these services; then, click Next.
Step 11
The CD-ROM drive automatically opens. Remove CD #1 from the CD-ROM drive and insert the Cisco IP Telephony Server Operating System Installation and Recovery CD-ROM (CD #3) into the CD-ROM drive. The configuration process continues automatically after detection of the appropriate CD-ROM. The server begins an installation and reboot process that takes about 6 minutes to complete.
Step 12
The CD-ROM drive automatically opens. When prompted, remove CD #3 and click any key to reboot. Windows 2000 setup begins and takes about 10 minutes to complete. Do not power down the server or click any keys during setup.
See the "Installing Cisco CallManager and Related Applications" section to finish the installation.
Installing Cisco CallManager and Related Applications
In this portion of the installation, which takes about 45 minutes, you will perform the following tasks:
•
Insert the Cisco CallManager 3.0 Installation and Recovery CD-ROM.
•
Choose the services you want to activate.
•
Choose whether you are installing a publisher or subscriber database server.
•
Configure the Cisco MCS Backup Utility settings.
Perform the following steps to complete the installation:
Procedure
Step 1
When prompted to do so, insert the Cisco CallManager 3.0 Installation and Recovery CD-ROM. The installation script automatically continues loading from the CD-ROM.
Step 2
Click Next at the Welcome to the Cisco CallManager Installation Wizard window.
Step 3
On the CallManager Components window, choose the services you want to activate in this initial installation; then, click Next. When Cisco CallManager services are activated, Cisco Callmanager places them in a stopped state. To start services after the installation is complete, refer to the Cisco CallManager Administration Guide or to online help in the Cisco CallManager application.
Note
The following information applies to the services in the CallManager Components window. The Cisco IP Voice Media Streamer contains the Media Termination Point (MTP) and conference bridge services. If you use Microsoft Internet Explorer 4.0 or earlier, you must upgrade to Microsoft Internet Explorer 5.0 to use the Cisco WebAttendant client. To add or remove services later, refer to the "Activating Cisco CallManager Services" section.
CautionIf you are installing TFTP only, choosing Cisco TFTP in the CallManager Components window automatically selects TFTP. TFTP support requires database installation.
Figure 1 shows an example of the CallManager Components window.
Figure 1 CallManager Components Window
Step 4
If you have CiscoWorks2000 installed on a server on your network, check the Configure CiscoWorks2000 Syslog Collector check box and enter the domain host name in the form "myserver.mydomain.com." Otherwise, make sure the check box is unchecked. Click Next.
CautionThe publisher database serves as the master database for all servers in the cluster. All servers except the publishing database server maintain subscriber databases, which are copies of the publisher database. If you are configuring a subscriber database server, make sure the server you are installing can connect to the publishing database server before the installation can continue. This connection is necessary because the subscriber server attempts to connect to the publisher server, so that the publisher database can be copied from that server to the local drive on the subscriber server. To make sure a good connection exists between the servers, issue a ping command from the subscriber server to the publisher server before you try to authenticate to it. If you are using DNS, use a fully qualified domain name (for example, `hostname.cisco.com') with the ping command. If the ping command is not successful, you must exit the installation program, fix the problem, and begin the installation process again.
Step 5
You must decide whether you are upgrading the publisher database server or subscriber database server. If you are upgrading the publisher database server, choose I am upgrading/installing the CallManager Publisher. Click Next and go to Step 7.
Figure 2 shows an example of the Cisco CallManager Database Distribution window.
Figure 2 Cisco CallManager Database Distribution
If a publisher database already exists and you are configuring a subscriber database server, choose I am upgrading/installing the CallManager Subscriber. By default, the publisher database server associated with the subscriber displays in the hostname publisher field. You may choose another publisher by clicking Browse. After you choose the appropriate publisher, click Next and go to Step 6.
Step 6
If you chose I am upgrading/installing the CallManager Subscriber, an authentication window opens and prompts you to enter usernames and passwords for a Windows 2000 user with administrative privileges and a SQL Server user with SQL Server administrative privileges on the publishing database server. Enter the account information in the appropriate fields as prompted and then click Next. The system connects to the publishing database server.
Figure 3 shows an example of the authentication window.
Figure 3 Authentication to Publishing Database
Step 7
You have completed the configuration of Cisco CallManager and the database server. The Cisco CallManager and other included software are ready to be installed. Click Next. This part of the installation takes about 45 minutes.
Step 8
The Cisco MCS Backup Utility Setup loads automatically. You must specify whether this server will act as a backup target or the backup server during the backup and restore operation.
The backup server actually performs the backup operation. It stores the backup data in the directory or tape drive destination that you specify. If a server is configured as a backup server, Cisco CallManager automatically will be added to the backup target list.
A backup target acts as a server that contains data to be backed up. You can choose more than one target, but you can choose only one server.
Choose either Server or Target and then click OK.
Note
Cisco strongly recommends that you use the Cisco MCS Backup Utility to perform backups and that no third-party backup software is used. However, if you do not want to use the Cisco MCS Backup Utility, complete the installation as instructed, and then stop the service called "stiBack for Cisco MCS." To stop the service, choose Start > Run, enter services.msc /s, choose the service in the main window, and click Stop Service.
Step 9
If you chose Target in the previous step, a message appears indicating that the setup is complete. You will need to configure this server as a CallManager target on the backup server. Click OK and then go to Step 17.
If you chose Server in the previous step, continue with Step 10.
Step 10
On the Backup Utility Configuration window, add the name of any additional Cisco CallManager servers you want to back up by clicking Add, entering the server name, and then clicking OK. Click Delete to remove servers from the target list. If you want to add a remote server, you must install it and connect it to the network before you add it to the target list. A prompt asks you to enter a username and password with administrator access rights on the remote server and then click Verify.
Note
The Backup Utility attempts to connect to the remote server. If the remote server is not found, the authentication fails. The server name remains in the target list but may not be accessible.
Step 11
Click the Destination tab. Choose a destination location where the backup data will be stored. You must choose a destination for backups that are to be performed. No default destination setting exists.
Figure 4 shows an example of what you may see with the Destination tab.
Figure 4 Destination Tab in the Cisco MCS Backup Utility Configuration Window
Note
If you choose a network directory as the backup destination, the directory must be shared in Windows 2000. To share a directory, log in on that server, right-click on the directory folder icon that you want to share, click Sharing..., click Share this folder, and then click OK.
You may click the Tape device radio button if you have a MCS-7835 or IBM xSeries 340 server only. Only the MCS-7835 and IBM xSeries 340 server have a tape drive available. You must click Network directory or Tape device to use the Cisco MCS Restore Utility on your server.Step 12
Choose Network directory, Local directory, or Tape device to specify where backup files will be backed up. To enter a network or local directory, you can enter the path and directory name or choose it from a browse box by clicking Browse. For network directories, you must supply a username and password with administrator access rights on that server. In the tape device box, only tape drives configured in Windows NT or Windows 2000 appear. To add new devices, click Add device....
Step 13
Click the Schedule tab.
Figure 5 shows an example of what you may see with the Schedule tab.
Figure 5 Schedule Tab in Cisco MCS Backup Utility Configuration Window
Step 14
Choose the days and times that you want the backup to run. The default is 2:00 am Tuesday through Saturday. You can also choose the length of the system log in days; then, click OK.
CautionYou should schedule Cisco CallManager backups to occur during off-peak hours because CPU utilization is high during the backup process.
Step 15
Click the Performance tab; then, perform the following procedure, depending on your server type:
a.
If you chose a Windows 2000 server when you configured the backup destination, click the Low, Below Normal, or Normal radio button to prioritize when the backup service (stiBack.exe) will run during the next backup. Then, go to Step 16.
b.
If you chose a Windows NT 4.0 server when you configured the backup destination, click the Low or Normal radio button to prioritize when the backup service (stiBack.exe) will run during the next backup. Then, go to Step 16.
If you do not click one of the performance radio buttons, the Normal radio button serves as the default priority for which the backup service (sti.Back.exe) runs on the Windows 2000 or Windows NT 4.0 server during the next backup.
Step 16
Click OK to save your settings and exit the Backup Utility Configuration. For more information on the Backup Utility, see the "Performing Backup and Restore Procedures" section.
CautionWhen entering passwords for the local Administrator and SA (SQL Server system administrator) accounts, do not use the apostrophe ('). Enter the same Administrator password for the publisher and all subscribers in the cluster so that Cisco CallManager database replication occurs.
Step 17
A prompt asks you to enter a new password for the local Administrator account. Enter the new password in the New Password field and then enter it in the Retype Password field. Click OK.
Step 18
A prompt asks you to enter a new password for the SA (SQL Server system administrator) account. Enter a new password of at least 5 characters in the New Password field and then enter it in the Retype Password field. Click OK.
Note
Do not lose or forget this password. If you do, you will not be able to reconfigure the server.
Step 19
A message indicates that both passwords changed successfully. Click OK.
Step 20
Eject the CD-ROM from the CD-ROM drive and click Yes when prompted if you want to reboot the system now.
After you complete the Cisco CallManager installation, your server becomes a Cisco IP Telephony Applications Server.
Logging On to the Server
After you complete the server installation and Windows 2000 reboots, perform the following services to log on to the server:
Procedure
Step 1
Press Ctrl+Alt+Del to display the logon window.
The logon window should already contain the user name Administrator.
Step 2
Enter the new password for the Administrator account and then click OK.
Performing Post-Installation Tasks
After installation of Cisco CallManager, you must set some configuration parameters for Cisco CallManager and perform other post-installation tasks before you can begin using it. Perform these tasks for each server you install and complete them before or after the other servers in the cluster are installed.
This section explains how to perform the following operations:
•
Changing Passwords for CCMAdmin and SQLSvc Accounts
•
Configuring Auto-Registration
•
Activating Cisco CallManager Services
After you have performed these tasks and your Cisco CallManager is operational, you should back up your Cisco CallManager data. For information on backing up Cisco CallManager data, see the "Backing Up the Cisco CallManager Data" section.
Changing Passwords for CCMAdmin and SQLSvc Accounts
The Cisco CallManager Release 3.0 installation creates two user accounts: CCMAdmin and SQLSvc.
At installation, these user accounts receive a default password. To eliminate a security risk, change the passwords after installation.
CautionMake sure you set the same password for all the CCMAdmin accounts and the same password for all the SQLSvc accounts for each server in the cluster.
CCMAdmin
The CCMAdmin user provides a common administrator login account for all Cisco CallManagers in the cluster. For example, if you are logged in as CCMAdmin, you can view all the services in all the servers in the cluster in one Control Center window. To have access to all servers in the cluster simultaneously, you must ensure the password for CCMAdmin is identical on every server in the cluster.
Perform the following steps to change the CCMAdmin password:
Procedure
Step 1
Choose Start > Programs > Administrative Tools > Computer Management.
Step 2
Choose the Users folder located in the following path: System Tools/Local Users & Groups. The users display in the main window.
Step 3
Right-click on CCMAdmin and choose Set Password.
Step 4
Enter the new password in the New Password and Confirm Password fields and click OK.
SQLSvc
Only the Microsoft SQL Server service can use the SQLSvc account. The server uses it as the core account for server-to-server interaction by the CallManager system. For the service to function properly, ensure the password for the SQLSvc account is identical on all servers in the cluster.
The default SQLSvc password that is set up during installation provides an encrypted password that is unique to the cluster. It is identical on all servers in the cluster. If you change the password, make sure the passwords are identical on all servers in the cluster.
CautionEach time you upgrade Cisco CallManager, the SQLSvc passwords reset to the original default. To retain your custom password, you must change the passwords again after each upgrade on all servers in the cluster.
Perform the following steps to change the SQLSvc password:
Procedure
Step 1
Choose Start > Programs > Administrative Tools > Computer Management.
Step 2
Choose the Users folder located in the following path: System Tools/Local Users & Groups. The users display in the main window.
Step 3
Right-click SQLSvc and choose Set Password.
Step 4
Enter the new password in the New Password and Confirm Password fields and click OK.
Step 5
A window confirms that the password was changed. Click OK.
Step 6
Click on the Services icon located in Services and Applications. The services display in the main window.
Step 7
Right-click MSSQLServer and choose Properties.
Step 8
Click the Log On tab.
Step 9
Enter the same password as in Step 4 in the Password and Confirm Password fields and click OK.
Step 10
Right-click SQLServerAgent and choose Properties.
Step 11
Click the Log On tab.
Step 12
Enter the same password as in Step 4 in the Password and Confirm Password fields and click OK.
Step 13
Right-click stiBack for Cisco MCS and choose Properties.
Step 14
Click the Log On tab.
Step 15
Enter the same password as in Step 4 in the Password and Confirm Password fields and click OK.
Step 16
Close the Computer Management window.
Step 17
Choose Start > Programs > Administrative Tools > Component Services.
Step 18
Choose the COM+Applications folder located in the following path: Component Services/Computers/My Computer. The applications display in the main window.
Step 19
Right-click DBL and choose Properties.
Step 20
Click the Identity tab.
Step 21
Enter the same password as in Step 4 in the Password and Confirm Password fields and click OK.
Step 22
Right-click DBL and choose Shut Down.
Step 23
Right-click DBL and choose Start.
Step 24
Close the Computer Management window.
Configuring Auto-Registration
You can configure Cisco CallManager to assign directory numbers automatically to the phones. Directory number assignment occurs sequentially starting with the number that you specify as the starting directory number and ending with the number that you specify as the ending directory number. For example, if the range of directory numbers that you specify is 1000 through 2000, Cisco CallManager assigns the phones directory numbers of 1000, 1001, 1002, and so on, until the ending directory number of 2000 is reached. For more information about configuring Auto-Registration, refer to the Cisco CallManager Administration Guide or online help in the Cisco CallManager application.
Configuring DNS
Although DNS or WINS should be used during the installation of multiple Cisco CallManagers, Cisco strongly recommends against using a DNS name resolution server in a Cisco CallManager production environment unless you are confident about the reliability and availability of your DNS server and network structure.
If you use a DNS server, your call-processing system depends on the accessibility of that server. For example, if the DNS server goes down or the connection between it and the Cisco CallManager is broken, the phones must rely on cached server name information. If the phones have been reset and have lost their cached information, they might be unable to resolve the DNS name of the Cisco CallManager server, and call processing may be interrupted.
To prevent this situation, Cisco recommends that you disable DNS after installation and change the Cisco CallManager server name to an IP address using the procedures that follow.
CautionIf you want to use DNS on your Cisco CallManager system, make sure that the Reverse DNS Lookup function is configured and enabled. This action is necessary whether you use the IP address or the DNS name for your Cisco CallManager server name.
To disable DNS after installing Cisco CallManager, perform the following steps:
Procedure
Step 1
Choose Start > Settings > Network and Dial-up Connections.
Step 2
Right-click Local Area Connection and choose Properties.
Step 3
Choose Internet Protocol (TCP/IP).
Step 4
Click Properties.
Step 5
Click Advanced.
Step 6
Click the DNS tab.
Step 7
Remove any entries in the DNS server addresses list by choosing the entry and clicking Remove.
Step 8
Uncheck the Register the connection's address with DNS check box.
Step 9
Click OK.
To change the Cisco CallManager server name to the IP address, perform the following steps:
Procedure
Step 1
Choose Start > Programs > Cisco CallManager 3.0 > CallManager Administration and log in with administrator privileges.
Step 2
From the CallManager Administration window, choose System > Server.
Step 3
From the list of Cisco CallManagers on the left, choose the server you are configuring.
Step 4
Edit the contents of the DNS or IP Address field so that it contains the server IP address. Click Update.
Configuring the Database
After installing Cisco CallManager, you can use Cisco CallManager Administration to begin configuring the database. The Cisco CallManager database contains information and parameters relating to the system as a whole, to connected devices, and to individual users. For more information about configuring the Cisco CallManager database, refer to the Cisco CallManager Administration Guide or online help in the Cisco CallManager application.
Activating Cisco CallManager Services
Although Cisco CallManager services were installed on your server during the installation process, only those that you chose during the installation were activated.
CautionDo not deactivate the Cisco CallManager service using the following procedure. If it is inadvertently deactivated, contact the Cisco Technical Assistance Center (TAC). See the "Technical Assistance Center"at the end of this document for more information.
To activate additional Cisco CallManager services, or to deactivate existing services, perform the following steps:
Procedure
Step 1
Choose Start > Programs > Cisco CallManager > Cisco Service Configuration.
Step 2
Choose the check box for each Cisco CallManager service that you want to activate. If a service is currently activated and you uncheck it, Cisco CallManager shuts it down, removes it from the service registration table, and makes it unavailable for use. Click Apply.
Step 3
Click Exit.
Step 4
After you activate a service, you must start it. For information on starting services, refer to the Cisco CallManager Administration Guide or online help in the Cisco CallManager application.
Note
If you experience an issue with the Network Time Protocol (NTP), refer to the version of Release Notes for Cisco CallManager Release 3.0 that matches your installation guide.
Performing Backup and Restore Procedures
Cisco CallManager comes with a backup and restore utility called Cisco MCS Backup and Restore. This utility provides a reliable and convenient way to perform regularly scheduled automatic backups of your Cisco CallManager data.
Note
Cisco strongly recommends against using any third-party backup utilities.
In the unlikely event of a server failure, or if a server is being replaced, you can use the Installation and Recovery CD-ROMs and the most recent backup information to restore the Cisco CallManager server. The Recovery option on the Installation and Recovery CD-ROMs restores the operating system, Cisco CallManager, and other included software, and then restores the backup data using the Cisco MCS Restore Utility. Of course, you must have a good backup of the Cisco CallManager data for the recovery to be successful.
Note
If you want to recover your Cisco CallManager Release 3.0 data to a server configured with a later release of Cisco CallManager, you must first perform a normal recovery on the server, restoring it to its original version, and then perform an upgrade to the current release.
This section describes procedures for backing up the Cisco CallManager data and recovering from hardware and software failures. This section discusses the following topics:
•
Backing Up the Cisco CallManager Data
•
Performing a Recovery on the Same Cisco CallManager Server
•
Performing a Recovery on a Replacement Cisco CallManager Server
•
Restoring the Cisco CallManager Data Only
Backing Up the Cisco CallManager Data
The Cisco CallManager database contains all the information that you configure with Cisco CallManager Administration, and the database is updated each time you make a change. Cisco CallManager also updates directory and configuration information periodically. Cisco strongly recommends that you make a backup of the Cisco CallManager database, configuration, and directory information using the Cisco MCS Backup Utility every time you make changes through Cisco CallManager Administration. The Cisco MCS Backup Utility automatically backs up the following information:
•
Cisco CallManager database on SQL Server 7
•
DC Directory LDAP directory
•
SAenvProperties.ini, if present
•
Computer name
•
Server workgroup
•
Server IP address and subnet mask
To configure the Cisco MCS Backup Utility, you choose a destination location and one or more target servers. The destination location can be a local directory, a local tape drive, or a network directory. Cisco strongly recommends that you specify a tape drive or a network directory as the backup destination, not a local directory. If you choose a network directory as the backup destination, the directory must be shared in Windows 2000. To share a directory, log in on that server, right-click the directory folder icon you want to share, click Sharing..., click Share this folder, and then click OK.
Your Cisco CallManager cluster has only one publisher database, and no necessity exists to back up multiple servers containing backup copies of the same database. However, you can configure the Cisco MCS Backup Utility to back up more than one Cisco IP Telephony Applications Server, such as publishing database servers of other Cisco CallManager clusters or uOne servers.
By default, one file called MCS.sti stores all data backed up from the target servers in the target list. When you restore, you choose and restore data from one server at a time.
Note
Each time a backup is performed, the new backup file overwrites the existing MCS.sti file. If you want to retain previous backup data, you must archive or rename the existing MCS.sti file before the next backup is performed. If you rename the MCS.sti file, do not use any spaces in the new filename. If you move the MCS.sti file to another location, make sure you store it in a folder path that does not contain spaces.
Backups occur automatically according to the settings in the Schedule window of the Cisco MCS Backup Utility; however, you can also perform a backup at any time, as instructed in the procedure that follows.
Perform the following steps to back up the Cisco CallManager data:
Procedure
Step 1
Click the Cisco MCS Backup Utility icon in the Windows 2000 system tray and choose View status. If the Cisco MCS Backup Utility icon is not in the Windows 2000 system tray, choose Start > Programs > Cisco MCS Backup > Cisco MCS Viewer; then, click the Cisco MCS Backup Utility icon in the Windows 2000 system tray and choose View status. Verify that the current status is "Waiting until <time> on <date>." You can keep this window open to view the progress of the Backup Utility.
Step 2
Click the Cisco MCS Backup Utility icon in the Windows 2000 system tray and choose Configure settings.
Step 3
Verify that the servers listed in the target field are the ones that you want to include in this backup. If necessary, add additional targets by clicking Add and following the online instructions. Click Delete to remove servers from the target list. If you want to add a remote server, you must install it and connect it to the network before you add it to the target list. Enter a username and password with administrator access rights on the remote server and then click Verify.
Note
The Backup Utility attempts to connect to the remote server. If the remote server is not found, the authentication fails. The server name remains in the target list but may not be accessible.
Step 4
Click the Destination tab. Make sure that the destination directory or tape device is configured.
Step 5
Click the Schedule tab.
Step 6
Choose the days and times when you want an automatic backup to occur. The default is set to 2:00 am Tuesday through Saturday. Click OK.
CautionSchedule Cisco CallManager backups to occur during off-peak hours because CPU utilization is high during the backup process.
Step 7
Click the Performance tab; then, perform the following procedure, depending on your server type:
a.
If you chose a Windows 2000 server when you configured the backup destination, click the Low, Below Normal, or Normal radio button to prioritize when the backup service (stiBack.exe) will run during the next backup. Then, go to Step 8.
b.
If you chose a Windows NT 4.0 server when you configured the backup destination, click the Low or Normal radio button to prioritize when the backup service (stiBack.exe) will run during the next backup. Then, go to Step 8.
If you do not click one of the performance radio buttons, the Normal radio button serves as the default priority for which the backup service (sti.Back.exe) runs on the Windows 2000 or Windows NT 4.0 server during the next backup.
Step 8
Click the OK button.
Step 9
Click Yes to save the settings and exit the utility.
Step 10
If you want to start a backup now, click the Cisco MCS Backup Utility icon in the Windows 2000 system tray and choose Start backup now.
Step 11
The Backup Utility Viewer displays the status of the backup operation by highlighting each task as it occurs. Use the information generated in the log window to help identify problems. When the current status returns to "Waiting until <time> on <date>," the backup is complete. The last line in the log file indicates that the log is closed.
Note
For information on preserving the server hard drive after a backup, see the "Before You Begin" section in Upgrading Cisco CallManager Release 3.0(10) from the Web.
Performing a Recovery on the Same Cisco CallManager Server
This section describes how to restore the hard drive, operating system, software, and data onto the same Cisco IP Telephony Applications Server in the event of a catastrophe.
The recovery utility performs an installation of the operating system, Cisco CallManager, and other included software, and then incorporates system recovery information. After this operation completes and the system restarts, the Cisco MCS Restore Utility prompts you to verify the location of the backup file (MCS.sti). Then, it automatically executes a restore operation to restore the Cisco CallManager backup data from the specified tape or network directory.
You need not perform a recovery on a server that contains a subscriber database because that database is only a backup copy of the publisher database. For subscriber servers, performing a new installation provides the best solution. See the "Before You Begin the Cisco CallManager Release 3.0 Installation" section for more information.
CautionYou must have a good backup of the Cisco CallManager data stored on tape or on a network directory, not on the server local directory.
During the recovery process, the system recovers IP information, computer name, and other configuration data from backup and populates the data entry fields. However, as a security measure, you should make sure you have the configuration information for this server available before you begin. You can use Table 2 on page page 9 in the "Before You Begin the Cisco CallManager Release 3.0 Installation" section to record the data.
To restore the operating system and software to the server, perform the following steps:
Procedure
Step 1
Connect a monitor, keyboard, and mouse to the server as described in the"Connecting a Monitor, Keyboard, and Mouse to the Server" section.
Step 2
Locate the Cisco IP Telephony Server Operating System Hardware Detection CD-ROM
(CD #1) and insert it into the CD-ROM drive.
Note
You may need to upgrade your system before completing the Cisco MCS Restore Utility. For a successful recovery, make sure that the version of Cisco CallManager running on your system matches the last successful backup. For information on upgrading Cisco CallManager, refer to the upgrade document that matches the version of Cisco CallManager you want to recover.
Step 3
Shut down and restart the server by pressing Ctrl+Alt+Del. Click Shutdown, choose Restart, and then click OK. If this method does not work, turn the server off. Wait 10 seconds and then power up the server. The server takes several minutes to shut down and restart.
Note
During recovery, the server reboots several times. Do not power off the server at any time during this process, unless instructed to do so in the procedure. Any power interruption during the recovery process could prevent proper completion of the configuration and might prevent the operating system from restarting.
Step 4
The Welcome window opens. Click Next.
Step 5
Choose Same Server Recovery; then, click Next.
Step 6
The Perform a Recovery window displays a warning that all data will be overwritten except for recovery information. Click Next.
Step 7
Click Next on the Ready to Complete Installation window. This process takes about 5 minutes to complete.
Step 8
The Cisco IP Telephony Applications Server Configuration Wizard begins. Click Next to continue.
CautionOn the configuration entry windows that follow, Cisco CallManager automatically populates the data entry fields with configuration data that was recovered from the backup. Do not change IP addresses or the computer name during the recovery.
Step 9
The user name and the name of your organization appear in the appropriate fields. The computer name and DNS domain suffix appear. Click Next.
Step 10
You can choose to remain a workgroup member or to join an NT domain. If you want to join a domain, enter the NT domain name and the username and password of a user with administrator privileges on this server; then, click OK.
Step 11
Choose the appropriate time zone from the drop-down box. Reset the current date and time, if applicable; then, click Next.
Step 12
If you chose Use the following IP address during the original installation, the IP information for the server displays in the next window. Do not change any entries on this window. If your server was configured for Domain Name System (DNS) or Windows Internet Name Service (WINS), the IP addresses of the primary DNS and WINS servers display. If DNS or WINS was not configured, empty IP addresses fields display. Click Next.
Step 13
If your server was configured with local name resolution, you must update the lmhosts file, so that it contains a mapping of the IP address and hostname of each server in the cluster. Perform the following steps to configure the lmhosts file:
a.
On the LMHost window, check the Check if you want to edit LMHosts file check box.
b.
Enter the IP Address and Server Name.
For example:
172.16.0.10 dallascm1c.
Click Add Server.
d.
Click Next to continue.
Note
The Windows 2000 SNMP agent provides security through the use of community names and authentication traps. All Simple Network Management Protocol (SNMP) implementations universally accept the default name "public." You should change this name to limit access.
Step 14
To ensure security within the Windows 2000 SNMP agent, Cisco recommends that you change the default public community name. Enter a new name and then click Next.
Step 15
The installation process automatically enables Telnet and Terminal services. If you want, you can disable these services; then, click Next.
Step 16
The CD-ROM drive automatically opens. Remove CD #1 from the CD-ROM drive; a prompt asks you to insert the appropriate Operating System Installation and Recovery CD-ROM (CD #3) for your server into the CD-ROM drive. The configuration process continues automatically after detection of the appropriate CD-ROM. The server begins an installation and reboot process that takes about 6 minutes to complete.
Step 17
The CD-ROM drive automatically opens. When prompted, remove the appropriate Operating System Installation and Recovery CD-ROM from the CD-ROM drive and click any key to reboot. Windows 2000 setup begins and takes about 10 minutes to complete. Do not power down the server or click any keys during setup.
Step 18
When prompted to do so, insert the appropriate version of the Cisco CallManager 3.0 Installation and Recovery CD-ROM. The installation script automatically will continue loading from the CD-ROM.
Note
You may need to upgrade your system before completing the Cisco MCS Restore Utility. For a successful recovery, make sure that the version of Cisco CallManager running on your system matches the last successful backup. For information on upgrading Cisco CallManager, refer to the upgrade document that matches the version of Cisco CallManager you want to recover.
Step 19
Click Next at the Welcome to the Cisco CallManager Installation Wizard window.
Step 20
On the CallManager Components window, choose the services you want to activate; then, click Next. When Cisco CallManager services are activated, Cisco CallManager places them in a stopped state. To start services after the installation is complete, refer to the Cisco CallManager Administration Guide or online help in the Cisco CallManager application.
Note
The following information applies to the services in the CallManager Components window. The Cisco IP Voice Media Streamer contains the Media Termination Point (MTP) and conference bridge services. If you use Microsoft Internet Explorer 4.0 or earlier, you must upgrade to Microsoft Internet Explorer 5.0 to use the Cisco WebAttendant client. To add or remove services later, refer to the "Activating Cisco CallManager Services" section.
CautionIf you are installing TFTP only, choosing Cisco TFTP in the CallManager Components window automatically selects TFTP. TFTP support requires database installation.
Step 21
Choose I am upgrading/installing the CallManager Publisher and then click Next.
Step 22
If you have CiscoWorks2000 installed on a server on your network, choose the Configure CiscoWorks2000 Syslog Collector check box and enter the domain host name in the form "myserver.mydomain.com." Otherwise, make sure it is unchecked. Click Next.
Step 23
You have completed the configuration of Cisco CallManager and the database server. The Cisco CallManager and other included software are ready to be installed. Click Next. This part of the recovery takes about 30 minutes.
Step 24
The Cisco MCS Backup Utility Setup loads automatically. You must specify whether this server will act as a backup target or the backup server during the backup and restore operation.
Choose backup Server or Target. Make sure this selection matches the server original configuration. Click OK.
Note
Cisco strongly recommends that you use the Cisco MCS Backup Utility to perform backups and that no third-party backup software is used. However, if you do not want to use the Cisco MCS Backup Utility, complete the installation as instructed and then stop the service called "stiBack for Cisco MCS." To stop the service, choose Start > Run, enter services.msc /s, choose the service in the main window, and click Stop Service.
Step 25
When you are asked to confirm the backup settings on the following screens, click OK.
Step 26
If you chose Target in the previous window, go to Step 34. If you chose Server, add the name of any additional servers you want to back up on the Backup Utility Configuration window by clicking Add, entering the server name, and then clicking OK. Click Delete to remove servers from the target list. If you want to add a remote server, you must install it and connect it to the network before you add it to the target list. A prompt asks you to enter a username and password with administrator access rights on the remote server and then click Verify.
Figure 6 shows an example of the CallManager Targets tab.
Figure 6 CallManager Targets Tab in the Cisco MCS Backup Utility Configuration Window
Note
The Backup Utility attempts to connect to the remote server. If the remote server is not found, the authentication fails. The server name remains in the target list but may not be accessible.
Step 27
Click the Destination tab.
Note
If you choose a network directory as the backup destination, the directory must be shared in Windows 2000. To share a directory, log in on that server, right-click on the directory folder icon that you want to share, click Sharing..., click Share this folder, and then click OK.
You may click the Tape device radio button if you have a MCS-7835 or IBM xSeries 340 server only. Only the MCS-7835 and IBM xSeries 340 server have a tape drive available. You must click Network directory or Tape device to use the Cisco MCS Restore Utility on your server.Step 28
Choose Network directory, Local directory, or Tape device to specify where backup files will be backed up. To enter a network directory, you can enter the path and directory name or choose it from a browse box by clicking Browse. For network directories, you must supply a username and password with administrator access rights on that server and then click Verify. In the tape device box, only tape drives configured in Windows NT or Windows 2000 display. To add new devices, click Add device...
Step 29
Click the Schedule tab.
Step 30
Choose the days and times that you want the backup to run. The default is 2:00 am Tuesday through Saturday. You can also choose the length of the system log in days.
Note
You should schedule Cisco CallManager backups to occur during off-peak hours because CPU utilization is high during the backup process.
Step 31
Click the Performance tab; then, perform the following procedure, depending on your server type:
a.
If you chose a Windows 2000 server when you configured the backup destination, click the Low, Below Normal, or Normal radio button to prioritize when the backup service (stiBack.exe) will run during the next backup. Then, go to Step 32.
b.
If you chose a Windows NT 4.0 server when you configured the backup destination, click the Low or Normal radio button to prioritize when the backup service (stiBack.exe) will run during the next backup. Then, go to Step 32.
If you do not click one of the performance radio buttons, the Normal radio button serves as the default priority for which the backup service (sti.Back.exe) runs on the Windows 2000 or Windows NT 4.0 server during the next backup.
Step 32
Click the OK button.
Step 33
Click Yes to save your settings and exit the Backup Utility Configuration.
CautionWhen entering passwords for the local Administrator and SA (SQL Server system administrator) accounts in the next steps, do not use the apostrophe ('). Enter the same Administrator password for the publisher and all subscribers in the cluster, so that Cisco CallManager database replication occurs.
Step 34
A prompt asks you to enter a new password for the local Administrator account. Enter a new password in the New Password field and then enter it in the Retype Password field. Click OK.
Step 35
A prompt asks you to enter a new password for the SA (SQL Server system administrator) account. Enter a new password of at least 5 characters in the New Password field and then enter it in the Retype Password field. Click OK.
Note
Do not lose or forget this password. If you do, you will not be able to reconfigure the server.
Step 36
A message indicates that both passwords were changed successfully. Click OK.
Step 37
Eject the CD-ROM from the CD-ROM drive and click Yes when prompted if you want to reboot the system now.
Step 38
After the system reboots, press Ctrl+Alt+Del to display the logon window.
The logon window should already contain the user name Administrator.
Step 39
Enter the new password for the Administrator account and then click OK.
Step 40
When the Cisco MCS Restore Utility window opens, choose the location of the backup file that you want to restore by clicking Browse, choosing the file, and clicking Open. If the backup file is located on a network drive, you must enter the username and password for authentication and click Verify. When a message notifies you of successful authentication, click OK. Click Next to continue.
Note
If the backup file is located on a network drive, the restore utility must authenticate with that server and verify that the backup file exists before the restore operation can continue.
Step 41
When the backup file is detected, the target files it contains display in the CallManager Targets list. Choose the Cisco CallManager target that you want to restore. Enter the username and password for that server and then click Verify. Once you have successfully authenticated to that server, click Next to continue.
Note
By default, one file called MCS.sti stores all data backed up from the target servers in the target list. When you restore, you choose and restore data from one target server at a time.
Step 42
You are warned that if you proceed, you will overwrite the target server. Click Yes to continue.
Note
For a successful recovery, make sure that the version of Cisco CallManager on your system matches the last successful backup.
Step 43
The restore utility restores the Cisco CallManager data. During the restore process, the Cisco MCS Restore Utility log window displays each event that occurs and can be used to help identify errors. When the operation is complete, click OK to close the utility.
Step 44
Reboot the server by pressing Ctrl+Alt+Del.
Step 45
Click the Shut Down button.
Step 46
From the drop-down menu, choose Restart and click OK.
Step 47
After you log on with administrative privileges, verify the restored data.
Performing a Recovery on a Replacement Cisco CallManager Server
This section describes how to replace an existing or failed Cisco IP Telephony Applications Server with a different one. You must have the Cisco CallManager data from the original server backed up on tape or in a network area, so that it can be restored to the new server.
When one server is configured to replace an existing or failed server, the new server uses the IP information and computer name of the original machine. The process installs the operating system, Cisco CallManager, and other included software as if it were a new installation and then restores the Cisco CallManager backup data on the new server.
Note
You must have a good backup of the Cisco CallManager data stored on tape or on a network directory, not on the local directory of the existing server.
When you perform a server replacement, always enter the IP information, computer name, and other configuration data manually exactly as it was on the original server. Make sure you have the configuration information for this server available before you begin. You can use Table 2 on page page 9 in the "Before You Begin the Cisco CallManager Release 3.0 Installation" section to record the data.
To replace an existing server, perform the following steps:
Procedure
Step 1
Connect a monitor, keyboard, and mouse to the server as described in the "Connecting a Monitor, Keyboard, and Mouse to the Server" section.
Step 2
Locate the Cisco IP Telephony Server Operating System Hardware Detection CD-ROM
(CD #1) and insert it into the CD-ROM drive.
Note
You may need to upgrade your system before completing the Cisco MCS Restore Utility. For a successful recovery, make sure that the version of Cisco CallManager running on your system matches the last successful backup. For information on upgrading Cisco CallManager, refer to the upgrade document that matches the version of Cisco CallManager you want to recover.
Step 3
Power up the server.
Note
During this process, the server reboots several times. Do not power off the server at any time during this process, unless instructed to do so in the procedure. Any unexpected power interruption during the installation process could prevent proper completion of the configuration and might prevent the operating system from restarting.
Step 4
The Cisco IP Telephony Applications Server QuickBuilder welcome window opens. Click Next.
Step 5
If your server is new and has never had Cisco CallManager 3.0 installed on it, go to Step 7. Otherwise, choose New Installation or Server Replacement on the Type of Installation window and then click Next.
If the New Installation or Server Replacement window opens, click Next.
Step 6
The next window displays a warning that your configuration and data will be overwritten. Click Next.
Step 7
When a message prompts you to cycle the system power, turn the server off. Wait 10 seconds and then power up the server. The startup may take several minutes.
Step 8
The New Installation and Replacement window opens. Click Next.
Step 9
The Configuration Process window opens. Click Next. The system reboots automatically.
Step 10
Enter your product key BTOO VQES CCJU IEBI; then, click Next.
Note
The Cisco product key comprises alphabetical letters only. It contains no numbers or special characters. Based on a file encryption system that allows you to install only the components you have purchased, it prevents other supplied software from being installed for general use.
Step 11
The End User License Agreement window opens. Read through the contents of the agreement. If you consent to the terms of the agreement, click I Agree. If you do not consent, you must terminate the installation by clicking Exit.
Step 12
On the Server Replacement window, check the I am recovering a system from backup check box.
Step 13
Click Next on the Ready to Complete Installation window. This process takes about 5 minutes to complete.
Step 14
The Cisco IP Telephony Applications Server Configuration Wizard begins. Click Next to continue.
CautionOn the configuration entry windows that follow, ensure the data entry fields are populated with the same configuration data that was used on the server that is being replaced.
Step 15
Enter the user name and the name of your organization in the appropriate fields. Enter the computer name and DNS domain suffix. Click Next.
Step 16
You can choose to remain a workgroup member or to join an NT domain. If you want to join a domain, enter the NT domain name and the username and password of a user with administrator privileges on this server; then, click OK.
Step 17
Choose the appropriate time zone for the server. Set the current date and time; then, click Next.
Step 18
The Static Dynamic IP Address window opens. Cisco recommends that you choose Use the following IP address when prompted about the method used to configure the IP information.
Note
Cisco recommends choosing static IP information, which ensures that the Cisco CallManager server obtains a fixed IP address. With this selection, Cisco IP phones can register with Cisco CallManager when you plug the phones into the network.
If you choose to use Dynamic Host Configuration Protocol (DHCP), Cisco Technical Assistance Center (TAC) insists that you reserve an IP address for each Cisco CallManager server in the DHCP server scope. This action prevents the release or reassignment of IP addresses. If you do not reserve IP addresses through the DHCP server scope, the DHCP server may assign a different address to the Cisco CallManager server if the server is disconnected from, and then reconnected to, the network. To return the Cisco CallManager server to its original IP address, you would have to reprogram the IP addresses of the other devices on the network. For information on DHCP option settings, refer to the Cisco CallManager Administration Guide.Step 19
Enter the server IP address, subnet mask, and default gateway in the appropriate fields.
CautionIf you are installing multiple servers in a cluster, you must have a name resolution method in place. If you are not using DNS or WINS, you must configure local name resolution by updating the lmhosts file with IP address and hostname information for every server in your cluster, as instructed in
Step 21.
Step 20
If you are using DNS or WINS, enter the IP addresses of the primary and secondary DNS servers and primary and secondary WINS servers. Click Next and continue to Step 22.
If you are not using DNS, leave the DNS and WINS fields empty. Click Next.
Step 21
If you did not enter DNS or WINS server information in the previous window, and if you are installing multiple servers in a cluster, you must configure local name resolution by updating the lmhosts file, so it contains a mapping of the IP address and hostname of each server in the cluster. Perform the following steps to configure the lmhosts file:
a.
On the LMHost window, check the Check if you want to edit LMHosts file check box.
b.
Enter the IP Address and Server Name.
For example:
172.16.0.10 dallascm1c.
Click Add Server.
d.
Click Next to continue.
Note
The Windows 2000 SNMP agent provides security through the use of community names and authentication traps. All SNMP implementations universally accept the default name "public." You should change this name to limit access.
Step 22
To ensure security within the Windows 2000 SNMP agent, Cisco recommends that you change the default public community name. Enter a new name and then click Next.
Step 23
The installation process automatically enables Telnet and Terminal services. If you want, you can disable these services; then, click Next.
Step 24
The CD-ROM drive automatically opens. Remove CD #1 from the CD-ROM drive; insert the appropriate Operating System Installation and Recovery CD-ROM (CD #3) for your server into the CD-ROM drive. The configuration process continues automatically after detection of the appropriate CD-ROM. The server begins an installation and reboot process that takes about 6 minutes to complete.
Step 25
The CD-ROM drive automatically opens. When prompted, remove the Operating System Installation and Recovery CD-ROM and click any key to reboot. Windows 2000 setup begins and takes about 10 minutes to complete. Do not power down the server or click any keys during setup.
Step 26
When prompted to do so, insert the appropriate version of the Cisco CallManager 3.0 Installation and Recovery CD-ROM. The installation script automatically will continue loading from the CD-ROM.
Note
You may need to upgrade your system before completing the Cisco MCS Restore Utility. For a successful recovery, make sure that the version of Cisco CallManager running on your system matches the last successful backup. For information on upgrading Cisco CallManager, refer to the upgrade document that matches the version of Cisco CallManager you want to recover.
Step 27
Click Next at the Welcome to the Cisco CallManager Installation Wizard window.
Step 28
On the CallManager Components window, choose the services you want to activate in this initial installation and then click Next. When Cisco CallManager services are activated, Cisco CallManager places them in a stopped state. To start services after the installation completes, refer to the Cisco CallManager Administration Guide or online help in the Cisco CallManager application.
Note
The following information applies to the services in the CallManager Components window. The Cisco IP Voice Media Streamer contains the Media Termination Point (MTP) and conference bridge services. If you use Microsoft Internet Explorer 4.0 or earlier, you must upgrade to Microsoft Internet Explorer 5.0 to use the Cisco WebAttendant client. To add or remove services later, refer to the "Activating Cisco CallManager Services" section.
CautionIf you are installing TFTP only, choosing Cisco TFTP in the CallManager Components window automatically selects TFTP. TFTP support requires database installation.
Step 29
Choose I am upgrading/installing the CallManager Publisher and then click Next.
Step 30
If you have CiscoWorks2000 installed on a server on your network, check the Configure CiscoWorks2000 Syslog Collector check box and enter the domain host name in the form "myserver.mydomain.com." Otherwise, make sure it is unchecked. Click Next.
Step 31
You have completed the configuration of Cisco CallManager and the database server. The Cisco CallManager and other included software are ready to be installed. Click Next. This part of the installation takes about 30 minutes.
Step 32
The Cisco MCS Backup Utility Setup loads automatically. You must specify whether this server will act as a backup target or the backup server during the backup and restore operation.
Choose backup Server or Target. Make sure this selection matches the original configuration of the server. Click OK.
Note
Cisco strongly recommends that you use the Cisco MCS Backup Utility to perform backups and that no third-party backup software is used. However, if you do not want to use the Cisco MCS Backup Utility, complete the installation as instructed and then stop the service called "stiBack for Cisco MCS." To stop the service, choose Start > Run, enter services.msc /s, choose the service in the main window, and click Stop Service.
Step 33
On the Backup Utility Configuration window, add the name of any additional servers you want to back up by clicking Add, entering the server name, and then clicking OK. Click Delete to remove servers from the target list. If you want to add a remote server, you must install it and connect it to the network before you add it to the target list. A prompt asks you to enter a username and password with administrator access rights on the remote server and then click Verify.
Note
The Backup Utility attempts to connect to the remote server. If the remote server is not found, the authentication fails. The server name remains in the target list but may not be accessible.
Step 34
Click the Destination tab.
Note
If you choose a network directory as the backup destination, the directory must be shared in Windows 2000. To share a directory, log in on that server, right-click on the directory folder icon that you want to share, click Sharing..., click Share this folder, and then click OK.
You may click the Tape device radio button if you have a MCS-7835 or IBM xSeries 340 server only. Only the MCS-7835 and IBM xSeries 340 server have a tape drive available. You must click Network directory or Tape device to use the Cisco MCS Restore Utility on your server.Step 35
Choose Network directory, Local directory, or Tape device to specify where backup files will be backed up. To enter a network directory, you can enter the path and directory name or choose it from a browse box by clicking Browse. For network directories, you must supply a username and password with administrator access rights on that server and then click Verify. In the tape device box, only tape drives configured in Windows NT or Windows 2000 appear. To add new devices, click Add device...
Step 36
Click the Schedule tab.
Step 37
Choose the days and times you want the backup to run. The default is 2:00 am Tuesday through Saturday. You can also choose the length of the system log in days.
Note
You should schedule Cisco CallManager backups to occur during off-peak hours because CPU utilization is high during the backup process.
Step 38
Click the Performance tab; then, perform the following procedure, depending on your server type:
a.
If you chose a Windows 2000 server when you configured the backup destination, click the Low, Below Normal, or Normal radio button to prioritize when the backup service (stiBack.exe) will run during the next backup. Then, go to Step 39.
b.
If you chose a Windows NT 4.0 server when you configured the backup destination, click the Low or Normal radio button to prioritize when the backup service (stiBack.exe) will run during the next backup. Then, go to Step 39.
If you do not click one of the performance radio buttons, the Normal radio button serves as the default priority for which the backup service (sti.Back.exe) runs on the Windows 2000 or Windows NT 4.0 server during the next backup.
Step 39
Click the OK button.
Step 40
Click Yes to save your settings and exit the Backup Utility Configuration.
Note
When entering passwords for the local Administrator and SA (SQL Server system administrator) accounts in the next steps, do not use the apostrophe ('). Enter the same Administrator password for the publisher and all subscribers in the cluster so that Cisco CallManager database replication occurs.
Step 41
The Cisco Product Activation window opens and prompts you to enter a new password for the local administrator account. Enter the new password in the New Password field and then enter it in the Retype Password field. Click OK.
Step 42
A second window opens and prompts you to enter a new password for the SA (SQL Server system administrator) account. Enter a new password of at least 5 characters in the New Password field and then enter it in the Retype Password field. Click OK.
Note
Do not lose or forget this password. If you do, you will not be able to reconfigure the server.
Step 43
A message indicates that both passwords changed successfully. Click OK.
Step 44
Eject the CD-ROM from the CD-ROM drive and click Yes when prompted if you want to reboot the system now.
Step 45
After the system reboots, press Ctrl+Alt+Del to display the logon window.
The logon window should already contain the username Administrator.
Step 46
Enter the new password for the Administrator account and then click OK.
Step 47
After you log in to the server, the Cisco MCS Restore Utility window opens. Figure 7 shows the Cisco MCS Restore Utility window. Choose the location and name of the backup file that you want to restore. Click Next.
Figure 7 Cisco MCS Restore Utility Window
Note
The restore utility must verify that the file exists before the restore operation continues. If the file is not found, you must specify the correct destination location of the backup file in the Destination window.
Step 48
When the backup file is detected, the target files that it contains display in the CallManager Targets list. Choose the CallManager target that you want to restore and then click Next.
Note
By default, one file called MCS.sti stores all data backed up from the target servers in the target list. When you restore, you choose and restore data from one target server at a time.
Step 49
You are warned that if you proceed you will overwrite the target server. Click Yes to continue.
Note
For a successful recovery, make sure that the latest Cisco CallManager backup matches the version of Cisco CallManager running on the system.
Step 50
The restore utility restores the Cisco CallManager data. During the restore process, the Cisco MCS Restore Utility log window displays each event that occurs and can be used to help identify errors. When the operation is complete, click OK to close the utility.
Step 51
Reboot the server by pressing Ctrl+Alt+Del.
Step 52
Click the Shut Down button.
Step 53
From the drop-down menu, choose Restart and click OK.
Step 54
After you log on with administrative privileges, verify the restored data.
Restoring the Cisco CallManager Data Only
This section describes the process of restoring the Cisco CallManager data only. This process does not restore the operating system, Cisco CallManager, and other included software. To restore the entire server, including operating system and software, see the following sections:
•
Performing a Recovery on the Same Cisco CallManager Server
•
Performing a Recovery on a Replacement Cisco CallManager Server
Perform the following steps to restore the Cisco CallManager database, directory information, and configuration files:
Procedure
Step 1
Choose Start > Programs > CallManager MCS Backup > Cisco MCS Restore.
Step 2
Choose the location and name of the backup file that you want to restore and then click Next.
Note
By default, one file called MCS.sti stores all data backed up from the target servers in the target list. When you restore, you choose and restore data from one server at a time.
Step 3
Choose the target server where you want this backup to be restored. Click Next.
Step 4
You are warned that all existing data will be lost, and you will overwrite the target server. Click Next.
Note
You may need to upgrade your system before completing the Cisco MCS Restore Utility. For a successful recovery, make sure that the version of Cisco CallManager running on your system matches the last successful backup. For information on upgrading Cisco CallManager, refer to the upgrade document that matches the version of Cisco CallManager you want to restore.
Step 5
During the restore process, the Cisco MCS Restore Utility log window displays each event that occurs. You can use it to help identify errors. When the restore is complete, click OK.
Step 6
Reboot the server by pressing Ctrl+Alt+Del.
Step 7
Click the Shut Down button.
Step 8
From the drop-down menu, choose Restart and click OK.
Step 9
After you log on with administrative privileges, verify the restored data.
Re-creating Subscriber Connections
If the connections between the publishing Cisco CallManager database and the subscribers within a cluster are broken for any reason, you cannot replicate the database to the subscribers. If you suspect a problem with subscriber connections, you should verify the status of the subscriptions or the jobs. On the publisher server, perform the following steps to verify the status of the subscribers and jobs:
Procedure
Step 1
Open SQL Server Enterprise Manager by choosing Start > Programs > Microsoft SQL Server 7.0 > Enterprise Manager.
Step 2
To see the status of subscriptions, choose the Pull Subscriptions folder located in the following path: Microsoft SQL Servers/SQL Server Group/<this server's hostname>/Databases/<publication name>.
To see the status of jobs, choose the Jobs folder located in the following path: Microsoft SQL Servers/SQL Server Group/<this server's hostname>/Management/SQL Server Agent.
The Expired Subscription Cleanup service could display a red `x' under normal operation. However, if a red `x' appears next to a subscriber name or a job name other than Expired Subscription Cleanup, assume the subscriber connection is broken. You must reinitialize it.
Note
The event log on the subscriber server lists SQL Server Agent errors. To view the event log, choose Start > Programs > Administration tools > Event Viewer on the subscriber server.
If you determine that one or more subscription connections are broken, you must perform the following actions:
•
On each subscriber server, delete and then re-create the subscriptions.
•
On the publisher server, reinitialize the subscriptions and start the replication snapshot agent.
On each subscriber server, perform the following steps to delete and re-create the subscriptions:
Procedure
Step 1
Open SQL Server Enterprise Manager by choosing Start > Programs > Microsoft SQL Server 7.0 > Enterprise Manager.
Step 2
In the following path, choose the Pull Subscriptions folder: Microsoft SQL Servers/SQL Server Group/<this server's hostname>/Databases/<the publisher database name>.
Step 3
In the main window, right-click the subscription name and choose Delete. Click Yes to confirm.
Step 4
Right-click the Pull Subscription folder and choose New Pull Subscription....
Step 5
The Welcome to the Pull Subscription Wizard window opens. Click Next.
Step 6
If your publisher server does not appear in the publication list, click Register Server. Enter the name of the publisher server in the Server field and choose Use SQL Server authentication. Enter the SQL Server system administrator username (sa) and the password in the appropriate fields and then click OK. When your server appears in the list, go to Step 7.
Step 7
Double-click the publisher server and choose the publication name that matches the database you are configuring. Click Next.
Step 8
In the Specify Sychronization Agent Login window, choose By impersonating the SQL Server Agent account and then click Next.
Step 9
In the Specify Immediate-Updating Subscriptions window, choose Yes, make this an immediate-updating subscription and click Next.
Step 10
Enter the password for the SA (SQL Server system administrator) user in the Password and Confirm password fields.
Step 11
In the Initialize Subscription window, choose Yes, Initialize the schema at the Subscriber and click Next.
Step 12
In the Set Distribution Agent Schedule window, choose Continuously and click Next.
Step 13
In the Start Required Services window, click Next.
Step 14
Click Finish.
On the publisher server, perform the following steps to reinitialize the subscriptions and start the replication snapshot agent:
Procedure
Step 1
Open SQL Server Enterprise Manager by choosing Start > Programs > Microsoft SQL Server 7.0 > Enterprise Manager.
Step 2
In the following path, choose the name of the publisher database that you are configuring: Microsoft SQL Servers/SQL Server Group/<this server's hostname>/Databases/<the publisher database name>Publications.
Step 3
In the main window, right-click the subscription name and choose Reinitialize all Subscriptions. Click Yes to confirm.
Step 4
In the following path, choose the Snapshot Agents folder: Microsoft SQL Servers/SQL Server Group/<this server's hostname>/Replication Monitor/Agents.
Step 5
Right-click the publication name that matches the database name you are configuring; then, click Start.
Obtaining Documentation
The following sections provide sources for obtaining documentation from Cisco Systems.
World Wide Web
You can access the most current Cisco documentation on the World Wide Web at the following sites:
•
http://www.cisco.com
•
http://www-china.cisco.com
•
http://www-europe.cisco.com
Documentation CD-ROM
Cisco documentation and additional literature are available in a CD-ROM package, which ships with your product. The Documentation CD-ROM is updated monthly and may be more current than printed documentation. The CD-ROM package is available as a single unit or through an annual subscription.
Ordering Documentation
Cisco documentation is available in the following ways:
•
Registered Cisco Direct Customers can order Cisco Product documentation from the Networking Products MarketPlace:
http://www.cisco.com/cgi-bin/order/order_root.pl
•
Registered Cisco.com users can order the Documentation CD-ROM through the online Subscription Store:
http://www.cisco.com/go/subscription
•
Nonregistered Cisco.com users can order documentation through a local account representative by calling Cisco corporate headquarters (California, USA) at 408 526-7208 or, in North America, by calling 800 553-NETS(6387).
Documentation Feedback
If you are reading Cisco product documentation on the World Wide Web, you can submit technical comments electronically. Click Feedback in the toolbar and select Documentation. After you complete the form, click Submit to send it to Cisco.
You can e-mail your comments to bug-doc@cisco.com.
To submit your comments by mail, use the response card behind the front cover of your document, or write to the following address:
Attn Document Resource Connection
Cisco Systems, Inc.
170 West Tasman Drive
San Jose, CA 95134-9883We appreciate your comments.
Obtaining Technical Assistance
Cisco provides Cisco.com as a starting point for all technical assistance. Customers and partners can obtain documentation, troubleshooting tips, and sample configurations from online tools. For Cisco.com registered users, additional troubleshooting tools are available from the TAC website.
Cisco.com
Cisco.com is the foundation of a suite of interactive, networked services that provides immediate, open access to Cisco information and resources at anytime, from anywhere in the world. This highly integrated Internet application is a powerful, easy-to-use tool for doing business with Cisco.
Cisco.com provides a broad range of features and services to help customers and partners streamline business processes and improve productivity. Through Cisco.com, you can find information about Cisco and our networking solutions, services, and programs. In addition, you can resolve technical issues with online technical support, download and test software packages, and order Cisco learning materials and merchandise. Valuable online skill assessment, training, and certification programs are also available.
Customers and partners can self-register on Cisco.com to obtain additional personalized information and services. Registered users can order products, check on the status of an order, access technical support, and view benefits specific to their relationships with Cisco.
To access Cisco.com, go to the following website:
http://www.cisco.com
Technical Assistance Center
The Cisco TAC website is available to all customers who need technical assistance with a Cisco product or technology that is under warranty or covered by a maintenance contract.
Contacting TAC by Using the Cisco TAC Website
If you have a priority level 3 (P3) or priority level 4 (P4) problem, contact TAC by going to the TAC website:
http://www.cisco.com/tac
P3 and P4 level problems are defined as follows:
•
P3—Your network performance is degraded. Network functionality is noticeably impaired, but most business operations continue.
•
P4—You need information or assistance on Cisco product capabilities, product installation, or basic product configuration.
In each of the above cases, use the Cisco TAC website to quickly find answers to your questions.
To register for Cisco.com, go to the following website:
http://www.cisco.com/register/
If you cannot resolve your technical issue by using the TAC online resources, Cisco.com registered users can open a case online by using the TAC Case Open tool at the following website:
http://www.cisco.com/tac/caseopen
Contacting TAC by Telephone
If you have a priority level 1(P1) or priority level 2 (P2) problem, contact TAC by telephone and immediately open a case. To obtain a directory of toll-free numbers for your country, go to the following website:
http://www.cisco.com/warp/public/687/Directory/DirTAC.shtml
P1 and P2 level problems are defined as follows:
•
P1—Your production network is down, causing a critical impact to business operations if service is not restored quickly. No workaround is available.
•
P2—Your production network is severely degraded, affecting significant aspects of your business operations. No workaround is available.
AccessPath, AtmDirector, Browse with Me, CCIP, CCSI, CD-PAC, CiscoLink, the Cisco Powered Network logo, Cisco Systems Networking Academy, the Cisco Systems Networking Academy logo, Fast Step, Follow Me Browsing, FormShare, FrameShare, GigaStack, IGX, Internet Quotient, IP/VC, iQ Breakthrough, iQ Expertise, iQ FastTrack, the iQ Logo, iQ Net Readiness Scorecard, MGX, the Networkers logo, Packet, RateMUX, ScriptBuilder, ScriptShare, SlideCast, SMARTnet, TransPath, Unity, Voice LAN, Wavelength Router, and WebViewer are trademarks of Cisco Systems, Inc.; Changing the Way We Work, Live, Play, and Learn, Discover All That's Possible, and Empowering the Internet Generation, are service marks of Cisco Systems, Inc.; and Aironet, ASIST, BPX, Catalyst, CCDA, CCDP, CCIE, CCNA, CCNP, Cisco, the Cisco Certified Internetwork Expert logo, Cisco IOS, the Cisco IOS logo, Cisco Systems, Cisco Systems Capital, the Cisco Systems logo, Enterprise/Solver, EtherChannel, EtherSwitch, FastHub, FastSwitch, IOS, IP/TV, LightStream, MICA, Network Registrar, PIX, Post-Routing, Pre-Routing, Registrar, StrataView Plus, Stratm, SwitchProbe, TeleRouter, and VCO are registered trademarks of Cisco Systems, Inc. and/or its affiliates in the U.S. and certain other countries.
All other trademarks mentioned in this document or Web site are the property of their respective owners. The use of the word partner does not imply a partnership relationship between Cisco and any other company. (0106R)
Copyright © 2001. Cisco Systems, Inc.
All rights reserved.