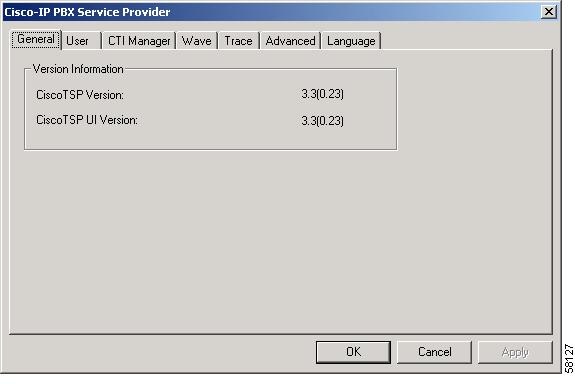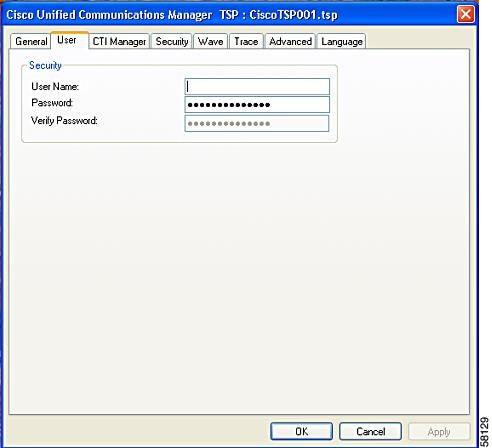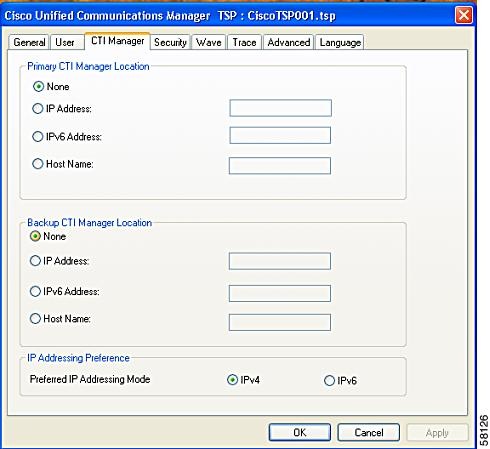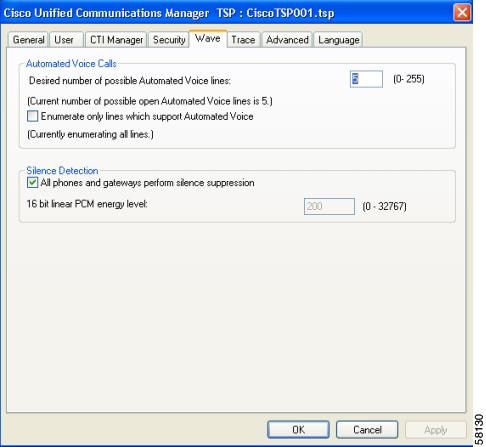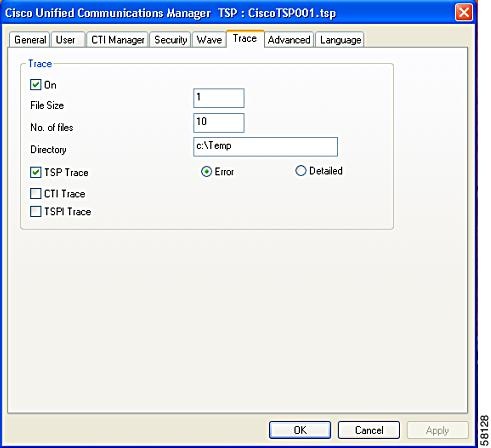-
Cisco CallManager Administration Guide, Release 3.1(1)
-
Index
-
Preface
-
Introduction
-
Server Configuration
-
Cisco CallManager Configuration
-
Cisco CallManager Group Configuration
-
Date/Time Group Configuration
-
Device Defaults Configuration
-
Region Configuration
-
Device Pool Configuration
-
Enterprise Parameters Configuration
-
Location Configuration
-
Auto-Registration Configuration
-
Partition Configuration
-
Calling Search Space Configuration
-
Route Filter Configuration
-
Route Group Configuration
-
Route List Configuration
-
Route Pattern Configuration
-
Translation Pattern Configuration
-
External Route Plan Wizard
-
Special Characters and Settings
-
Route Plan Report
-
Cisco Messaging Interface Configuration
-
Cisco TFTP Configuration
-
Cisco WebAttendant Configuration
-
Conference Bridge Configuration
-
Media Termination Point Configuration
-
Music On Hold Configuration
-
Media Resource Group Configuration
-
Media Resource Group List Configuration
-
Service Parameters Configuration
-
Transcoder Configuration
-
Starting and Stopping Services
-
Call Park Configuration
-
Call Pickup and Group Call Pickup Configuration
-
Cisco IP Phone Services Configuration
-
Device Configuration
-
CTI Route Point Configuration
-
Cisco Voice Mail Configuration
-
Device Profile Configuration
-
Gatekeeper Configuration
-
Gateway Configuration
-
Cisco IP Phone Configuration
-
Phone Button Template Configuration
-
Adding a New User
-
Searching the Global Directory
-
Plugin Configuration
-
Cisco TAPI Service Provider Installation and Configuration
-
Cisco JTAPI Installation and Configuration
-
Personal Directory
-
Table Of Contents
Cisco TAPI Service Provider Installation and Configuration
Cisco TSP Configuration Settings
Saving Wave Driver Information
Verifying the Wave Driver Exists
Verifying the Cisco TSP Installation
Setting up Client-Server Configuration
Cisco TAPI Service Provider Installation and Configuration
The Cisco Telephony Application Programming Interface (TAPI) solution allows you to install multiple Cisco TAPI Service Providers (TSPs) on the same machine. This configuration allows TAPI applications to increase the number of lines that can be supported and to increase the amount of call traffic. Configure each Cisco TSP with a different username and password that is administered in the Cisco CallManager Directory. Configure each user in the Directory, so that no two users are associated to the same device. TSPs in the multiple TSP system do not communicate with each other and create a separate computer telephony integration (CTI) connection to the Cisco CallManager.
Note
If you have upgraded to Cisco CallManager 3.1, you must upgrade the TAPI client software on any application server or client workstation on which TAPI applications are installed. If you do not upgrade the TAPI client, your application will fail to initialize. If you need to upgrade, download the appropriate client from the Cisco CallManager Administration as described in the "Installing the Cisco TSP" section.
The upgraded TAPI client software does not work with older releases of Cisco CallManager.The following sections outline the installation of the Cisco TSP and describe some of the issues you need to be aware of after installation:
•
Cisco TSP Configuration Settings
•
Saving Wave Driver Information
•
Verifying the Wave Driver Exists
•
Verifying the Cisco TSP Installation
•
Setting up Client-Server Configuration
Installing the Cisco TSP
Install the Cisco TSP software either directly from the Cisco CallManager CD-ROM or from Cisco CallManager Administration. For information on installing plugins from the Cisco CallManager, see the "Installing Plugins" section on page 46-1.
To install the Cisco TSP from the Cisco CallManager CD-ROM, perform the following steps.
Note
If you install TSP 3.1 on a system that contains a previous version of TSP, the installation program deletes the old version and installs TSP 3.1. The installation wizard varies depending on whether you have a previous version of TSP installed.
Note
Installing multiple TSPs installs multiple CiscoTSPXXX.tsp and CiscoTUISPXXX.dll files in the same Windows system directory.
Procedure
Step 1
Insert the Cisco CallManager CD-ROM.
Step 2
Double-click My Computer.
Step 3
Double-click the CD-ROM drive.
Step 4
Double-click the Installs folder.
Step 5
Double-click Cisco TSP.exe.
Step 6
Follow the online instructions.
Next Steps
You should install Cisco wave driver if you plan to use first-party call control. (Do this even if you are performing your own media termination.) For more information, see the "Installing the Wave Driver" section.
Activating the Cisco TSP
You can install up to 10 TSPs on a computer. Use the following procedure to activate each of these TSPs. When you install a Cisco TSP, you add it to the set of active TAPI service providers. The TSP displays as CiscoTSPXXX, where X is between 001 and 010. If a TSP has been removed or if some problem has occurred, you can manually add it to this set.
To manually add the Cisco TSP to the list of telephony drivers, perform the following steps.
Procedure for Windows 2000
Step 1
Open the Control Panel.
Step 2
Double-click Phone and Modem Options.
Step 3
On the Phone and Modem Options dialog box, click the Advanced tab.
Note
If the Cisco TSP is either not there or you removed it previously and want to add it now, you can do so from this window.
Step 4
Click Add.
Step 5
On the Add Provider dialog box, choose the appropriate TSP. Labels identify the TSPs in the Telephony providers pane as CiscoTSPXXX, where XXX is between 001 and 010.
Step 6
Click Add.
The TSP you chose displays in the provider list on the Phone and Modem Options window.
Step 7
Configure the Cisco TSP as described in the "Configuring the Cisco TSP" section or click Close to complete the setup.
Procedure for Windows NT, Windows 98, and Windows 95
Step 1
Open the Control Panel.
Step 2
Double-click Telephony.
Step 3
Click the Telephony Drivers tab.
Note
If the Cisco TSP is either not there or you removed it previously and want to add it now, you can do so from this window.
Step 4
Click Add.
Step 5
On the Add Provider dialog box, choose the appropriate TSP. Labels identify the TSPs in the Telephony providers pane as CiscoTSPXXX, where XXX is between 001 and 010.
Step 6
Click Add.
The Provider list on the Telephony Drivers window now includes the CiscoTSPXXX range 001 - 010.
Step 7
Configure the Cisco TSP as described in the "Configuring the Cisco TSP" section or click Close to complete the setup.
Configuring the Cisco TSP
You configure the Cisco TSP by setting parameters on the Cisco IP-PBX Service Provider configuration window. Perform the following steps to configure Cisco TSP.
Procedure for Windows 2000
Step 1
Open the Control Panel.
Step 2
Double-click Phone and Modem Options.
Step 3
Choose the Cisco TSP you want to configure.
Step 4
Click Configure.
The system displays the Cisco IP PBX Service Provider dialog box.
Step 5
Enter the appropriate settings as described in "Cisco TSP Configuration Settings" section.
Step 6
Click OK to save changes.
Note
After the TSP is configured, you must restart the telephony service before an application can run and connect with its devices.
Procedure for Windows NT, Windows 98, and Windows 95
Step 1
Open the Control Panel.
Step 2
Double-click Telephony.
Step 3
Choose the Cisco TSP you want to configure.
Step 4
Click Configure.
The system displays the Cisco IP PBX Service Provider dialog box.
Step 5
Enter the appropriate settings as described in "Cisco TSP Configuration Settings" section.
Step 6
Click OK to save changes.
Note
After configuring the TSP, you must restart the telephony service before an application can run and connect with its devices.
Cisco TSP Configuration Settings
The following sections describe the fields on the Cisco_IP PBX Service Provider dialog box:
General Tab
The General Tab displays TSP and TSPUI version information, as illustrated in Figure 47-1.
Figure 47-1 Cisco-IP PBX Service Provider General Tab
User Tab
The User tab allows you to configure security information, as illustrated in Figure 47-2.
Figure 47-2 Cisco-IP PBX Service Provider User Tab
Table 47-1 contains a list of the fields for the User tab that must be set and their descriptions.
CTI Manager Tab
The CTI Manager tab allows you to configure primary and secondary CTI Manager information, as illustrated in Figure 47-3.
Figure 47-3 Cisco-IP PBX Service Provider CTI Manager Tab
Table 47-2 contains a list of the CTI Manager tab fields that must be set and their descriptions.
Wave Tab
The Wave tab allows you to configure settings for your wave devices, as illustrated in Figure 47-4.
Figure 47-4 Cisco-IP PBX Service Provider Wave Tab
Table 47-3 contains a list of the Wave tab fields that must be set and their descriptions.
Trace Tab
The Trace tab allows you to configure various trace settings, as illustrated in Figure 47-5. Changes to trace parameters take effect immediately, even if TSP is running.
Figure 47-5 Cisco-IP PBX Service Provider Trace Tab
Table 47-4 contains a list of the Trace tab fields that must be set and their descriptions.
Advanced Tab
The Advanced tab allows you to configure timer settings, as illustrated in Figure 47-6.
Note
These timer settings meant for advanced users only rarely change.
Figure 47-6 Cisco-IP PBX Service Provider Advanced Tab
Table 47-5 contains a list of the Advanced tab fields that must be set and their descriptions.
Installing the Wave Driver
You can use the Cisco wave driver with Windows 2000 and Windows NT only. Windows 98 and Windows 95 do not support it.
You should install Cisco wave driver if you plan to use first-party call control. (Do this even if you are performing your own media termination.)
CautionBecause of a restriction in Windows NT, the software may overwrite or remove existing wave drivers from the system when you install or remove the Cisco wave driver on a Windows NT system. The procedures in this section for installing and uninstalling the Cisco wave driver on Windows NT include instructions on how to prevent existing wave drivers from being overwritten or removed.
To install the Cisco wave driver, perform the following steps.
Procedure for Windows 2000
Step 1
Open the Control Panel.
Step 2
Double-click Add/Remove Hardware.
Step 3
Click Next.
Step 4
Click Add/Troubleshoot a Device and click Next.
Step 5
Click Add a New Device and click Next.
Step 6
Click No, I want to select the hardware from a list.
Step 7
Choose Sound, video and game controllers and click Next.
Step 8
Click Have Disk.
Step 9
Click Browse and change to the Wave Drivers folder in the folder where the Cisco TSP is installed.
Step 10
Choose OEMSETUP.INF and click Open.
Step 11
In the Install From Disk window, click OK.
Step 12
The Cisco TAPI Wave Driver displays on the screen. Click Next.
Step 13
Click Next.
Step 14
Click Yes.
Step 15
Click Finish.
Step 16
Click Yes to restart.
Procedure for Windows NT
Step 1
Before you add the Cisco wave driver, you must save the wave driver information from the registry in a separate file as described in the "Saving Wave Driver Information" section.
Step 2
Open the Control Panel.
Step 3
Double-click Multimedia.
Step 4
Click Next.
Step 5
Click Add.
Step 6
Click Unlisted or Updated Driver.
Step 7
Click OK.
Step 8
Click Browse and change to the Wave Drivers folder in the folder where the Cisco TSP is installed.
Step 9
Click OK. Follow the online instruction, but do not restart the system when prompted.
Step 10
Examine the contents of the registry to verify the new driver was installed and the old drivers still exist, as described in the "Verifying the Wave Driver Exists" section.
Step 11
Restart the computer.
Saving Wave Driver Information
Use the following steps to save wave driver information from the registry in a separate file. You must perform this procedure when installing or uninstalling the Cisco wave driver on a Windows NT computer.
Procedure
Step 1
Click Start > Run.
Step 2
Enter regedit in the text box.
Step 3
Click OK.
Step 4
Choose the Drivers32 key located in the following path:
HKEY_LOCAL_MACHINE\SOFTWARE\Microsoft\Windows NT\ CurrentVersion
Step 5
Choose Registry > Export Registry File.
Step 6
Enter a filename and choose the location to save.
Step 7
Click Save.
The file receives a .reg extension.
Verifying the Wave Driver Exists
When you install or uninstall the Cisco wave driver, you must verify whether it exists on your system. Use these steps to verify whether the wave driver exists.
Procedure
Step 1
Click Start > Run.
Step 2
Enter regedit in the text box.
Step 3
Click OK.
Step 4
Choose the Drivers32 key located in the following path:
HKEY_LOCAL_MACHINE\SOFTWARE\Microsoft\Windows NT\ CurrentVersion
Step 5
If you are installing the wave driver, make sure the driver "avaudio32.dll" displays in the data column. If you are uninstalling the wave driver, make sure the driver "avaudio32.dll does not display in the data column. This designates the Cisco wave driver.
Step 6
Verify that the previously existing wave values appear in the data column for wave1, wave2, wave3, and so on. You can compare this registry list to the contents of the .reg file you saved in the "Saving Wave Driver Information" section by opening the .reg file in a text editor and viewing it and the registry window side-by-side.
Step 7
If necessary, add the appropriate waveX string values for any missing wave values that should be installed on the system. For each missing wave value, choose
Edit > New > String Value and enter a value name. Then, choose Edit > Modify, enter the value data, and click OK.Step 8
Close the registry by choosing Registry > Exit.
Verifying the Cisco TSP Installation
You can use the Microsoft Windows Phone Dialer Application to verify that the Cisco TSP is operational. For Windows NT and Windows 2000, locate the dialer application in
C:\Program Files\Windows NT\dialer.exe
For windows 95 and Windows 98, locate the dialer application in
C:\Windows\dialer.exe
Procedure For Windows 2000
Step 1
Open the Dialer application by locating it in Windows Explorer and double-clicking it.
Step 2
Choose Edit > Options.
Step 3
Choose Phone as the Preferred Line for Calling.
Step 4
In the Line Used For area, choose one of the Cisco Lines in the Phone Calls drop-down menu.
Step 5
Click OK.
Step 6
Click Dial.
Step 7
Enter a number to dial, choose Phone Call in the Dial as box, and then click Place Call.
Procedure for Windows NT, Windows 98, and Windows 95
Step 1
Open the Dialer application by locating it in Windows Explorer and double-clicking it:
A dialog box appears requesting the line and address that you want to use. If no lines are listed in the Line drop-down list box, a problem may exist between the Cisco TSP and the Cisco CallManager.
Step 2
Choose one of the lines from the Line drop-down menu. Make sure Address is set to Address 0.
Step 3
Click OK.
Step 4
Enter a number to dial.
If the call suceeds, you have verified that the Cisco TSP is operational on the machine where the Cisco TSP is installed.
If you encounter problems during this procedure, or if no lines appear in the line drop-down list on the dialer application, check the following items:
•
Make sure the Cisco TSP is configured properly.
•
Test the network link between the Cisco TSP and the Cisco CallManager by using the ping command to check connectivity.
•
Make sure the Cisco CallManager server is functioning.
Setting up Client-Server Configuration
For information on setting up a client-server configuration (Remote TSP) in Windows 2000, refer to the Microsoft Windows Help feature. For information on client-server configuration in Windows NT, refer to Microsoft White Papers.
Uninstalling the Wave Driver
To remove the Cisco wave driver, perform the following steps.
Procedure for Windows 2000
Step 1
Open the Control Panel.
Step 2
Double-click Add/Remove Hardware.
Step 3
Click Next.
Step 4
Choose Uninstall/Unplug a device and click Next.
Step 5
Choose Uninstall a device and click Next.
Step 6
Choose Cisco TAPI Wave Driver and click Next.
Step 7
Choose Yes, I want to uninstall this device and click Next.
Step 8
Click Finish.
Step 9
Restart the computer.
Procedure for Windows NT
Step 1
Before you uninstall the Cisco wave driver, you must save the wave driver information from the registry in a separate file. For information on how to save the wave drive information to a separate file, see the "Saving Wave Driver Information" section.
Step 2
After the registry information is saved, open the Control Panel.
Step 3
Double-click Multimedia.
Step 4
Click the Devices tab.
Step 5
Click the `+' symbol next to Audio Devices to view all the audio devices.
Step 6
Click Audio for Cisco Sound System.
Step 7
Click Remove.
Step 8
Click Finish. Do not restart the system.
Step 9
Verify that the Cisco wave driver was removed and the old drivers still exist. For information on how to do this, see the "Verifying the Wave Driver Exists" section.
Note
When you verify the removal of the driver, make sure that Cisco wave driver "avaudio32.dll" does not appear in the data column.
Step 10
Restart the computer.
Removing the Cisco TSP
This process removes the Cisco TSP from the provider list but does not uninstall the TSP. To make these changes, perform the following steps.
Procedure for Windows 2000
Step 1
Open the Control Panel.
Step 2
Double-click the Phone and Modem icon.
Step 3
Click the Advanced tab.
Step 4
Choose the Cisco TSP you want to remove.
Step 5
Click Remove to delete the Cisco TSP from the list.
Procedure for Windows NT, Windows 98, and Windows 95
Step 1
Open the Control Panel.
Step 2
Double-click the Telephony icon.
Step 3
Click the Advanced tab.
Step 4
Choose the Cisco TSP you want to remove.
Step 5
Click Remove to delete the Cisco TSP from the list.
Managing the Cisco TSP
You can perform the following actions on all installed TSPs:
•
Reinstall the existing Cisco TSP version
•
Upgrade to the newer version of the Cisco TSP
•
Uninstall the Cisco TSP
You cannot change the number of installed Cisco TSPs when you reinstall or upgrade the CiscoTSPs.
Related Topics
Reinstalling the Cisco TSP
Use the following procedure to reinstall the Cisco TSP on all supported platforms.
Procedure
Step 1
Open the Control Panel and double-click Add/Remove Programs.
Step 2
Choose CiscoTSP and click Add/Remove.
The Cisco TSP maintenance install dialog box displays.
Step 3
Click Reinstall TSP 3.1(0.X) radio button and click Next.
Step 4
Follow the online instructions.
Note
The installation program prompts you to restart the computer if TSP files are locked.
Upgrading the Cisco TSP
Use the following procedure to reinstall the Cisco TSP on all supported platforms.
Procedure
Step 1
Double-click CiscoTSP.exe.
Step 2
The CiscoTSP maintenance install dialog box displays.
If CiscoTSP.exe contains different version of Cisco TSP than you have installed, the installation program displays Upgrade from TSP 3.1(0.X) to 3.1(0.Y) or Uninstall options.
Step 3
Choose Upgrade from TSP 3.1(0.X) to 3.1(0.Y) radio button and click Next.
Step 4
Follow the online instructions.
Note
The installation program prompts you to restart the computer if TSP files are locked.
Uninstalling the Cisco TSP
Use the following procedure to reinstall the Cisco TSP on all supported platforms.
Procedure
Step 1
Open the Control Panel and double-click Add/Remove Programs.
Step 2
Choose CiscoTSP and click Add/Remove.
The Cisco TSP maintenance install dialog box displays.
Step 3
Choose Uninstall: Remove the installed TSP radio button and click Next.
Step 4
Follow the online instructions.
Note
The installation program prompts you to restart the computer if TSP files are locked.

 Feedback
Feedback