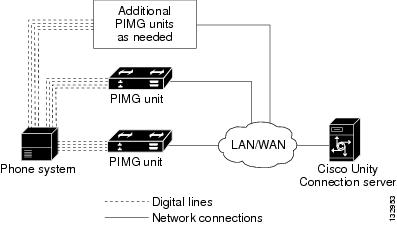Feedback Feedback
|
Table Of Contents
Avaya S8500/S8700 PIMG Integration Guide for Cisco Unity Connection 1.1
Task List to Create the Integration
Integrations with Multiple Phone Systems
Planning How the Voice Messaging Ports Will Be Used by Cisco Unity Connection
Programming the Avaya S8700 Phone System
Creating a New Integration with the Avaya S8700 Phone System
(Multiple Integrations Only) Adding New User Templates
Appendix: Adjusting the Recording Gain for PIMG Units
Appendix: Documentation and Technical AssistanceObtaining Documentation, Obtaining Support, and Security Guidelines
Avaya S8500/S8700 PIMG Integration Guide for Cisco Unity Connection 1.1
Revised November 5, 2007
This document provides instructions for integrating the Avaya S8300, Avaya S8500, or Avaya S8700 phone system (hereafter referred to as the Avaya S8700 phone system) with Cisco Unity Connection by using PIMG units (media gateways).
Integration Tasks
Before doing the following tasks to integrate Cisco Unity Connection with the Avaya S8700 phone system, confirm that the Cisco Unity Connection server is ready for the integration by completing the applicable tasks in the Cisco Unity Connection Installation Guide.
The following task list describes the process for creating an integration.
Task List to Create the Integration
Use the following task list to set up a new integration with the Avaya S8700 phone system. If you are installing a new Cisco Unity Connection server by using the Cisco Unity Connection Installation Guide, you may have already completed some of the following tasks.
1.
Review the system and equipment requirements to confirm that all phone system and Cisco Unity Connection server requirements have been met. See the "Requirements" section.
2.
Plan how the voice messaging ports will be used by Cisco Unity Connection. See the "Planning How the Voice Messaging Ports Will Be Used by Cisco Unity Connection" section.
3.
Program the Avaya S8700 phone system and extensions. See the "Programming the Avaya S8700 Phone System" section.
4.
Set up the PIMG units. See the "Setting Up the PIMG Units" section.
5.
Create the integration. See the "Creating a New Integration with the Avaya S8700 Phone System" section.
6.
Test the integration. See the "Testing the Integration" section.
7.
If this integration is a second or subsequent integration, add the applicable new user templates for the new phone system. See the (Multiple Integrations Only) Adding New User Templates.
Requirements
The Avaya S8700 integration supports configurations of the following components:
Phone System
•
An Avaya S8300, Avaya S8500, or Avaya S8700 phone system.
•
Software version Communication Manager 2.0.
•
One or more of the applicable PIMG units. For details, refer to the "Supported Circuit-Switched Phone System Integrations" section of Cisco Unity Connection System Requirements, and Supported Hardware and Software at http://www.cisco.com/en/US/products/ps6509/prod_installation_guides_list.html.
•
The voice messaging ports in the phone system connected by digital lines to the ports on the PIMG units.
We recommend that you connect the voice messaging ports on the phone system to the ports on the PIMG units in a planned manner to simplify troubleshooting. For example, the first phone system voice messaging port connects to the first port on the first PIMG unit, the second phone system voice messaging port connects to the second port on the first PIMG unit, and so on.
•
The PIMG units connected to the same LAN or WAN that Cisco Unity Connection is connected to.
•
If the PIMG units connect to a WAN, the requirements for the WAN network connections are:
–
For G.729a codec formatting, a minimum of 32.76 Kbps guaranteed bandwidth for each voice messaging port.
–
For G.711 codec formatting, a minimum of 91.56 Kbps guaranteed bandwidth for each voice messaging port.
–
No network devices that implement network address translation (NAT).
–
A maximum 200 ms network latency.
•
The phone system ready for the integration, as described in the documentation for the phone system.
Cisco Unity Connection Server
•
Cisco Unity Connection installed and ready for the integration, as described in the Cisco Unity Connection Installation Guide at http://www.cisco.com/en/US/products/ps6509/prod_installation_guides_list.html.
•
A license that enables the applicable number of voice messaging ports.
Integration Description
The Avaya S8700 PIMG integration sends call information and voice connections through the digital lines, which connect the phone system to the PIMG units. The PIMG units communicate with the Cisco Unity Connection server through the LAN or WAN by using Session Initiation Protocol (SIP). Figure 1 shows the required connections.
Figure 1 Connections Between the Phone System and Cisco Unity Connection
Call Information
The phone system sends the following information with forwarded calls:
•
The extension of the called party
•
The extension of the calling party (for internal calls) or the phone number of the calling party (if it is an external call and the system uses caller ID)
•
The reason for the forward (the extension is busy, does not answer, or is set to forward all calls)
Cisco Unity Connection uses this information to answer the call appropriately. For example, a call forwarded to Cisco Unity Connection is answered with the personal greeting of the user. If the phone system routes the call to Cisco Unity Connection without this information, Cisco Unity Connection answers with the opening greeting.
Integration Functionality
The Avaya S8700 integration with Cisco Unity Connection provides the following features:
•
Call forward to personal greeting
•
Call forward to busy greeting
•
Caller ID
•
Easy message access (a subscriber can retrieve messages without entering an ID because Cisco Unity Connection identifies the subscriber based on the extension from which the call originated; a password may be required)
•
Identified subscriber messaging (Cisco Unity Connection identifies the subscriber who leaves a message during a forwarded internal call, based on the extension from which the call originated)
•
Message waiting indication (MWI)
Integrations with Multiple Phone Systems
Cisco Unity Connection can be integrated with multiple phone systems at one time. For information on and instructions for integrating Cisco Unity Connection with multiple phone systems, refer to the Multiple Phone System Integration Guide at http://www.cisco.com/en/US/products/ps6509/products_installation_and_configuration_guides_list.html.
Planning How the Voice Messaging Ports Will Be Used by Cisco Unity Connection
Before programming the phone system, you need to plan how the voice messaging ports will be used by Cisco Unity Connection. The following considerations will affect the programming for the phone system (for example, setting up the hunt group or call forwarding for the voice messaging ports):
•
The number of voice messaging ports installed.
•
The number of voice messaging ports that will answer calls.
•
The number of voice messaging ports that will only dial out, for example, to send message notification, to set message waiting indicators (MWIs), and to make telephone record and playback (TRAP) connections.
The following table describes the voice messaging port settings in Cisco Unity Connection that can be set on Telephony Integrations > Port of Cisco Unity Connection Administration.
The Number of Voice Messaging Ports to Install
The number of voice messaging ports to install depends on numerous factors, including:
•
The number of calls Cisco Unity Connection will answer when call traffic is at its peak.
•
The expected length of each message that callers will record and that users will listen to.
•
The number of users.
•
The number of ports that will be set to dial out only.
•
The number of calls made for message notification.
•
The number of MWIs that will be activated when call traffic is at its peak.
•
The number of TRAP connections needed when call traffic is at its peak. (TRAP connections are used by Cisco Unity Connection web applications to play back and record over the phone.)
•
The number of calls that will use the automated attendant and call handlers when call traffic is at its peak.
It is best to install only the number of voice messaging ports that are needed so that system resources are not allocated to unused ports.
The Number of Voice Messaging Ports That Will Answer Calls
The calls that the voice messaging ports answer can be incoming calls from unidentified callers or from users. Typically, the voice messaging ports that answer calls are the busiest.
You can set voice messaging ports to both answer calls and to dial out (for example, to send message notifications). However, when the voice messaging ports perform more than one function and are very active (for example, answering many calls), the other functions may be delayed until the voice messaging port is free (for example, message notifications cannot be sent until there are fewer calls to answer). For best performance, dedicate certain voice messaging ports for only answering incoming calls, and dedicate other ports for only dialing out. Separating these port functions eliminates the possibility of a collision, in which an incoming call arrives on a port at the same time that Cisco Unity Connection takes the port off-hook to dial out.
The Number of Voice Messaging Ports That Will Only Dial Out, and Not Answer Calls
Ports that will only dial out and will not answer calls can do one or more of the following:
•
Notify users by phone, pager, or e-mail of messages that have arrived.
•
Turn MWIs on and off for user extensions.
•
Make a TRAP connection so that users can use the phone as a recording and playback device in Cisco Unity Connection web applications.
Typically, these voice messaging ports are the least busy ports.
CautionIn programming the phone system, do not send calls to voice messaging ports in Cisco Unity Connection that cannot answer calls (voice messaging ports that are not set to Answer Calls). For example, if a voice messaging port is set only to Send MWI Requests, do not send calls to it.
Preparing for Programming the Phone System
Record your decisions about the voice messaging ports to guide you in programming the phone system.
Programming the Avaya S8700 Phone System
If you use programming options other than those supplied in the following procedure, the performance of the integration may be affected.
CautionIn programming the phone system, do not send calls to voice messaging ports in Cisco Unity Connection that cannot answer calls (voice messaging ports that are not set to Answer Calls). For example, if a voice messaging port is set only to Dialout MWI, do not send calls to it.
Do the following procedure.
To Program the Avaya S8700 Phone System
Step 1
Create a coverage path which contains the PIMG unit hunt group number as the coverage point.
Step 2
Assign the coverage path that you created in Step 1 to the user stations that must forward to the voice messaging ports on the PIMG units when calls are not answered or when the user station is busy, based on one of the Cisco Unity Connection call transfer types shown in Table 2.
Step 3
Use the Add Station <extension number> command (for example, Add Station 2999) to assign an extension number for each voice messaging port, which is a digital line that connects to the PIMG unit. Set the voice messaging port options (Table 3) and button assignments (Table 4), and press Enter.
Note
We recommend that you distribute the voice messaging ports among multiple phone system line cards so that call processing can continue even if a line card becomes inactive.
Table 4 Button Assignments for All Lines
1
call-appr
2
call-appr
9
lwc-store
10
lwc-cancel
Step 4
Use the Add Hunt <hunt group number> command (for example, Add Hunt 1) to assign a the voice messaging ports to a hunt group. Set the following options.
Step 5
Enter the group member assignments for the voice messaging ports that will answer calls and press Enter.
If you plan to set the voice messaging ports to either answer calls or to dial out (for example, to set MWIs), make sure that you include in the hunt group only the voice messaging ports that will be set to answer calls.
For smaller systems, include in the hunt group all voice messaging ports when the ports will be set to both answer calls and dial out (for example, to set MWIs).
Setting Up the PIMG Units
Do the following procedures to set up the PIMG units that are connected to the Avaya S8700 phone system.
These procedures require that the following tasks have already been completed:
•
The phone system is connected to the PIMG units by using digital lines.
•
The PIMG units are ready to be connected to the LAN or WAN.
•
The PIMG units are connected to a power source.
Fields that are not mentioned in the following procedures must keep their default values. For the default values of all fields, see the documentation for the PIMG unit.
To Download the PIMG Firmware Update Files for Digital PIMG Units
Step 1
On a Windows workstation that will have access to the PIMG units, open a web browser and go to the Cisco Unity PIMG Software Download page at http://www.cisco.com/cgi-bin/tablebuild.pl/unity-PIMG.
Note
To access the software download page, you must be logged on to Cisco.com as a registered user.
Step 2
On the Cisco Unity PIMG Software Download page, click the most recent version of the firmware for digital (DNI) PIMG units.
Step 3
On the Details page, click Next.
Step 4
On the Document page, click Accept.
Step 5
In the Enter Network Password dialog box, enter your user name and password, then click OK.
Step 6
In the File Download dialog box, click Save.
Step 7
In the Save As dialog box, browse to the Windows workstation that will have access the PIMG units, browse to a directory where you want to save the file, and click Save.
Step 8
In the Download Complete dialog box, click Open. The window for extracting the PIMG firmware update files appears.
Step 9
Click Extract.
Step 10
In the Extract dialog box, browse to the directory where you want the extracted files, and click Extract.
Step 11
Close the window for the extracting application.
To Set Up the Digital PIMG Units
Step 1
On the Windows workstation, add a temporary route to enable access to the PIMG units.
a.
On the Windows Start menu, click Run.
b.
Enter cmd, and press Enter. The Command Prompt window appears.
c.
At the command prompt, enter route add 10.12.13.74 <IP Address of Workstation>, and press Enter.
For example, if the IP address of the workstation is 198.1.3.25, enter "route add 10.12.13.74<space>198.1.3.25" in the Command Prompt window.
d.
Close the Command Prompt window.
Step 2
Connect a PIMG unit to the network.
Step 3
In the web browser, go to http://10.12.13.74.
Step 4
On the System Login page, enter the following case-sensitive settings.
Step 5
Click Log On.
Step 6
On the Configure menu, click Upgrade.
Step 7
On the Upgrade page, click Browse.
Step 8
In the Choose File dialog box, browse to the directory on the Windows workstation that has the extracted PIMG firmware update files.
Step 9
Click Ami<xx>.app (where <xx> is multiple digits), and click Open.
Step 10
On the Upgrade page, click Install.
Step 11
After the file is installed, a message prompting you to restart the PIMG unit appears. Click Cancel.
CautionDo not restart the PIMG unit until you are instructed to do so later in this procedure, even if the file installation fails. Restarting the PIMG unit at this step may prevent the PIMG unit from functioning correctly.
Step 12
Repeat Step 6 through Step 11 for each of the following files:
•
Ami_<xx>.fsh
•
Run<xx>FskEcho.dsp
•
iNim<xx>.ibt
•
iNim<xx>.ilc
•
iNim<xx>.iap
Step 13
On the Configure menu, click Upgrade.
Step 14
On the Upgrade page, click Browse.
Step 15
In the Choose File dialog box, browse to the file DNI_Cfg_Lucent.ini.
Step 16
Click DNI_Cfg_Lucent.ini, and click Open.
Step 17
On the Upgrade page, click Install.
Step 18
After the file is installed, a message prompting you to restart the PIMG unit appears. Click OK.
Step 19
In the web browser, go to http://10.12.13.74.
Step 20
On the System Login page, enter the following case-sensitive settings.
Step 21
Click Log On.
Step 22
On the Configure menu, click Password.
Step 23
On the Password page, enter the following settings.
Step 24
Click Change.
Step 25
On the Configure menu, click System.
Step 26
On the System page, enter the following settings.
Table 9 System Page Settings
Operating Mode
SIP
Telephony Switch Type
Lucent
PCM Coding
uLaw
Step 27
Click Apply Changes.
Step 28
On the Configure menu, click Gateway.
Step 29
On the Gateway page, click the Gateway Routing tab.
Step 30
On the Gateway Routing tab, enter the following settings.
Step 31
Click Apply Changes.
Step 32
Click the Gateway Advanced tab.
Step 33
On the Gateway Advanced tab, enter the following settings.
Table 11 Gateway Advanced Tab Settings
Call Connect Mode
OnAnswer
Destination for Unroutable PBX Calls
<the extension of an attendant who will receive calls to Cisco Unity Connection that are unanswered>
Turn MWI On FAC
<blank>
Turn MWI Off FAC
<blank>
Wait for Ringback/Connect on Blind Transfer
Yes
Hunt Group Extension
<the pilot number for the Cisco Unity Connection voice messaging ports>
Audio Compression
Click the preferred codec for audio compression:
•
G.711 Only
•
G.729 A Preferred
Signaling Digit Relay Mode
Off
Voice Activity Detection
Off
Frame Size
Click the applicable setting:
•
G.711—20
•
G.729a—10
CautionFailure to use the correct setting will result in recorded messages containing nothing but silence.
Frames Per Packet
Click the applicable setting:
•
G.711—1
•
G.729a—2
CautionFailure to use the correct setting will result in recorded messages containing nothing but silence.
Call Control QOS Byte
(PIMG units connect only to a LAN) 0
(PIMG units connect to a WAN) 104
Note
For details on the setting for a LAN, see the caveat CSCsb96387.
RTP QOS Byte
(PIMG units connect only to a LAN) 0
(PIMG units connect to a WAN) 184
Note
For details on the setting for a LAN, see the caveat CSCsb96387.
Step 34
Click Apply Changes.
Step 35
Click the Gateway Capabilities tab.
Step 36
Depending on how you have planned to use the voice messaging ports, click the applicable setting for each port in the Telephony Port Capability column.
CautionIn setting up the PIMG unit, do not send calls to ports in Cisco Unity that cannot answer calls (voice messaging ports that are not set to Answer Calls). For example, if a voice messaging port is set only to Dialout MWI, do not send calls to it. Otherwise the integration will not function correctly.
If a port in Cisco Unity Connection is disabled, click No in the Telephony Port Enabled column for the corresponding port on this tab. Note that changing a setting in the Telephony Port Enabled column requires restarting the PIMG unit.
Step 37
Click Apply Changes.
Step 38
On the Configure menu, click SIP.
Step 39
On the SIP page, enter the following settings.
Step 40
Click Apply Changes.
Step 41
On the Configure menu, click IP.
Step 42
On the IP page, enter the following settings.
Step 43
Click Apply Changes.
Step 44
On the Configure menu, click Tones.
Step 45
On the Tones page, click the Learn tab.
CautionDestination addresses cannot be duplicated in the same session. Otherwise, the process for learning tones will not succeed. If you do not have enough available phones to learn all the tones at one time, you can run multiple sessions to learn tones individually by checking or unchecking the applicable Acquire Tone check boxes.
Step 46
On the Tones page, for the Dialtone event, confirm that the Acquire Tone check box is checked and leave the Destination Address field blank.
Step 47
On the Tones page, for the Busy Tone event, confirm that the Acquire Tone check box is checked and do the following substeps to verify that the tone is correct.
a.
From a available phone, call a second phone.
b.
Answer the second phone when it rings, and leave both handsets off so that both phones are busy.
c.
From a third phone, dial one of the busy phones.
d.
Confirm that you hear a busy tone.
e.
Hang up the third phone but leave the handsets for the other two phones off.
Step 48
On the Tones page, in the Destination Address field for Busy Tone, enter the extension that you dialed in Step 47c. from the third phone.
Step 49
On the Tones page, for the Error/Reorder Tone event, confirm that the Acquire Tone check box is checked and do the following substeps to verify that the tone is correct.
a.
From an available phone, dial an extension that does not exist.
b.
Confirm that you hear the reorder or error tone.
c.
Hang up the phone.
Step 50
On the Tones page, in the Destination Address field for Error/Reorder Tone, enter the extension that you dialed in Step 49a.
Step 51
On the Tones page, for the Ringback Tone event, confirm that the Acquire Tone check box is checked and do the following substeps to verify that the tone is correct.
a.
From an available phone, dial an extension that does exist
b.
Confirm that you hear the ringback tone.
c.
Hang up the phone.
Step 52
On the Tones page, in the Destination Address field for Ringback Tone, enter the extension that you dialed in Step 51a.
Step 53
Click Learn.
Note
When running learn tones, the PIMG unit will restart after learning the first tone. For details, see the caveat CSCsh53791.
Step 54
When the process is complete, check the check box for each newly learned tone and click Apply.
Step 55
Hang up the phones that you used in Step 47.
Step 56
On the Configure menu, click Restart.
Step 57
On the Restart page, click Restart Unit Now.
Step 58
When the PIMG unit has restarted, in the View menu, click Refresh.
Step 59
Repeat Step 2 through Step 58 on all remaining PIMG units.
Creating a New Integration with the Avaya S8700 Phone System
After ensuring that the Avaya S8700 phone system and Cisco Unity Connection are ready for the integration, do the following procedures to set up the integration and to enter the port settings.
To Create an Integration
Step 1
Log on to Cisco Unity Connection Administration.
Step 2
In Cisco Unity Connection Administration, expand Telephony Integrations, then click Phone System.
Step 3
On the Search Phone Systems page, on the Phone System menu, click New Phone System. The Phone System Integration Wizard appears.
Step 4
On the Select Phone System Manufacturer page, in the Manufacturer field, click Avaya and click Next.
Step 5
On the Select Phone System Model page, in the Model field, click S8300, S8500, or S8700 and click Next.
Step 6
On the Set Up Phone System page, in the Phone System Name field, accept the default name or enter the descriptive name that you want, and click Next.
Step 7
On the Select Port Group Template page, in the Port Group Template field, click Avaya S8300/S8500/S8700 via PIMG and click Next.
Step 8
On the Set Up Port Group page, enter the following settings and click Next.
Step 9
On the Confirm Phone System Settings page, confirm the settings that you have entered and click Finish.
Step 10
On the Phone System Creation Summary page, click Close.
Step 11
On the Search Phone Systems page, click the display name of the phone system that you created for this phone system integration.
Step 12
On the Phone System Basics page, under Message Waiting Indicator Settings, click Use Port Memory and click Save.
Step 13
In Cisco Unity Connection Administration, expand Telephony Integrations, then click Port.
Step 14
On the Search Ports page, click the display name of the first voice messaging port that you created for this phone system integration.
Note
By default, the display names for the voice messaging ports are composed of the port group display name followed by incrementing numbers.
Step 15
On the Port Basics page, set the voice messaging port settings as applicable. The fields in the following table are the ones that you can change.
Step 16
Click Save.
Step 17
Click Next.
Step 18
Repeat Step 15 through Step 17 for all remaining voice messaging ports for the phone system.
Step 19
If another phone system integration exists, in Cisco Unity Connection Administration, expand Telephony Integrations, then click Trunk. Otherwise, skip to Step 23.
Step 20
On the Search Phone System Trunks page, on the Phone System Trunk menu, click New Phone System Trunk.
Step 21
On the New Phone System Trunk page, enter the following settings for the phone system trunk and click Save.
Step 22
Repeat Step 20 and Step 21 for all remaining phone system trunks that you want to create.
Step 23
If prompted to restart Cisco Unity Connection, in the Windows task bar, right-click the Cisco Unity Connection icon and click Restart > Voice Processing Server Role.
Step 24
When prompted to confirm stopping the Voice Processing server role, click Yes.
Step 25
In Cisco Unity Connection Administration, in the Related Links drop-down list, click Check Telephony Configuration and click Go to confirm the phone system integration settings.
If the test is not successful, the Task Execution Results displays one or more messages with troubleshooting steps. After correcting the problems, test the connection again.
Step 26
In the Task Execution Results window, click Close.
Step 27
Log off Cisco Unity Connection Administration.
Note
If your recording volume needs adjusting, you can change the recording gain for the PIMG units. For instructions, see the "Appendix: Adjusting the Recording Gain for PIMG Units" section.
Testing the Integration
To test whether Cisco Unity Connection and the phone system are integrated correctly, do the following procedures in the order listed.
If any of the steps indicate a failure, refer to the following documentation as applicable:
•
The installation guide for the phone system.
•
The setup information earlier in this guide.
To Set Up the Test Configuration
Step 1
Set up two test extensions (Phone 1 and Phone 2) on the same phone system that Cisco Unity Connection is connected to.
Step 2
Set Phone 1 to forward calls to the Cisco Unity Connection pilot number when calls are not answered.
CautionThe phone system must forward calls to the Cisco Unity Connection pilot number in no fewer than four rings. Otherwise, the test may fail.
Step 3
To create a test user for testing, in Cisco Unity Connection Administration, expand Users, then click Users.
Step 4
On the Search Users page, on the User menu, click New User.
Step 5
On the New User page, enter the following settings.
Step 6
Click Save.
Step 7
On the Edit User Basics page, in the Voice Name field, record a voice name for the test user.
Step 8
In the Phone System field, confirm that the phone system selected is the phone system that Phone 1 is connected to.
Step 9
Uncheck the Set for Self-enrollment at Next Login check box.
Step 10
Click Save.
Step 11
On the Edit menu, click Message Waiting Indicators.
Step 12
On the Message Waiting Indicators page, click the message waiting indicator. If no message waiting indication is in the table, click Add New.
Step 13
On the Edit Message Waiting Indicator page, enter the following settings.
Step 14
Click Save.
Step 15
On the Edit menu, click Transfer Options.
Step 16
On the Transfer Options page, click the active option.
Step 17
On the Edit Transfer Option page, under Transfer Action, click the Extension option and enter the extension of Phone 1.
Step 18
In the Transfer Type field, click Release to Switch.
Step 19
Click Save.
Step 20
Minimize the Cisco Unity Connection Administration window.
Do not close the Cisco Unity Connection Administration window because you will use it again in a later procedure.
Step 21
On the Cisco Unity Connection desktop, double-click the Tools Depot icon.
Step 22
In the left pane of the Tools Depot window, expand Switch Integration Tools, then double-click Port Status Monitor. The Port Status Monitor window appears.
Step 23
On the Ports menu, click Start All, and arrange the port monitors so that you can notice which port will handle the calls that you will make.
To Test an External Call with Release Transfer
Step 1
From Phone 2, enter the access code necessary to get an outside line, then enter the number outside callers use to dial directly to Cisco Unity Connection.
Step 2
In the Port Status Monitor, note which port handles this call.
Step 3
When you hear the opening greeting, enter the extension for Phone 1. Hearing the opening greeting means that the port is configured correctly.
Step 4
Confirm that Phone 1 rings and that you hear a ringback tone on Phone 2. Hearing a ringback tone means that Cisco Unity Connection correctly released the call and transferred it to Phone 1.
Step 5
Leaving Phone 1 unanswered, confirm that the state of the port handling the call changes to "Idle." This state means that release transfer is successful.
Step 6
Confirm that, after the number of rings that the phone system is set to wait, the call is forwarded to Cisco Unity Connection and that you hear the greeting for the test user. Hearing the greeting means that the phone system forwarded the unanswered call and the call-forward information to Cisco Unity Connection, which correctly interpreted the information.
Step 7
On the Port Status Monitor, note which port handles this call.
Step 8
Leave a message for the test user and hang up Phone 2.
Step 9
In the Port Status Monitor, confirm that the state of the port handling the call changes to "Idle." This state means that the port was successfully released when the call ended.
Step 10
Confirm that the MWI on Phone 1 is activated. The activated MWI means that the phone system and Cisco Unity Connection are successfully integrated for turning on MWIs.
To Test Listening to Messages
Step 1
From Phone 1, enter the internal pilot number for Cisco Unity Connection.
Step 2
When asked for your password, enter the password for the test user. Hearing the request for your password means that the phone system sent the necessary call information to Cisco Unity Connection, which correctly interpreted the information.
Step 3
Confirm that you hear the recorded voice name for the test user (if you did not record a voice name for the test user, you will hear the extension number for Phone 1). Hearing the voice name means that Cisco Unity Connection correctly identified the user by the extension.
Step 4
Listen to the message.
Step 5
After listening to the message, delete the message.
Step 6
Confirm that the MWI on Phone 1 is deactivated. The deactivated MWI means that the phone system and Cisco Unity Connection are successfully integrated for turning off MWIs.
Step 7
Hang up Phone 1.
Step 8
On the Port Status Monitor, confirm that the state of the port handling the call changes to "Idle." This state means that the port was successfully released when the call ended.
To Set Up Supervised Transfer on Cisco Unity Connection
Step 1
In Cisco Unity Connection Administration, on the Edit Transfer Option page for the test user, in the Transfer Type field, click Supervise Transfer.
Step 2
In the Rings to Wait For field, enter 3.
Step 3
Click Save.
Step 4
Minimize the Cisco Unity Connection Administration window.
Do not close the Cisco Unity Connection Administration window because you will use it again in a later procedure.
To Test Supervised Transfer
Step 1
From Phone 2, enter the access code necessary to get an outside line, then enter the number outside callers use to dial directly to Cisco Unity Connection.
Step 2
On the Port Status Monitor, note which port handles this call.
Step 3
When you hear the opening greeting, enter the extension for Phone 1. Hearing the opening greeting means that the port is configured correctly.
Step 4
Confirm that Phone 1 rings and that you do not hear a ringback tone on Phone 2. Instead, you should hear the indication your phone system uses to mean that the call is on hold (for example, music).
Step 5
Leaving Phone 1 unanswered, confirm that the state of the port handling the call remains "Busy." This state and hearing an indication that you are on hold mean that Cisco Unity Connection is supervising the transfer.
Step 6
Confirm that, after three rings, you hear the greeting for the test user. Hearing the greeting means that Cisco Unity Connection successfully recalled the supervised-transfer call.
Step 7
During the greeting, hang up Phone 2.
Step 8
On the Port Status Monitor, confirm that the state of the port handling the call changes to "Idle." This state means that the port was successfully released when the call ended.
Step 9
Exit the Port Status Monitor.
To Delete the Test User
Step 1
In Cisco Unity Connection Administration, expand Users, then click Users.
Step 2
On the Search Users page, check the check box to the left of the test user.
Step 3
Click Delete Selected.
(Multiple Integrations Only) Adding New User Templates
When you create the first phone system integration, this phone system is automatically selected in the default user template. The users that you add after creating this phone system integration will be assigned to this phone system by default.
However, for each additional phone system integration that you create, you must add the applicable new user templates that will assign users to the new phone system. You must add the new templates before you add new users who will be assigned to the new phone system.
For details on adding new user templates, refer to the "Adding, Changing, or Deleting an Account Template" chapter in the Cisco Unity Connection User Moves, Adds, and Changes Guide at http://www.cisco.com/en/US/products/ps6509/prod_maintenance_guides_list.html.
For details on selecting a user template when adding a new user, refer to the applicable chapter for adding user accounts in the Cisco Unity Connection User Moves, Adds, and Changes Guide at http://www.cisco.com/en/US/products/ps6509/prod_maintenance_guides_list.html.
Appendix: Adjusting the Recording Gain for PIMG Units
If recordings are too quiet or too loud, do the following procedure to adjust the recording gain for the PIMG units.
To Adjust the Recording Gain for PIMG Units
Step 1
In a web browser, go to http://<IP address of PIMG unit>.
Step 2
On the System Login page, enter the user name and password.
Step 3
Click Log On.
Step 4
Go to http://<IP address of PIMG unit>/dsp.htm.
Step 5
In the TDM to IP Gain field, increase the value to make recordings louder, or lower the value to make recordings quieter.
CautionIncreasing the recording gain too much can cause the PIMG unit to fail to recognize DTMF tones, which will result in integration problems. If DTMF recognition problems occur after increasing the recording gain, decrease the value in the TDM to IP Gain field.
Step 6
Click Apply Changes.
Step 7
Repeat Step 1 through Step 6 for all remaining PIMG units.
Appendix: Documentation and Technical Assistance
Conventions
The Avaya S8500/S8700 PIMG Integration Guide for Cisco Unity Connection 1.1 uses the following conventions.
The Avaya S8500/S8700 PIMG Integration Guide for Cisco Unity Connection 1.1 also uses the following conventions:
Note
Means reader take note. Notes contain helpful suggestions or references to material not covered in the document.
CautionMeans reader be careful. In this situation, you might do something that could result in equipment damage or loss of data.
For descriptions and URLs of Cisco Unity Connection documentation on Cisco.com, see the Cisco Unity Connection Documentation Guide. The document is shipped with Cisco Unity Connection and is available at http://www.cisco.com/en/US/products/ps6509/products_documentation_roadmaps_list.html.
Obtaining Documentation, Obtaining Support, and Security Guidelines
For information on obtaining documentation, obtaining support, providing documentation feedback, security guidelines, and also recommended aliases and general Cisco documents, see the monthly What's New in Cisco Product Documentation, which also lists all new and revised Cisco technical documentation, at:
http://www.cisco.com/en/US/docs/general/whatsnew/whatsnew.html
Any Internet Protocol (IP) addresses used in this document are not intended to be actual addresses. Any examples, command display output, and figures included in the document are shown for illustrative purposes only. Any use of actual IP addresses in illustrative content is unintentional and coincidental.
© 2007 Cisco Systems, Inc. All rights reserved.