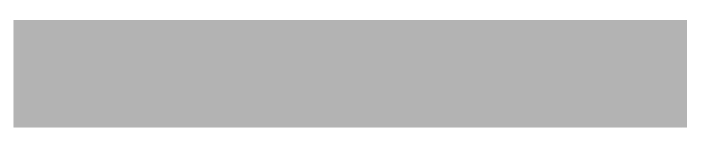Feedback Feedback
|
Table Of Contents
Cisco Unity Connection Administration Application Accessibility Notes (for JAWS Accessibility)
Cisco Unity Connection Navigation Overview
Obtaining Status for a Content Frame
Navigating the Connection Menu Bar
Summary of JAWS Hints and Keyboard Commands for Use with Cisco Unity Connection
Dynamic Forms and Page Reloading
Cisco Unity Connection Administration Application Accessibility Notes (for JAWS Accessibility)
Published June 13, 2006
The JAWS for Windows screen reader is an application that is used to assist blind or low vision users in navigating a web interface. It uses an internal software speech synthesizer and the computer sound card to read aloud information from the screen.1
See the following sections for detailed information on using the JAWS reader with Cisco Unity Connection Administration:
•
Cisco Unity Connection Navigation Overview
•
Obtaining Status for a Content Frame
•
Navigating the Connection Menu Bar
•
Summary of JAWS Hints and Keyboard Commands for Use with Cisco Unity Connection
Cisco Unity Connection Navigation Overview
To navigate Cisco Unity Connection, the user selects options from a list in a "tree control" Navigation frame. Depending on the option selected, a specific form or report is activated. For forms, the user enters applicable information and submits it; depending on the responses, additional form areas may appear after the information is submitted.
Navigation in Connection is accomplished via three frames:
•
The Navigation frame (JAWS may refer to this as the "tree" frame)—This frame contains the primary navigation mechanism, presented as a multi-level tree control. The Navigation frame, which is organized like an outline, appears on the left side of the screen. Users can expand levels so that additional options appear, or collapse them so that they do not have to navigate options that are unneeded.
•
The Page Header frame, which contains the Connection menu bar.
•
The Content frame.
Within the tree control, there are multiple levels:
•
Drawers—used to show or hide entire tree structures. Above the tree control is a Cisco Unity Connection drawer. Sighted users will note that there is an arrow to the left of this drawer; JAWS users will hear this arrow as "Expand Unity Connection" or "Collapse Unity Connection." Activating the arrow will show or hide the Connection tree.
•
Nodes—the primary levels of the structure, which can be expanded to show two types of additional options: subnodes and leaves. Each node can expand to have multiple subnodes and multiple leaves. When you first open Connection and read the Navigation frame, you will see or hear a list of the following ten nodes:
–
Users
–
Templates
–
Class of Service
–
Contacts
–
Distribution Lists
–
Call Management
–
System Settings
–
Tools
–
Telephony Integrations
–
Monitoring and Reports
•
Subnodes—can be activated in the same way that nodes are activated. Activating subnodes generates a list of leaves.
•
Leaves—the last level of a node, which cannot be expanded. Leaves are used to change what is displayed in the Content frame. In most cases, activating a highlighted node (by clicking the node name or by pressing Enter) will produce a list of one or more leaves. In some cases, nodes and leaves will have the same name. For example, under the "Users" node there is a single leaf, also called "Users."
•
The Content frame—contains forms or reports, as specified by the current leaf selection. Each page of content presented in this frame can have additional links or buttons to carry out context-sensitive navigation or actions. The Content frame appears on the right side of the screen.
Navigating Among Frames
There are two primary ways to navigate among frames in a predictable order without using the mouse. JAWS users will find the M key most reliable for frame navigation. In Internet Explorer, users can press the F6 key for keyboard navigation among frames.
From the Navigation frame, pressing M or F6 once will bring focus directly to the Content frame. From the Content frame, pressing M twice or F6 4 times will bring focus back to the Navigation frame.
In JAWS, pressing Insert-F9 will bring up a separate window that lists all of the frames on the page; pressing Insert-F1 will provide a page summary.
Navigating the Tree Control
A tree node can be expanded and collapsed by pressing Enter. If Enter is pressed when a collapsed tree node has the focus, that node will be expanded and the focus will remain on that node. If Enter is pressed when an expanded node has the focus, that node is collapsed (any subnodes or leaf nodes are hidden) and the focus remains on the higher-level node. Because JAWS keeps the focus on a node when you select it, you can determine whether a node is open or closed by pressing Enter and noting whether new information appears or disappears.
Note
When nodes in the Navigation frame are expanded and collapsed, JAWS does not provide feedback regarding the current expanded or collapsed state.
When navigating the tree control, an easy way for JAWS users to recognize a leaf is to note that it will be prefaced with the word "link." Nodes will be prefaced with "link graphic icon slash R plus on mouse over" or "link graphic icon slash R minus on mouse over," depending on whether the node is collapsed or expanded, respectively. Subnodes will be prefaced with "link graphic icon slash plus on mouse over" or "link graphic icon slash minus on mouse over." (If the link has been active previously, all instances of "link" listed above will instead be read as "visited link.")
Selecting a leaf node (by pressing Enter) will cause the corresponding page to be loaded into the Content frame.
Tip
To quickly move focus to the Navigation frame, press Control-Home to return to the Header frame, and then press M once or F6 three times.
Each time you log on to Cisco Unity Connection Administration, the session will start with the tree control showing only the ten collapsed nodes. Each time a node or subnode is expanded, it will expand only one level. As nodes and subnodes are expanded, the expansion state is retained for the remainder of the session. If a fully expanded tree is collapsed from the root node, and then expanded again from the root node, the complete tree is fully expanded again. If the tree was only partially expanded before collapsing from the root node, then expanding it again will show the tree in the same partially expanded state.
Note that if you are navigating only within the tree control during a session, your actions within the tree control do not reset the session expiration timer, which means that the session may time out when you do not expect it to. Actions such as following a link, pressing a button, or selecting a tree node must be performed to reset the session expiration timer.
Navigating Content Frames
Within a Content frame, use standard JAWS commands for navigating. For example, press Tab to move down the page, and press Shift-Tab to move up the page.
Note that when an item in the Navigation frame is selected by pressing Enter when the item is in focus, and the focus moves to the Content frame, the focus moves to the first text box on the page. Any items that come before the first text box (for example, check boxes or drop-down lists) are skipped over. To navigate to the items that were skipped over, if necessary, press Shift-Tab to move upward on the page.
On Cisco Unity Connection Administration pages that are unusually long (for example, the Class of Service page), invisible anchor links are placed at logical places on the page where it divides into sections. The JAWS reader can use these anchor links to allow the user to skip to the various sections on the page.
Obtaining Status for a Content Frame
When a form is submitted or another similar action is performed (usually by clicking the save button or another button), the page will refresh and a status message that indicates the success or failure of the submission will appear on the screen.
JAWS users may be accustomed to pressing F5 (page refresh) as a means of reorienting their focus on the page and obtaining status. However, in Cisco Unity Connection, pressing F5 will change the current Content frame display to the initial splash screen, without warning. When this occurs, the user can lose changes that have not been saved.
Instead of pressing F5 to hear status after performing an action, use one of the following processes: press M until the top of the Content frame has been reached, and then press the Down Arrow key until the status message is heard; or, press the Arrow key to navigate upward to the Status section to hear any error messages that result from invalid submissions of information on a Content frame.
Note
There are also no warnings when a user enters content and then navigates away from the page without saving the content.
Navigating the Connection Menu Bar
The horizontal Connection menu bar in Cisco Unity Connection Administration can be navigated in the following ways, using system keyboard commands:
•
Pressing F12 routes the visual focus to the Connection menu bar, then pressing Insert+Num Pad Minus routes the JAWS focus to the Connection menu bar. (Pressing the Alt key may also result in the same behavior, as may pressing the Tab key until the first menu opens).
•
When the focus is on the Connection menu bar, pressing the Tab key moves the focus over each menu from left to right along the menu bar, including the items contained within each menu. For example, pressing the Tab key from the Search Users page will move the focus over the following menus, in this order:
1.
User
2.
Search Users
3.
New Users
4.
Select All
5.
Clear All
6.
Delete Selected
7.
Refresh
8.
Help
9.
Help for This Page
10.
Field Definitions
If you continue pressing the Tab key, focus will move to the items in the Content frame, beginning at the top of the frame, and reading downward.
•
When a specific menu is in focus, pressing the Down Arrow key will move downward through the items in that menu. When the applicable command is reached, press Enter to activate it. Pressing the Up Arrow key will move upward through the items in the menu, returning to the menu heading. When the menu heading is in focus (for example, User), pressing the Right and Left Arrow keys moves horizontally through the available menu bar items.
Note
When using the Arrow keys to navigate, users may notice inconsistent results, depending on the browser used. If this happens, the Tab and Shift + Tab keys should be used instead of the Arrow keys.
•
To close a menu, press Esc. The menu heading will remain highlighted, so that the Right and Left Arrow keys can be used to navigate among menus.
•
Pressing Shift+Tab works in the following ways:
If the Tab focus has moved beyond the Connection menu bar, and is now within the Content frame, pressing Shift+Tab will result in moving back to the Connection menu bar in reverse order (beginning with Field Definitions and so on back to User).
If the Tab focus is on items listed in a menu, pressing Shift+Tab will result in moving upward through the list of items until the focus reaches the menu heading. Note, however, that pressing Shift+Tab will not open a menu and traverse backward through the items in that menu.
If the Tab focus is on the Connection menu bar, pressing Shift+Tab will result in moving backward through the menus. Note however that when the first menu on the left is reached, pressing Shift+Tab may result in the user exiting the menu bar. If that happens, the user can try pressing F12 to bring focus back to the menu bar.
Note
Pressing Shift+Tab is identical to pressing the Up Arrow key.
When you navigate the Connection menu bar, keep in mind that if you are within a menu (for example, you are navigating the items in the User menu), you cannot use the Left or Right Arrow keys, or the Tab and Shift+Tab keys, to navigate to another high-level menu without first iterating through each item in the menu.
Summary of JAWS Hints and Keyboard Commands for Use with Cisco Unity Connection
Navigation Frame
•
Expand and collapse nodes by pressing Enter.
•
Determine whether a node is open or closed by pressing Enter and noting whether new information appears or disappears.
•
Node names will be prefaced with "link graphic icon slash R plus on mouse over" or "link graphic icon slash R minus on mouse over," depending on whether the node is collapsed or expanded, respectively. Subnodes will be prefaced with "link graphic icon slash plus on mouse over" or "link graphic icon slash minus on mouse over." Leaves will be prefaced with the word "link." (If the link has been active previously, all instances of "link" listed above will instead be read as "visited link.")
•
Selecting a leaf (by pressing Enter) will cause the corresponding page to be loaded into the Content frame to the right of the Navigation frame.
•
To quickly return to the top of the tree control, press Control-Home, then press M to get to the Navigation frame.
Dynamic Forms and Page Reloading
•
Pressing F5 to refresh a page will automatically change the current Content frame display to the initial splash screen, without warning. Any navigation away from a page on which information has been changed, without first saving those changes, will result in the loss of all entered information.
Useful Key Commands
Windows Commands
•
Control-Home: Moves focus to top of the page
•
Control-End: Moves focus to the bottom of the page
•
Tab: Cycles focus through links and other page elements
•
Shift-Tab: Cycles focus backwards through links and other page elements
•
F6: Cycles focus among frames
•
Shift-F6: Cycles focus backwards among frames
JAWS Commands
•
M: Cycles focus among frames (more reliably than pressing F6)
•
Shift-M: Cycles focus backwards among frames (more reliably than pressing Shift-F6)
•
Insert-F9: Brings up a list of frames
•
Insert-F1: Brings up a page summary
•
Insert-F7: Brings up a list of links on the current page
•
Enter (while on an Edit field or check box): Enters Forms mode, which permits form fields to be filled out
•
B: Moves focus to next button (Forms mode must be off)
•
E: Moves focus to next edit field (Forms mode must be off)
Notable Behavior
•
For installations with Windows 2000 as an operating system, and using a Firefox 1.5 browser to navigate Cisco Unity Connection Administration
When using Windows 2000 and Firefox 1.5, when the user changes the selection for a field that includes a drop-down list, JAWS does not announce the new selection.
Workaround—use either Windows 2003 or Windows XP as an operating system, and use Internet Explorer 6, SP1 as a browser.
Any Internet Protocol (IP) addresses used in this document are not intended to be actual addresses. Any examples, command display output, and figures included in the document are shown for illustrative purposes only. Any use of actual IP addresses in illustrative content is unintentional and coincidental.
© 2006 Cisco Systems, Inc. All rights reserved.
1 The information in this document is accurate for testing done with JAWS 7.0 for Windows and Internet Explorer 6.0 on 2/21/06, with supplemental testing on 3/8/06 and 5/16/06.