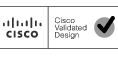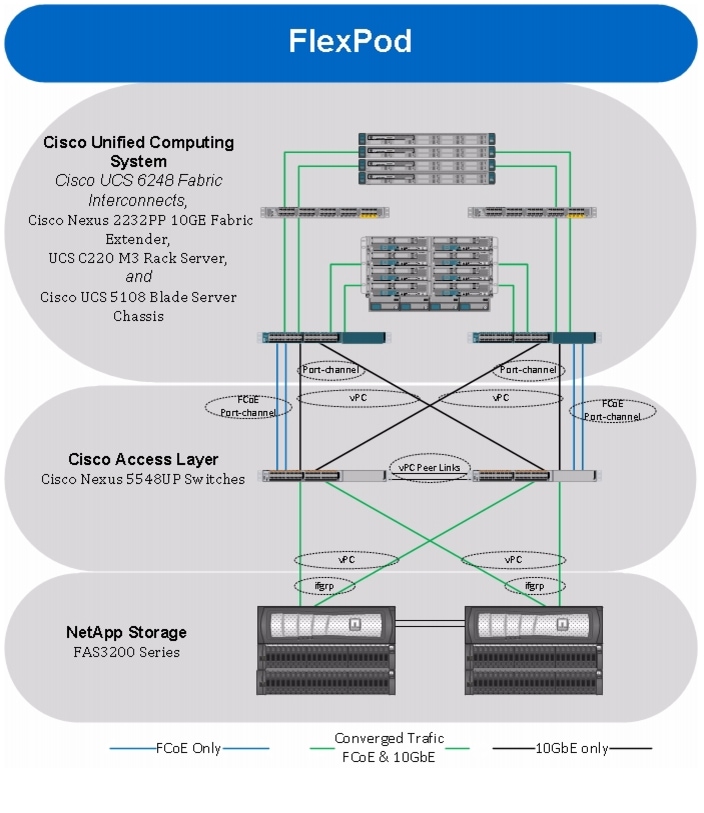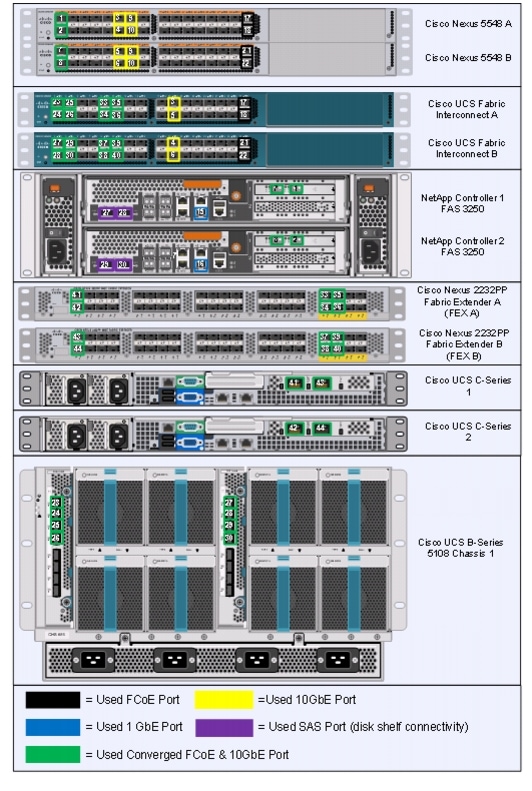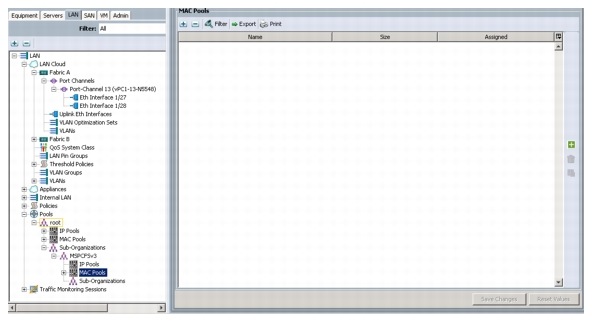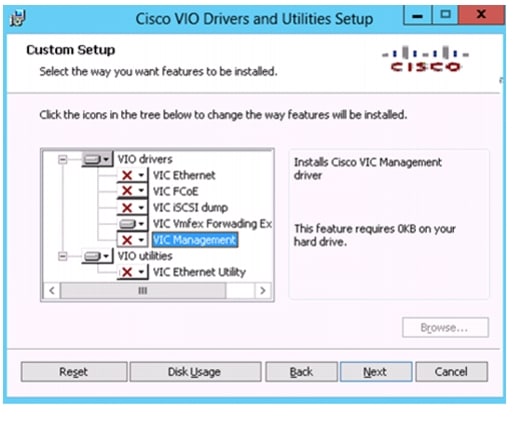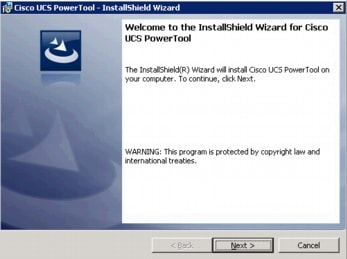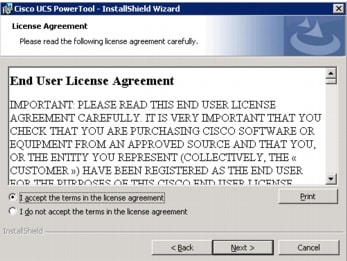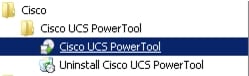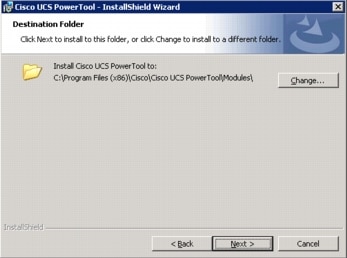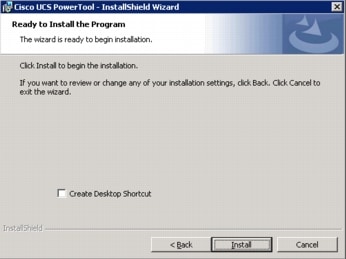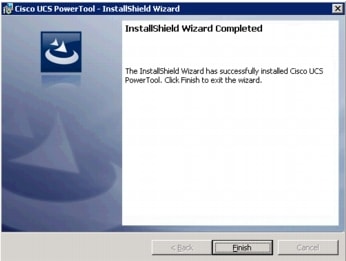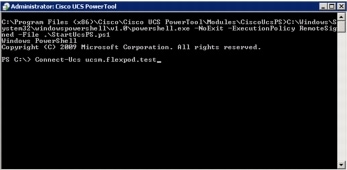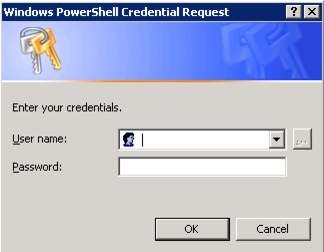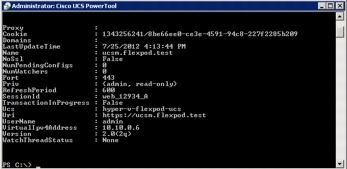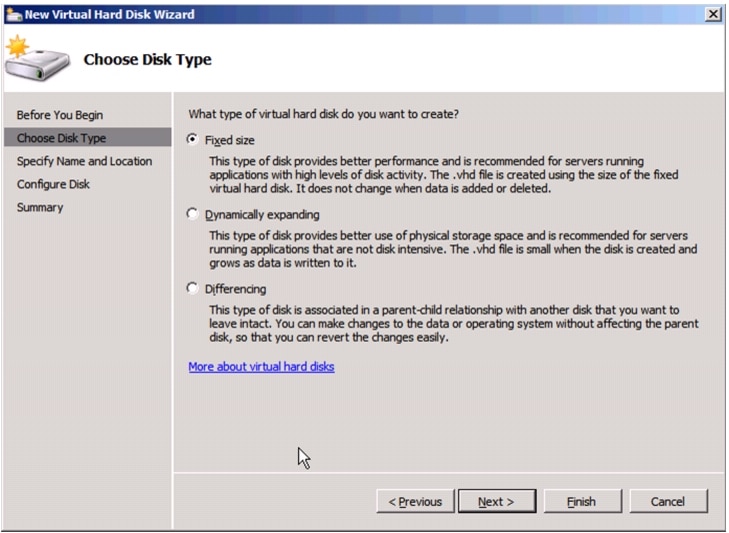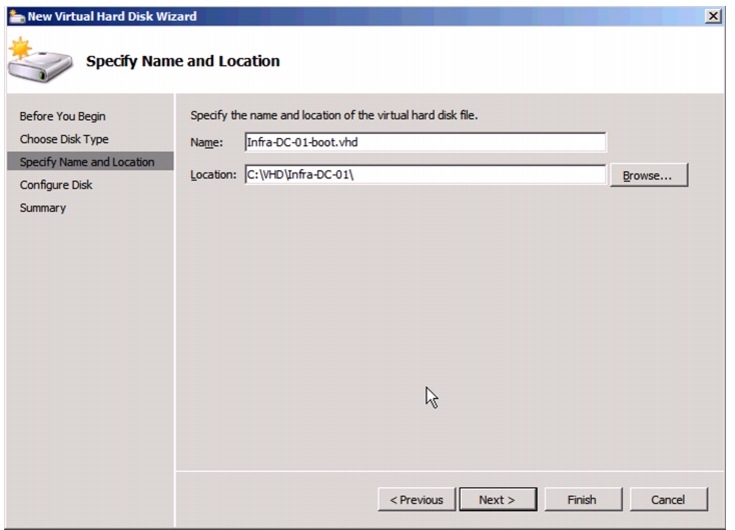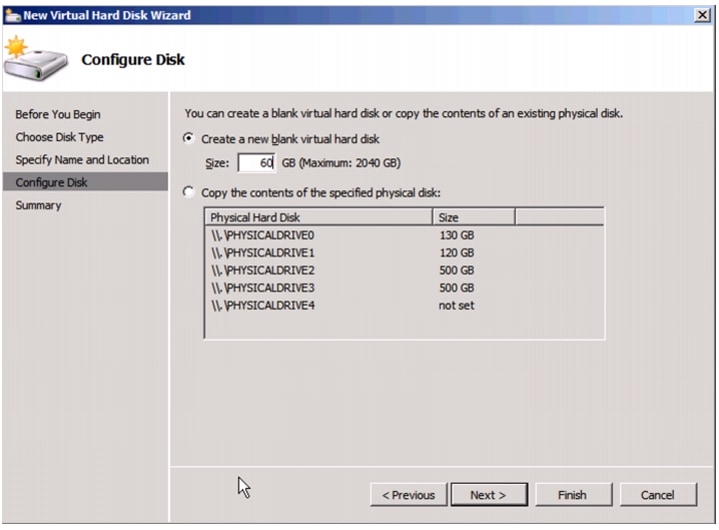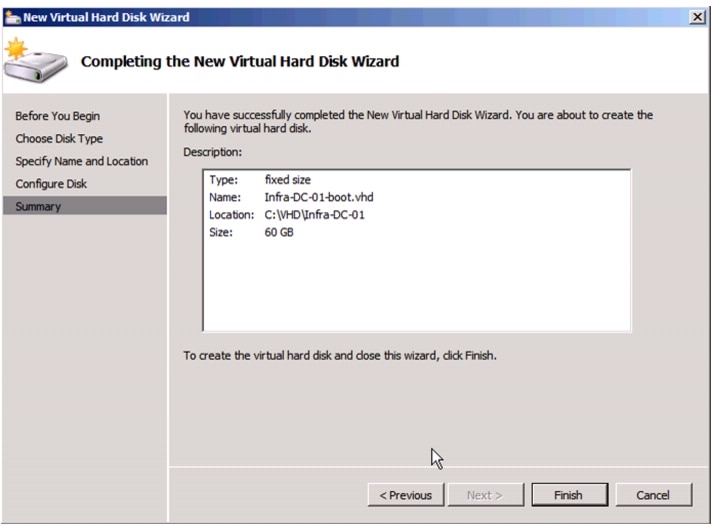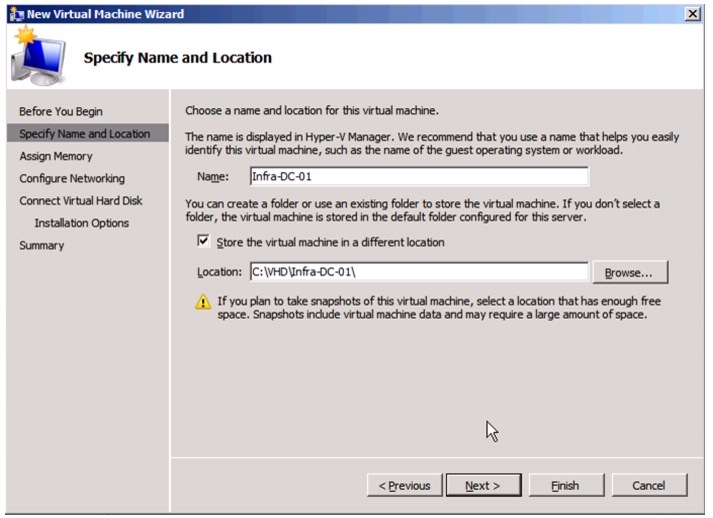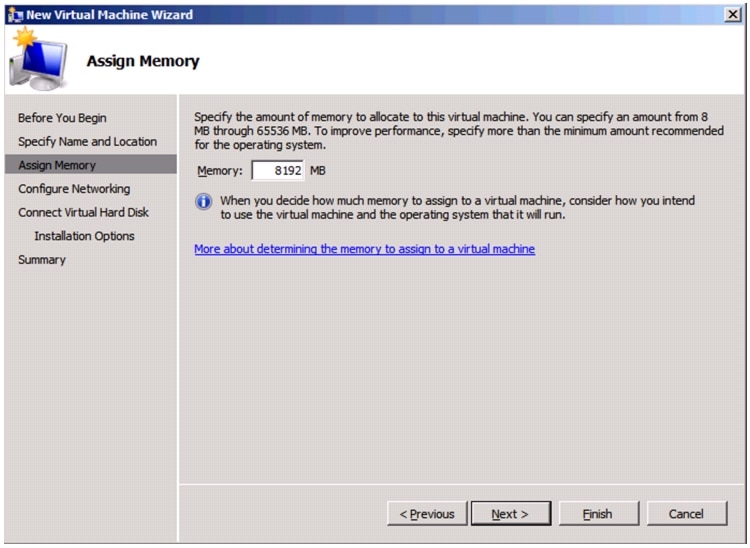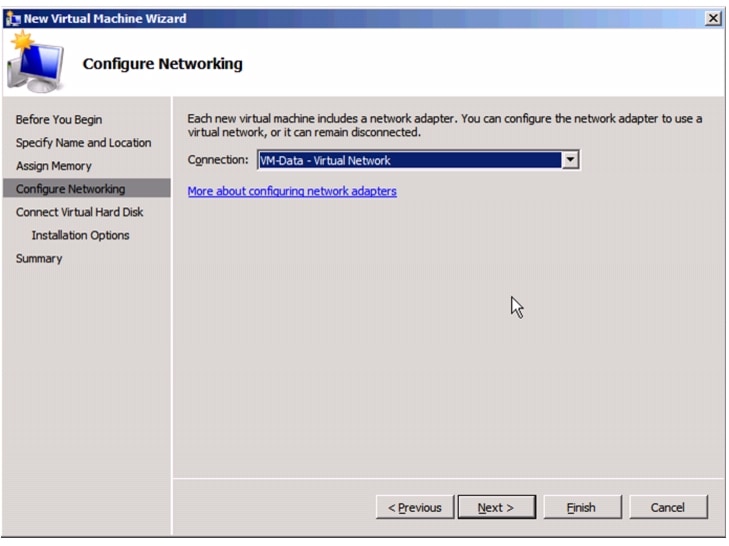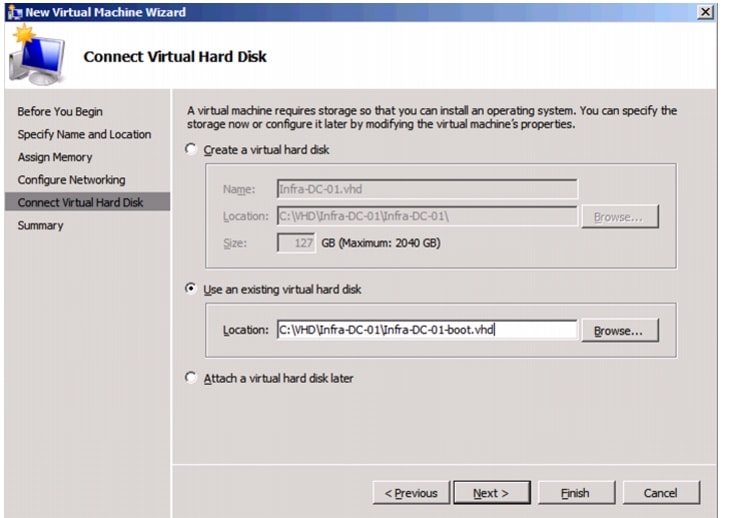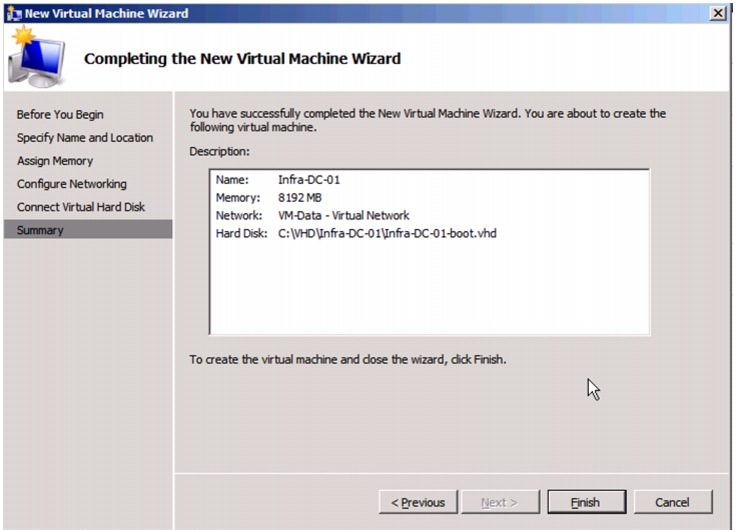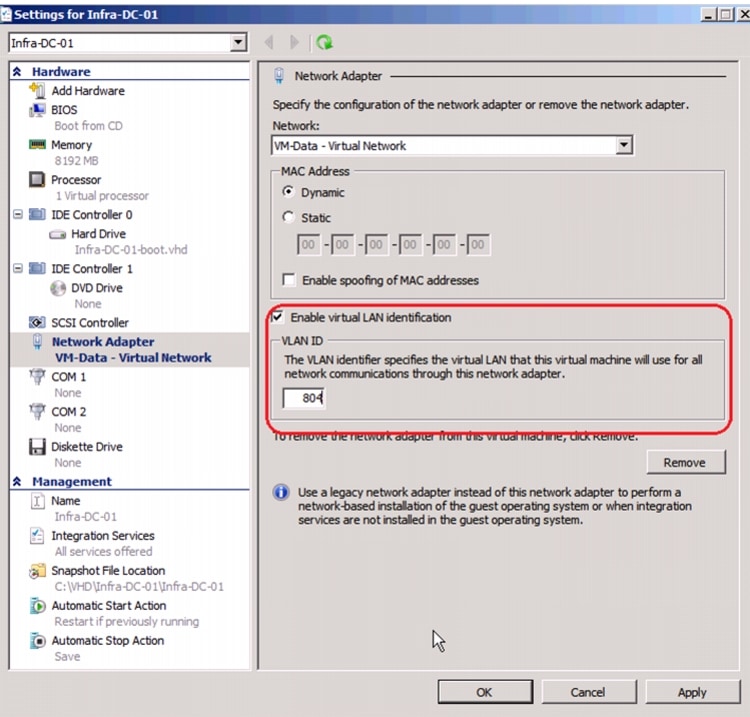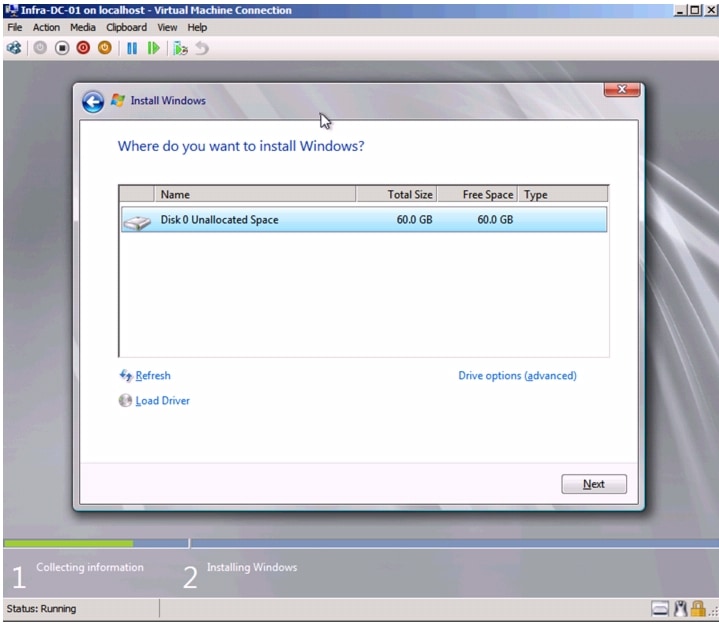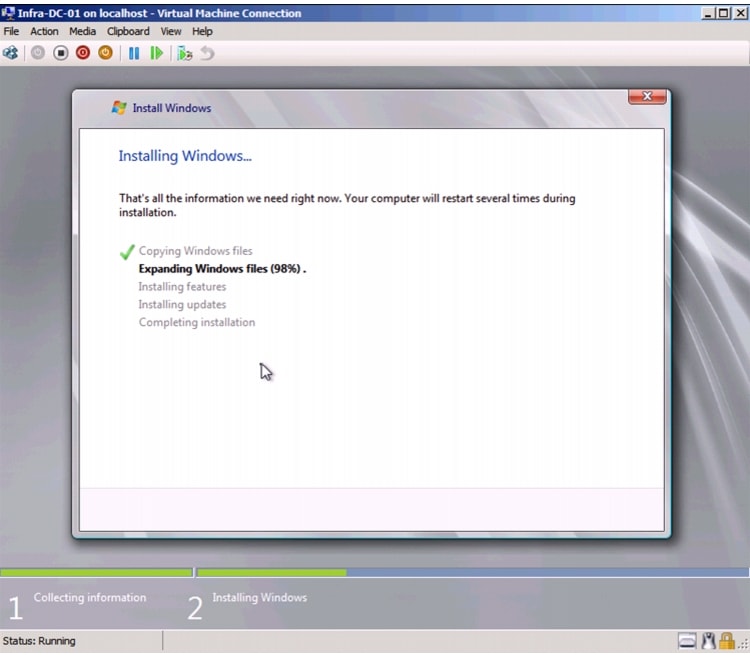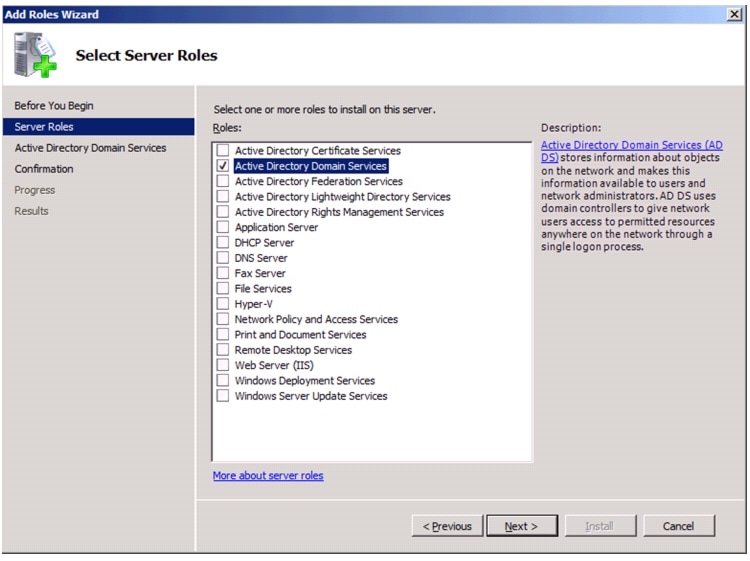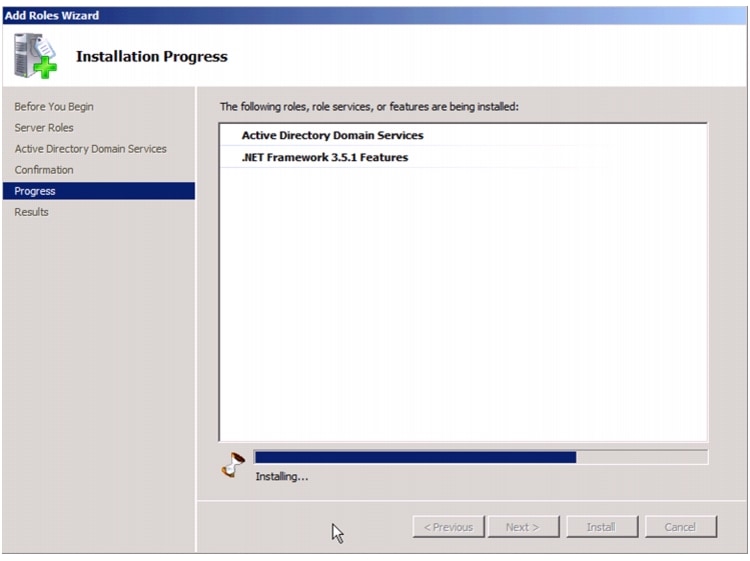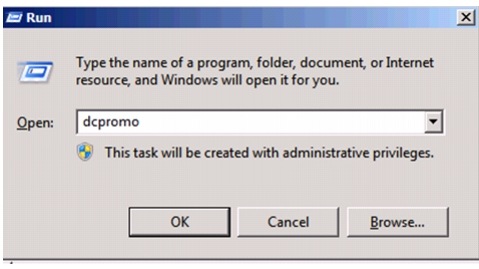Table Of Contents
About Cisco Validated Design (CVD) Program
FlexPod with Microsoft Hyper-V Windows Server 2012 Deployment Guide
Nexus 5548UP Deployment Procedure
Initial Cisco Nexus 5548UP Switch Configuration
Enable Appropriate Cisco Nexus Features
Add Individual Port Descriptions for Troubleshooting
Create Necessary Port Channels
Add Port Channel Configurations
Configure Virtual Port Channels
Link into Existing Network Infrastructure
NetApp FAS3240A Deployment Procedure - Part 1
Complete the Configuration Worksheet
Assign Controller Disk Ownership and initialize storage
Upgrade the Service Processor on Each Node to the Latest Release
Storage Controller Active-Active Configuration
Joining a Windows Domain (optional)
Install Remaining Required Licenses and Enable MultiStore
Cisco Unified Computing System Deployment Procedure
Perform Initial Setup of the Cisco UCS 6248 Fabric Interconnects
Add a Block of IP Addresses for KVM Access
Enable Server and Uplink Ports
Acknowledge the Cisco UCS Chassis
Create Uplink Port Channels to the Cisco Nexus 5548 Switches
Create VSANs and FCoE Port Channels
Create a FC Adapter Policy for NetApp Storage Arrays
Create a Firmware Management Package
Create Firmware Package Policy
Set Jumbo Frames and Enable Quality of Service in Cisco UCS Fabric
Create a Local Disk Configuration Policy
Create a Server Pool Qualification Policy
Create Dynamic vNIC Connection Policy for VM-FEX (SR-IOV)
Create vNIC/HBA Placement Policy for Virtual Machine Infrastructure Hosts
Create vHBA Templates for Fabric A and B
Create Service Profile Templates
Create VM-FEX Port Profiles and Virtual Switch Clusters
Add More Server Blades to the FlexPod Unit
Create Zones for Each Service Profile (Part 1)
NetApp FAS3240A Deployment Procedure - Part 2
Microsoft Windows Server 2012 Hyper-V Deployment Procedure
Setup the Windows Server 2012 install
Install Windows Roles and features
Configure Windows Networking for FlexPod
Create Zones for Each Service Profile (Part 2)
Install Cisco Virtual Switch Forwarding Extensions for Hyper-V
Create Hyper-V Virtual Network Switches
Domain Controller Virtual Machines
Install NetApp SnapManager for Hyper-V
Install VM-FEX Port Profile Management Utilities in Hyper-V
Configure Live Migration network.
Change the Cluster to Use a Quorum Disk.
Deploying a Virtual Machine with VM-FEX
Attach Port Profile to the Virtual Machine
Install Windows and Cisco VF VIC Driver
Install Windows Features in the Virtual Machine
Configure Windows Host iSCSI initiator
Install NetApp Utilities in the Virtual Machine
Create and Map iSCSI LUNs using SnapDrive
Installing Cisco UCS PowerTool
Appendix B: Installing the DataONTAP PowerShell Toolkit
Appendix C: Creating Domain Controller Virtual Machine (Optional)
Create VHD for Domain Controller Virtual Machine.
Install Windows in a Domain Controller Virtual Machine
Install Active Directory Services
FlexPod Data Center with Microsoft Hyper-V
Windows Server 2012 with 7-ModeDeployment Guide for FlexPod with Microsoft Hyper-V Windows Server 2012 with Data ONTAP 8.1.2 Operating in 7-ModeLast Updated: November 22, 2013
Building Architectures to Solve Business Problems
About the Authors
Mike Mankovsky, Technical Leader, Cisco SystemsMike Mankovsky is a Cisco Unified Computing System architect, focusing on Microsoft solutions with extensive experience in Hyper-V, storage systems, and Microsoft Exchange Server. He has expert product knowledge in Microsoft Windows storage technologies and data protection technologies.
Glenn Sizemore, Technical Marketing Engineer, NetApp
Glenn Sizemore is a Technical Marketing Engineer in the Microsoft Solutions Group at NetApp, where he specializes in Cloud and Automation. Since joining NetApp, Glenn has delivered a variety of Microsoft based solutions ranging from general best practice guidance to co-authoring the NetApp Hyper-V Cloud Fast Track with Cisco reference architecture.
About Cisco Validated Design (CVD) Program
The CVD program consists of systems and solutions designed, tested, and documented to facilitate faster, more reliable, and more predictable customer deployments. For more information visit:
http://www.cisco.com/go/designzone
ALL DESIGNS, SPECIFICATIONS, STATEMENTS, INFORMATION, AND RECOMMENDATIONS (COLLECTIVELY, "DESIGNS") IN THIS MANUAL ARE PRESENTED "AS IS," WITH ALL FAULTS. CISCO AND ITS SUPPLIERS DISCLAIM ALL WARRANTIES, INCLUDING, WITHOUT LIMITATION, THE WARRANTY OF MERCHANTABILITY, FITNESS FOR A PARTICULAR PURPOSE AND NONINFRINGEMENT OR ARISING FROM A COURSE OF DEALING, USAGE, OR TRADE PRACTICE. IN NO EVENT SHALL CISCO OR ITS SUPPLIERS BE LIABLE FOR ANY INDIRECT, SPECIAL, CONSEQUENTIAL, OR INCIDENTAL DAMAGES, INCLUDING, WITHOUT LIMITATION, LOST PROFITS OR LOSS OR DAMAGE TO DATA ARISING OUT OF THE USE OR INABILITY TO USE THE DESIGNS, EVEN IF CISCO OR ITS SUPPLIERS HAVE BEEN ADVISED OF THE POSSIBILITY OF SUCH DAMAGES.
THE DESIGNS ARE SUBJECT TO CHANGE WITHOUT NOTICE. USERS ARE SOLELY RESPONSIBLE FOR THEIR APPLICATION OF THE DESIGNS. THE DESIGNS DO NOT CONSTITUTE THE TECHNICAL OR OTHER PROFESSIONAL ADVICE OF CISCO, ITS SUPPLIERS OR PARTNERS. USERS SHOULD CONSULT THEIR OWN TECHNICAL ADVISORS BEFORE IMPLEMENTING THE DESIGNS. RESULTS MAY VARY DEPENDING ON FACTORS NOT TESTED BY CISCO.
The Cisco implementation of TCP header compression is an adaptation of a program developed by the University of California, Berkeley (UCB) as part of UCB's public domain version of the UNIX operating system. All rights reserved. Copyright © 1981, Regents of the University of California.
Cisco and the Cisco Logo are trademarks of Cisco Systems, Inc. and/or its affiliates in the U.S. and other countries. A listing of Cisco's trademarks can be found at http://www.cisco.com/go/trademarks. Third party trademarks mentioned are the property of their respective owners. The use of the word partner does not imply a partnership relationship between Cisco and any other company. (1005R)
Any Internet Protocol (IP) addresses and phone numbers used in this document are not intended to be actual addresses and phone numbers. Any examples, command display output, network topology diagrams, and other figures included in the document are shown for illustrative purposes only. Any use of actual IP addresses or phone numbers in illustrative content is unintentional and coincidental.
© 2013 Cisco Systems, Inc. All rights reserved.
FlexPod with Microsoft Hyper-V Windows Server 2012 Deployment Guide
Reference Architecture
FlexPod architecture is highly modular, or pod-like. Although each customer's FlexPod unit might vary in its exact configuration, after a FlexPod unit is built, it can easily be scaled as requirements and demands change. This includes both scaling up (adding additional resources within a FlexPod unit) and scaling out (adding additional FlexPod units).
Specifically, FlexPod is a defined set of hardware and software that serves as an integrated foundation for all virtualization solutions. FlexPod validated with Microsoft Server 2012 Hyper-V includes NetApp® FAS3200 Series storage, Cisco Nexus® 5500 Series network switches, the Cisco Unified Computing Systems™ (Cisco UCS™) platforms, and Microsoft virtualization software in a single package. The computing and storage can fit in one data center rack with networking residing in a separate rack or deployed according to a customer's data center design. Due to port density, the networking components can accommodate multiple configurations of this kind.
Figure 1 Architecture overview
The reference configuration shown in Figure 1 includes:
•
Two Cisco Nexus 5548UP Switches
•
Two Cisco UCS 6248UP Fabric Interconnects
•
Two Cisco Nexus 2232PP Fabric Extenders
•
One chassis of Cisco UCS blades with two fabric extenders per chassis
•
Four Cisco USC C220M3 Servers
•
One FAS3240A (HA pair)
Storage is provided by a NetApp FAS3240A with accompanying disk shelves. All systems and fabric links feature redundancy and provide end-to-end high availability. For server virtualization, the deployment includes Hyper-V. Although this is the base design, each of the components can be scaled flexibly to support specific business requirements. For example, more (or different) blades and chassis could be deployed to increase compute capacity, additional disk shelves could be deployed to improve I/O capacity and throughput, or special hardware or software features could be added to introduce new features.
For more information on FlexPod for Windows Server 2012 Hyper-V design choices and deployment best practices, see FlexPod for Windows Server 2012 Hyper-V Design Guide:
http://www.cisco.com/en/US/solutions/collateral/ns340/ns517/ns224/ns944/whitepaper__c07-727095.html
Note
This is a sample bill of materials (BoM) only. This solution is certified for use with any configuration that meets the FlexPod Technical Specification rather than for a specific model. FlexPod and Fast Track programs allow customers to choose from within a model family to make sure that each FlexPod for Microsoft Windows Server 2012 Hyper-V solution meets the customers' requirements.
The remainder of this document guides you through the low-level steps for deploying the base architecture, as shown in Figure 1. This includes everything from physical cabling, to compute and storage configuration, to configuring virtualization with Hyper-V.
Configuration Guidelines
This document provides details for configuring a fully redundant, highly available configuration. Therefore, references are made as to which component is being configured with each step, whether it is A or B. For example, Controller A and Controller B, are used to identify the two NetApp storage controllers that are provisioned with this document, while Nexus A and Nexus B identify the pair of Cisco Nexus switches that are configured. The Cisco UCS Fabric Interconnects are similarly configured. Additionally, this document details steps for provisioning multiple Cisco UCS hosts and these are identified sequentially as VM-Host-Infra-01 and VM-Host-Infra-02, and so on. Finally, to indicate that the reader should include information about their environment in a given step, <management VLAN ID> appears as part of the command structure. See the following commands show VLAN creation:
controller A> vlan createUsage:
vlan create [-g {on|off}] <ifname> <vlanid_list>vlan add <ifname> <vlanid_list>vlan delete -q <ifname> [<vlanid_list>]vlan modify -g {on|off} <ifname>vlan stat <ifname> [<vlanid_list>]Example:
controller A> vlan create vif0 <management VLAN ID>This document is intended to allow readers to fully configure the their environment. In this process, various steps require the reader to insert customer specific naming conventions, IP addresses and VLAN schemes as well as to record appropriate WWPN, WWNN, or MAC addresses. Table 2 provides the list of VLANs necessary for deployment as outlined in this guide.
Note
In this document the VM-Data VLAN is used for virtual machine management interfaces.
The VM-Mgmt VLAN is used for management interfaces of the Microsoft Hyper-V hosts. A Layer-3 route must exist between the VM-Mgmt and VM-Data VLANS.
Deployment
This document details the necessary steps to deploy base infrastructure components as well for provisioning Microsoft Hyper-V as the foundation for virtualized workloads. At the end of these deployment steps, you will be prepared to provision applications on top of a Microsoft Hyper-V virtualized infrastructure. The outlined procedure includes:
•
Initial NetApp Controller configuration
•
Initial Cisco UCS configuration
•
Initial Cisco Nexus configuration
•
Creation of necessary VLANs and VSANs for management, basic functionality, and virtualized infrastructure specific to the Microsoft
•
Creation of necessary vPCs to provide HA among devices
•
Creation of necessary service profile pools such as World Wide Port Name (WWPN), World Wide Node Name (WWNN), MAC, server, and so on.
•
Creation of necessary service profile policies such as adapter policy, boot policy, and so on.
•
Creation of two service profile templates from the created pools and policies, one each for fabric A and B
•
Provisioning of four servers from the created service profiles in preparation for OS installation
•
Initial configuration of the infrastructure components residing on the NetApp Controller
•
Installation of Microsoft Windows Server 2012 Datacenter Edition
•
Enabling Microsoft Hyper-V Role
•
Configuring FM-FEX and SR-IOV adapters
The FlexPod Validated with Microsoft Private Cloud architecture is flexible; therefore, the configuration detailed provided in this section might vary for customer implementations depending on specific requirements. Although customer implementations might deviate from these details; the best practices, features, and configurations listed in this section can still be used as a reference for building a customized FlexPod, validated with Microsoft Private Cloud architecture.
Cabling Information
The following information is provided as a reference for cabling the physical equipment in a FlexPod environment. The tables include both local and remote device and port locations in order to simplify cabling requirements.
Table 2, Table 3, Table 4, Table 5, and Table 6 contain details for the prescribed and supported configuration of the NetApp FAS3240 running Data ONTAP 8.0.2. This configuration leverages a dual-port 10 Gigabit Ethernet adapter as well as the native FC target ports and the onboard SAS ports for disk shelf connectivity. For any modifications of this prescribed architecture, consult the currently available NetApp Interoperability Matrix Tool (IMT) at:
This document assumes that out-of-band management ports are plugged into an existing management infrastructure at the deployment site.
Be sure to follow the cable directions in this section. Failure to do so will result in necessary changes to the deployment procedures that follow because specific port locations are mentioned.
It is possible to order a FAS3240A system in a different configuration from what is prescribed in the tables in this section. Before starting, be sure the configuration matches what is described in the tables and diagrams in this section
Figure 2 shows a FlexPod cabling diagram. The labels indicate connections to end points rather than port numbers on the physical device. For example, connection 1 is an FCoE target port connected from NetApp controller A to Nexus 5548 A. SAS connections 23, 24, 25, and 26 as well as ACP connections 27 and 28 should be connected to the NetApp storage controller and disk shelves according to best practices for the specific storage controller and disk shelf quantity.
Figure 2 Flexpod Cabling Diagram
Nexus 5548UP Deployment Procedure
The following section provides a detailed procedure for configuring the Cisco Nexus 5548 switches for use in a FlexPod environment. Follow these steps precisely because failure to do so could result in an improper configuration.
Note
The configuration steps detailed in this section provides guidance for configuring the Nexus 5548UP running release 5.2(1)N1(3). This configuration also leverages the native VLAN on the trunk ports to discard untagged packets, by setting the native VLAN on the Port Channel, but not including this VLAN in the allowed VLANs on the Port Channel.
Initial Cisco Nexus 5548UP Switch Configuration
These steps provide details for the initial Cisco Nexus 5548 Switch setup.
Nexus 5548 A
On initial boot and connection to the serial or console port of the switch, the NX-OS setup should automatically start.
1.
Enter yes to enforce secure password standards.
2.
Enter the password for the admin user.
3.
Enter the password a second time to commit the password.
4.
Enter yes to enter the basic configuration dialog.
5.
Create another login account (yes/no) [n]: Enter.
6.
Configure read-only SNMP community string (yes/no) [n]: Enter.
7.
Configure read-write SNMP community string (yes/no) [n]: Enter.
8.
Enter the switch name: <Nexus A Switch name> Enter.
9.
Continue with out-of-band (mgmt0) management configuration? (yes/no) [y]: Enter.
10.
Mgmt0 IPv4 address: <Nexus A mgmt0 IP> Enter.
11.
Mgmt0 IPv4 netmask: <Nexus A mgmt0 netmask> Enter.
12.
Configure the default gateway? (yes/no) [y]: Enter.
13.
IPv4 address of the default gateway: <Nexus A mgmt0 gateway> Enter.
14.
Enable the telnet service? (yes/no) [n]: Enter.
15.
Enable the ssh service? (yes/no) [y]: Enter.
16.
Type of ssh key you would like to generate (dsa/rsa):rsa.
17.
Number of key bits <768-2048>:1024 Enter.
18.
Configure the ntp server? (yes/no) [y]: Enter.
19.
NTP server IPv4 address: <NTP Server IP> Enter.
20.
Enter basic FC configurations (yes/no) [n]: Enter.
21.
Would you like to edit the configuration? (yes/no) [n]: Enter.
Note
Be sure to review the configuration summary before enabling it.
22.
Use this configuration and save it? (yes/no) [y]: Enter.
23.
Configuration may be continued from the console or by using SSH. To use SSH, connect to the mgmt0 address of Nexus A.
24.
Log in as user admin with the password previously entered.
Nexus 5548 B
On initial boot and connection to the serial or console port of the switch, the NX-OS setup should automatically start.
1.
Enter yes to enforce secure password standards.
2.
Enter the password for the admin user.
3.
Enter the password a second time to commit the password.
4.
Enter yes to enter the basic configuration dialog.
5.
Create another login account (yes/no) [n]: Enter.
6.
Configure read-only SNMP community string (yes/no) [n]: Enter.
7.
Configure read-write SNMP community string (yes/no) [n]: Enter.
8.
Enter the switch name: <Nexus B Switch name> Enter.
9.
Continue with out-of-band (mgmt0) management configuration? (yes/no) [y]: Enter.
10.
Mgmt0 IPv4 address: <Nexus B mgmt0 IP> Enter.
11.
Mgmt0 IPv4 netmask: <Nexus B mgmt0 netmask> Enter.
12.
Configure the default gateway? (yes/no) [y]: Enter.
13.
IPv4 address of the default gateway: <Nexus B mgmt0 gateway> Enter.
14.
Enable the telnet service? (yes/no) [n]: Enter.
15.
Enable the ssh service? (yes/no) [y]: Enter.
16.
Type of ssh key you would like to generate (dsa/rsa):rsa.
17.
Number of key bits <768-2048>:1024 Enter.
18.
Configure the ntp server? (yes/no) [y]: Enter.
19.
NTP server IPv4 address: <NTP Server IP> Enter.
20.
Enter basic FC configurations (yes/no) [n]: Enter.
21.
Would you like to edit the configuration? (yes/no) [n]: Enter.
Note
Be sure to review the configuration summary before enabling it.
22.
Use this configuration and save it? (yes/no) [y]: Enter.
23.
Configuration may be continued from the console or by using SSH. To use SSH, connect to the mgmt0 address of Nexus A.
24.
Log in as user admin with the password previously entered.
Enable Appropriate Cisco Nexus Features
These steps provide details for enabling the appropriate Cisco Nexus features.
Nexus A and Nexus B
1.
Type config t to enter the global configuration mode.
2.
Type feature lacp.
3.
Type feature fcoe.
4.
Type feature npiv.
5.
Type feature vpc.
6.
Type feature fport-channel-trunk.
Set Global Configurations
These steps provide details for setting global configurations.
Nexus A and Nexus B
1.
From the global configuration mode, type spanning-tree port type network default to make sure that, by default, the ports are considered as network ports in regards to spanning-tree.
2.
Type spanning-tree port type edge bpduguard default to enable bpduguard on all edge ports by default.
3.
Type spanning-tree port type edge bpdufilter default to enable bpdufilter on all edge ports by default.
4.
Type ip access-list classify_Silver.
5.
Type 10 permit ip <iSCSI-A net address> any
Note
Where the variable is the network address of the iSCSI-A VLAN in CIDR notation (i.e. 192.168.102.0/24).
6.
Type 20 permit ip any <iSCSI-A net address>.
7.
Type 30 permit ip <iSCSI-B net address> any.
8.
Type 40 permit ip any <iSCSI-B net address>.
9.
Type exit.
10.
Type class-map type qos match-all class-gold.
11.
Type match cos 4.
12.
Type exit.
13.
Type class-map type qos match-all class-silver.
14.
Type match cos 2.
15.
Type match access-group name classify_Silver.
16.
Type exit.
17.
Type class-map type queuing class-gold.
18.
Type match qos-group 3.
19.
Type exit.
20.
Type class-map type queuing class-silver.
21.
Type match qos-group 4.
22.
Type exit.
23.
Type policy-map type qos system_qos_policy.
24.
Type class class-gold.
25.
Type set qos-group 3.
26.
Type class class-silver.
27.
Type set qos-group 4.
28.
Type class class-fcoe.
29.
Type set qos-group 1.
30.
Type exit.
31.
Type exit.
32.
Type policy-map type queuing system_q_in_policy.
33.
Type class.
34.
Type queuing class-fcoe.
35.
Type bandwidth percent 20.
36.
Type class type queuing class-gold.
37.
Type bandwidth percent 33.
38.
Type class type queuing class-silver.
39.
Type bandwidth percent 29.
40.
Type class type queuing class-default.
41.
Type bandwidth percent 18.
42.
Type exit.
43.
Type exit.
44.
Type policy-map type queuing system_q_out_policy.
45.
Type class type queuing class-fcoe.
46.
Type bandwidth percent 20.
47.
Type class type queuing class-gold.
48.
Type bandwidth percent 33.
49.
Type class type queuing class-silver.
50.
Type bandwidth percent 29.
51.
Type class type queuing class-default.
52.
Type bandwidth percent 18.
53.
Type exit.
54.
Type exit.
55.
Type class-map type network-qos class-gold.
56.
Type match qos-group 3.
57.
Type exit.
58.
Type class-map type network-qos class-silver.
59.
Type match qos-group 4.
60.
Type exit.
61.
Type policy-map type network-qos system_nq_policy.
62.
Type class type network-qos class-gold.
63.
Type set cos 4.
64.
Type mtu 9000.
65.
Type class type network-qos class-fcoe.
66.
Type pause no-drop.
67.
Type mtu 2158.
68.
Type class type network-qos class-silver.
69.
Type set cos 2.
70.
Type mtu 9000.
71.
Type class type network-qos class-default.
72.
Type mtu 9000.
73.
Type exit.
74.
Type system qos.
75.
Type service-policy type qos input system_qos_policy.
76.
Type service-policy type queuing input system_q_in_policy.
77.
Type service-policy type queuing output system_q_out_policy.
78.
Type service-policy type network-qos system_nq_policy.
79.
Type exit.
80.
Type copy run start.
Create Necessary VLANs
These steps provide details for creating the necessary VLANs.Nexus A
1.
Type vlan <<Fabric_A_FCoE_VLAN ID>>.
2.
Type name FCoE_Fabric_A.
3.
Type exit.
Nexus B
1.
Type vlan <<Fabric_B_FCoE_VLAN ID>>.
2.
Type name FCoE_Fabric_B.
3.
Type exit.
Nexus A and Nexus B
1.
Type vlan <<Native VLAN ID>>.
2.
Type name Native-VLAN.
3.
Type exit.
4.
Type vlan <<CSV VLAN ID>>.
5.
Type name CSV-VLAN.
6.
Type exit.
7.
Type vlan <<Live Migration VLAN ID>>.
8.
Type name Live-Migration-VLAN.
9.
Type exit.
10.
Type vlan <<iSCSI A VLAN ID>>.
11.
Type name iSCSI-A-VLAN.
12.
Type exit.
13.
Type vlan <<iSCSI B VLAN ID>>.
14.
Type name iSCSI-B-VLAN.
15.
Type exit.
16.
Type vlan <<MGMT VLAN ID>>.
17.
Type name Mgmt-VLAN.
18.
Type exit.
19.
Type vlan <<VM Data VLAN ID>>.
20.
Type name VM-Public-VLAN.
21.
Type exit.
22.
Type vlan <<VM Cluster Comm VLAN ID>>.
23.
Type name VM-Cluster-Comm-VLAN.
24.
Type exit.
Add Individual Port Descriptions for Troubleshooting
These steps provide details for adding individual port descriptions for troubleshooting activity and verification.
Nexus 5548 A
1.
From the global configuration mode,
2.
Type interface Eth1/1.
3.
Type description <Controller A:e2a>.
4.
Type exit.
5.
Type interface Eth1/2.
6.
Type description <Controller B:e2a>.
7.
Type exit.
8.
Type interface Eth1/3.
9.
Type description <UCSM A:Eth1/19>.
10.
Type exit.
11.
Type interface Eth1/4.
12.
Type description <UCSM B:Eth1/19>.
13.
Type exit.
14.
Type interface Eth1/5.
15.
Type description <Nexus B:Eth1/5>.
16.
Type exit.
17.
Type interface Eth1/6.
18.
Type description <Nexus B:Eth1/6>.
19.
Type exit.
Nexus 5548 B
1.
From the global configuration mode,
2.
Type interface Eth1/1.
3.
Type description <Controller A:e2b>.
4.
Type exit.
5.
Type interface Eth1/2.
6.
Type description <Controller B:e2b>.
7.
Type exit.
8.
Type interface Eth1/3.
9.
Type description <UCSM A:Eth1/20>.
10.
Type exit.
11.
Type interface Eth1/4.
12.
Type description <UCSM B:Eth1/20>.
13.
Type exit.
14.
Type interface Eth1/5.
15.
Type description <Nexus A:Eth1/5>.
16.
Type exit.
17.
Type interface Eth1/6.
18.
Type description <Nexus A:Eth1/6>.
19.
Type exit.
Create Necessary Port Channels
These steps provide details for creating the necessary Port Channels between devices.
Nexus 5548 A
1.
From the global configuration mode,
2.
Type interface Po10.
3.
Type description vPC peer-link.
4.
Type exit.
5.
Type interface Eth1/5-6.
6.
Type channel-group 10 mode active.
7.
Type no shutdown.
8.
Type exit.
9.
Type interface Po11.
10.
Type description <Controller A>.
11.
Type exit.
12.
Type interface Eth1/1.
13.
Type channel-group 11 mode active.
14.
Type no shutdown.
15.
Type exit.
16.
Type interface Po12.
17.
Type description <Controller B>.
18.
Type exit.
19.
Type interface Eth1/2.
20.
Type channel-group 12 mode active.
21.
Type no shutdown.
22.
Type exit.
23.
Type interface Po13.
24.
Type description <UCSM A>.
25.
Type exit.
26.
Type interface Eth1/3.
27.
Type channel-group 13 mode active.
28.
Type no shutdown.
29.
Type exit.
30.
Type interface Po14.
31.
Type description <UCSM B>.
32.
Type exit.
33.
Type interface Eth1/4.
34.
Type channel-group 14 mode active.
35.
Type no shutdown.
36.
Type exit.
37.
Type interface eth1/31.
38.
Type switchport description <UCSM A:eth1/31>.
39.
Type exit.
40.
Type interface eth1/32.
41.
Type switchport description <UCSM A:eth1/32>.
42.
Type exit.
43.
Type interface Eth1/31-32.
44.
Type channel-group 15 mode active.
45.
Type no shutdown.
46.
Type copy run start.
Nexus 5548 B
1.
From the global configuration mode, type interface Po10.
2.
Type description vPC peer-link.
3.
Type exit.
4.
Type interface Eth1/5-6.
5.
Type channel-group 10 mode active.
6.
Type no shutdown.
7.
Type exit.
8.
Type interface Po11.
9.
Type description <Controller A>.
10.
Type exit.
11.
Type interface Eth1/1.
12.
Type channel-group 11 mode active.
13.
Type no shutdown.
14.
Type exit.
15.
Type interface Po12.
16.
Type description <Controller B>.
17.
Type exit.
18.
Type interface Eth1/2.
19.
Type channel-group 12 mode active.
20.
Type no shutdown.
21.
Type exit.
22.
Type interface Po13.
23.
Type description <UCSM A>.
24.
Type exit.
25.
Type interface Eth1/3.
26.
Type channel-group 13 mode active.
27.
Type no shutdown.
28.
Type exit.
29.
Type interface Po14.
30.
Type description <UCSM B>.
31.
Type exit.
32.
Type interface Eth1/4.
33.
Type channel-group 14 mode active.
34.
Type no shutdown
35.
Type exit.
36.
Type interface eth1/31.
37.
Type switchport description <UCSM B:eth1/31>.
38.
Type exit.
39.
Type interface eth1/32.
40.
Type switchport description <UCSM B:eth1/32>.
41.
Type exit.
42.
Type interface eth1/31-32.
43.
Type channel-group 16 mode active.
44.
Type no shutdown.
45.
Type copy run start.
Add Port Channel Configurations
These steps provide details for adding Port Channel configurations.
Nexus 5548 A
1.
From the global configuration mode,
2.
Type interface Po10.
3.
Type switchport mode trunk.
4.
Type switchport trunk native vlan <<Native VLAN ID>>.
5.
Type switchport trunk allowed vlan <<MGMT VLAN ID>>, <<CSV VLAN ID>, <<iSCSI A VLAN ID>>, <<iSCSI B VLAN ID>>, <<Live Migration VLAN ID>>, <<VM Data VLAN ID>>, <<VM Cluster Comm VLAN ID>> <<Fabric A FCoE VLAN ID>>.
6.
Type spanning-tree port type network.
7.
Type no shutdown.
8.
Type exit.
9.
Type interface Po11.
10.
Type switchport mode trunk.
11.
Type switchport trunk native vlan <<Native VLAN ID>>.
12.
Type switchport trunk allowed vlan <<MGMT VLAN ID>>, <<iSCSI A VLAN ID>>, <<iSCSI B VLAN ID>>, <<Fabric A FCoE VLAN ID>>.
13.
Type spanning-tree port type edge trunk.
14.
Type no shut.
15.
Type exit.
16.
Type interface Po12.
17.
Type switchport mode trunk.
18.
Type switchport trunk native vlan <<Native VLAN ID>>.
19.
Type switchport trunk allowed vlan <<MGMT VLAN ID>>, <<iSCSI A VLAN ID>>, <<iSCSI B VLAN ID>>, <<Fabric A FCoE VLAN ID>>.
20.
Type spanning-tree port type edge trunk.
21.
Type no shut.
22.
Type exit.
23.
Type interface Po13.
24.
Type switchport mode trunk.
25.
Type switchport trunk native vlan <Native VLAN ID>.
26.
Type switchport trunk allowed vlan <<MGMT VLAN ID>>, <<CSV VLAN ID>, <<iSCSI A VLAN ID>>, <<iSCSI B VLAN ID>>, <<Live Migration VLAN ID>>, <<VM Data VLAN ID>>, <<VM Cluster Comm VLAN ID>> <<Fabric A FCoE VLAN ID>>.
27.
Type spanning-tree port type edge trunk.
28.
Type no shut.
29.
Type exit.
30.
Type interface Po14
31.
Type switchport mode trunk
32.
Type switchport trunk native vlan <Native VLAN ID>.
33.
Type switchport trunk allowed vlan <<MGMT VLAN ID>>, <<CSV VLAN ID>, <<iSCSI A VLAN ID>>, <<iSCSI B VLAN ID>>, <<Live Migration VLAN ID>>, <<VM Data VLAN ID>>, <<VM Cluster Comm VLAN ID>> <<Fabric A FCoE VLAN ID>>.
34.
Type spanning-tree port type edge trunk.
35.
Type no shutdown.
36.
Type exit.
37.
Type interface Po15.
38.
Type switchport mode trunk.
39.
Type switchport trunk allowed vlan <Fabric A FCoE VLAN ID>
40.
Type no shutdown
41.
Type exit.
42.
Type copy run start.
Nexus 5548 B
1.
From the global configuration mode,
2.
Type interface Po10.
3.
Type switchport mode trunk.
4.
Type switchport trunk native vlan <<Native VLAN ID>>.
5.
Type switchport trunk allowed vlan <<MGMT VLAN ID>>, <<CSV VLAN ID>>, <<iSCSI A VLAN ID>>, <<iSCSI B VLAN ID>>, <<Live Migration VLAN ID>>, <<VM Data VLAN ID>>, <<Fabric B FCoE VLAN ID>>.
6.
Type spanning-tree port type network.
7.
Type no shutdown.
8.
Type exit.
9.
Type interface Po11.
10.
Type switchport mode trunk.
11.
Type switchport trunk native vlan <<Native VLAN ID>>.
12.
Type switchport trunk allowed vlan <<MGMT VLAN ID>>, <<iSCSI A VLAN ID>>, <<iSCSI B VLAN ID>>, <<Fabric B FCoE VLAN ID>>.
13.
Type spanning-tree port type edge trunk.
14.
Type no shut.
15.
Type exit.
16.
Type interface Po12.
17.
Type switchport mode trunk.
18.
Type switchport trunk native vlan <<Native VLAN ID>>.
19.
Type switchport trunk allowed vlan <<MGMT VLAN ID>>, <<iSCSI A VLAN ID>>, <<iSCSI B VLAN ID>>, <<Fabric B FCoE VLAN ID>>.
20.
Type spanning-tree port type edge trunk.
21.
Type no shut.
22.
Type exit.
23.
Type interface Po13.
24.
Type switchport mode trunk.
25.
Type switchport trunk native vlan <Native VLAN ID>.
26.
Type switchport trunk allowed vlan <<MGMT VLAN ID>>, <<CSV VLAN ID>>, <<iSCSI A VLAN ID>>, <<iSCSI B VLAN ID>>, <<Live Migration VLAN ID>>, <<VM Data VLAN ID>>, <<Fabric B FCoE VLAN ID>>.Type spanning-tree port type edge trunk.
27.
Type no shut.
28.
Type exit.
29.
Type interface Po14.
30.
Type switchport mode trunk.
31.
Type switchport trunk native vlan <Native VLAN ID>.
32.
Type switchport trunk allowed vlan <<MGMT VLAN ID>>, <<CSV VLAN ID>>, <<iSCSI A VLAN ID>>, <<iSCSI B VLAN ID>>, <<Live Migration VLAN ID>>, <<VM Data VLAN ID>>, <<Fabric B FCoE VLAN ID>>.Type spanning-tree port type edge trunk.
33.
Type no shut.
34.
Type exit.
35.
Type interface Po16.
36.
Type switchport mode trunk.
37.
Type switchport trunk allowed vlan <Fabric B FCoE VLAN ID>
38.
Type no shutdown.
39.
Type exit.
40.
Type copy run start.
Configure Virtual Port Channels
These steps provide details for configuring virtual Port Channels (vPCs).
Nexus 5548 A
1.
From the global configuration mode,
2.
Type vpc domain <Nexus vPC domain ID>.
3.
Type role priority 10.
4.
Type peer-keepalive destination <Nexus B mgmt0 IP> source <Nexus A mgmt0 IP>.
5.
Type exit.
6.
Type interface Po10.
7.
Type vpc peer-link.
8.
Type exit.
9.
Type interface Po11.
10.
Type vpc 11.
11.
Type exit.
12.
Type interface Po12.
13.
Type vpc 12.
14.
Type exit.
15.
Type interface Po13.
16.
Type vpc 13.
17.
Type exit.
18.
Type interface Po14.
19.
Type vpc 14.
20.
Type exit.
21.
Type copy run start.
Nexus 5548 B
1.
From the global configuration mode, type vpc domain <Nexus vPC domain ID>.
2.
Type role priority 20.
3.
Type peer-keepalive destination <Nexus A mgmt0 IP> source <Nexus B mgmt0 IP>.
4.
Type exit.
5.
Type interface Po10.
6.
Type vpc peer-link.
7.
Type exit.
8.
Type interface Po11.
9.
Type vpc 11.
10.
Type exit.
11.
Type interface Po12.
12.
Type vpc 12.
13.
Type exit
14.
Type interface Po13.
15.
Type vpc 13.
16.
Type exit.
17.
Type interface Po14.
18.
Type vpc 14.
19.
Type exit.
20.
Type copy run start
Configure FCoE Fabric
These steps provide details for configuring Fiber Channel over Ethernet Fabric.
Nexus 5548 A
1.
Type interface vfc11.
2.
Type bind interface po11.
3.
Type no shutdown.
4.
Type exit.
5.
Type interface vfc12.
6.
Type bind interface po12.
7.
Type no shutdown.
8.
Type exit.
9.
Type interface vfc15.
10.
Type bind interface po15.
11.
Type no shutdown.
12.
Type exit.
13.
Type vsan database.
14.
Type vsan <VSAN A ID>
15.
Type fcoe vsan <VSAN A ID>.
16.
Type vsan <VSAN A ID> interface vfc11.
17.
Type vsan <VSAN A ID> interface vfc12.
18.
Type exit.
19.
Type vlan <<Fabric_A_FCoE_VLAN ID>>
20.
Type fcoe vsan <VSAN A ID>.
21.
Type exit.
22.
Type copy run start
Nexus 5548 B
1.
Type interface vfc11.
2.
Type bind interface po11.
3.
Type no shutdown.
4.
Type exit.
5.
Type interface vfc12.
6.
Type bind interface po12.
7.
Type no shutdown
8.
Type exit.
9.
Type interface vfc16
10.
Type bind interface po16
11.
Type no shutdown
12.
Type exit.
13.
Type vsan database.
14.
Type vsan <VSAN B ID>
15.
Type vsan <VSAN B ID> name Fabric_B.
16.
Type vsan <VSAN B ID> interface vfc11.
17.
Type vsan <VSAN B ID> interface vfc12.
18.
Type exit.
19.
Type vlan <<Fabric_B_FCoE_VLAN ID>>
20.
Type fcoe vsan <VSAN B ID>.
21.
Type exit.
22.
Type copy run start
Link into Existing Network Infrastructure
Depending on the available network infrastructure, several methods and features can be used to uplink the FlexPod environment. If an existing Cisco Nexus environment is present, NetApp recommends using vPCs to uplink the Cisco Nexus 5548 switches included in the FlexPod environment into the infrastructure. The previously described procedures can be used to create an uplink vPC to the existing environment.
NetApp FAS3240A Deployment Procedure - Part 1
Complete the Configuration Worksheet
Before running the setup script, complete the Configuration worksheet from the product manual.
Assign Controller Disk Ownership and initialize storage
These steps provide details for assigning disk ownership and disk initialization and verification.
Note
Typical best practices should be followed when determining the number of disks to assign to each controller head. You may choose to assign a disproportionate number of disks to a given storage controller in an HA pair, depending on the intended workload.
In this reference architecture, half the total number of disks in the environment is assigned to one controller and the remainder to its partner.
Controller A
1.
Connect to the storage system console port. You should see a Loader-A prompt. However, if the storage system is in a reboot loop, Press Ctrl - C to exit the Autoboot loop when you see this message:
Starting AUTOBOOT press Ctrl-C to abort...2.
If the system is at the LOADER prompt, enter the following command to boot Data ONTAP:
autoboot3.
During system boot, press Ctrl - C when prompted for the Boot Menu:
Press Ctrl-C for Boot Menu...
Note
If 8.1.2 is not the version of software being booted, proceed with the steps below to install new software. If 8.1.2 is the version being booted, then proceed with step 14, maintenance mode boot.
4.
To install new software first select option 7.
75.
Type y indicating yes to perform a nondisruptive upgrade.
y6.
Select e0M for the network port you want to use for the download.
e0M7.
Type y indicating yes to reboot now.
y8.
Enter the IP address, netmask, and default gateway for e0M in their respective places.
<<var_controller1_e0m_ip>> <<var_controller1_mask>>> <<var_controller1_mgmt_gateway>>.9.
Enter the URL where the software can be found.
Note
This Web server must be pingable.
<<var_url_boot_software>>10.
Press Enter for the username, indicating no user name.
Enter11.
Type y indicating yes to set the newly installed software as the default to be used for subsequent reboots.
y12.
Type y indicating yes to reboot the node.
y13.
When you see "Press Ctrl-C for Boot Menu", press:
Ctrl-C14.
To enter Maintenance mode boot, select option 5.
515.
When you see the question "Continue to Boot?" type yes.
y16.
To verify the HA status of your environment, enter:
ha-config show
Note
If either component is not in HA mode, use the ha-config modify command to put the components in HA mode.
17.
To see how many disks are unowned, enter:
disk show -a
Note
No disks should be owned in this list.
18.
Assign disks.
disk assign -n <<var_#_of_disks>>
Note
This reference architecture allocates half the disks to each controller. However, workload design could dictate different percentages.
19.
Reboot the controller.
halt20.
At the LOADER-A prompt, enter:
autoboot21.
Press Ctrl - C for Boot Menu when prompted.
Ctrl-C22.
Select option 4 for Clean configuration and initialize all disks.
423.
Enter y indicating yes to zero disks, reset config, and install a new file system.
y24.
Type y indicating yes to erase all the data on the disks.
y
Note
The initialization and creation of the root volume can take 75 minutes or more to complete, depending on the number of disks attached. When initialization is complete, the storage system reboots. You can continue with the Controller B configuration while the disks for Controller A are zeroing.
Controller B
1.
Connect to the storage system console port. You should see a Loader-A prompt. However if the storage system is in a reboot loop, Press Ctrl - C to exit the Autoboot loop when you see this message:
Starting AUTOBOOT press Ctrl-C to abort...2.
If the system is at the LOADER prompt, enter the following command to boot Data ONTAP:
autoboot3.
During system boot, press Ctrl - C when prompted for the Boot Menu:
Press Ctrl-C for Boot Menu...
Note
If 8.1.2 is not the version of software being booted, proceed with the steps below to install new software. If 8.1.2 is the version being booted, then proceed with step 14, maintenance mode boot.
4.
To install new software, first select option 7.
75.
Type y indicating yes to perform a nondisruptive upgrade.
y6.
Select e0M for the network port you want to use for the download.
e0M7.
Type y indicating yes to reboot now.
y8.
Enter the IP address, netmask and default gateway for e0M in their respective places.
<<var_controller2_e0m_ip>> <<var_controller2_mask>> <<var_controller2_mgmt_gateway>>.9.
Enter the URL where the software can be found.
Note
This Web server must be pingable.
<<var_url_boot_software>>10.
Press Enter for the username, indicating no user name.
Enter11.
Type y indicating yes to set the newly installed software as the default to be used for subsequent reboots.
y12.
Type y indicating yes to reboot the node.
y13.
When you see "Press Ctrl-C for Boot Menu", press:
Ctrl-C14.
To enter Maintenance mode boot, select option 5:
515.
If you see the question "Continue to Boot?" type yes.
y16.
To verify the HA status of your environment, enter:
ha-config show
Note
If either component is not in HA mode, use the ha-config modify command to put the components in HA mode.
17.
To see how many disks are unowned, enter:
disk show -a
Note
The remaining disks should be shown.
18.
Assign disks by entering:
disk assign -n <<var_#_of_disks>>
Note
This reference architecture allocates half the disks to each controller. However, workload design could dictate different percentages.
19.
Reboot the controller.
halt20.
At the LOADER prompt, enter:
autoboot21.
Press Ctrl - C for Boot Menu when prompted.
Ctrl-C22.
Select option 4 for a Clean configuration and initialize all disks.
423.
Type y indicating yes to zero disks, reset config, and install a new file system.
y24.
Type y indicating yes to erase all the data on the disks.
y
Note
The initialization and creation of the root volume can take 75 minutes or more to complete, depending on the number of disks attached. When initialization is complete, the storage system reboots.
Run the Setup Process
When Data ONTAP is installed on your new storage system, the following files are not populated:
•
/etc/rc
•
/etc/exports
•
/etc/hosts
•
/etc/hosts.equiv
Controller A
1.
Enter the configuration values the first time you power on the new system. The configuration values populate these files and configure the installed functionality of the system.
2.
Enter the following information:
Please enter the new hostname []:<<var_controller1>> Do you want to enable IPv6? [n]: EnterDo you want to configure interface groups? [n]: EnterPlease enter the IP address for Network Interface e0a []: Enter
Note
Press Enter to accept the blank IP address.
Should interface e0a take over a partner IP address during failover? [n]: EnterPlease enter the IP address for the Network Interface e0b []:Enter Should interface e0b take over a partner IP address during failover? [n]: Enter Please enter the IP address for the Network Interface e1a []:Enter Should interface e1a take over a partner IP address during failover? [n]: Enter Please enter the IP address for the Network Interface e1b []:Enter Should interface e1b take over a partner IP address during failover? [n]: Enter Please enter the IP address for Network Interface e0M []: <<var_controller1_e0m_ip>> Please enter the netmaskfor the Network Interface e0M [255.255.255.0]: <<var_controller1_mask>> Should interface e0M take over a partner IP address during failover? [n]: y Please enter the IPv4 address or interface name to be taken over by e0M []: e0M Please enter flow control for e0M {none, receive, send, full} [full]: Enter
3.
Enter the following information:
Please enter the name or IP address of the IPv4 default gateway: <<var_controller1_mgmt_gateway>>The administration host is given root access to the storage system's / etc files for system administration. To allow /etc root access to all NFS clients enter RETURN below.Please enter the name or IP address for administrative host: <<var_adminhost_ip>>Please enter timezone [GTM]: <<var_timezone>>
Note
Example time zone: America/New_York.
Where is the filer located? <<var_location>> Enter the root directory for HTTP files [home/http]: Enter Do you want to run DNS resolver? [n]: y Please enter DNS domain name []: <<var_dns_domain_name>> Please enter the IP address for first nameserver []: <<var_nameserver_ip>> Do you want another nameserver? [n]:
Note
Optionally enter up to three name server IP addresses.
Do you want to run NIS client? [n]: EnterPress the Return key to continue through AutoSupport message would you like to configure SP LAN interface [y]: Enter Would you like to enable DHCP on the SP LAN interface [y]: n Please enter the IP address for the SP: <<var_sp_ip>> Please enter the netmask for the SP []: <<var_sp_mask>> Please enter the IP address for the SP gateway: <<var_sp_gateway>> Please enter the name or IP address of the mail host [mailhost]: <<var_mailhost>> Please enter the IP address for <<var_mailhost>> []: <<var_mailhost_ip>> New password: <<var_ password>> Retype new password <<var_ password>>4.
Enter the admin password to log in to Controller A.
Controller B
1.
Enter the configuration values the first time you power on the new system. The configuration values populate these files and configure the installed functionality of the system.
2.
Enter the following information:
Please enter the new hostname []: <<var_controller2>> Do you want to enable IPv6? [n]: EnterDo you want to configure interface groups? [n]: EnterPlease enter the IP address for Network Interface e0a []: Enter
Note
Press Enter to accept the blank IP address.
Should interface e0a take over a partner IP address during failover? [n]: EnterPlease enter the IP address for the Network Interface e0b []:Enter Should interface e0b take over a partner IP address during failover? [n]: Enter Please enter the IP address for the Network Interface e1a []:Enter Should interface e1a take over a partner IP address during failover? [n]: Enter Please enter the IP address for the Network Interface e1b []:Enter Should interface e1b take over a partner IP address during failover? [n]: Enter Please enter the IP address for Network Interface e0M []: <<var_controller2_e0m_ip>> Please enter the netmaskfor the Network Interface e0M [255.255.255.0]: <<var_controller2_mask>> Should interface e0M take over a partner IP address during failover? [n]: y Please enter the IPv4 address or interface name to be taken over by e0M []: e0M Please enter flow control for e0M {none, receive, send, full} [full]: Enter3.
Enter the following information:
Please enter the name or IP address of the IPv4 default gateway: <<var_controller2_mgmt_gateway>>The administration host is given root access to the storage system's / etc files for system administration. To allow /etc root access to all NFS clients enter RETURN below.Please enter the name or IP address for administrative host: <<var_adminhost_ip>>Please enter timezone [GTM]: <<var_timezone>>
Note
Example time zone: America/New York.
Where is the filer located? <<var_location>> Enter the root directory for HTTP files [home/http]: Enter Do you want to run DNS resolver? [n]: y Please enter DNS domain name []: <<var_dns_domain_name>> Please enter the IP address for first nameserver []: <<var_nameserver_ip>> Do you want another nameserver? [n]:
Note
Optionally enter up to three name server IP addresses.
Do you want to run NIS client? [n]: EnterPress the Return key to continue through AutoSupport message would you like to configure SP LAN interface [y]: Enter Would you like to enable DHCP on the SP LAN interface [y]: n Please enter the IP address for the SP: <<var_sp_ip>> Please enter the netmask for the SP []: <<var_sp_mask>> Please enter the IP address for the SP gateway: <<var_sp_gateway>> Please enter the name or IP address of the mail host [mailhost]: <<var_mailhost>> Please enter the IP address for <<var_mailhost>> []: <<var_mailhost_ip>> New password: <<var_admin_passwd>> Retype new password <<var_admin_passwd>>4.
Enter the admin password to log in to Controller B.
Upgrade the Service Processor on Each Node to the Latest Release
With Data ONTAP 8.1.2, you must upgrade to the latest Service Processor (SP) firmware to take advantage of the latest updates available for the remote management device.
1.
Using a web browser, go to http://support.netapp.com/NOW/cgi-bin/fw.
2.
Navigate to the Service Process Image for installation from the Data ONTAP prompt page for your storage platform.
3.
Proceed to the Download page for the latest release of the SP Firmware for your storage platform.
4.
Follow the instructions on this page; update the SPs on both controllers. You will need to download the .zip file to a Web server that is reachable from the management interfaces of the controllers.
64-Bit Aggregates
Note
A 64-bit aggregate containing the root volume is created during the Data ONTAP setup process. To create additional 64-bit aggregates, determine the aggregate name, the node on which it can be created, and how many disks it should contain. Calculate the RAID group size to allow for roughly balanced (same size) RAID groups from 12 through 20 disks (for SAS disks) within the aggregate. For example, if 52 disks are assigned to the aggregate then, select a RAID group size of 18. A RAID group size of 18 would yield two 18-disk RAID groups and one 16-disk RAID group. Remember that the default RAID group size is 16 disks, and that the larger the RAID group size, the longer the disk rebuild time in case of a failure.
Controller A
1.
Execute the following command to create a new aggregate:
aggr create aggr1 -B 64 -r <<var_raidsize>> <<var_num_disks>>
Note
Leave at least one disk (select the largest disk) in the configuration as a spare. A best practice is to have at least one spare for each disk type and size.
Controller B
1.
Execute the following command to create a new aggregate:
aggr create aggr1 -B 64 -r <<var_raidsize>> <<var_num_disks>>
Note
Leave at least one disk (select the largest disk) in the configuration as a spare. A best practice is to have at least one spare for each disk type and size.
Flash Cache
Controller A and Controller B
1.
Execute the following commands to enable Flash Cache:
options flexscale.enable onoptions flexscale.lopri_blocks offoptions flexscale.normal_data_blocks on
Note
For directions on how to configure Flash Cache in metadata mode or low-priority data caching mode, refer to TR-3832: Flash Cache and PAM Best Practices Guide. Before customizing the settings, determine whether the custom settings are required or whether the default settings are sufficient.
IFGRP LACP
Since this type of interface group requires two or more Ethernet interfaces and a switch that supports Link Aggregation Control Protocol (LACP), make sure that the switch is configured properly.
Controller A and Controller B
1.
Run the following command on the command line and also add it to the /etc/rc file, so it is activated upon boot:
ifgrp create lacp ifgrp0 -b port e2a e2bwrfile -a /etc/rc "ifgrp create lacp ifgrp0 -b ip e1a e1b"
Note
All interfaces must be in down status before being added to an interface group.
VLAN
Controller A and Controller B
1.
Follow the steps below to create a VLAN interface for iSCSI data traffic.
vlan create ifgrp0 <<var_iscsi_a_vlan_id>>, <<var_iscsi_b_vlan_id>>wrfile -a /etc/rc "vlan create ifgrp0 <<var_iscsi_a_vlan_id>>, <<var_iscsi_b_vlan_id>>"IP Config
Controller A and Controller B
1.
Run the following commands on the command line.
ifconfig ifgrp0-<<var_iscsi_a_vlan_id>> <<var_iscsi_a_ip>> netmask <<var_iscsi_a_mask>> mtusize 9000 partner ifgrp0-<<var_iscsi_a_vlan_id>> ifconfig ifgrp0-<<var_iscsi_b_vlan_id>> <<var_iscsi_b_ip>> netmask <<var_iscsi_b_mask>> mtusize 9000 partner ifgrp0-<<var_iscsi_b_vlan_id>>wrfile -a /etc/rc "ifconfig ifgrp0-<<var_iscsi_a_vlan_id>> <<var_iscsi_a_ip>> netmask <<var_iscsi_a_mask>> mtusize 9000 partner ifgrp0-<<var_iscsi_a_vlan_id>>" wrfile -a /etc/rc "ifconfig ifgrp0-<<var_iscsi_b_vlan_id>> <<var_iscsi_b_ip>> netmask <<var_iscsi_b_mask>> mtusize 9000 partner ifgrp0-<<var_iscsi_b_vlan_id>>"Storage Controller Active-Active Configuration
Controller A and Controller B
To enable two storage controllers to an active-active configuration, complete the following steps:
1.
Enter the cluster license on both nodes.
license add <<var_cf_license>>2.
Reboot both the storage controllers.
reboot3.
Log back in to both the controllers.
Controller A
1.
Enable failover on Controller A, if it is not enabled already.
cf enableNTP
The following commands configure and enable time synchronization on the storage controller. You must have either a publicly available IP address or your company's standard NTP server name or IP address.
Controller A and Controller B
1.
Run the following commands to configure and enable the NTP server:
date <<var_date>>2.
Enter the current date in the format of [[[[CC]yy]mm]dd]hhmm[.ss]].
For example, date 201208311436; which means the date is set to August 31st 2012 at 14:36.
options timed.servers <<var_global_ntp_server_ip>>options timed.enable onJoining a Windows Domain (optional)
The following commands should be used to allow the NetApp controllers to join the existing Domain.
Controller A and Controller B
Add the controller to the domain by running CIFS setup.
CIFS setupDo you want to make the system visible via WINS? [N] nChoose (2) NTFS-only filer [2] 2Enter the password for the root user []: <<var_root_password>>Reenter the password: <<var_root_password>>Would you like the change this name? [n]: EnterChoose (1) Active Directory Domain Authentication : 1 EnterConfigure the DNS Resolver Service ?[y]: yWhat is the filers DSN Domain name? []: <<var_dnsdomain>>What the IPv4 Addresses of your Authoritative DNS servers? []: <<var_ip_DNSserver>>What is the name of the Active Directory Domain Controller? : <<var_dnsdomain>>Would you like to configure time services? [y]: [Enter]Enter the time server host []:<<var_dnsdomain>>Enter the ame of the windows user [administrator@<<var_fas3240_dnsdomain>>] [Enter]Password for <<var_domainAccountUsed>>: <<password>>Choose (1) Create the filers machine account in the "computers" container: 1Do you want to configure a <<var_ntap_hostname>>/administrator account [Y]: [Enter]Password for the <<var_ntap_hostname>>/Administrator <<var_password>> [Enter]Would you like to specify a user or group that can administer CIFS [n]: [Enter]iSCSI
Controller A and Controller B
1.
Add a license for iSCSI.
license add <<var_nfs_license>>2.
Start iSCSI
iscsi startFCP
Controller A and Controller B
1.
License FCP.
license add <<var_fc_license>>2.
Start the FCP service.
fcp start3.
Record the WWPN or FC port name for later use.
fcp show adapters4.
If using FC instead of FCoE between storage and the network, if necessary execute the following commands to make ports 0c and 0d target ports.
fcadmin config5.
Make an FC port into a target.
Note
Only FC ports that are configured as targets can be used to connect to initiator hosts on the SAN.
For example, make a port called <<var_fctarget01>> into a target port by running the following command:
fcadmin config -t target <<var_fctarget01>>
Note
If an initiator port is made into a target port, a reboot is required. NetApp recommends rebooting after completing the entire configuration because other configuration steps might also require a reboot.
Data ONTAP SecureAdmin
Secure API access to the storage controller must be configured.
Controller A
1.
Execute the following as a one-time command to generate the certificates used by the Web services for the API.
secureadmin setup ssl SSL Setup has already been done before. Do you want to proceed? [no] y Country Name (2 letter code) [US]: <<var_country_code>> State or Province Name (full name) [California]: <<var_state>> Locality Name (city, town, etc.) [Santa Clara]: <<var_city>> Organization Name (company) [Your Company]: <<var_org>> Organization Unit Name (division): <<var_unit>> Common Name (fully qualified domain name) [<<var_controller1_fqdn>>]: Enter Administrator email: <<var_admin_email>> Days until expires [5475] : EnterKey length (bits) [512] : <<var_key_length>>
Note
NetApp recommends your key length to be 1024.
After the initialization, the CSR is available in the file:
/etc/keymgr/csr/secureadmin_tmp.pem.2.
Configure and enable SSL and HTTPS for API access using the following options.
options httpd.access noneoptions httpd.admin.enable offoptions httpd.admin.ssl.enable onoptions ssl.enable onController B
1.
Execute the following as a one-time command to generate the certificates used by the Web services for the API.
secureadmin setup ssl SSL Setup has already been done before. Do you want to proceed? [no] y Country Name (2 letter code) [US]: <<var_country_code>> State or Province Name (full name) [California]: <<var_state>> Locality Name (city, town, etc.) [Santa Clara]: <<var_city>> Organization Name (company) [Your Company]: <<var_org>> Organization Unit Name (division): <<var_unit>> Common Name (fully qualified domain name) [<<var_controller2_fqdn>>]: Enter Administrator email: <<var_admin_email>> Days until expires [5475] : EnterKey length (bits) [512] : <<var_key_length>>
Note
NetApp recommends your key length to be 1024.
After the initialization, the CSR is available in the file
/etc/keymgr/csr/secureadmin_tmp.pem.2.
Configure and enable SSL and HTTPS for API access using the following options.
options httpd.access noneoptions httpd.admin.enable offoptions httpd.admin.ssl.enable onoptions ssl.enable onSecure Shell
SSH must be configured and enabled.
Controller A and Controller B
1.
Execute the following one-time command to generate host keys.
secureadmin disable ssh secureadmin setup -f -q ssh 768 512 10242.
Use the following options to configure and enable SSH.
options ssh.idle.timeout 60options autologout.telnet.timeout 5SNMP
Controller A and Controller B
1.
Run the following commands to configure SNMP basics, such as the local and contact information. When polled, this information displays as the sysLocation and sysContact variables in SNMP.
snmp contact "<<var_admin_email>>"snmp location "<<var_location>>"snmp init 1options snmp.enable on2.
Configure SNMP traps to send them to remote hosts, such as a DFM server or another fault management system.
snmp traphost add <<var_oncommand_server_fqdn>>SNMPv1
Controller A and Controller B
1.
Set the shared secret plain-text password, which is called a community.
snmp community delete allsnmp community add ro <<var_snmp_community>>
Note
Use the delete all command with caution. If community strings are used for other monitoring products, the delete all command will remove them.
SNMPv3
SNMPv3 requires a user to be defined and configured for authentication.
Controller A and Controller B
1.
Create a user called snmpv3user.
useradmin role add snmp_requests -a login-snmpuseradmin group add snmp_managers -r snmp_requestsuseradmin user add snmpv3user -g snmp_managers New Password: <<var_ password>> Retype new password: <<var_ password>>AutoSupport HTTPS
AutoSupport™ sends support summary information to NetApp through HTTPS.
Controller A and Controller B
1.
Execute the following command to configure AutoSupport.
options autosupport.noteto <<var_admin_email>>Security Best Practices
Note
Apply the following commands according to local security policies.
Controller A and Controller B
1.
Run the following commands to enhance security on the storage controller:
options rsh.access noneoptions webdav.enable offoptions security.passwd.rules.maximum 14options security.passwd.rules.minimum.symbol 1options security.passwd.lockout.numtries 6options autologout.console.timeout 5Install Remaining Required Licenses and Enable MultiStore
Controller A and Controller B
1.
Install the following licenses to enable SnapRestore® and FlexClone®.
license add <<var_snaprestore_license>>license add <<var_flex_clone_license>>options licensed_feature.multistore.enable onEnable NDMP
Run the following commands to enable NDMP.
Controller A and Controller B
options ndmpd.enable onAdd Infrastructure Volumes
Controller A
1.
Create a FlexVol® volume in Aggr1 to host the UCS boot LUNs, and cluster quorum.
vol create ucs_boot -s none aggr1 500g vol create hyperv_quorum -s none aggr1 10g2.
Configure volume dedupe.
sis config -s auto /vol/ucs_bootsis config -s auto /vol/hyperv_quorumsis on /vol/ucs_bootsis on /vol/hyperv_quorumsis start -s /vol/ucs_bootsis start -s /vol/hyperv_quorumController B
1.
Create a 500GB FlexVol volume in Aggr1 to host the management infrastructure virtual machines.
vol create ucs_boot -s none aggr1 500gvol create fabric_mgmt_csv -s none aggr1 5t2.
Configure dedupe.
sis config -s auto /vol/fabric_mgmt_csvsis config -s auto /vol/ucs_bootsis on /vol/ucs_bootsis on /vol/fabric_mgmt_csvsis start -s /vol/ucs_bootsis start -s /vol/fabric_mgmt_csvInstall SnapManager licenses
Controller A and Controller B
1.
Add a license for SnapManager® for Hyper-V.
license add <<var_snapmanager_hyperv_license>>2.
Add a license for SnapDrive® for Windows.
license add <<var_snapdrive_windows_license>>Cisco Unified Computing System Deployment Procedure
The following section provides a detailed procedure for configuring the Cisco Unified Computing System for use in a FlexPod environment. These steps should be followed precisely because a failure to do so could result in an improper configuration.
Perform Initial Setup of the Cisco UCS 6248 Fabric Interconnects
These steps provide details for initial setup of the Cisco UCS 6248 Fabric Interconnects.
Cisco UCS 6248 A
1.
Connect to the console port on the first Cisco UCS 6248 Fabric Interconnect.
2.
At the prompt to enter the configuration method, enter console to continue.
3.
If asked to either do a new setup or restore from backup, enter setup to continue.
4.
Enter y to continue to set up a new fabric interconnect.
5.
Enter y to enforce strong passwords.
6.
Enter the password for the admin user.
7.
Enter the same password again to confirm the password for the admin user.
8.
When asked if this fabric interconnect is part of a cluster, answer y to continue.
9.
Enter A for the switch fabric.
10.
Enter the cluster name for the system name.
11.
Enter the Mgmt0 IPv4 address.
12.
Enter the Mgmt0 IPv4 netmask.
13.
Enter the IPv4 address of the default gateway.
14.
Enter the cluster IPv4 address.
15.
To configure DNS, answer y.
16.
Enter the DNS IPv4 address.
17.
Answer y to set up the default domain name.
18.
Enter the default domain name.
19.
Review the settings that were printed to the console, and if they are correct, answer yes to save the configuration.
20.
Wait for the login prompt to make sure the configuration has been saved.
Cisco UCS 6248 B
1.
Connect to the console port on the second Cisco UCS 6248 Fabric Interconnect.
2.
When prompted to enter the configuration method, enter console to continue.
3.
The installer detects the presence of the partner fabric interconnect and adds this fabric interconnect to the cluster. Enter y to continue the installation.
4.
Enter the admin password for the first fabric interconnect.
5.
Enter the Mgmt0 IPv4 address.
6.
Answer yes to save the configuration.
7.
Wait for the login prompt to confirm that the configuration has been saved.
Log into Cisco UCS Manager
These steps provide details for logging into the Cisco UCS environment.
1.
Open a Web browser and navigate to the Cisco UCS 6248 Fabric Interconnect cluster address.
2.
Select the Launch link to download the Cisco UCS Manager software.
3.
If prompted to accept security certificates, accept as necessary.
4.
When prompted, enter admin for the username and enter the administrative password and click Login to log in to the Cisco UCS Manager software.
Add a Block of IP Addresses for KVM Access
These steps provide details for creating a block of KVM ip addresses for server access in the Cisco UCS environment.
1.
Select the Admin tab at the top of the left window.
2.
Select All > Communication Management.
3.
Right-click Management IP Pool.
4.
Select Create Block of IP Addresses.
5.
Enter the starting IP address of the block and number of IPs needed as well as the subnet and gateway information.
6.
Click OK to create the IP block.
7.
Click OK in the message box.
Synchronize Cisco UCS to NTP
These steps provide details for synchronizing the Cisco UCS environment to the NTP server.
1.
Select the Admin tab at the top of the left window.
2.
Select All > Timezone Management.
3.
Right-click Timezone Management.
4.
In the right pane, select the appropriate timezone in the Timezone drop-down menu.
5.
Click Save Changes and then OK.
6.
Click Add NTP Server.
7.
Input the NTP server IP and click OK.
Configure Unified Ports
These steps provide details for modifying an unconfigured Ethernet port into a FC uplink port ports in the Cisco UCS environment.
Note
Modification of the unified ports leads to a reboot of the fabric interconnect in question. This reboot can take up to 10 minutes.
1.
Navigate to the Equipment tab in the left pane.
2.
Select Fabric Interconnect A.
3.
In the right pane, select the General tab.
4.
Select Configure Unified Ports.
5.
Click Yes to launch the wizard.
6.
Use the slider tool and move one position to the left to configure the last two ports (31 and 32) as FC uplink ports.
7.
Ports 31 and 32 now have the "B" indicator indicating their reconfiguration as FC uplink ports.
8.
Click Finish.
9.
Click OK.
10.
The Cisco UCS Manger GUI will close as the primary fabric interconnect reboots.
11.
Upon successful reboot, open a Web browser and navigate to the Cisco UCS 6248 Fabric Interconnect cluster address.
12.
When prompted, enter admin for the username and enter the administrative password and click Login to log in to the Cisco UCS Manager software.
13.
Navigate to the Equipment tab in the left pane.
14.
Select Fabric Interconnect B.
15.
In the right pane, click the General tab.
16.
Select Configure Unified Ports.
17.
Click Yes to launch the wizard.
18.
Use the slider tool and move one position to the left to configure the last two ports (31 and 32) as FC uplink ports.
19.
Ports 31 and 32 now have the "B" indicator indicating their reconfiguration as FC uplink ports.
20.
Click Finish.
21.
Click OK.
Chassis Discovery Policy
These steps provide details for modifying the chassis discovery policy as the base architecture includes two uplinks from each fabric extender installed in the Cisco UCS chassis.
1.
Navigate to the Equipment tab in the left pane.
2.
In the right pane, click the Policies tab.
3.
Under Global Policies, change the Chassis Discovery Policy to 4-link or set it to match the number of uplink ports that are cabled between the chassis or fabric extenders (FEXes) and the fabric interconnects.
4.
Keep Link Grouping Preference set to None
5.
Click Save Changes.
Enable Server and Uplink Ports
These steps provide details for enabling Fibre Channel, server and uplinks ports.
1.
Select the Equipment tab on the top left of the window.
2.
Select Equipment > Fabric Interconnects > Fabric Interconnect A (primary) > Fixed Module.
3.
Expand the Ethernet Ports object.
4.
Select the ports that are connected to the chassis or to the Cisco 2232 FEX (four per FEX), right-click them, and select Configure as Server Port.
5.
Click Yes to confirm the server ports, and then click OK.
6.
The ports connected to the chassis or to the Cisco 2232 FEX are now configured as server ports.
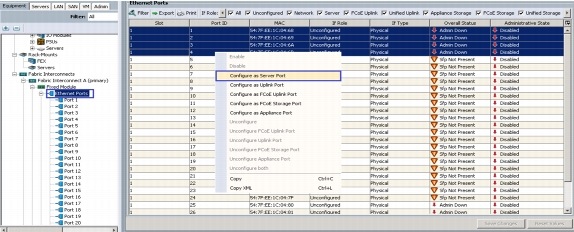
7.
A prompt displays asking if this is what you want to do. Click Yes, then OK to continue.
8.
Select ports 19 and 20 that are connected to the Cisco Nexus 5548 switches, right-click them, and select Configure as Uplink Port.
9.
A prompt displays asking if this is what you want to do. Click Yes, then OK to continue.
10.
Select Equipment > Fabric Interconnects > Fabric Interconnect B (subordinate) > Fixed Module.
11.
Expand the Ethernet Ports object.
12.
Select ports the number of ports that are connected to the Cisco UCS chassis (4 per chassis), right-click them, and select Configure as Server Port.
13.
A prompt displays asking if this is what you want to do. Click Yes, then OK to continue.
14.
Select ports 19 and 20 that are connected to the Cisco Nexus 5548 switches, right-click them, and select Configure as Uplink Port.
15.
A prompt displays asking if this is what you want to do. Click Yes, then OK to continue.
16.
At the prompt, click Yes to confirm the uplink ports, and then click OK.
17.
If using the 2208 or 2204 FEX or the external 2232 FEX, navigate to each device by selecting Equipment > Chassis > Rack-Mounts > FEX > <FEX #>.
18.
Select the Connectivity Policy tab in the right pane and change the administrative state of each fabric to Port Channel.
19.
Click Save Changes, click Yes, and then click OK.
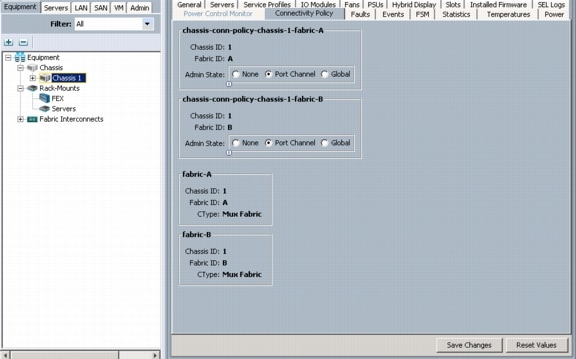
Acknowledge the Cisco UCS Chassis
The connected chassis needs to be acknowledged before it can be managed by Cisco UCS Manager.
1.
Select Chassis 1 in the left pane.
2.
Click Acknowledge Chassis.
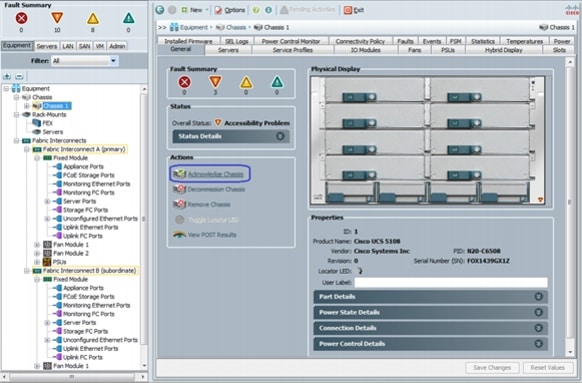
Create Uplink Port Channels to the Cisco Nexus 5548 Switches
These steps provide details for configuring the necessary Port Channels out of the Cisco UCS environment.
1.
Select the LAN tab on the left of the window.
Note
Two Port Channels are created, one from fabric A to both Cisco Nexus 5548 switches and one from fabric B to both Cisco Nexus 5548 switches.
2.
Under LAN Cloud, expand the Fabric A tree.
3.
Right-click Port Channels.
4.
Select Create Port Channel.
5.
Enter 13 as the unique ID of the Port Channel.
6.
Enter vPC-13-N5548 as the name of the Port Channel.
7.
Click Next.
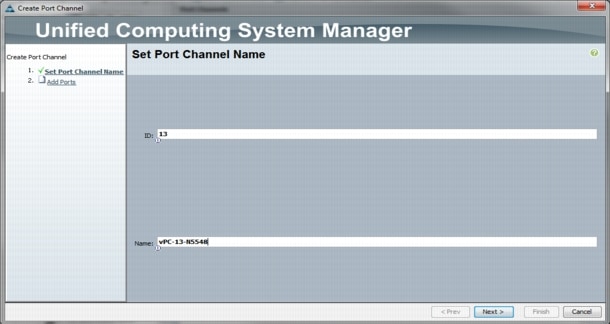
8.
Select the port with slot ID: 1 and port: 19 and also the port with slot ID: 1 and port 20 to be added to the Port Channel.
9.
Click >> to add the ports to the Port Channel.
10.
Click Finish to create the Port Channel.
11.
Check the Show navigator for Port-Channel 13 (Fabric A) checkbox.
12.
Click OK to continue.
13.
Under Actions, click Enable Port Channel.
14.
In the pop-up box, click Yes, then OK to enable.
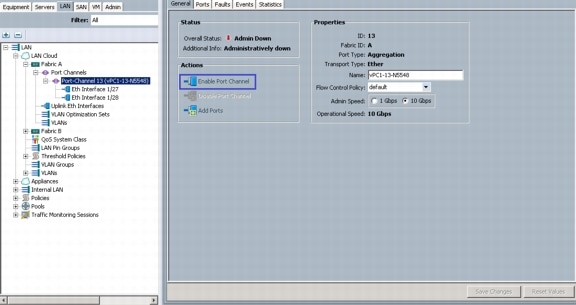
15.
Wait until the overall status of the Port Channel is up.
16.
Click OK to close the Navigator.
17.
Under LAN Cloud, expand the Fabric B tree.
18.
Right-click Port Channels.
19.
Select Create Port Channel.
20.
Enter 14 as the unique ID of the Port Channel.
21.
Enter vPC-14-N5548 as the name of the Port Channel.
22.
Click Next.
23.
Select the port with slot ID: 1 and port: 19 and also the port with slot ID: 1 and port 20 to be added to the Port Channel.
24.
Click >> to add the ports to the Port Channel.
25.
Click Finish to create the Port Channel.
26.
Check the Show navigator for Port-Channel 14 (Fabric B) checkbox.
27.
Click OK to continue.
28.
Under Actions, select Enable Port Channel.
29.
In the pop-up box, click Yes, then OK to enable.
30.
Wait until the overall status of the Port Channel is up
31.
Click OK to close the Navigator.
Create an Organization
These steps provide details for configuring an organization in the Cisco UCS environment. Organizations are used as a means to organize and restrict access to various groups within the IT organization, thereby enabling multi-tenancy of the compute resources. This document does not assume the use of Organizations, however the necessary steps are included below.
1.
From the New... menu at the top of the window, select Create Organization.
2.
Enter a name for the organization.
3.
Enter a description for the organization (optional).
4.
Click OK.
5.
In the message box that displays, click OK.
Create a MAC Address Pool
These steps provide details for configuring the necessary MAC address pool for the Cisco UCS environment.
1.
Select the LAN tab on the left of the window. Select Pools > Sub Organizations.
2.
Right-click MAC Pools under the organization previously created.
3.
Select Create MAC Pool to create the MAC address pool.
4.
Enter MAC_Pool for the name of the MAC pool.
5.
(Optional) Enter a description of the MAC pool.
6.
Select Default assignment order.tesr
7.
Click Next.
8.
Click Add.
9.
Specify a starting MAC address.
10.
Specify a size of the MAC address pool sufficient to support the available blade resources.
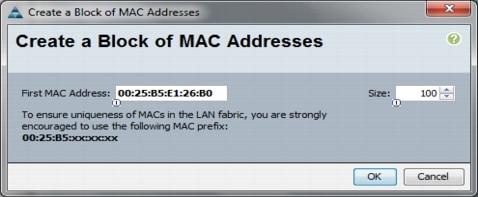
11.
Click OK.
12.
Click Finish.
13.
In the message box that displays, click OK.
Create WWNN Pools
These steps provide details for configuring the necessary WWNN pools for the Cisco UCS environment.
1.
Select the SAN tab at the top left of the window.
2.
Select Pools > root.
3.
Right-click WWNN Pools
4.
Select Create WWNN Pool.
5.
Enter WWNN_Pool as the name of the WWNN pool.
6.
(Optional) Add a description for the WWNN pool.
7.
Click Next to continue.
8.
Click Add to add a block of WWNNs.
Note
The default is appropriate for most configurations, modify if necessary.
9.
Specify a size of the WWNN block sufficient to support the available blade resources.
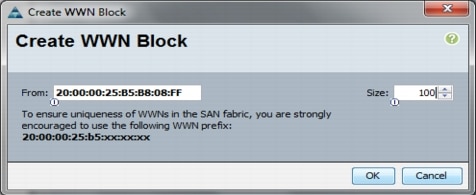
10.
Click OK to proceed.
11.
Click Finish to proceed.
12.
Click OK to finish.
Create WWPN Pools
These steps provide details for configuring the necessary WWPN pools for the Cisco UCS environment.
1.
Select the SAN tab at the top left of the window. Select Pools > root.
2.
Two WWPN pools are created, one for fabric A and one for fabric B.
3.
Right-click WWPN Pools.
4.
Select Create WWPN Pool.
5.
Enter WWPN_Pool_A as the name for the WWPN pool for fabric A.
6.
(Optional). Give the WWPN pool a description.
7.
Click Next.
8.
Click Add to add a block of WWPNs.
9.
Enter the starting WWPN in the block for fabric A.
10.
Specify a size of the WWPN block sufficient to support the available blade resources.
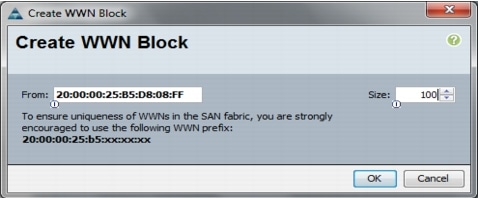
11.
Click OK.
12.
Click Finish to create the WWPN pool.
13.
Click OK.
14.
Right-click WWPN Pools
15.
Select Create WWPN Pool.
16.
Enter WWPN_Pool_B as the name for the WWPN pool for fabric B.
17.
(Optional) Give the WWPN pool a description.
18.
Click Next.
19.
Click Add to add a block of WWPNs.
20.
Enter the starting WWPN in the block for fabric B.
21.
Specify a size of the WWPN block sufficient to support the available blade resources.
22.
Click OK.
23.
Click Finish.
24.
Click OK to finish.
Create UUID Suffix Pools
These steps provide details for configuring the necessary UUID suffix pools for the Cisco UCS environment.
1.
Select the Servers tab on the top left of the window. Select Pools > root.
2.
Right-click UUID Suffix Pools.
3.
Select Create UUID Suffix Pool.
4.
Name the UUID suffix pool UUID_Pool.
5.
(Optional) Give the UUID suffix pool a description.
6.
Leave the prefix at the derived option.
7.
Click Next to continue.
8.
Click Add to add a block of UUIDs
9.
The From field is fine at the default setting.
10.
Specify a size of the UUID block sufficient to support the available blade resources.
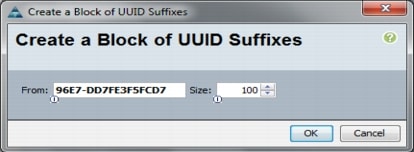
11.
Click OK.
12.
Click Finish to proceed.
13.
Click OK to finish.
Create Server Pools
These steps provide details for configuring the necessary UUID suffix pools for the Cisco UCS environment.
1.
Select the Servers tab at the top left of the window. Select Pools > root.
2.
Right-click Server Pools.
3.
Select Create Server Pool.
4.
Name the server pool Infra_Pool.
5.
(Optional) Give the server pool a description.
6.
Click Next to continue to add servers.
7.
Select two server to be used for the infrastructure cluster and Click >> to add them to the pool.
8.
Click Finish.
9.
Select OK to finish.
Create VLANs
These steps provide details for configuring the necessary VLANs for the Cisco UCS environment.
1.
Select the LAN tab on the left of the window.
Note
Eight VLANs are created.
2.
Select LAN Cloud.
3.
Right-click VLANs.
4.
Select Create VLANs.
5.
Enter MGMT-VLAN as the name of the VLAN to be used for management traffic.
6.
Keep the Common/Global option selected for the scope of the VLAN.
7.
Enter the VLAN ID for the management VLAN. Keep the sharing type as none.
8.
Click OK.
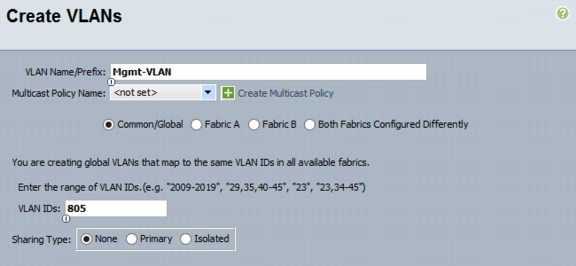
9.
Right-click VLANs.
10.
Select Create VLANs.
11.
Enter CSV-VLAN as the name of the VLAN to be used for the CSV VLAN.
12.
Keep the Common/Global option selected for the scope of the VLAN.
13.
Enter the VLAN ID for the CSV VLAN.
14.
Click OK.
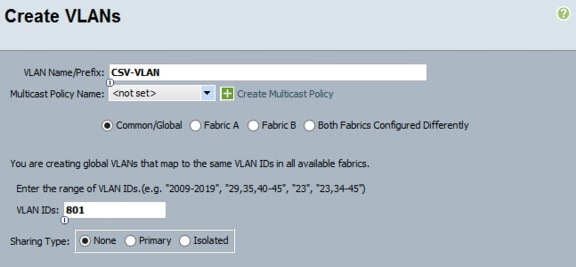
15.
Right-click VLANs.
16.
Select Create VLANs.
17.
Enter iSCSI-A-VLAN as the name of the VLAN to be used for the first iSCSI VLAN.
18.
Keep the Common/Global option selected for the scope of the VLAN.
19.
Enter the VLAN ID for the first iSCSI VLAN.
20.
Click OK.
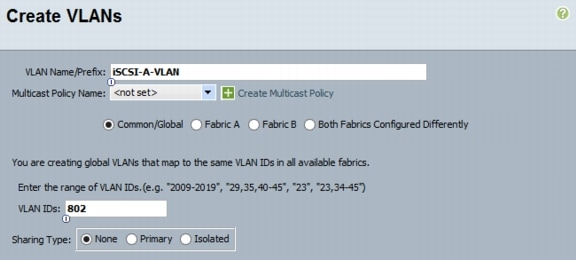
21.
Right-click VLANs.
22.
Select Create VLANs.
23.
Enter iSCSI-VLAN-B as the name of the VLAN to be used for the second iSCSI VLAN.
24.
Keep the Common/Global option selected for the scope of the VLAN.
25.
Enter the VLAN ID for the second iSCSI VLAN.
26.
Click OK.
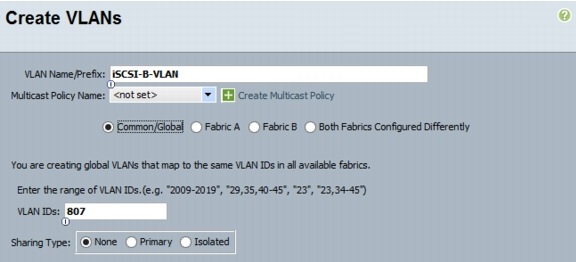
27.
Right-click VLANs.
28.
Select Create VLANs.
29.
Enter Live Migration-VLAN as the name of the VLAN to be used for the live migration VLAN.
30.
Keep the Common/Global option selected for the scope of the VLAN.
31.
Enter the VLAN ID for the live migration VLAN.
32.
Click OK.
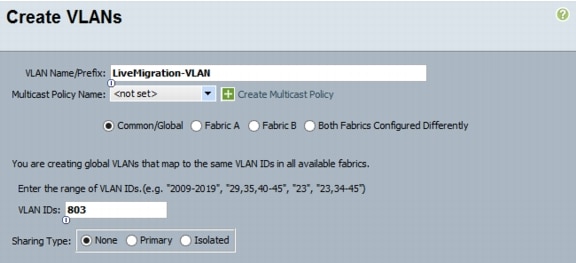
33.
Right-click VLANs
34.
Select Create VLANs.
35.
Enter VM-Cluster-Comm-VLAN as the name of the VLAN to be used for the VM Cluster VLAN.
36.
Keep the Common/Global option selected for the scope of the VLAN.
37.
Enter the VLAN ID for the VM Cluster VLAN.
38.
Click OK.
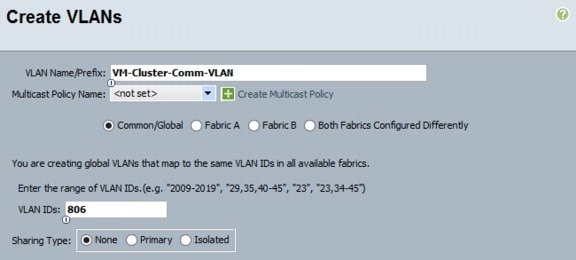
39.
Right-click VLANs.
40.
Select Create VLANs.
41.
Enter VM-Public-VLAN as the name of the VLAN to be used for the VM data VLAN.
42.
Keep the Common/Global option selected for the scope of the VLAN.
43.
Enter the VLAN ID for the VM data VLAN.
44.
Click OK.
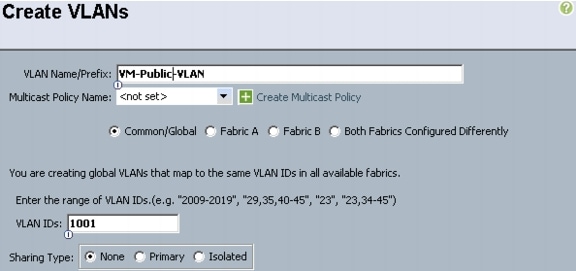
45.
Right-click VLANs.
46.
Select Create VLANs.
47.
Enter Native-VLAN as the name of the VLAN to be used for the Native VLAN.
48.
Keep the Common/Global option selected for the scope of the VLAN.
49.
Enter the VLAN ID for the Native VLAN.
50.
Click OK.
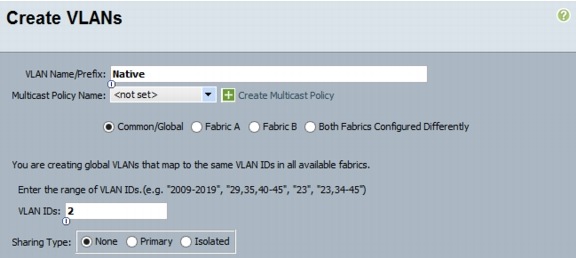
51.
In the list of VLANs in the left pane, right-click the newly created Native-VLAN and select Set as Native VLAN.
52.
Click Yes and OK.
Create VSANs and FCoE Port Channels
These steps provide details for configuring the necessary VSANs and FCoE Port Channels for the Cisco UCS environment.
1.
Select the SAN tab at the top left of the window.
2.
Expand the SAN Cloud tree.
3.
Right-click VSANs
4.
Select Create VSAN.
5.
Enter VSAN_A as the VSAN name for fabric A.
6.
Keep the Disabled option selected for the Default Zoning
7.
Select Fabric A.
8.
Enter the VSAN ID for fabric A.
9.
Enter the FCoE VLAN ID for fabric A.
10.
Click OK and then OK to create the VSAN.
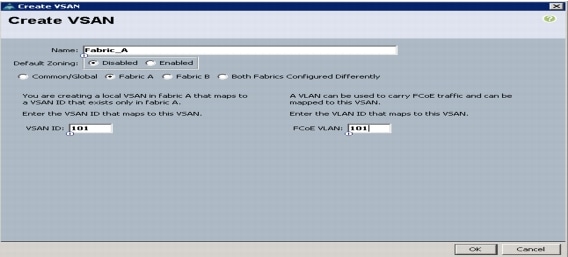
11.
Right-click VSANs.
12.
Select Create VSAN.
13.
Enter VSAN_B as the VSAN name for fabric B.
14.
Keep the Disabled option selected for the Default Zoning
15.
Select Fabric B.
16.
Enter the VSAN ID for fabric B.
17.
Enter the FCoE VLAN ID for fabric B.
18.
Click OK and then OK to create the VSAN.
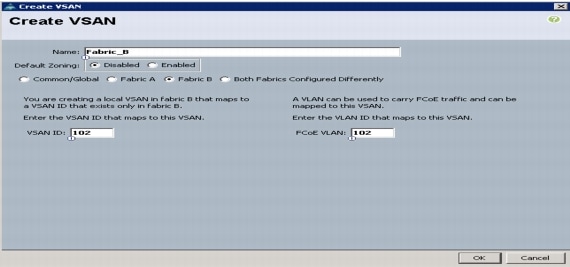
19.
Under SAN Cloud, expand the Fabric A tree.
20.
Right-click FCoE Port Channels
21.
Select Create FCoE Port Channel.
22.
Click Yes and then enter 101 for the Port Channel ID and FCoE_PC_Fabric-A for the Port Channel name.
23.
Click Next.
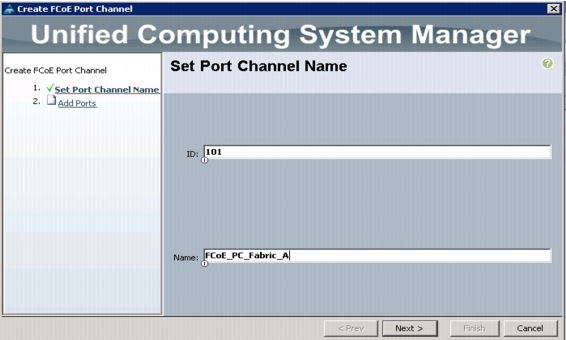
24.
Select ports 31 and 32 and click >> to add the ports to the Port Channel.
25.
Click Finish.
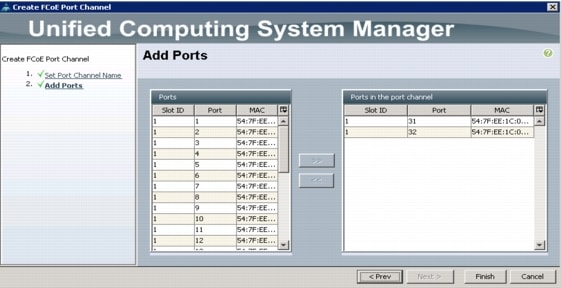
26.
Check the Show navigator for FCoE Port-Channel 101 (Fabric A) checkbox.
27.
Click OK to complete creating the FCoE Port Channel.
28.
In the VSAN pull-down under Properties select the vsan VSAN_A for fabric A.
29.
Click Apply, then click OK.
30.
Under Actions, click Enable Port Channel.
31.
Click Yes and then OK to enable the Port Channel. This action also enables the two FCoE ports in the Port Channel.
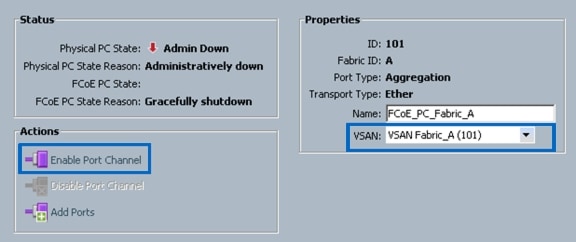
32.
Click OK to Close the Navigator.
Note
The FCoE Port Channel may take a few seconds to come up. The operational speed will be displayed when the link speed is negotiated. This may take approximately 30 seconds.
If the Overall State results in an error condition and does not clear after 30 seconds the FC uplink ports on the Nexus 5548UP will need to shut down and brought back up in order to establish the link.
33.
Under SAN Cloud, expand the Fabric B tree.
34.
Right-click FCoE Port Channels
35.
Select Create FcoE Port Channel.
36.
Click Yes, and then enter 102 for the Port Channel ID and FCoE_PC_Fabric_B for the Port Channel name.
37.
Click Next.
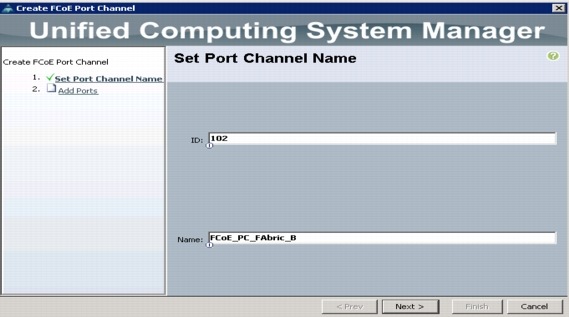
38.
Select ports 31 and 32 and click >> to add the ports to the Port Channel.
39.
Click Finish.
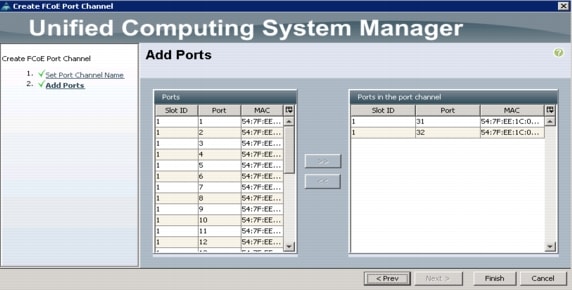
40.
Select the Show navigator for FCoE Port-Channel 102 (Fabric B) checkbox.
41.
Click OK to complete creating the Port Channel.
42.
In the VSAN pull-down under Properties, select VSAN_B for fabric B.
43.
Click Apply, then click OK.
44.
Under Actions, click Enable Port Channel.
45.
Click Yes, then OK to enable the Port Channel. This action also enables the two FC ports in the Port Channel.
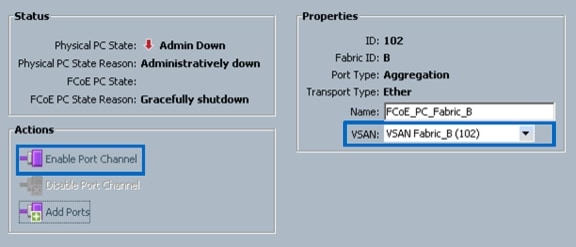
46.
Click OK to Close the Navigator.
Note
•
The FC Port Channel may take a few seconds to come up. The operational speed will be displayed when the link speed is negotiated. This may take approximately 30 seconds.
•
If the Overall State results in an error condition and does not clear after 30 seconds the FC uplink ports on the Nexus 5548UP will need to shut down and brought back up in order to establish the link.
Create a FC Adapter Policy for NetApp Storage Arrays
These steps provide details for a FC adapter policy for NetApp storage arrays.
1.
Select to the SAN tab at the top of the left window.
2.
Go to SAN > Policies > root.
3.
Right-click Fibre Channel Adapter Policies and click Create New Fibre Channel Adapter Policy.
4.
Use Windows-NetApp as the name of the Fibre Channel Adapter Policy.
5.
The default values are appropriate for most configurable items. Expand the Options dropdown. and set the Link Down Timeout (MS) option to 5000.
6.
Click OK to complete creating the FC adapter policy.
7.
Click OK.
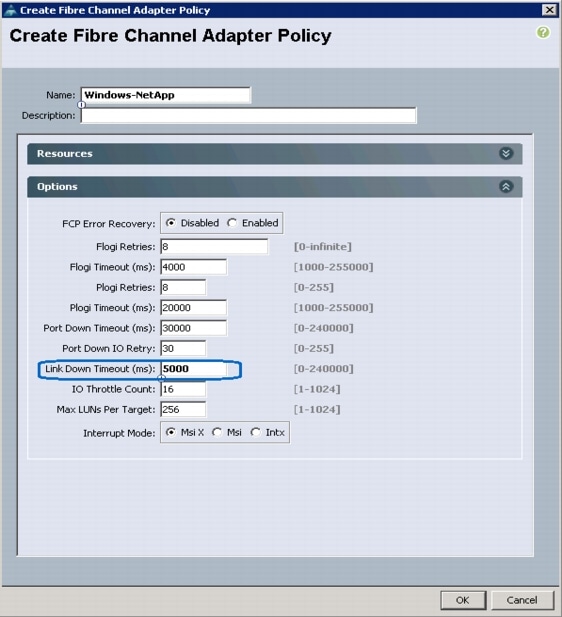
Create a Firmware Management Package
These steps provide details for a firmware management policy for n the Cisco UCS environment.
1.
Select the Servers tab at the top left of the window.
2.
Select Policies > root.
3.
Right-click Management Firmware Packages
4.
Select create Management Firmware Package.
5.
Enter VM-Host-Infra as the management firmware package name.
6.
Select the appropriate packages and versions of the Server Management Firmware For servers that you have.
7.
Click OK to complete creating the management firmware package.
8.
Click OK.
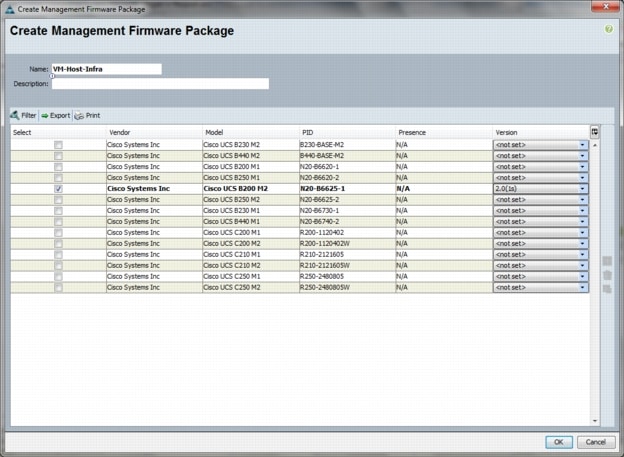
Create Firmware Package Policy
These steps provide details for creating a firmware management policy for a given server configuration in the Cisco UCS environment. Firmware management policies allow the administrator to select the corresponding packages for a given server configuration. These often include adapter, BIOS, board controller, FC adapters, HBA option ROM, and storage controller properties.
1.
Select the Servers tab at the top left of the window.
2.
Select Policies > root.
3.
Right-click Host Firmware Packages.
4.
Select Create Host Firmware Package.
5.
Enter the name of the host firmware package for the corresponding server configuration.
6.
Navigate the tabs of the Create Host Firmware Package Navigator and select the appropriate packages and versions for the server configuration.
7.
Click OK to complete creating the host firmware package.
8.
Click OK.
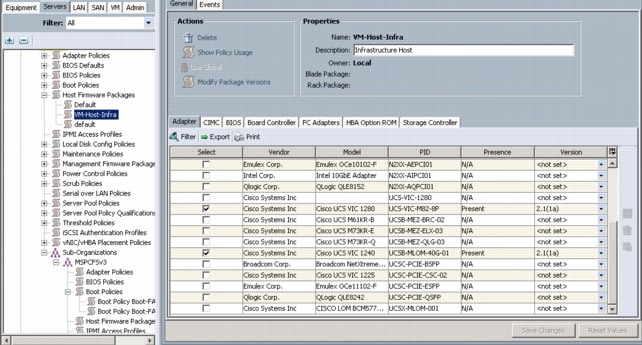
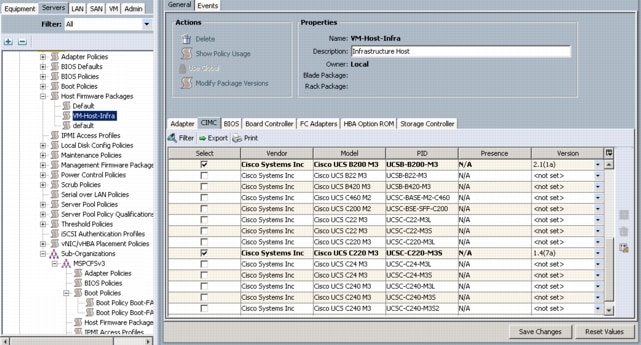
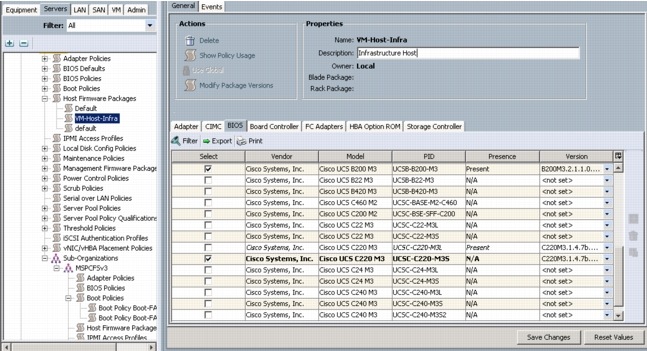
Set Jumbo Frames and Enable Quality of Service in Cisco UCS Fabric
These steps provide details for setting Jumbo frames and enabling the quality of server in the Cisco UCS Fabric.
1.
Select the LAN tab at the top left of the window.
2.
Go to LAN Cloud > QoS System Class.
3.
In the right pane, select the General tab
4.
On the Gold and Silver Priority, and Best Efforts row, type 9000 in the MTU boxes.
5.
Click Save Changes in the bottom right corner.
6.
Click OK to continue.
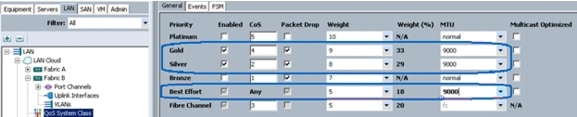
7.
Select the LAN tab on the left of the window.
8.
Go to LAN > Policies > root.
9.
Right-click QoS Policies.
10.
Select Create QoS Policy.
11.
Enter LiveMigration as the QoS Policy name.
12.
Change the Priority to Gold. Leave Burst (Bytes) set to 10240. Leave Rate (Kbps) set to line-rate. Leave Host Control set to None.
13.
Click OK in the bottom right corner.
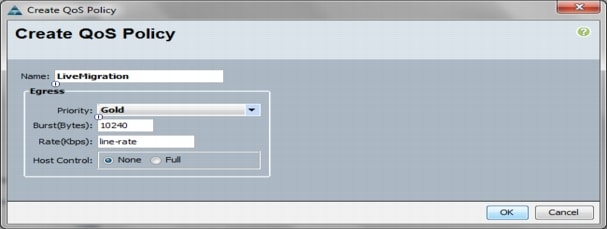
14.
Right-click QoS Policies.
15.
Select Create QoS Policy.
16.
Enter CSV as the QoS Policy name.
17.
Change the Priority to Gold. Leave Burst (Bytes) set to 10240. Leave Rate (Kbps) set to line-rate. Leave Host Control set to None.
18.
Click OK in the bottom right corner.
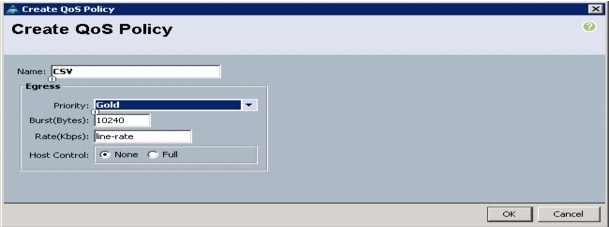
19.
Right-click QoS Policies.
20.
Select Create QoS Policy.
21.
Enter iSCSI as the QoS Policy name.
22.
Change the Priority to Silver. Leave Burst (Bytes) set to 10240. Leave Rate (Kbps) set to line-rate. Leave Host Control set to None.
23.
Click OK in the bottom right corner.
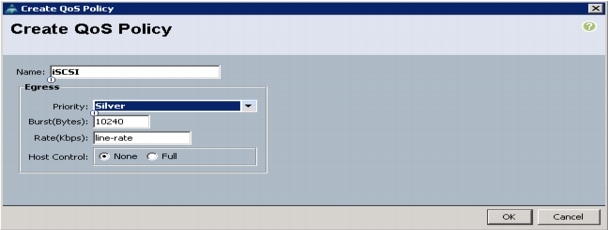
Create a Power Control Policy
These steps provide details for creating a Power Control Policy for the Cisco UCS environment.
1.
Select the Servers tab at the top left of the window.
2.
Go to Policies > root.
3.
Right-click Power Controller Policies.
4.
Select Create Power Control Policy.
5.
Enter No-Power-Cap as the power control policy name.
6.
Change the Power Capping to No Cap.
7.
Click OK to complete creating the host firmware package.
8.
Click OK.
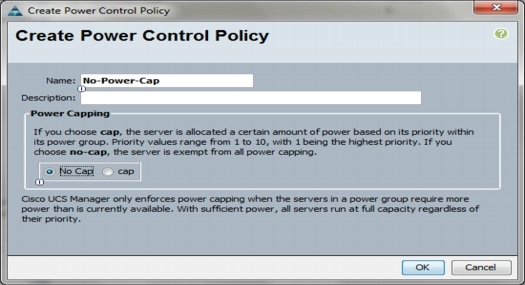
Create a Local Disk Configuration Policy
These steps provide details for creating a local disk configuration for the Cisco UCS environment, which is necessary if the servers in question do not have a local disk.
Note
This policy should not be used on blades that contain local disks.
1.
Select the Servers tab on the left of the window.
2.
Go to Policies > root.
3.
Right-click Local Disk Config Policies.
4.
Select Create Local Disk Configuration Policy.
5.
Enter SAN Boot as the local disk configuration policy name.
6.
Change the Mode to No Local Storage. Uncheck the Protect Configuration checkbox.
7.
Click OK to complete creating the host firmware package.
8.
Click OK.
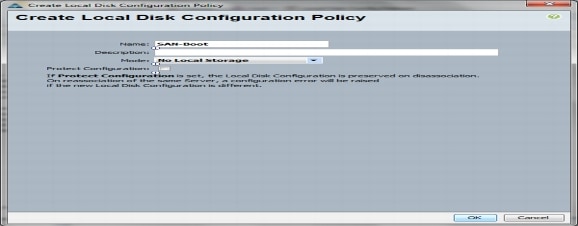
Create a Maintenance Policy
These steps provide details for creating a maintenance policy. The maintenance policy controls the timing of a server reboot after an update has been made that requires the server to reboot prior to the update taking affect.
1.
Select the Servers tab on the left of the window.
2.
Go to Policies > root or sub-organization
3.
Right-click Maintenance Policy and select Create Maintenance Policy.
4.
Name the policy User_Acknowledge
5.
Select the User Ack option.
6.
Click OK to create the policy.
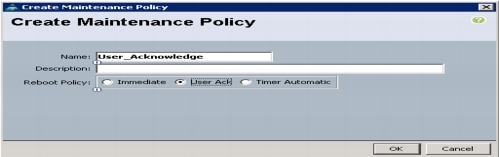
Create a Server Pool Qualification Policy
These steps provide details for creating a server pool qualification policy for the Cisco UCS environment.
1.
Select the Servers tab on the left of the window
2.
Go to Policies > root.
3.
Right-click Server Pool Qualification Policies.
4.
Select Create Server Pool Policy Qualification.
5.
Select Server Model Qualifications.
6.
Enter B200 M3 or C220 M3 as the Model (RegEx).
7.
Click OK to complete creating the host firmware package.
8.
Click OK.
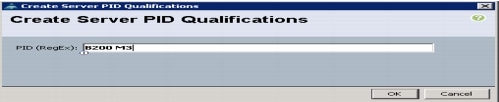
Create a Server BIOS Policy
These steps provide details for creating a server BIOS policy for the Cisco UCS environment.
1.
Select the Servers tab on the left of the window.
2.
Go to Policies > root.
3.
Right-click BIOS Policies.
4.
Select Create BIOS Policy.
5.
Enter VM-Host-Infra as the BIOS policy name.
6.
Make the following changes to support VM-FEX (SR-IOV):
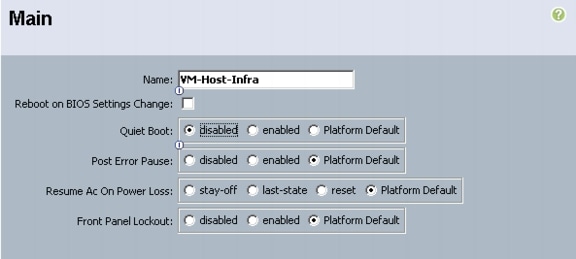
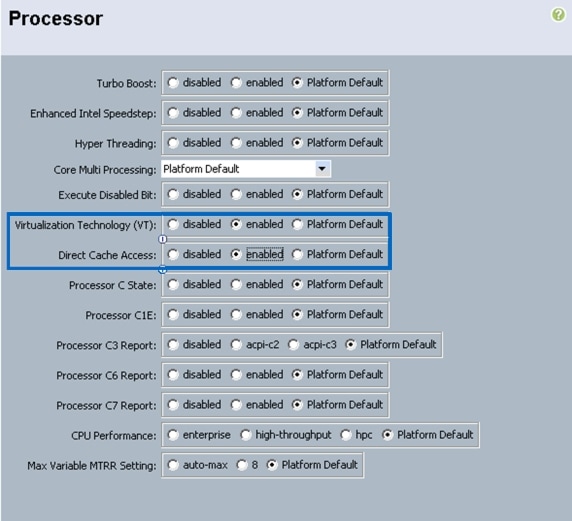
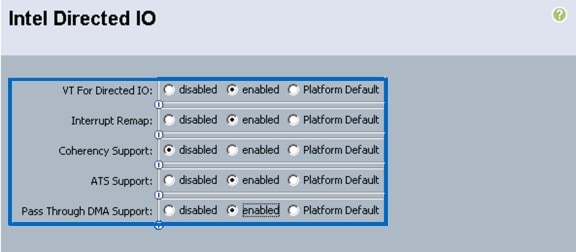
7.
Click Finish to complete creating the BIOS policy.
8.
Click OK.
Create Dynamic vNIC Connection Policy for VM-FEX (SR-IOV)
These steps provide details for creating the vNIC Connection Policy for use with VM-FEX (SR-IOV).
1.
Select the LAN tab on the left of the window.
2.
Go to Policies > root.
3.
Right-click Dynamic vNIC Connection Policy and select create.
4.
Enter the name VF-iSCSI-A
5.
Enter 20 for the Dynamic vNIC value.
Note
The number of Dynamic vNICs may need to be reduced depending on the adapter version and the number of uplinks between the IOM or FEX and the fabric interconnect. The service profile will fail to associate with the blade or rack server if there are too many Dynamic vNICs specified.
6.
Select Windows adapter policy from the dropdown box.
7.
Select Protected Perf A protection policy.
8.
Click OK to create the dynamic vNIC policy for the iSCS-A virtual function.
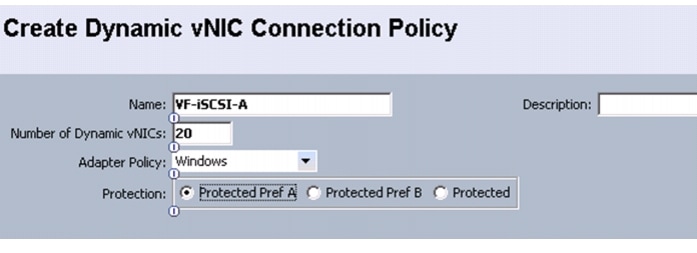
9.
Right-click Dynamic vNIC Connection Policy and select create.
10.
Enter the name VF-iSCSI-B
11.
Enter 20 for the Dynamic vNIC value.
Note
The number of Dynamic vNICs may need to be reduced depending on the adapter version and the number of uplinks between the IOM or FEX and the fabric interconnect. The service profile will fail to associate with the blade or rack server if there are too many Dynamic vNICs specified.
12.
Select Windows adapter policy from the dropdown box.
13.
Select Protected Perf B protection policy.
14.
Click OK to create the dynamic vNIC policy for the iSCS-A virtual function.
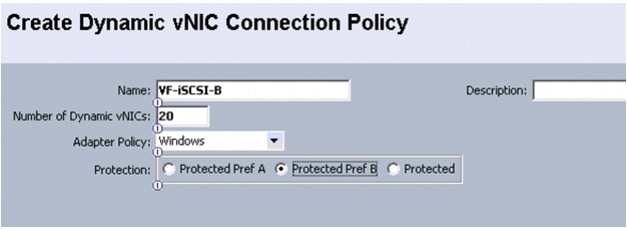
Create vNIC/HBA Placement Policy for Virtual Machine Infrastructure Hosts
1.
Right-click vNIC/HBA Placement policy and select create.
2.
Enter the name VM-Host-Infra.
3.
Select 1 and select Assign Only.
4.
Click OK.
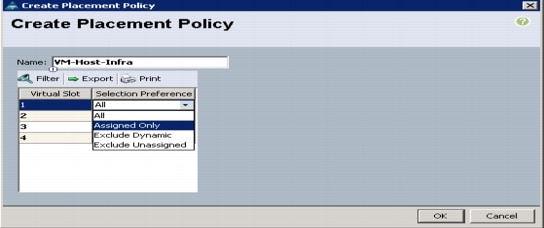
Create a vNIC Template
These steps provide details for creating multiple vNIC templates for the Cisco UCS environment.
1.
Select the LAN tab on the left of the window.
2.
Go to Policies > root.
3.
Right-click vNIC Templates.
4.
Select Create vNIC Template.
5.
Enter CSV as the vNIC template name.
6.
Keep the Fabric A radio button selected. Check the Enable Failover checkbox. Under target, uncheck the VM checkbox. Select Updating Template radio button as the Template Type. Under VLANs, select CSV VLAN and set as Native VLAN. Under MTU, enter 9000. keep MAC Pool at default. Select QOS Policy as CSV.
7.
Click OK to complete creating the vNIC template.
8.
Click OK.
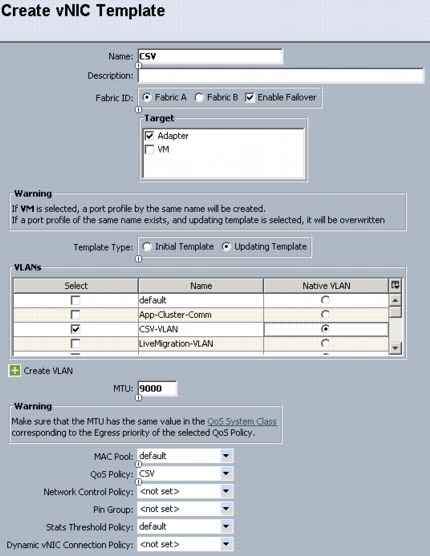
9.
Select the LAN tab on the left of the window.
10.
Go to Policies > root.
11.
Right-click vNIC Templates.
12.
Select Create vNIC Template.
13.
Enter LiveMigration as the vNIC template name.
14.
Select the Fabric B radio button. Check the Enable Failover box. Under target, uncheck the VM checkbox. Select Updating Template radio button for the Template Type. Under VLANs, select Live-Migration-VLAN and set as Native VLAN. For MTU, enter 9000. Keep MAC Pool as Default. For QoS Policy, select Live-Migration.
15.
Click OK to complete creating the vNIC template.
16.
Click OK.
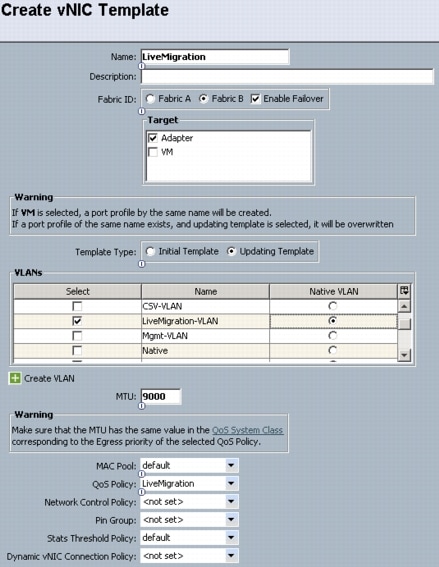
17.
Select the LAN tab on the left of the window.
18.
Go to Policies > root.
19.
Right-click vNIC Templates.
20.
Select Create vNIC Template.
21.
Enter Mgmt as the vNIC template name.
22.
Select the Fabric A radio button. Check the Enable Failover checkbox. Under target, uncheck the VM checkbox. Select Updating Template radio button for the Template Type. Under VLANs, select MGMT-VLAN. Set as Native VLAN. Select Default for MAC Pool.
23.
Click OK to complete creating the vNIC template.
24.
Click OK.
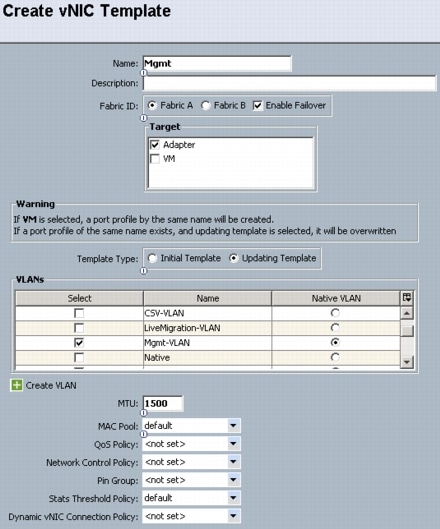
25.
Select the LAN tab on the left of the window.
26.
Go to Policies > root.
27.
Right-click vNIC Templates.
28.
Select Create vNIC Template.
29.
Enter VM-Cluster-Comm as the vNIC template name.
30.
Select the Fabric B radio button. Check the Enable Failover checkbox. Under target, uncheck the VM checkbox. Select Updating Template radio button for the Template Type. Under VLANs, select VM-Cluster-Comm. Do not set a Native VLAN. For MTU, enter 1500. Select Default for MAC Pool.
31.
Click OK to complete creating the vNIC template.
32.
Click OK.
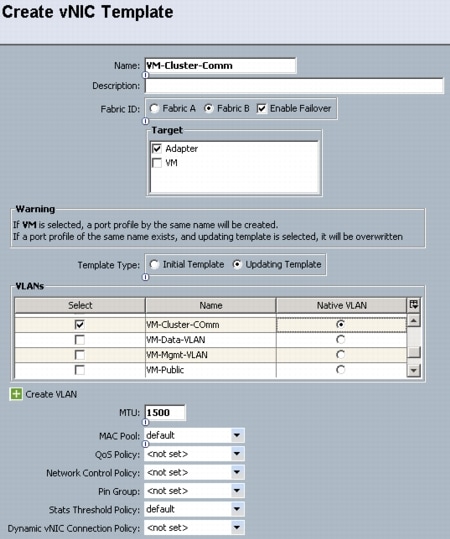
33.
Select the LAN tab on the left of the window.
34.
Go to Policies > root.
35.
Right-click vNIC Templates.
36.
Select Create vNIC Template.
37.
Enter VM-Data as the vNIC template name.
38.
Select the Fabric A radio button. Check the Enable Failover checkbox. Under target, uncheck the VM checkbox. Select Updating Template radio button for the Template Type. Under VLANs, select VM-Public. Do not set a Native VLAN. Select Default for MAC Pool.
39.
Click OK to complete creating the vNIC template.
40.
Click OK.
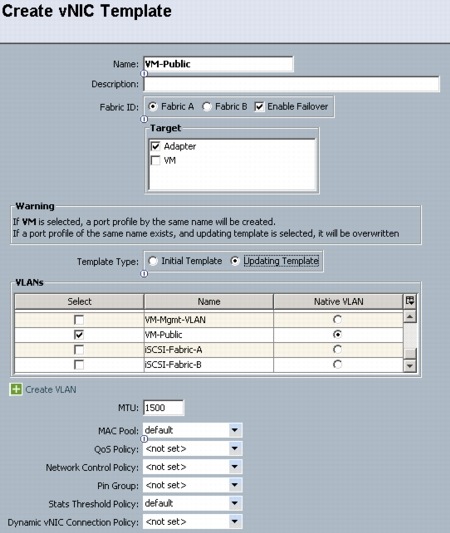
41.
Select the LAN tab on the left of the window.
42.
Go to Policies > root.
43.
Right-click vNIC Templates.
44.
Select Create vNIC Template.
45.
Enter PF-iSCSI-A as the vNIC template name.
46.
Select the Fabric A radio button. Uncheck the Enable Failover checkbox. Under target, check Adapter and VM checkboxes. Select Updating Template radio button as the Template Type. Under VLANs, select iSCSI-VLAN-A and set as Native VLAN. Under MTU, enter 9000. Under MAC Pool, select MAC_Pool. Under QoS Policy, select iSCSI. Under Dynamic vNIC Connection Policy, select VF-iSCSI-A.
47.
Click OK to complete creating the vNIC template.
48.
Click OK.
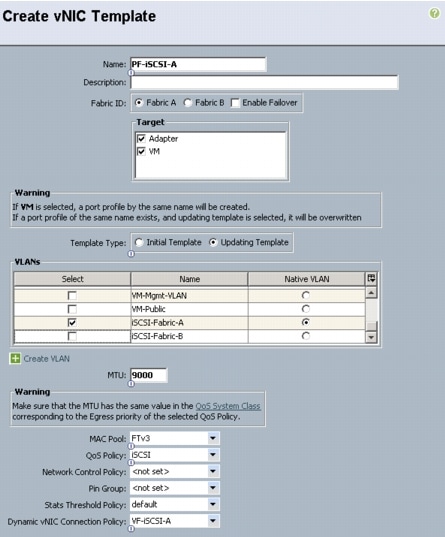
Note
A Port profile is automatically created when creating a vNIC template and checking the VM check box
49.
Select the LAN tab on the left of the window.
50.
Go to Policies > root or sub-organization.
51.
Right-click vNIC Templates.
52.
Select Create vNIC Template.
53.
Enter PF-iSCSI-B as the vNIC template name.
54.
Select the Fabric B radio button. Uncheck the Enable Failover checkbox. Under target, check Adapter and VM checkboxes. Select Updating Template radio button for the Template Type. Under VLANs, select iSCSI-VLAN-B and set as Native VLAN. Under MTU, enter 9000. Under MAC Pool, select MAC_Pool. Under QoS Policy, select iSCSI. Under Dynamic vNIC Connection Policy, select VF-iSCSI-B. Click OK to complete creating the vNIC template.
55.
Click OK.
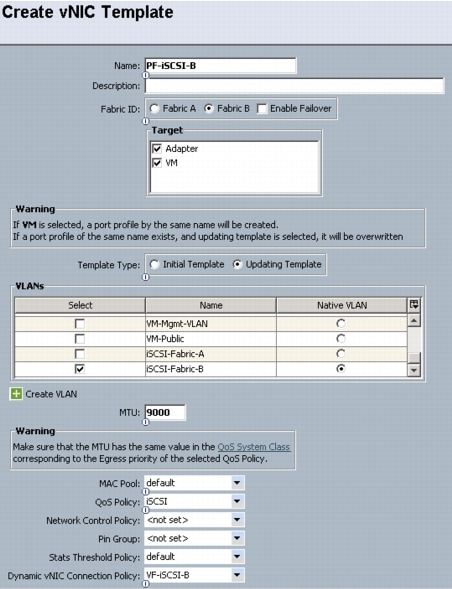
Note
A Port profile is automatically created when creating a vNIC template and checking the VM check box
Create vHBA Templates for Fabric A and B
These steps provide details for creating multiple vHBA templates for the Cisco UCS environment.
1.
Select the VSAN tab on the left of the window.
2.
Go to Policies > root.
3.
Right-click vHBA Templates.
4.
Select Create vNIC Template.
5.
Enter Fabric-A as the vHBA template name.
6.
Select the Fabric A radio button. Under Select VSAN, select VSAN_A. Under WWN Pool, select default.
7.
Click OK to complete creating the vHBA template.
8.
Click OK.
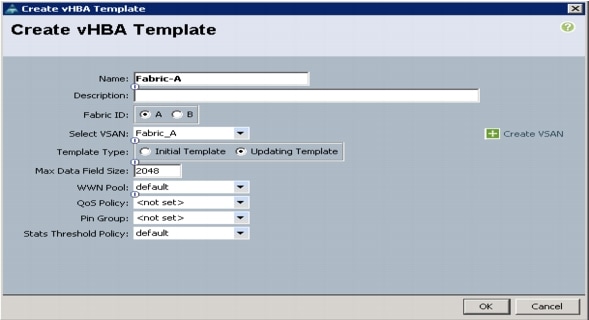
9.
Select the VSAN tab on the left of the window.
10.
Go to Policies > root.
11.
Right-click vHBA Templates.
12.
Select Create vHBA Template.
13.
Enter Fabric-B as the vHBA template name.
14.
Select the Fabric B radio button. Under Select VSAN, select VSAN_B. Under WWN Pool, select default.
15.
Click OK to complete creating the vHBA template.
16.
Click OK.
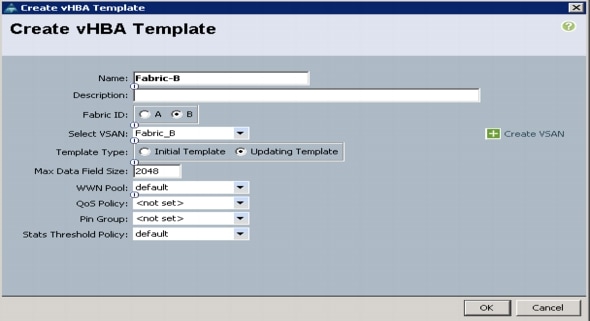
Create Boot Policies
These steps provide details for creating boot policies for the Cisco UCS environment. These directions apply to an environment in which each storage Controller Ba port is connected to fabric A and each storage Controller Bb port is connected to fabric B. In these steps, 2 boot policies will be configured. The first policy will configure the primary target to be controller A port 2a and the second boot policy primary target will be controller B port 2b.
1.
Select the Servers tab at the top left of the window.
2.
Go to Policies > root.
3.
Right-click Boot Policies.
4.
Select Create Boot Policy.
5.
Name the boot policy Boot-FAS01-A.
6.
(Optional) Give the boot policy a description.
7.
Leave Reboot on Boot Order Change and Enforce vNIC/vHBA Name unchecked.
8.
Expand the Local Devices drop-down menu and select Add CD-ROM.
9.
Expand the vHBAs drop-down menu and select Add SAN Boot.
10.
Enter Fabric-A in the vHBA field in the Add SAN Boot window that displays.
11.
Make sure that Primary is selected as the type.
12.
Click OK to add the SAN boot initiator.
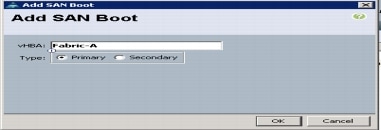
13.
Under the vHBA drop-down menu, select Add SAN Boot Target. Keep the value for Boot Target LUN as 0.
14.
Enter the WWPN for the primary FC adapter interface 2a of controller A. To obtain this information, log in to controller A and run the fcp show adapters command.
15.
Be sure to use the FC portname for 2a and not the FC node name.
16.
Keep the type as Primary.
17.
Click OK to add the SAN boot target.
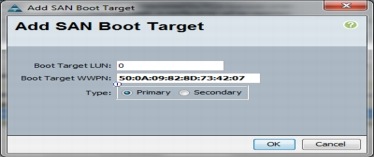
18.
Under the vHBA drop-down menu, select Add SAN Boot Target. Keep the value for Boot Target LUN as 0.
19.
Enter the WWPN for the primary FC adapter interface 2a of controller B. To obtain this information, log in to the controller B and run the fcp show adapters command.
20.
Be sure to use the FC portname for port 2a and not the FC node name.
21.
Click OK to add the SAN boot target.
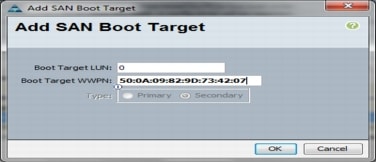
22.
Select Add SAN Boot under the vHBA drop-down menu.
23.
Enter Fabric-B in the vHBA field in the Add SAN Boot window that displays.
24.
The type should automatically be set to Secondary and it should be grayed out.
25.
Click OK to add the SAN boot target.
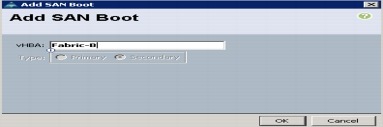
26.
Select Add SAN Boot Target under the vHBA drop-down menu.
27.
The Add SAN Boot Target window displays. Keep the value for Boot Target LUN as 0.
28.
Enter the WWPN for the primary FC adapter interface 2b of the controller B. To obtain this information, log in to controller B and run the fcp show adapters command.
29.
Be sure to use the FC portname for port 2b and not the FC node name.
30.
Keep the type as Primary.
31.
Click OK to add the SAN boot target.
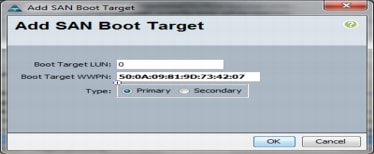
32.
Under the vHBA drop-down menu, select Add SAN Boot Target. Keep the value for Boot Target LUN as 0.
33.
Enter the WWPN for the primary FCoE adapter interface 2b of controller A. To obtain this information, log in to controller A and run the fcp show adapters command.
34.
Be sure to use the FC portname for port 2b and not the FC node name.
35.
Click OK to add the SAN boot target.
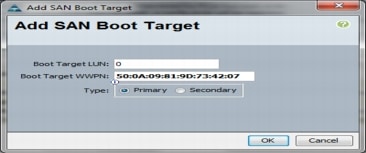
36.
Right-click Boot Policies again.
37.
Select Create Boot Policy.
38.
Name the boot policy Boot-FAS01-B.
39.
(Optional) Give the boot policy a description.
40.
Leave Reboot on Boot Order Change and Enforce vNIC/vHBA Name unchecked.
41.
Expand the Local Devices drop-down menu and select Add CD-ROM.
42.
Click the vHBA drop-down menu and select Add SAN Boot.
43.
Enter Fabric-B in the vHBA field in the Add SAN Boot window that displays.
44.
Make sure that Primary is selected as the type.
45.
Click OK to add the SAN boot target.
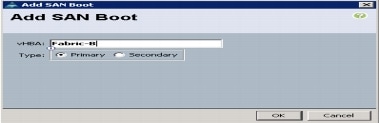
46.
Under the vHBA drop-down menu, select Add SAN Boot Target. Keep the value for Boot Target LUN as 0.
47.
Enter the WWPN for the primary FCoE adapter interface 2b of controller B. To obtain this information, log in to controller B and run the fcp show adapters command.
48.
Be sure to use the FC portname for port 2b and not the FC node name.
49.
Keep the type as Primary.
50.
Click OK to add the SAN boot target.
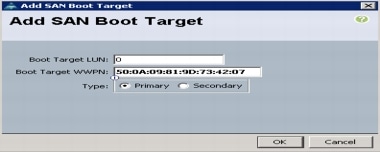
51.
Under the vHBA drop-down menu, select Add SAN Boot Target. Keep the value for Boot Target LUN as 0.
52.
Enter the WWPN for the primary FC adapter interface 2b of controller A. To obtain this information, log in to controller A and run the fcp show adapters command.
53.
Be sure to use the FC portname for port 2b and not the FC node name.
54.
Click OK to add the SAN boot target.
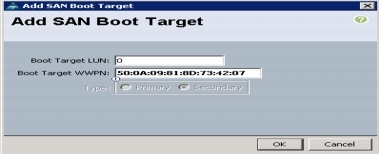
55.
Select Add SAN Boot under the vHBA drop-down menu.
56.
Enter Fabric-A in the vHBA field in the Add SAN Boot window that displays.
57.
The type should automatically be set to Secondary and it should be grayed out.
58.
Click OK to add the SAN boot target.
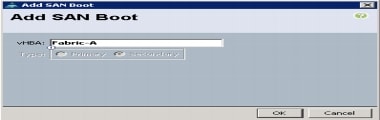
59.
Select Add SAN Boot Target under the vHBA drop-down menu.
60.
The Add SAN Boot Target window displays. Keep the value for Boot Target LUN as 0.
61.
Enter the WWPN for the primary FC adapter interface 2a of controller A. To obtain this information, log in to controller A and run the fcp show adapters command.
62.
Be sure to use the FC portname for port 2a and not the FC node name.
63.
Keep the type as Primary.
64.
Click OK to add the SAN boot target.
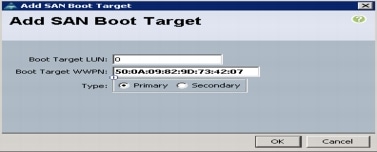
65.
Under the vHBA drop-down menu, select Add SAN Boot Target. Keep the value for Boot Target LUN as 0.
66.
Enter the WWPN for the primary FCoE adapter interface 2a of controller B. To obtain this information, log in to controller B and run the fcp show adapters command.
67.
Be sure to use the FC portname for port 2a and not the FC node name.
68.
Click OK to add the SAN boot target.
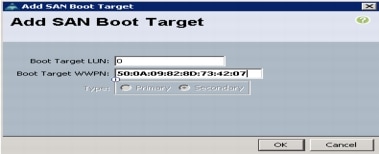
69.
Click OK to create the boot policy in the Create Boot Policy pop-up window.
Create Service Profile Templates
This section details the creation of two service profile templates: one for fabric A and one for fabric B. The first profile is created and then cloned and modified for the second host.
1.
Select the Servers tab at the top left of the window.
2.
Go to Service Profile Templates > root or sub-organization.
3.
Right-click root or sub-organization.
4.
Select Create Service Profile Template.
5.
The Create Service Profile Template window appears.
Identify the Service Profile Template
These steps detail configuration info for the Identify the Service Profile Template Section.
1.
Name the service profile template VM-Host-Infra-Fabric-A. This service profile template is configured to boot from controller a on fabric A.
2.
Select Updating Template radio button.
3.
In the UUID section, select UUID_Pool as the UUID pool.
4.
Click Next to continue to the next section.
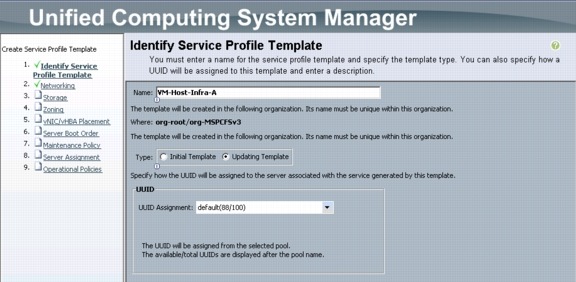
Networking Section
Leave the Dynamic vNIC Connection Policy field at the default.
1.
Select Expert radio button for How would you like to configure LAN connectivity? option.
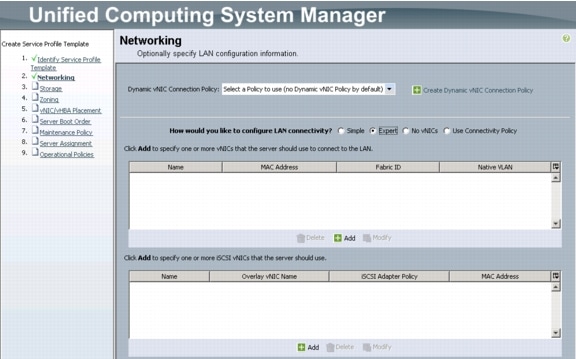
2.
Click Add to add a vNIC to the template.
3.
The Create vNIC window displays. Name the vNIC CSV.
4.
Check the Use vNIC Template checkbox.
5.
Select CSV for the vNIC Template field.
6.
Select Windows in the Adapter Policy field.
7.
Click OK to add the vNIC to the template.
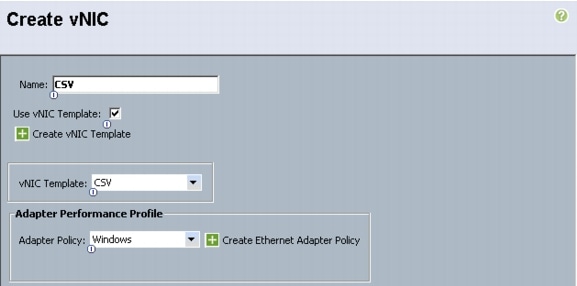
8.
Click Add to add a vNIC to the template.
9.
The Create vNIC window displays. Name the vNIC LiveMigration.
10.
Check the Use LAN Connectivity Template checkbox.
11.
Select LiveMigration for the vNIC Template field.
12.
Select Windows in the Adapter Policy field.
13.
Click OK to add the vNIC to the template.
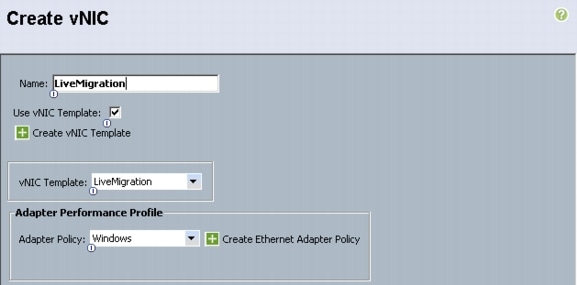
14.
Click Add to add a vNIC to the template.
15.
The Create vNIC window displays. Name the vNIC Mgmt.
16.
Check the Use LAN Connectivity Template checkbox.
17.
Select Mgmt for the vNIC Template field.
18.
Select Windows in the Adapter Policy field.
19.
Click OK to add the vNIC to the template.
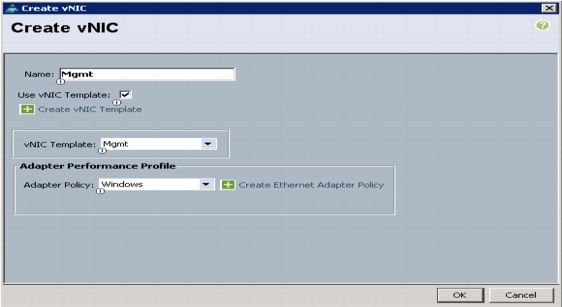
20.
Click Add to add a vNIC to the template.
21.
The Create vNIC window displays. Name the vNIC VM-Cluster-Comm.
22.
Check the Use LAN Connectivity Template checkbox.
23.
Select VM-Cluster-Comm for the vNIC Template field.
24.
Select Windows in the Adapter Policy field.
25.
Click OK to add the vNIC to the template.
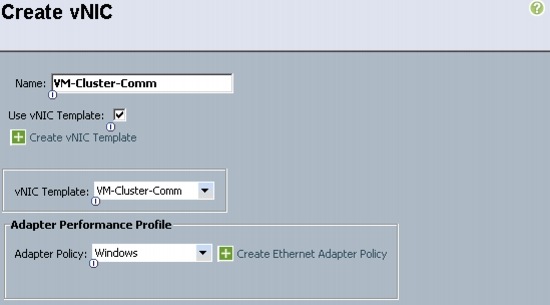
26.
Click Add to add a vNIC to the template.
27.
The Create vNIC window displays. Name the vNIC VM-Public.
28.
Check the Use LAN Connectivity Template checkbox.
29.
Select VM-Public for the vNIC Template field.
30.
Select Windows in the Adapter Policy field.
31.
Click OK to add the vNIC to the template.
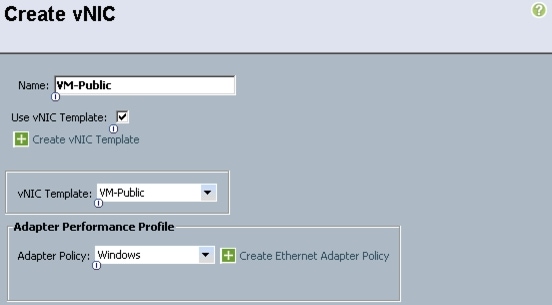
32.
Click Add to add a vNIC to the template.
33.
The Create vNIC window displays. Name the vNIC PF-iSCSI-A.
34.
Check the Use LAN Connectivity Template checkbox.
35.
Select PF-iSCSI-A for the vNIC Template field.
36.
Select SRIOV in the Adapter Policy field.
37.
Click OK to add the vNIC to the template.
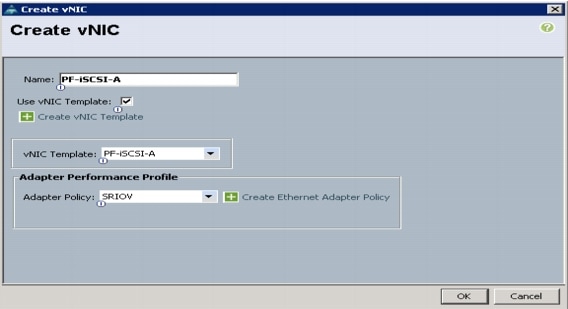
38.
Click Add to add a vNIC to the template.
39.
Check the Use LAN Connectivity Template checkbox.
40.
Select PF-iSCSI-B for the vNIC Template field.
41.
Select SRIOV in the Adapter Policy field.
42.
Click OK to add the vNIC to the template.
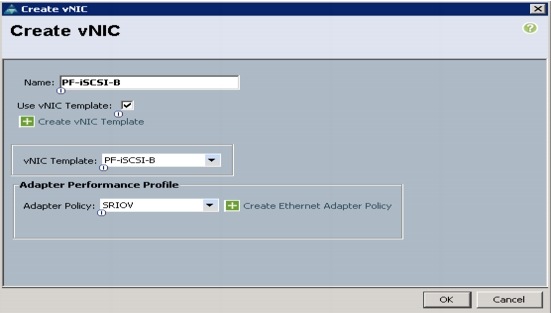
43.
Verify: Review the table to make sure that all of the vNICs were created.
44.
Click Next to continue to the next section.
Storage Section
1.
Select Default for the Local Storage field.
2.
Select the appropriate local storage policy if the server in question does not have local disk.
3.
Select SAN-Boot for the local disk configuration policy.
4.
Select the Expert radio button for How would you like to configure SAN connectivity option.
5.
In the WWNN Assignment field, select WWNN_Pool.
6.
Click Add, at the bottom of the window to add vHBAs to the template.
7.
The Create vHBA window displays. Name the vHBA Fabric-A.
8.
Check the Use SAN Connectivity Template checkbox.
9.
Select Fabric-A in the vHBA Template field.
10.
Select Windows-NetApp in the Adapter Policy field.
11.
Click OK to add the vHBA to the template.
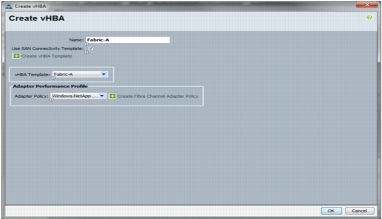
12.
Click Add, at the bottom of the window to add vHBAs to the template.
13.
The Create vHBA window displays. Name the vHBA Fabric-B.
14.
Check the Use SAN Connectivity Template checkbox.
15.
Select Fabric-B in the vHBA Template field.
16.
Select Windows-NetApp in the Adapter Policy field.
17.
Click OK to add the vHBA to the template.
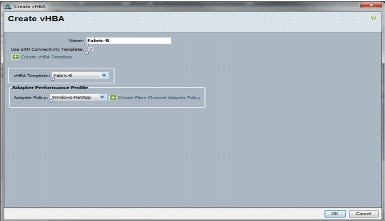
18.
Verify - Review the table to make sure that both of the vHBAs were created.
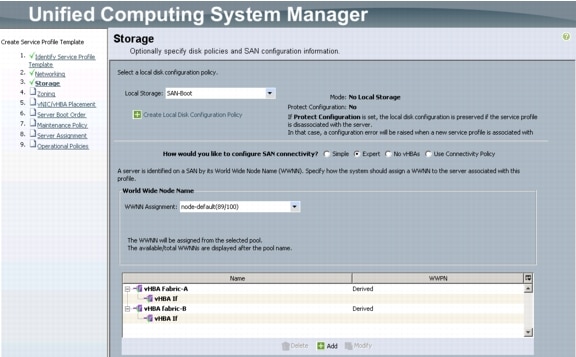
19.
Click Next to continue to the next section.
Zoning Section
Note
Zoning configuration in this section is not required because the fabric interconnects are in End-Host mode and zoning is configured on the Cisco Nexus 5548 switches.
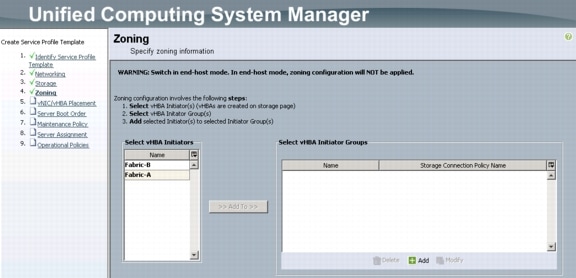
1.
Click Next to continue the next section.
vNIC/vHBA Placement Section
Select the VM-Host-Infra Placement Policy in the Select Placement field.
1.
Select vCon1 assign the vNICs in the following order:
–
Mgmt
–
CSV
–
LiveMigration
–
VM-Public
–
VM-Cluster-Comm
–
PF-iSCSI-A
–
PF-iSCSI-B
2.
Click the vHBA tab and add the vHBAs in the following order:
–
Fabric-A
–
Fabric-B
3.
Verify: Review the table to make sure that all of the vHBAs and vNICs were created. The order of the vNICs and vHBAs is not important.
4.
Click Next to continue to the next section.
Server Boot Order Section
1.
Select Boot-FAS01-A in the Boot Policy field.
2.
Verify: Review the table to make sure that all of the boot devices were created and identified. Verify that the boot devices are in the correct boot sequence.
3.
Click Next to continue to the next section.
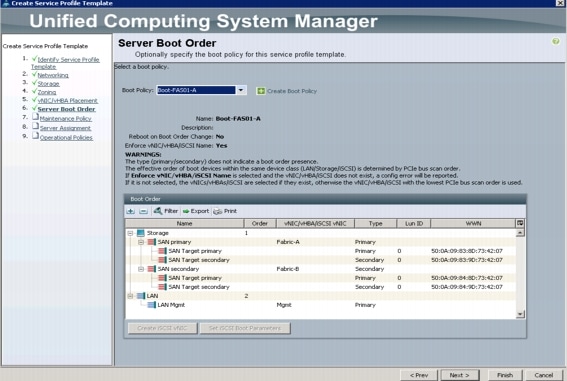
Maintenance Policy Section
1.
Select the previously created policy User_Acknowledge.
2.
Click Next to continue to the next section.
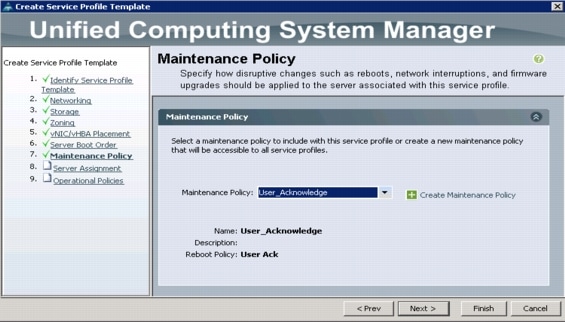
Server Assignment Section
1.
Select VM-Host-Infra in the Pool Assignment field.
2.
Select VM-Host-Infra for the Server Pool Qualification field.
3.
Select Up for the power state.
4.
Select VM-Host-Infra in the Host Firmware field.
5.
Click Next to continue to the next section.
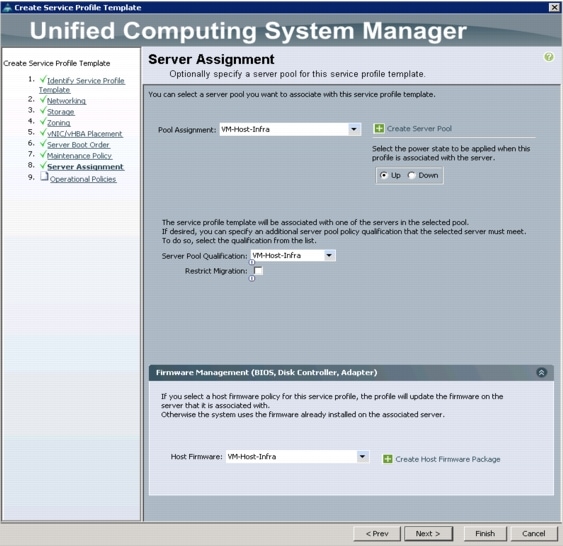
Operational Policies Section
1.
Select VM-Host-Infra in the BIOS Policy field.
2.
Expand Power Control Policy Configuration.
3.
Select No-Power-Cap in the Power Control Policy field.
4.
Click Finish to create the Service Profile template.
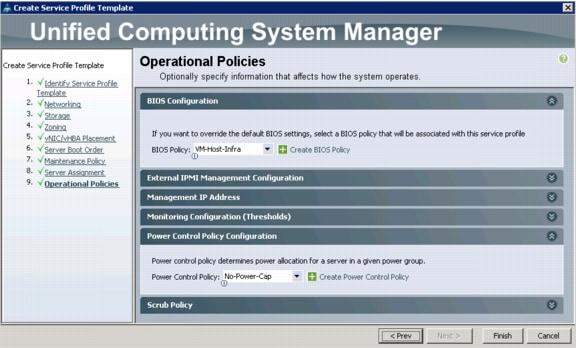
5.
Click OK in the pop-up window to proceed.
Create the Fabric-B Template.
1.
Select the Servers tab at the top left of the window.
2.
Go to Service Profile Templates > root or a sub-organization.
3.
Select the previously created VM-Host-Infra-Fabric-A template
4.
Click Create a Clone.
5.
Enter VM-Host-Infra-Fabric-B in the Clone Name field and click OK.
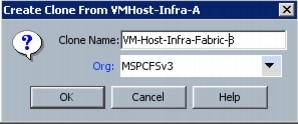
6.
Select the newly created service profile template and select the Boot Order tab.
7.
Click Modify Boot Policy.
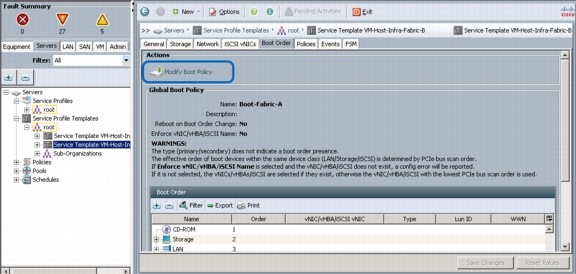
8.
Select Boot-FAS01-B Boot Policy and click OK.
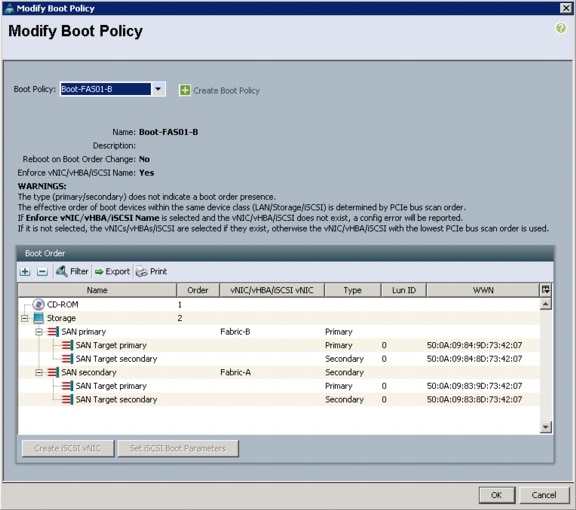
9.
Select the Network tab and click Modify vNIC/HBA Placement Policy.
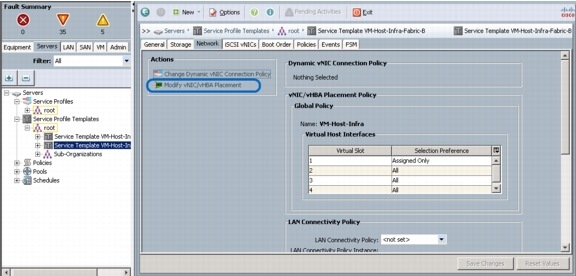
10.
Move vHBA Fabric-B ahead of vHBA Fabric-A in the placement order and click OK.
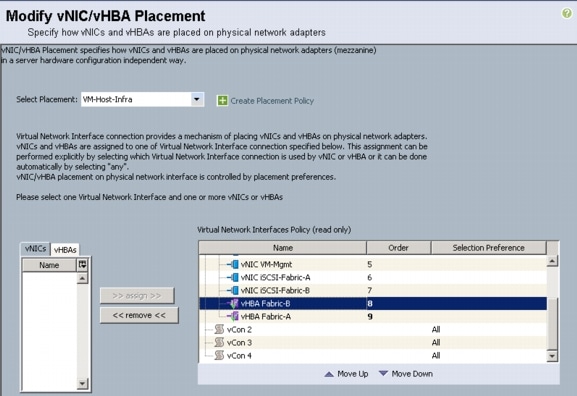
Create VM-FEX Port Profiles and Virtual Switch Clusters
These steps provide details for verifying that the port profiles and creating virtual Switch Clusters which will be used by the SR-IOV physical and virtual functions.
1.
Select the VM tab at the top left of the window.
2.
Note that the PF-iSCSI-A and PF-iSCSI-B port profiles have automatically been created because the VM option was selected in the vNIC Template creation step.
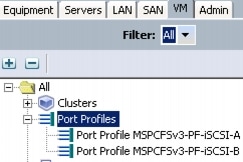
3.
Right-click the cluster object and select Create Cluster
4.
Enter the iSCSI-A fabric cluster name.
5.
Open a PowerShell window and type the following command to generate a GUID.
[system.guid]::NewGuid()6.
Copy the GUID generated in the previous step and past it Cluster ID text box.
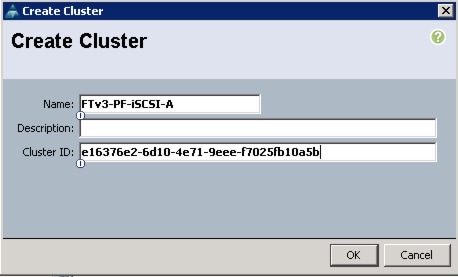
7.
Click OK to create the cluster.
8.
Repeat steps 3 through 7 to create the cluster for iSCSI-B fabric.
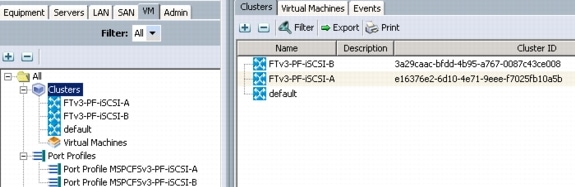
9.
Right-Click on the PF-iSCSI-A Port Profile created in the previous step and select Create Profile Client.
10.
Enter the name PF-iSCSI-A.
11.
Leave the default setting All for the Datacenter and Folder option.
12.
Select the previously created virtual switch cluster FT-v3-PF-iSCSI-A for the distributed virtual switch option.
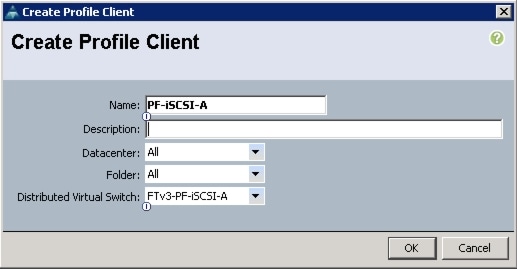
13.
Click OK to create the port profile client.
14.
Right-Click on the PF-iSCSI-B Port Profile created in the previous step and select Create Profile Client.
15.
Enter the name PF-iSCSI-B.
16.
Leave the default setting All for the Datacenter and Folder option.
17.
Select the previously created virtual switch cluster FT-v3-PF-iSCSI-B for the distributed virtual switch option.
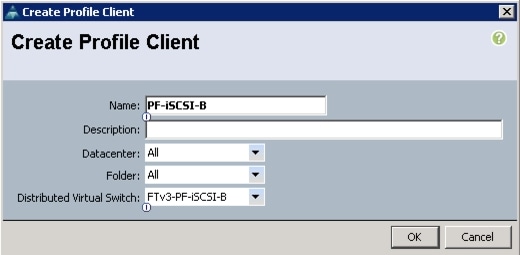
18.
Click OK to create the port profile client.
19.
Verity that the new port profile clients appear under each virtual switch cluster.
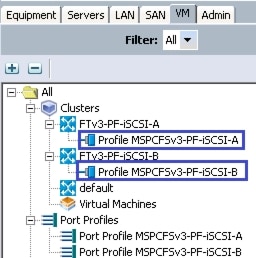
20.
Select the Servers tab.
21.
Find the service profile template created in the previous section and expand the vNICs object.
22.
Expand the vNIC PF-iSCSI-A object and select Dynamic vNICs in the left tree view.
23.
Verify that multiple vNICs appear in the right pane.
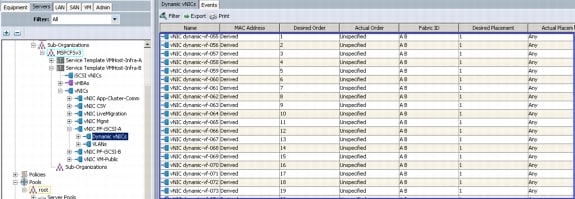
24.
Repeat steps 22 and 23 for the vNIC PF-iSCSI-B.
Create Service Profiles
These steps provide details for creating a service profile from a template.
1.
Select the Servers tab at the top left of the window.
2.
Select Service Profile Templates VM-Host-Infra-Fabric-A
3.
Right-click and select Create Service Profile From Template.
4.
Enter VM-Host-Infra-0 for the service profile prefix.
5.
Enter 1 for the number of service profiles to create.
6.
Click OK to create the service profile.
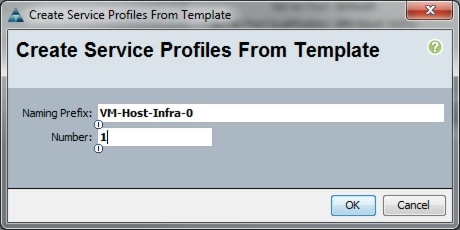
7.
Click OK in the message box.
8.
Select Service Profile Templates VM-Host-Infra-Fabric-B
9.
Right-click and select Create Service Profile From Template.
10.
Enter VM-Host-Infra-0 for the service profile prefix.
11.
Enter 1 for the number of service profiles to create.
12.
Click OK to create the service profile.
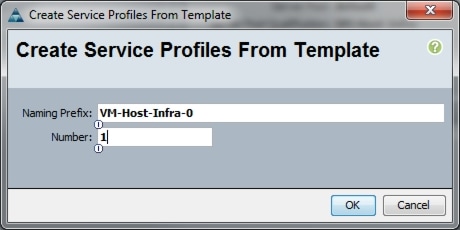
13.
Click OK in the message box.
14.
Verify that Service Profiles VM-Host-Infra-01 and VM-Host-Infra-02 are created. The service profiles will automatically be associated with the servers in their assigned server pools.
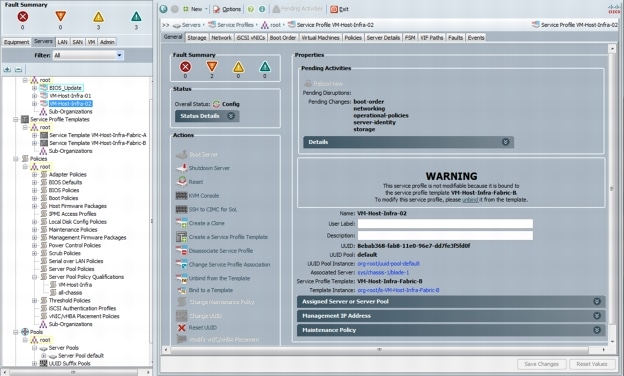
15.
Click OK in the confirmation message.
16.
Verify that the service profiles VM-Host-Infra-01 and VM-Host-Infra-02 have been created. The service profiles are automatically associated with the servers in their assigned server pools.
17.
Repeat steps 1 through 17 to create Service Profiles VM-Host-Infra-03 and VM-Host-Infra-04. The odd numbered service profiles are created from service profile template VM-Host-Infra-Fabric-A and the even numbered service profiles are created from service profile template VM-Host-Infra-Fabric-B.
Add More Server Blades to the FlexPod Unit
Add server pools, service profile templates, and service profiles in the respective organizations to add more servers to the FlexPod unit. All other pools and policies are at the root level and can be shared among the organizations.
Gather Necessary Information
After the Cisco UCS service profiles have been created (in the previous steps), the infrastructure blades in the environment each have a unique configuration. To proceed with the FlexPod deployment, specific information must be gathered from each Cisco UCS blade and from the NetApp controllers. Insert the required information in the tables below.
Table 10 FC Port Names for Storage Controllers 1 and 2.
Table 11 vHBA WWPNs for Fabric A and Fabric B.
Note
To gather the information in the table above, launch the Cisco UCS Manager GUI, and in the left pane select the Servers tab. From there, expand Servers > Service Profiles > root >. Click each service profile and then click the Storage tab on the right. While doing so, record the WWPN information in the right display window for both vHBA_A and vHBA_B for each service profile in the table above.
SAN Configuration
Create Device Aliases
These steps provide details for configuring device aliases and zones for the primary boot path. Instructions are given for all target ports, however, the redundant path is enabled following operating system installation.
Nexus 5548 A
1.
Using the information in FC Port Names for Storage Controllers 1 and 2.1 and vHBA WWPNs for Fabric A and Fabric B.2, Create device alias.
2.
Type device-alias database.
3.
Type device-alias name VM-Host-Infra-01_A pwwn <Fabric-A WWPN>.
4.
Type device-alias name VM-Host-Infra-02_A pwwn <Fabric-A WWPN>.
5.
Type device-alias name VM-Host-Infra-03_A pwwn <Fabric-A WWPN>.
6.
Type device-alias name VM-Host-Infra-04_A pwwn <Fabric-A WWPN>.
7.
Type device-alias name controller_A_2a pwwn <Controller A 2a WWPN>.
8.
Type device-alias name controller_B_2a pwwn <Controller B 2a WWPN>.
9.
Type exit.
10.
Type device-alias commit.
11.
Type copy running-config startup-config
Nexus 5548 B
1.
Using the information in FC Port Names for Storage Controllers 1 and 2.1 and vHBA WWPNs for Fabric A and Fabric B.2, Create device alias.
2.
Type device-alias database.
3.
Type device-alias name VM-Host-Infra-01_B pwwn <Fabric-B WWPN>.
4.
Type device-alias name VM-Host-Infra-02_B pwwn <Fabric-B WWPN>.
5.
Type device-alias name VM-Host-Infra-03_B pwwn <Fabric-B WWPN>.
6.
Type device-alias name VM-Host-Infra-04_B pwwn <Fabric-B WWPN>.
7.
Type device-alias name controller_A_2b pwwn <Controller A 2b WWPN>.
8.
Type device-alias name controller_B_2b pwwn <Controller B 2b WWPN>.
9.
Type exit.
10.
Type device-alias commit.
Create Zones for Each Service Profile (Part 1)
Note
Windows requires that only a single SAN path to the boot LUN exists during installation time. The zoning procedure is broken into two parts for this reason. The first part creates a zoning configuration with only a single path to the boot LUN. The second zoning part is adds redundant paths the boot LUN and is configured after MPIO software is installed and configured.
Nexus 5548 A
Create the Zones and Add Members
1.
Type zone name VM-Host-Infra-01_A vsan <Fabric A VSAN ID>.
2.
Type member device-alias VM-Host-Infra-01_A.
3.
Type member device-alias controller_A_2a.
4.
Type exit.
5.
Type zone name VM-Host-Infra-03_A vsan <Fabric A VSAN ID>.
6.
Type member device-alias VM-Host-Infra-03_A.
7.
Type member device-alias controller_A_2a.
8.
Type exit.
Create the Zoneset and Add the Necessary Members
1.
Type zoneset name Flexpod vsan <Fabric A VSAN ID>.
2.
Type member VM-Host-Infra-01_A.
3.
Type member VM-Host-Infra-03_A.
4.
Type exit.
Activate the Zoneset
1.
Type zoneset activate name flexpod vsan < Fabric A VSAN ID>.
2.
Type exit.
3.
Type copy run start.
Nexus 5548 B
Create the Zones and Add Members
1.
Type zone name VM-Host-Infra-02_B vsan <Fabric B VSAN ID>.
2.
Type member device-alias VM-Host-Infra-02_B.
3.
Type member device-alias controller_B_2b.
4.
Type exit.
5.
Type zone name VM-Host-Infra-04_B vsan <Fabric B VSAN ID>.
6.
Type member device-alias VM-Host-Infra-04_B.
7.
Type member device-alias controller_B_2b.
8.
Type exit.
Create the Zoneset and Add the Necessary Members
1.
Type zoneset name flexpod vsan <Fabric B VSAN ID>.
2.
Type member VM-Host-Infra-02_B.
3.
Type member VM-Host-Infra-04_B.
4.
Type exit.
Activate the Zoneset
1.
Type zoneset activate name flexpod vsan < Fabric B VSAN ID>.
2.
Type exit.
3.
Type copy run start.
NetApp FAS3240A Deployment Procedure - Part 2
The following sections provide detailed procedures for configuring the interface groups (or igroups), creating LUNs for the service profiles on the storage controllers, and mapping those LUNs to the igroups to be accessible to the service profiles.
Create iGroups
The following steps provide details for configuring the necessary igroups on the storage controller the enable the mapping of a given host to the storage resources.
Controller A
For the odd service profile to boot off of controller A, execute the following to create igroups for each vHBA:
igroup create -f -t hyper_v VM-Host-Infra-01 <vHBA_A WWPN> <vHBA_B WWPN>.igroup create -f -t hyper_v VM-Host-Infra-03 <vHBA_A WWPN> <vHBA_B WWPN>.Controller B
For the even service profile to boot off of controller B, execute the following to create igroups for each vHBA:
igroup create -f -t hyper_v VM-Host-Infra-02 <vHBA_A WWPN> <vHBA_B WWPN>.igroup create -f -t hyper_v VM-Host-Infra-04 <vHBA_A WWPN> <vHBA_B WWPN>.Create LUNs
This section provides detailed procedure for configuring the necessary LUNs on the storage controller for deployment of the SAN booted windows operating system.
Controller A
For the odd service profile to boot off of controller A, execute the following to create the LUN for each OS installation:
lun create -s 150g -t hyper_v -o noreserve /vol/ucs_boot/VM-Host-Infra-01.lunlun create -s 150g -t hyper_v -o noreserve /vol/ucs_boot/VM-Host-Infra-03.lunController B
For the even service profile to boot off of controller B, execute the following to create the LUN for each OS installation:
lun create -s 150g -t hyper_v -o noreserve /vol/ucs_boot/VM-Host-Infra-02.lunlun create -s 150g -t hyper_v -o noreserve /vol/ucs_boot/VM-Host-Infra-04.lunMap LUNs to iGroup
For mapping the necessary LUNs on the storage controller to the created iGroups, execute these commands on controller A and Controller B.
Controller A
For the odd service profile to boot off of controller A map the LUN for the OS installation:
lun map /vol/ucs_boot/VM-Host-Infra-01.lun VM-Host-Infra-01lun map /vol/ucs_boot/VM-Host-Infra-03.lun VM-Host-Infra-03Controller B
For the even service profile to boot off of controller B map the LUN for the OS installation:
lun map /vol/ucs_boot/VM-Host-Infra-02.lun VM-Host-Infra-02lun map /vol/ucs_boot/VM-Host-Infra-04.lun VM-Host-Infra-04Microsoft Windows Server 2012 Hyper-V Deployment Procedure
Setup the Windows Server 2012 install
This section details the steps required to prepare the server for OS installation.
The following steps describe adding and mapping ISO image for installing OS:
All Hosts
1.
Right-click on the VM-Host service profile and select KVM Console.
2.
From the virtual KVM Console, select the Virtual Media tab.
3.
Select Add Image in the right pane.
4.
Browse to the Windows Server 2012 installation ISO image file and click Open.
5.
Map the image that you just added by selecting Mapped.
6.
To boot the server, select the KVM tab.
7.
Select Power On Server in the KVM interface Summary tab, and then click OK.
Install Windows Server 2012
The following steps describe the installation of Windows Server 2012 to each hosts:
All Hosts
1.
On boot, the machine detects the presence of the Windows installation media.
2.
After the installer has finished loading, Enter the relevant region information and click Next.
3.
Click Install now.
4.
Enter the Product Key and click Next.
5.
Select Windows Server 2012 Datacenter (Server with a GUI) and click Next.
Note
You may optionally remove the GUI after the Hyper-V cluster is operational.
6.
After reviewing the EULA, accept the license terms and click Next.
7.
Select Custom: Install Windows only (advanced).
8.
Select Custom (advanced) installation.
9.
In the Virtual Media Session manager uncheck the Mapped checkbox for the Windows ISO and select yes to confirm.
10.
Click Add Image.
11.
Browse to the Cisco fNIC driver ISO, click Open.
12.
Check the Mapped checkbox next to the Cisco fNIC Driver ISO.
13.
Back in the KVM Console, click Load Driver and then, click OK.
14.
The Cisco VIC FCoE Storport Miniport driver should auto detected; Click Next.
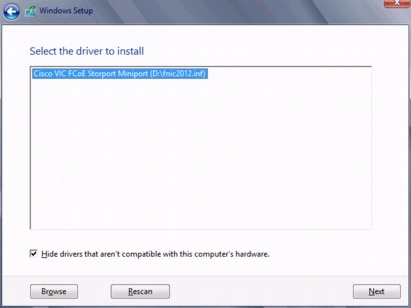
15.
You should see a LUN listed in the drive selection screen.
Note
•
Only a single LUN instance should be displayed. Multiple instance of the same LUN indicated that there are multiple paths to the installation LUN. Verify that the SAN zoning is correct and restart the installation.
•
The message "Windows Can't be installed on this drive" appears because the Windows installation ISO image is not mapped at this time.
•
The Cisco eNIC driver can be loaded at this point in the same way as the fNIC driver. Loading the eNIC driver at this time bypasses the need to load the eNIC driver in the section titled "Installing Windows eNIC Driver".
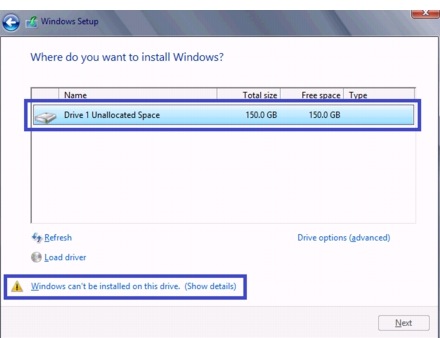
16.
In the Virtual Media Session manager, uncheck the Mapped checkbox for the Cisco Driver ISO that you had recently added (fNIC driver) and choose yes to confirm.
17.
Check the Mapped checkbox for the Windows ISO in the virtual media session manager.
18.
In the KVM console, click Refresh to update the cdrom drive status.
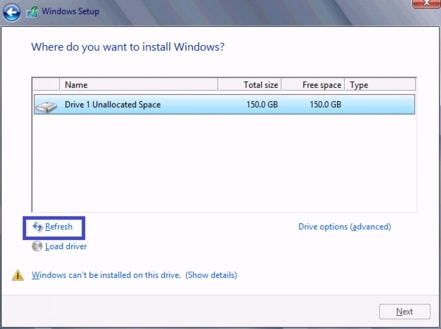
19.
Select the new LUN, and click on the "Windows cannot be installed to this drive" link.
20.
Click OK to bring the LUN online.
21.
Select the LUN, and click Next continue with the install.
22.
When Windows is finished installing, enter an administrator password on the settings page and click Finish.
Install Windows Roles and features
This section provides detailed information on installing all the required roles and features from Windows Server 2012 Installation media. If you have unmapped the installation ISO you will need to remap it now.
All Hosts
1.
Log into Windows with the Administrator password previously entered during installation.
2.
Verify that the Windows installation disk is mapped to E: drive.
3.
To launch a PowerShell prompt, right-click the PowerShell icon in the taskbar, and click Run as Administrator.
4.
To add the .Net 3.5 feature, type the following command:
Add-WindowsFeature -Name NET-Framework-Core -Source E:\sources\sxs5.
To add Hyper-V, Failover-Clustering and MPIO, type the following command:
Add-WindowsFeature Hyper-V, Failover-Clustering, Multipath-IO, Data-Center-Bridging -IncludeManagementTools -RestartInstall Windows eNIC Drivers
This section provides detailed information on installing all the required network drivers.
All Hosts
1.
In the Virtual Media Session manager, uncheck the Mapped checkbox for the Windows ISO.
2.
Click Add Image.
3.
Browse to the Cisco eNIC driver ISO, click Open.
4.
Check the Mapped checkbox for the Cisco eNIC driver ISO.
5.
In the KVM console, open Server Manager, and select Tools > Computer Management.
6.
In Computer Manager, select System Tools > Device Manager > Other devices.
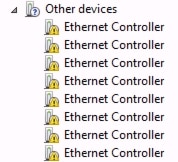
7.
Right-click one of the Ethernet Controller, and select Update Driver Software.
8.
Click Browse, and select CDROM drive, click OK.
9.
Click Next > Close.
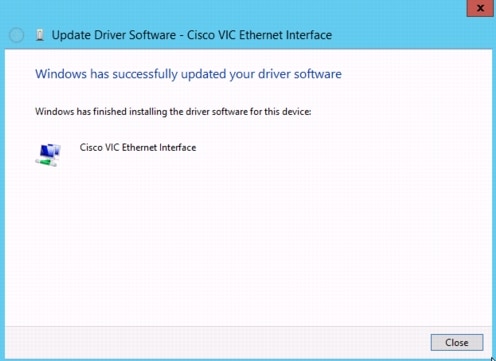
10.
Right-click the next Ethernet Controller and select Update Driver Software.
11.
Click Search automatically for update driver software.
12.
Click Close.
13.
Repeat these steps for the remaining Ethernet Controllers.
Note
Alternatively to steps 6 to 13, the Cisco eNIC driver can be loaded for all devices at once by issuing the command: pnputil -i -a <directory>enic6x64.inf where <directory> is the location of the eNIC driver.
14.
All Cisco VIC Ethernet devices will appear under Network Adapters.
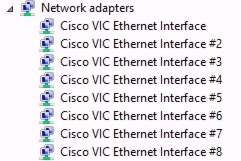
Configure Windows Networking for FlexPod
This section provides detailed information on renaming the network for each Hyper-V host.
All Hosts
1.
In Server Manger, select Local Server on the left.
2.
Click IPv4 address assigned by DHCP, IPv6 enabled, to launch the network connections control panel.
3.
Right-click on each eNIC one by one, and select Status.
4.
Click Details, and note the Physical Address.
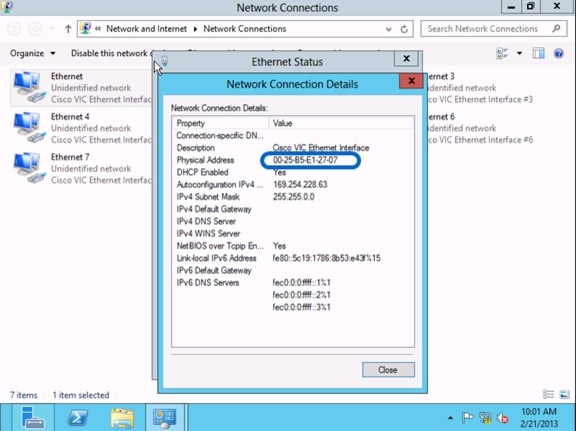
Note
The following PowerShell command provides a list of the adapters with their associated MAC addresses it can be used instead of performing steps 3 through 5 for each NIC.
Gwmi Win32_NetworkAdapter | Where{$_.MACaddress -ne $Null} | FT NetConnectionID, MACaddress5.
In the KVM console select Properties > Network. In Network window you can see all the vNICs.
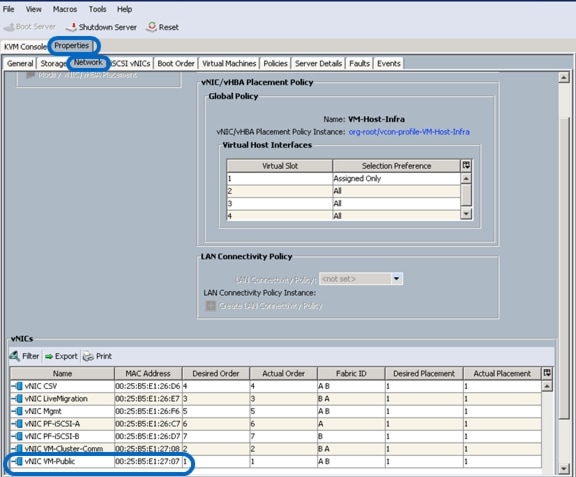
6.
Identify the vNIC with the MAC Address noted in step 4.
7.
In windows, rename the LAN adapter to reflect the network it is associated with.
8.
Set the appropriate IP settings for that adapter.
Note
Assign IP Addresses to the LiveMigration, CSV, and Management adapters.
9.
Repeat for each eNIC in windows.
10.
In the Network Connections Control Panel. Press Alt key to see the extended menu, and select Advanced > Advanced Settings
11.
Select the adapter and use the arrows to move it up or down in binding order.
12.
The recommended binding order is:
–
Mgmt
–
CSV
–
LiveMigration
–
VM-Public
–
VM-Cluster-Comm
–
PF-iSCSI-A
–
PF-iSCSI-B
13.
Select the PF-iSCSI-A connection.
14.
In the Bindings for PF-iSCSI-A, uncheck the File and Printer Sharing for Microsoft Networks, and Client for Microsoft Networks checkboxes.
15.
Repeat steps 13 and 14 for the PF-iSCSI-B connection.
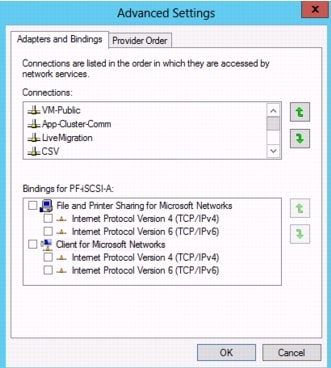
Install NetApp MPIO DSM
This section provides information on installing the NetApp Device Specific Module (DSM). For more information on NetApp DSM installation, see:
https://library.netapp.com/ecm/ecm_get_file/ECMP1141002
All Hosts
1.
Download NetApp MPIO DSM at:
http://support.netapp.com/NOW/download/software/mpio_win/4.0/ntap_win_mpio_4.0_setup_x64.msi
2.
Launch the Installer, click Next.
3.
Click OK acknowledging the ALUA warning.
4.
Accept the EULA and Click Next.
5.
Enter the license Key and Click Next.
6.
Keep Use the default SYSTEM account checkbox checked and Click Next.
7.
Select Yes, install the Hyper-V Guest Utilities, and Click Next.
8.
Click Next through the driver information pane.
9.
Validate the installation path and click Next.
10.
Click Install.
11.
When prompted reboot the host.
Create Zones for Each Service Profile (Part 2)
The following section describes how to zone in the redundant fabric paths.
Nexus 5548 A
Create the Zones and Add Members
1.
Type zone name VM-Host-Infra-01_A vsan <Fabric A VSAN ID>.
2.
Type member device-alias controller_B_2a.
3.
Type exit.
4.
Type zone name VM-Host-Infra-02_A vsan <Fabric A VSAN ID>.
5.
Type member device-alias VM-Host-Infra-02_A.
6.
Type member device-alias controller_A_2a.
7.
Type member device-alias controller_B_2a.
8.
Type exit.
9.
Type zone name VM-Host-Infra-03_A vsan <Fabric A VSAN ID>.
10.
Type member device-alias controller_B_2a.
11.
Type exit.
12.
Type zone name VM-Host-Infra-04_A vsan <Fabric A VSAN ID>.
13.
Type member device-alias VM-Host-Infra-04_A.
14.
Type member device-alias controller_A_2a.
15.
Type member device-alias controller_B_2a.
16.
Type exit.
Add the Necessary Members to the Zoneset
1.
Type zoneset name flexpod vsan <Fabric A VSAN ID>.
2.
Type member VM-Host-Infra-02_A.
3.
Type member VM-Host-Infra-04_A.
4.
Type exit.
Activate the Zoneset
1.
Type zoneset activate name flexpod vsan < Fabric A VSAN ID>.
2.
Type exit.
3.
Type copy run start.
Nexus 5548 B
Create the Zones and Add Members
1.
Type zone name VM-Host-Infra-01_B vsan <Fabric B VSAN ID>.
2.
Type member device-alias VM-Host-Infra-01_B.
3.
Type member device-alias controller_A_2b.
4.
Type member device-alias controller_B_2b
5.
Type exit.
6.
Type zone name VM-Host-Infra-02_B vsan <Fabric B VSAN ID>.
7.
Type member device-alias controller_A_2b.
8.
Type exit.
9.
Type zone name VM-Host-Infra-03_B vsan <Fabric B VSAN ID>.
10.
Type member device-alias VM-Host-Infra-03_B.
11.
Type member device-alias controller_A_2b.
12.
Type member device-alias controller_B_2b.
13.
Type exit.
14.
Type zone name VM-Host-Infra-04_B vsan <Fabric B VSAN ID>.
15.
Type member device-alias controller_A_2b.
16.
Type exit.
Create the Zoneset and Add the Necessary Members
1.
Type zoneset name flexpod vsan <Fabric B VSAN ID>.
2.
Type member VM-Host-Infra-01_B.
3.
Type member VM-Host-Infra-03_B.
4.
Type exit.
Activate the Zoneset
1.
Type zoneset activate name flexpod vsan < Fabric B VSAN ID>.
2.
Type exit.
3.
Type copy run start.
Install Cisco Virtual Switch Forwarding Extensions for Hyper-V
Cisco Virtual Switch Forwarding Extensions for Hyper-V enable SR-IOV capability when using VM-FEX for Hyper-V. The installation package is located in the Cisco UCS Manager drivers ISO image starting with version 2.1. The installation package file name is CSCO_VIO_INSTALLER_64_2.x.x.msi. It is located in the Windows\installers\Cisco\MLOM\W2K12\x64 directory.
All Hosts
1.
Run CSCO_VIO_INSTALLER_64_2.x.x.msi with administrator rights.
2.
Click Next in the welcome screen.
3.
Accept the EULA and click Next.
4.
Select Custom setup.
5.
Clear the following options:
–
VIC Ethernet
–
VIC FCoE
–
VIC iSCSI Dump
–
VIC Management
–
VIC Ethernet Utility
Note
Only VIC Vmfex Forwarding Extension need to be installed
6.
Click Next.
7.
Click Install.
8.
Click Finish to complete the installation.
Create Hyper-V Virtual Network Switches
All Hosts
1.
Open Windows PowerShell command window.
2.
Create the Hyper-V virtual switches with the following parameters:
3.
Create virtual switch VM-Public
New-vmswitch -name VM-Public -NetAdapterName VM-Public -AllowManagementOS $false4.
Create virtual switch VM-Cluster-Comm.
New-vmswitch -name VM-Cluster-Comm -NetAdapterName VM-Cluster-Comm -AllowManagementOS $false
5.
Create virtual switch VF-iSCSI-A.
New-vmswitch -name VF-iSCSI-A -NetAdapterName PF-iSCSI-A -AllowManagementOS $false -EnableIov $true
6.
Create virtual switch VF-iSCSI-B.
New-vmswitch -name VF-iSCSI-B -NetAdapterName PF-iSCSI-B -AllowManagementOS $false -EnableIov $true
7.
Open Hyper-V Manager
8.
Select Hyper-V Virtual Switch Manger in the action pane.
9.
Expand the VF-iSCSI-A virtual switch.
10.
Select Extensions under the VF-iSCSI-A virtual switch.
11.
Check the Cisco VmFex Switch checkbox.
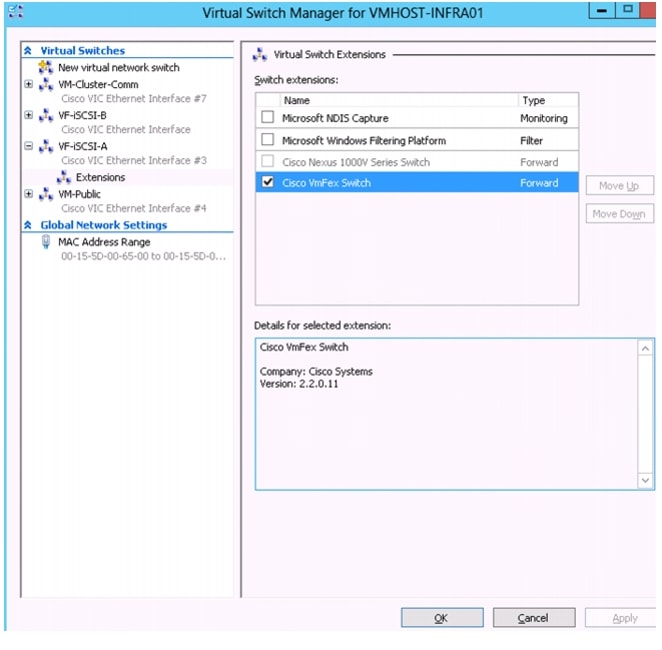
12.
Click Apply.
13.
Repeat for virtual switch VF-iSCSI-B.
Domain Controller Virtual Machines
Most environments will already have an active directory infrastructure and will not require additional domain controllers to be deployed for Flexpod with Microsoft Windows Server 2012 Hyper-V. The optional domain controllers can be omitted from the configuration in this case or used as a resource domain. The domain controller virtual machines will not be clustered because of the redundancy provided by deploying multiple domain controllers running in virtual machines on different servers. Since these virtual machines reside on Hyper-V hosts that run Windows Failover cluster, but are not clustered themselves, Hyper-V Manager should be used to manage them instead of Virtual Machine Manager.
Prepare Nodes for Clustering
This section provides details on preparing each node to be added to the Hyper-V cluster.
All Hosts
1.
Rename the Host.
Rename-Computer -NewName <hostname> -restart2.
Add the host to Active Directory.
Add-Computer -DomainName <domain_name> -RestartInstall NetApp SnapDrive
This section provides detailed information on installing NetApp SnapDrive Windows. For more information on NetApp SnapDrive Windows installation see:
https://library.netapp.com/ecm/ecm_get_file/ECMP1141002
Service Account preparation
1.
In active directory, create a SnapDrive service account.
Note
This account requires no special delegation.
2.
Add the SnapDrive service account to the local Administrators group in Windows.
All Hosts
1.
Download SnapDrive installer at:
http://support.netapp.com/NOW/download/software/snapdrive_win/6.5/SnapDrive6.5_x64.exe
2.
Launch the Installer, click Next.
3.
Accept the EULA and click Next.
4.
Select the Storage based Licensing method and click Next.
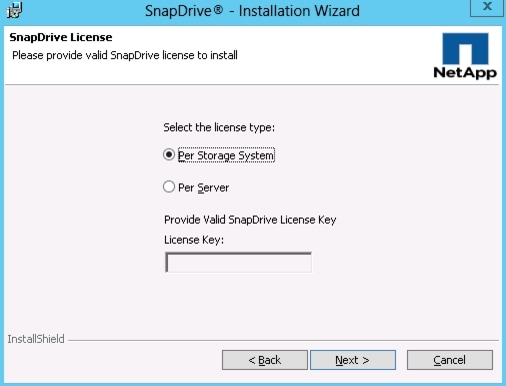
5.
Enter your User Name, and Organization information, and click Next.
6.
Validate the installation path and click Next.
7.
Check the Enable SnapDrive to communicate through the Windows Firewall checkbox and click Next.
8.
Enter the Account information for the Snapdrive service account, Click Next.
9.
Click Next, through the SnapDrive Web Service Configuration.
10.
Uncheck the Enable Transport Protocol Settings checkbox, and click Next.
11.
Leave Enable Protection Manger Integration Unchecked, and click Next.
12.
Click Install.
13.
After the installation is finished. Launch a new Windows PowerShell prompt by right clicking the PowerShell icon in the taskbar, and selecting Run as Administrator.
Note
A new prompt is required to register the sdcli executable.
14.
Configure SnapDrive Preferred IP settings for each controller.
sdcli preferredIP set -f <<var_controller1>> -IP <<var_controller1_e0m_ip>> sdcli preferredIP set -f <<var_controller2>> -IP <<var_controller2_e0m_ip>>15.
Configure SnapDrive transport protocol authentication configuration for each controller.
sdcli transport_protocol set -f <<var_controller1>> -type https -user root -pwd <<var_admin_passwd>>sdcli transport_protocol set -f <<var_controller2>> -type https -user root -pwd <<var_admin_passwd>>Install NetApp SnapManager for Hyper-V
This section provides detailed information on installing NetApp SnapManger for Hyper-V. For more information on NetApp SnapManger for Hyper-V installation, see:
https://library.netapp.com/ecm/ecm_get_file/ECMP1141002
Service Account Preparation
1.
In active directory create a SnapDrive service account.
Note
This account requires no special delegation.
2.
Add the SnapDrive service account to the local Administrators group in Windows.
All Hosts
1.
Download the SnapManger for Hyper-V installer at:
http://support.netapp.com/NOW/download/software/snapmanager_hyperv_win/1.2/SMHV1.2_NetApp_x64.exe
2.
Launch the Installer, click Next.
3.
Accept the EULA and click Next.
4.
Select the Storage based Licensing method and click Next.
5.
Enter your User Name, and Organization information, and click Next.
6.
Validate the installation path and click Next.
7.
Enter the Account information for the SMHV service account, Click Next.
8.
Click Next, through the SMHV Web Service Configuration.
9.
Click Install.
Install VM-FEX Port Profile Management Utilities in Hyper-V
All Hosts
1.
Run the VM-FEX Port Profile Management Utilities installation package VMFEX_ToolS_64_2.3.2.msi.
2.
Click Next on the welcome screen.
3.
Accept the license agreement and click Next.
4.
Click Custom installation.
5.
Click Next.
6.
Click Install.
7.
Click Finish to complete the installation.
Create a Cluster
One Server Only
1.
Launch a PowerShell prompt with administrative permissions, by right clicking on the PowerShell icon and selecting Run as Administrator.
2.
Create a new cluster.
New-Cluster -Name <cluster_name> -Node <Node1>, <Node2>, <node3>, <node4> -NoStorage -StaticAddress <cluster_ip_address>3.
Rename Cluster Networks
Get-ClusterNetworkInterface | ? Name -like *CSV* | Group Network| %{ (Get-ClusterNetwork $_.Name).Name = 'CSV'}Get-ClusterNetworkInterface | ? Name -like *LiveMigration* | Group Network| %{ (Get-ClusterNetwork $_.Name).Name = 'LM'}Get-ClusterNetworkInterface | ? Name -like *Mgmt* | Group Network| %{ (Get-ClusterNetwork $_.Name).Name = 'Mgmt'}4.
Designate the CSV network.
(Get-ClusterNetwork -Name CSV).Metric = 900Configure Live Migration network.
One Server Only
1.
Open Failover Cluster Manger from Server Manager. Select Tools > Failover Cluster Manger.
2.
Expand the Cluster tree on the left, and right-click on Networks, select Live Migration Settings.
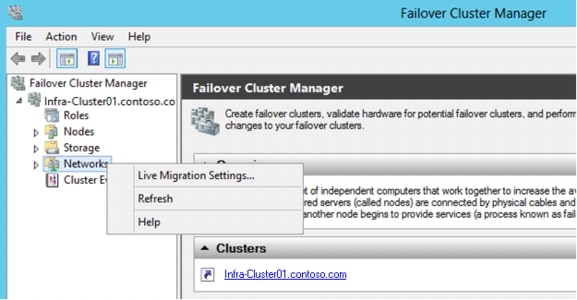
3.
Clear all networks but the LiveMigration network and click OK.
Change the Cluster to Use a Quorum Disk.
One Server Only
1.
Open Windows PowerShell prompt. To move the Available Storage cluster group, run the command:
Move-ClusterGroup "Available Storage" -Node $env:COMPUTERNAME | Start-ClusterGroup2.
Open SnapDrive from the start screen to configure cluster storage.
3.
From SnapDrive, Open the Server name, then Open the Disks Icon.
4.
Right-click the Disks Icon and choose Create Disk.
5.
Enter the IP Address of the controller that contains the Cluster Quorum Volume.
6.
Once connected, open the controller tree and select the Cluster Quorum Volume.
7.
Enter the name of the LUN in the LUN name field, click Next.
8.
Select Shared (Microsoft Cluster Services only) and click Next.
9.
Validate that all nodes of the cluster are shown and click Next.
10.
Change the drive letter to W:, set the LUN size to be 5GB and click Next.
11.
Click Next through the Volume properties confirmation.
12.
Select the FCP WWPN to Map the LUN to click Next.
13.
Select Automatic igroup management and Click Next.
14.
Select the Available Storage cluster group, and click Next.
15.
Click Finish.
16.
Make sure that the Q: drive is accessible on all of the nodes.
17.
Expand failover cluster manager, right-click the selected cluster, select More Actions > Configure Cluster Quorum Settings...
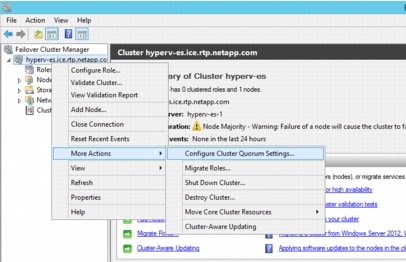
18.
Select Add or Change the quorum witness, and click Next.
19.
Select Configure a disk witness, and Click Next.
20.
Select Disk Q: from available storage and click Next.
21.
Click Next through the confirmation screen and Finish at the summary screen.
Create CSV LUN for VM Storage
One Server Only
1.
Open a PowerShell prompt and move the Available Storage cluster group by running.
Move-ClusterGroup "Available Storage" -Node $env:COMPUTERNAME | Start-ClusterGroup2.
Open SnapDrive from the start screen to configure cluster storage.
3.
From SnapDrive, Open the Server name, then Open the Disks Icon.
4.
Right-click the Disks Icon and choose Create Disk.
5.
Type in the IP Address of the controller that contains the infra CSV Volume.
6.
Once connected, open the controller tree and select the infra CSV Volume.
7.
Enter the name of the LUN in the LUN name field, click Next.
8.
Select Shared (Microsoft Cluster Services only) and click Next.
9.
Validate that all nodes of the cluster are shown and click Next.
10.
Select Do not assign a Drive letter or Volume Mount Point, set the LUN size to be 500GB and click Next.
11.
Click Next through the Volume properties confirmation.
12.
Select the FCP WWPN to Map the LUN to click Next.
13.
Select Automatic igroup management and Click Next.
14.
Select Add to cluster shared volumes, and click Next.
15.
Click Finish.
Validated the Cluster
Run the cluster validation wizard to verify that the cluster is operating correctly.
1.
Open Failover Cluster Manager.
2.
Click Validate Cluster... in the action pane.
3.
Proceed through the wizard, and select the option to run all tests.
4.
Review and correct any failures that are listed in the validation report.
Deploying a Virtual Machine with VM-FEX
Create Virtual Machines
Now the Windows Failover Cluster created and configured highly available virtual machines can be added to the cluster.
1.
Open Failover Cluster Manager.
2.
In the left-hand tree branch view, select Roles > Virtual Machines... > New Hard Disk...
3.
Select the target cluster node and click OK.
4.
Select the VHDX format for the virtual hard drive and click Next.
5.
Select Fixed size for the virtual disk type and click Next.
6.
Provide the virtual hard disk name and path the CSV volume previously created. The CSV volume is located at the path C:\ClusterStorage\. Click Next to proceed to the next screen.
7.
Select 60GB for the virtual disk size and click Next.
8.
Click Finish to create the virtual disk drive.
9.
In the left-hand tree branch view for Cluster Failover Manager, select Roles > Virtual Machines... > New Virtual Machine...
10.
Select the target cluster node and click OK.
11.
Enter the virtual machine name.
12.
Check the checkbox for storing the virtual machine in a different location.
13.
Select the path to the location on the CSV volume where the virtual hard disk was created and click Next.
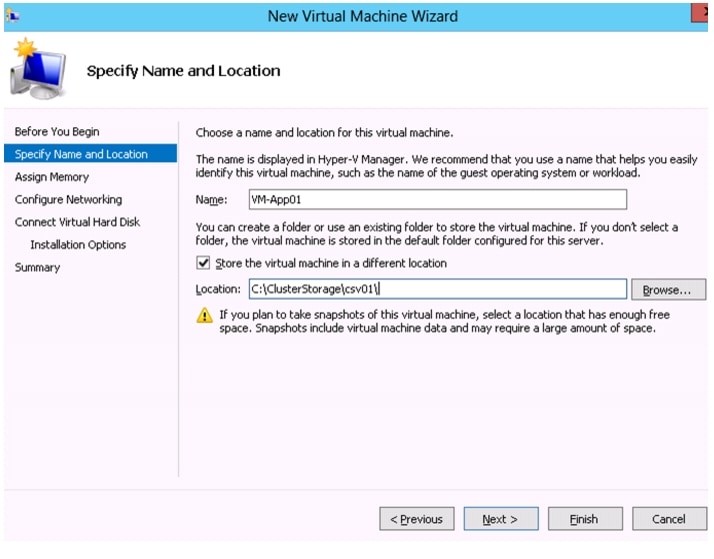
14.
Set the startup memory to 8192MB or any value that is suitable for application that will run the virtual machine. Click Next to continue.
15.
Connect the network adapter to the network switch VM-Public and click Next.
16.
Select Use and existing virtual disk and provide the path to the virtual disk created in the previous steps. Click Next to continue.
17.
Review the summary screen and click Finish to create the virtual machine.
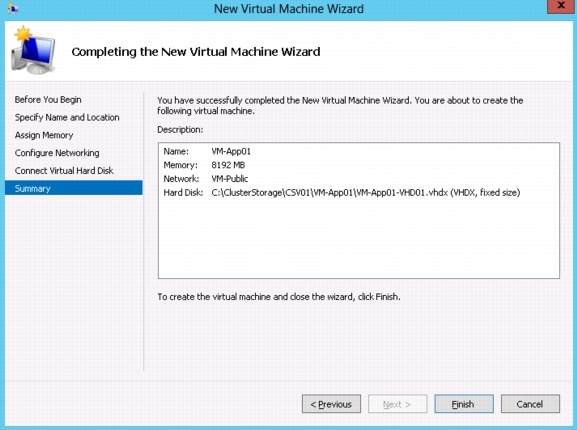
18.
Click Finish again to close the wizard summary screen.
19.
In Failover Cluster Manager Center view, select the newly created virtual machine and Settings... in the action pane.
20.
Click Processor in the left view and select the required number of virtual processors for the application that will run in the virtual machine.
21.
Click Network Adapter in the left pane and check the box Enable Virtual LAN identification.
22.
Enter the VLAN ID for the VM-Public virtual network.
23.
Click Add Hardware in the left pane and select Network Adapter in the right pane.
24.
Select PF-iSCSI-A in the virtual switch dropdown box.
25.
Leave the Enable Virtual LAN identification checkbox unchecked.
26.
Expand the network adapter VF-iSCSI-A in the left pane and select Hardware Acceleration.
27.
Check the checkbox Enable SR-IOV and uncheck the checkbox Enable IPSec Task offloading.
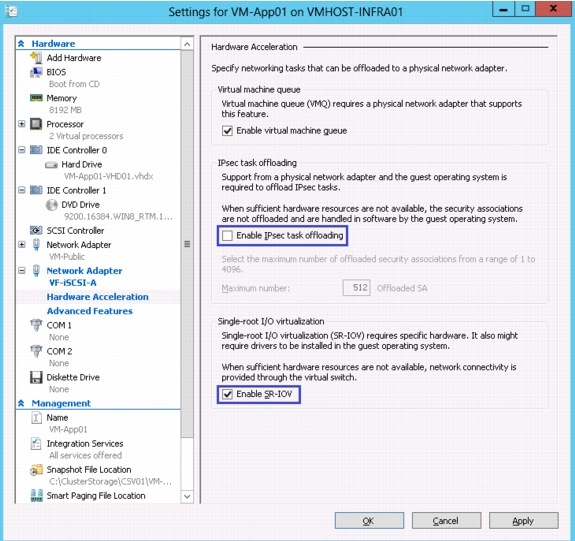
28.
Click Apply.
29.
Repeat step 23 through step 28 to create the network adapter VF-iSCSI-B.
30.
Click Automatic Start Action in the left view and select the option Automatically Start if it was running when the service stopped.
31.
Click OK to save the virtual machine settings.
Attach Port Profile to the Virtual Machine
1.
Run the Cisco VM-FEX Port -Profile Manager Utility located at C:\Program Files\Cisco Systems\VIO Software\Utilities\Ethernet Utilities\Vmfex Utilities\Snapin.
2.
Select CiscoVMFEX Port-Profile Manger in the left tree view and click Add UCSM in the action pane.
3.
Enter the UCS Manager IP address, User Name and Password. Click OK.
4.
Expand Vmfex Port Profile Manager in the left tree pain and click the UCS Manager instance added in the previous step.
5.
Click Add Host in right action pane.
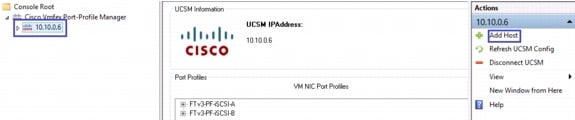
6.
Select Local Computer and Click OK.
7.
The local host is added in the tree view pane on the left. Select the host in the right tree view pane to view the status in the middle pane.
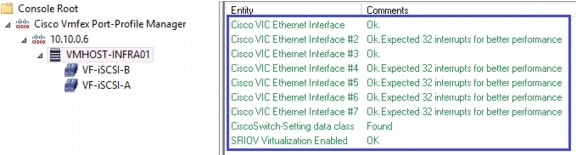
8.
Select the network adapter in the left tree view pane. The adapter entry in the middle pane indicates in red text indicates that this adapter is not been attached to a port profile. Click Attach to Cluster in the right action pane.

9.
Select the logical switch for the corresponding adapter VF-iSCSI-B and click OK.
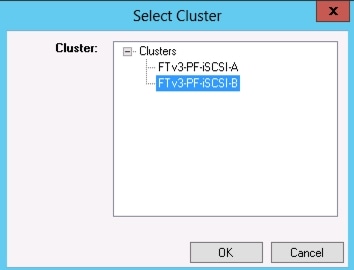
10.
Click Device in the middle pane and click Attach/Modify Port Profile in the Actions pane.
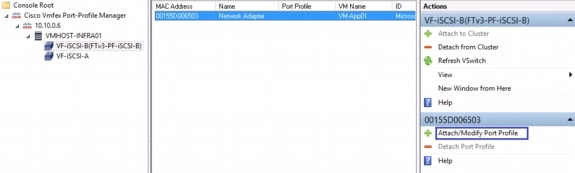
11.
Select the port profile and click OK.
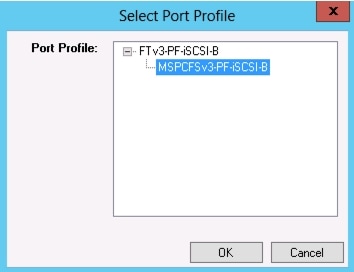
12.
Check the middle pane to verify the adapter with the attached port profile in green text.

13.
Repeat steps 8 through 12 for the second port profile VF-iSCSI-A.
Install Windows and Cisco VF VIC Driver
1.
Start the virtual machine and Install Windows in the virtual machine using the Windows installation media or any other suitable means.
2.
Log into Windows.
3.
In Server Manager Select Tools > Computer Management.
4.
Open Device Manager to view the Virtual Function network adapter without a driver.
5.
Right-click the network controller and select Update Driver Software.
6.
Install the Cisco VIC Driver.
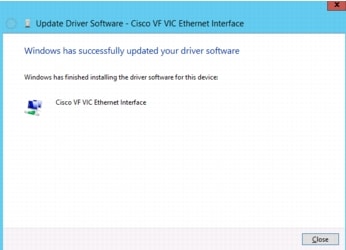
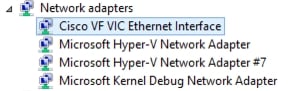
7.
Repeat steps 4 through 6 for the second Network Controller under Other Devices.
8.
Open Failover Cluster Manger.
9.
Select Roles in the tree view and select the previously created virtual machine.
10.
Select Settings... in the action pane.
11.
Expand the each Network Adapter in the left had device list and select Advanced Features.
12.
Record the MAC address for each network adapter.
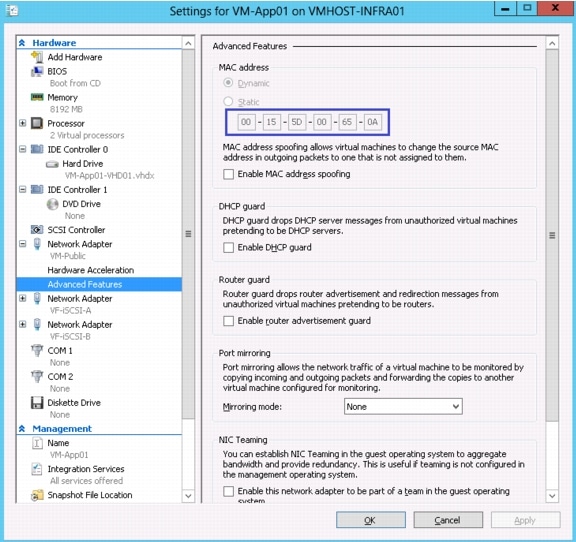
13.
Click Cancel to close the Settings Window for the virtual machine.
14.
Open the Network Connections windows and rename the LAN adapter to reflect the network it is associated with.
15.
Set the appropriate IP settings for each adapter.
16.
In the iSCSI-A and iSCSI-B Properties window uncheck the following
•
Client for Microsoft Networks
•
File and Printer Sharing for Microsoft Networks
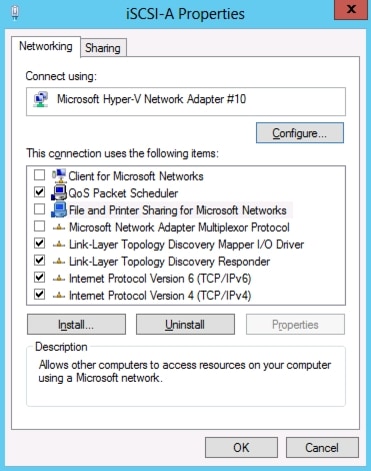
17.
Click OK to close the window.
Install Windows Features in the Virtual Machine
1.
Set the appropriate IP settings for each adapter.
2.
Verify that the Windows installation disk is mapped to D: drive.
3.
Launch a PowerShell prompt by right clicking the PowerShell icon in the taskbar, and selecting Run as Administrator.
4.
Add the .Net 3.5 feature by entering the following command:
Add-WindowsFeature -Name NET-Framework-Core -Source D:\sources\sxs5.
Add MPIO by entering the following command:
Add-WindowsFeature Multipath-IO -IncludeManagementTools -RestartConfigure Windows Host iSCSI initiator
The following steps describe how to configure the built in Microsoft iSCSI initiator.
All Hosts
1.
Launch a PowerShell prompt by right clicking the PowerShell icon in the taskbar, and selecting Run as Administrator.
2.
Configure the iSCSI service to start automatically.
Set-Service -Name MSiSCSI -StartupType Automatic3.
Start the iSCSI Service.
Start-Service -Name MSiSCSI4.
Configure MPIO to claim any iSCSI device
Enable-MSDSMAutomaticClaim -BusType iSCSI5.
Set the default load balance policy of all newly claimed devices to round robin.
Set-MSDSMGlobalDefaultLoadBalancePolicy -Policy RR6.
Configure an iSCSI target for each controller.
New-IscsiTargetPortal -TargetPortalAddress <<var_controller1_iscsia_ip>> -InitiatorPortalAddress <iscsia_ipaddress>New-IscsiTargetPortal -TargetPortalAddress <<var_controller2_iscsia_ip>> -InitiatorPortalAddress <iscsia_ipaddress>7.
Connect a session for each iscsi Network to each target.
Get-IscsiTarget | Connect-IscsiTarget -IsPersistent $true -IsMultipathEnabled $true -InitiatorPo rtalAddress <iscsia_ipaddress>Get-IscsiTarget | Connect-IscsiTarget -IsPersistent $true -IsMultipathEnabled $true -InitiatorPo rtalAddress <iscsib_ipaddress>Install NetApp Utilities in the Virtual Machine
1.
Install NetApp DSM using the procedure in section 7.6
2.
Install SnapDrive using the procedure in section 7.12.
Create and Map iSCSI LUNs using SnapDrive
1.
Open SnapDrive from the start screen to configure cluster storage.
2.
From SnapDrive, Open the Server name, then Open the Disks Icon.
3.
Right-click the Disks Icon and select Create Disk.
4.
Type in the IP Address of the controller.
5.
Once connected, open the controller tree and select the volume.
6.
Enter the name of the LUN in the LUN name field, click Next.
7.
Select Dedicated click Next.
8.
Change the drive letter or Mount Point, and set the LUN size, click Next.
9.
Select the iSCSI initiators to Map the LUN to click Next.
10.
Select Automatic igroup management and click Next.
11.
Click Finish.
Appendix A
Installing Cisco UCS PowerTool
The Cisco UCS PowerTool should be installed on the FlexPod Management server.
Download the Cisco UCS PowerTool version 0.9.9.0 or newer from the Cisco Developer Network. It can be found in the Microsoft Management section:
http://developer.cisco.com/web/unifiedcomputing/microsoft
Extract the zip file and execute the extracted exe file.
1.
Open the Hyper-V Manager and select the Hyper-V server in the left pane.
2.
Click New in the right action pane and select Hard Disk.
Appendix B: Installing the DataONTAP PowerShell Toolkit
1.
Download the DataONTAP PowerShell toolkit from the NetApp Communities
https://communities.netapp.com/community/products_and_solutions/microsoft/powershell2.
Run DataONTAP windows installation package.
3.
Click Next on the welcome page.
4.
Accept the ELUA and click Next.
5.
Validate the Installation path and click Next.
6.
Click Install.
Appendix C: Creating Domain Controller Virtual Machine (Optional)
Create VHD for Domain Controller Virtual Machine.
Create the following VHD storage resources that will be used by the virtual machines running active directory domain controller roles:
1.
Open the Hyper-V Manager and select the Hyper-V server in the left pane.
2.
Click New in the right action pane and select Hard Disk.
Create the following virtual machines that will be used by the active directory domain controller roles.
1.
Open Hyper-V Manager and select the Hyper-V server in the left pane.
2.
Click New in the right action pane and select Virtual Machine.
3.
Provide the name. Check the check box for storing the virtual machine in a different location and provide the path. Click Next.
4.
Enter the memory size and click Next.
5.
Select the Network connection VM-Data-Virtual Network. Click Next.
6.
Select the option to use an existing virtual hard disk and specify the path to the VHD created in the previous section. Click Next.
7.
Select the option to install the operating system later and click Finish.
8.
Repeat steps 1 through 7 for each virtual machine.
Install Windows in a Domain Controller Virtual Machine
Follow the screenshots to install windows in a Domain Controller VM.
Install Active Directory Services
Follow the screenshots to install windows in a Domain Controller VM.
Run dcpromo to configure the Domain Controller.
Complete the domain controller installation and repeat the process on VM-Host-Infra-02 to install the redundant domain controller.