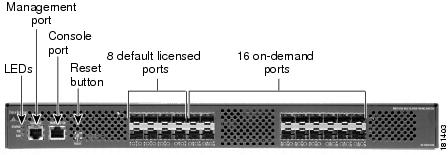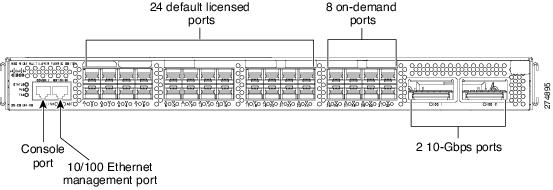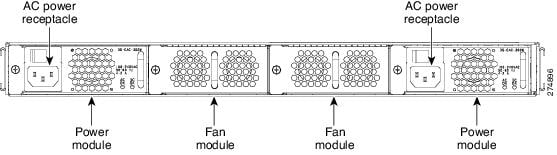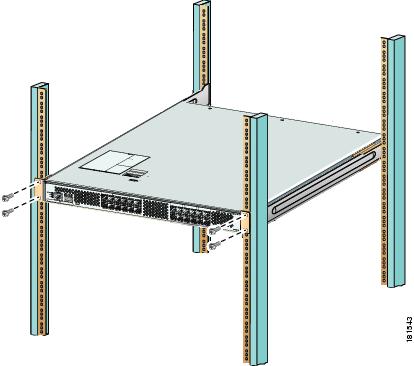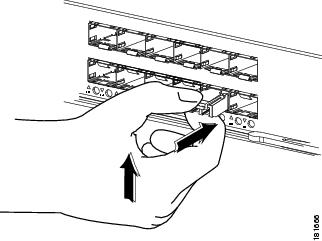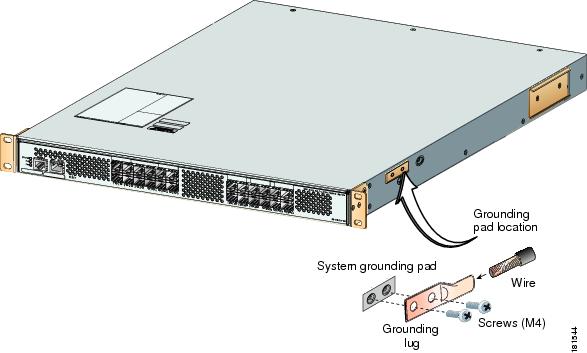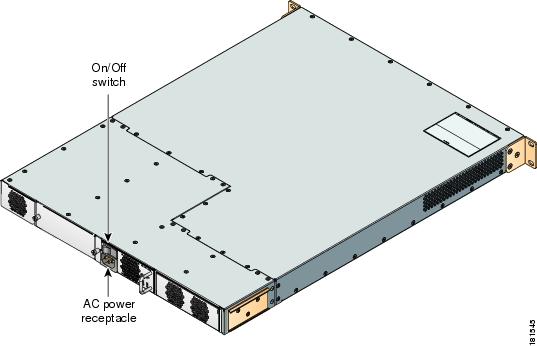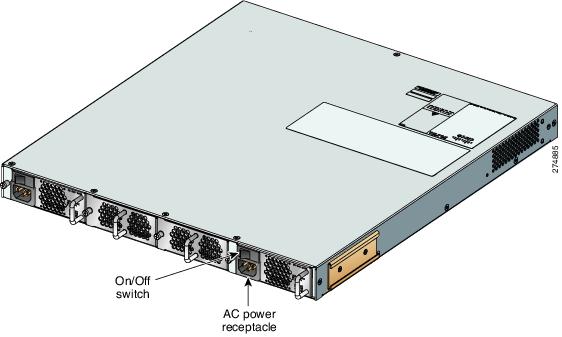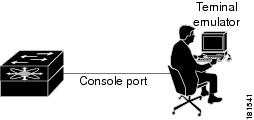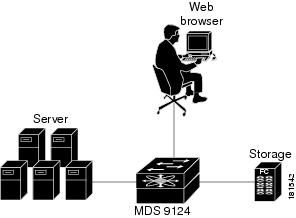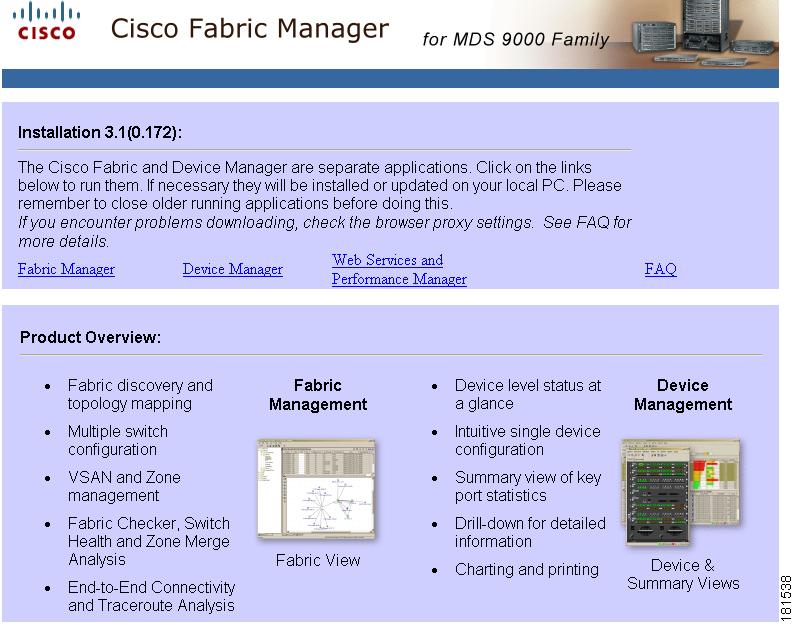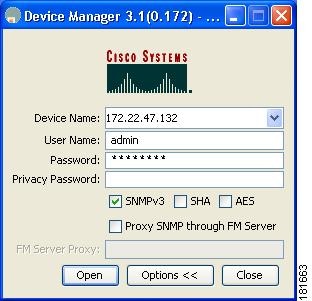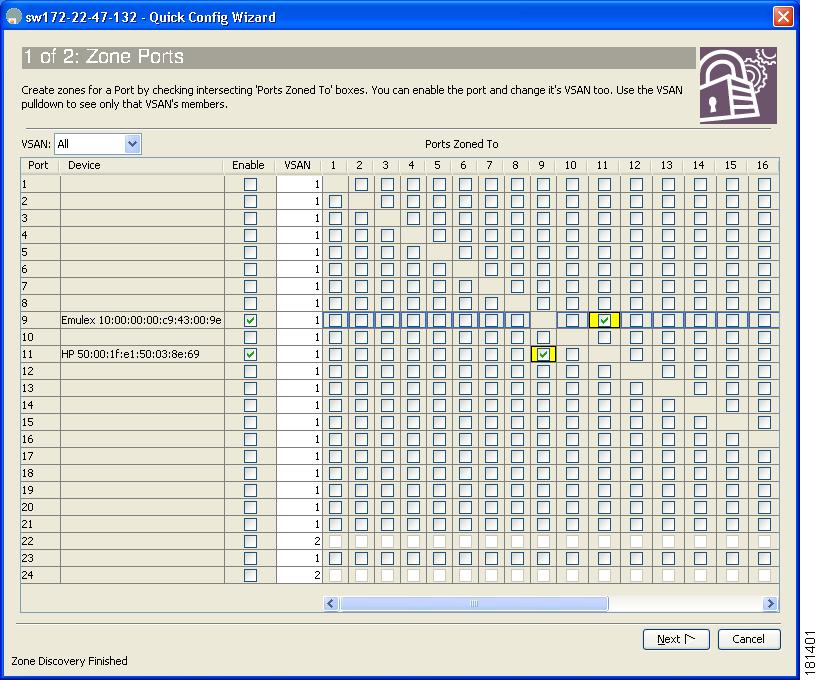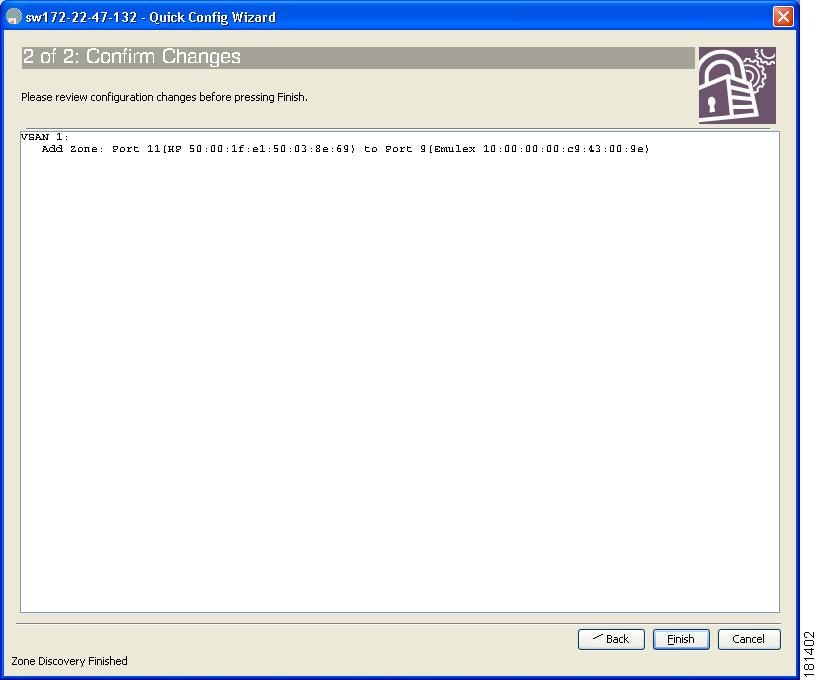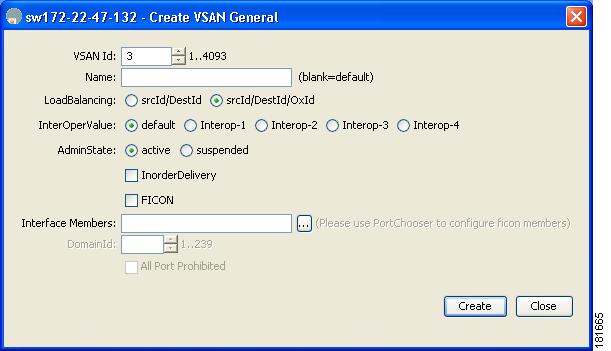Feedback Feedback
|
Table Of Contents
Cisco MDS 9124 and Cisco MDS 9134 Multilayer Fabric Switch Quick Start Guide
Obtaining Technical Assistance
Cisco Technical Support & Documentation Website
Cisco MDS 9124 and Cisco MDS 9134 Multilayer Fabric Switch Quick Start Guide
Date: April 2009
Text Part Number: OL-19586-011 Overview
Cisco MDS 9124 Switch
The Cisco MDS 9124 Multilayer Fabric Switch has 24 Fibre Channel ports with speeds of 4, 2, and 1 Gbps. The Cisco MDS 9124 Switch is based on System-on-a-Chip (SOC), a new technology from Cisco, and it has these features:
•
8 default licensed ports
•
4-, 2-, 1-Gbps full line rates
•
Comprehensive security, including RADIUS and TACACS+
•
A compact 1 RU form factor
•
Redundant, hot-swappable power supplies
•
Device Manager Quick Config Wizard for the Cisco MDS 9124 Switch
The front of the Cisco MDS 9124 Switch contains the LEDs, the console and management ports, the reset button, the 8 default licensed ports, and the 16 on-demand ports. See Figure 1.
Figure 1 Front View of the Cisco MDS 9124 Switch
The rear of the Cisco MDS 9124 Switch contains the redundant power supplies, the AC power receptacle, and the fans.
See Figure 2.Figure 2 Rear View of the Cisco MDS 9124 Switch
Note
The 16 on-demand ports can be activated in 8-port increments through software licensing.
Cisco MDS 9134 Switch
The Cisco MDS 9134 Multilayer Fabric Switch has 32 Fibre Channel ports with speeds of 4, 2, and 1 Gbps. The Cisco MDS 9134 switch has these features:
•
24 default licensed ports and 8 on-demand ports
•
4-, 2-, 1-Gbps full line rates
•
N port identifier virtualization (NPIV) support
•
A compact 1 RU form factor
•
Redundant, hot-swappable power supplies
•
Device Manager Quick Config Wizard for the Cisco MDS 9134 Switch
The front of the Cisco MDS 9134 Switch contains the LEDs, the console and management ports, the reset button, the 24 default licensed ports, and the 8 on-demand ports. See Figure 3.
Figure 3
Front View of the Cisco MDS 9134 Switch
The rear of the Cisco MDS 9134 Switch contains the fan modules and the power modules. See Figure 4.
Figure 4 Rear View of the Cisco MDS 9134 Switch
2 Verify Your Shipping Contents
Verify that you have received all items, including the following:
•
Rack-mount kit
•
ESD wrist strap
•
Cables and connectors
•
Any optional items ordered
3 Install the Switch
Install the switch in one of the following enclosures:
•
An open EIA rack
•
A perforated or solid-walled EIA cabinet
•
A two-post Telco rack
See Figure 5 for an example of a rack mount.
Figure 5 Example Rack Mount
Note
You will need to install the rack mount support brackets on the switch before you install the switch in a rack.
4 Install the SFPs
Install one of the following SFPs in each empty port:
•
A Fibre Channel short wavelength 4-, 2-, or 1-Gbps SFP transceiver, part number DS-SFP-FC4G-SW
•
A Fibre Channel long wavelength 4-, 2-, or 1-Gbps SFP transceiver, part number DS-SFP-FC4G-LW
See Figure 6 for SFP installation.
Figure 6 SFP Installation
5 Power Up the Switch
To power up the switch, follow these steps:
Step 1
Ground the switch, as shown in Figure 7.
Figure 7 Switch Ground
Step 2
Connect the power cable to the AC power receptacle, and then plug it in (see Figure 8 and Figure 9).
The Cisco MDS 9124 and the Cisco MDS 9134 switches support dual AC and DC power supplies. Each power supply provides sufficient power to maintain switch operation in the event of a single power supply failure. Power supplies are hot swappable and can be individually replaced without disruption to the system. The power supply has two LEDs, AC ok and DC ok. Power supply status is also indicated on a front panel LED.
The Cisco MDS 9124 Switch includes a front panel reset button that resets the switch without cycling the power.
The Cisco MDS 9134 Switch includes a reset button on the left side of the switch.Step 3
Power up the switch (see Figure 8 and Figure 9).
Figure 8 Power Receptacle and On/Off Switch on Cisco MDS 9124 Switch
Figure 9
Power Receptacle and On/Off Switch on Cisco MDS 9134 Switch
6 Set Up a Network
To set up a network, follow these steps:
Step 1
Ensure that the Mgmt0 port is connected to the management network.
Step 2
Ensure that the console port is connected to the PC serial port (or to a terminal server), as shown in Figure 10. For example, on a windows PC used as a terminal emulator, you can use HyperTerminal. The default baud rate on the console port is 9600.
Figure 10 Connection to Terminal Emulator.
Note
Refer to Figure 1 for the physical location of the Mgmt 0 port and console ports.
Step 3
Use the switch setup utility that appears on the console connection.
Step 4
Use the switch setup utility to do the following:
a.
Set the admin password for the switch.
CautionBe sure to configure a strong password. Short, easy-to-decipher passwords are not allowed by Cisco MDS SAN-OS or NX-OS software. Strong passwords are at least eight characters long and contain numbers, uppercase letters, and lowercase letters.
b.
Assign an IP address and a netmask to the switch, as shown in Example 1.
Example 1 IP Address Step in the Setup Utility
Continue with Out-of-band (mgmt0) management configuration? {yes/no]: yesMgmt0 IPV4 address: 209.165.200.225Mgmt0 IPV4 netmask: 255.255.255.224c.
Set up the default gateway.
Note
The switch is now ready to be managed via the Mgmt port using Telnet or Device Manager or Fabric Manager.
7 Connect Devices
To connect devices, follow these steps:
Step 1
Connect a server to the switch (see Figure 11).
Step 2
Connect a storage device to the switch (see Figure 11).
Figure 11 Server and Storage Connection
Note
For more information about switch installation, refer to the Cisco MDS 9100 Series Hardware Installation Guide and the Cisco MDS 9000 Family CLI Configuration Guide.
8 Install Device Manager
To install Device Manager, follow these steps:
Step 1
Enter the IP address you assigned to your switch in your browser's Address field to begin the Device Manager installation.
Step 2
Click the Device Manager link, shown in Figure 12.
Figure 12 Device Manager Installation
Step 3
Follow the onscreen instructions to install Device Manager.
9 Use the Quick Config Wizard
To enable ports and assign zone memberships, follow these steps:
Step 1
Click the Device Manager icon on your desktop to log in.
Step 2
Enter a password in the Password field (see Figure 13).
Step 3
Click the Open button (see Figure 13).
Figure 13 Device Manager Login
Step 4
Click FC, and then choose Quick Config.
Step 5
Enable two ports by checking the two corresponding check boxes in the Enable column, as shown in Figure 14.
Figure 14 Enable Zone Ports
Step 6
Select one of the two enabled ports that you want in a zone by checking its check box in the Ports Zoned To area.
When you check this check box, the second enabled port automatically becomes checked. Both ports are now members of the same zone.Step 7
Click Next.
You see a summary of your changes, as shown in Figure 15.Figure 15 Confirm Changes
Step 8
Click Finish to save your changes.
Step 9
Repeat Steps 2 through 5 to create more zones.
Note
A maximum of 12 zones with two ports each can be created with the Quick Config Wizard.
Note
For more information about installing Device Manager and using the Quick Config Wizard, refer to the Cisco MDS 9000 Family Fabric Manager Configuration Guide.
10 Create VSANs
To create VSANs, follow these steps:
Step 1
Click the Device Manager icon on your desktop to log in.
Step 2
Enter a password in the Password field (see Figure 16).
Step 3
Click the Open button (see Figure 16).
Figure 16 Device Manager Login
Step 4
Click FC, and then choose VSANs.
Step 5
Click the Create button.
Step 6
Use the Create VSAN General dialog box to create a VSAN, as shown in Figure 17.
Figure 17 VSAN Creation
Step 7
Click Finish to save your changes.
Step 8
Repeat Step 6 and 7 to create more VSANs.
Note
For more information about creating VSANs, refer to the Cisco MDS 9000 Family CLI Configuration Guide.
This completes the installation of your Cisco MDS 9124 or Cisco MDS 9134 switch. The switch is now ready to use.
11 Need Help?
Obtaining Technical Assistance
Cisco Technical Support provides 24-hour-a-day award-winning technical assistance. The Cisco Technical Support & Documentation website on Cisco.com features extensive online support resources. In addition, if you have a valid Cisco service contract, Cisco Technical Assistance Center (TAC) engineers provide telephone support. If you do not have a valid Cisco service contract, contact your reseller.
Cisco Technical Support & Documentation Website
The Cisco Technical Support & Documentation website provides online documents and tools for troubleshooting and resolving technical issues with Cisco products and technologies. The website is available 24 hours a day at this URL:
http://www.cisco.com/techsupport
Access to all tools on the Cisco Technical Support & Documentation website requires a Cisco.com user ID and password. If you have a valid service contract but do not have a user ID or password, you can register at this URL:
http://tools.cisco.com/RPF/register/register.do