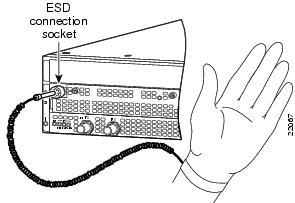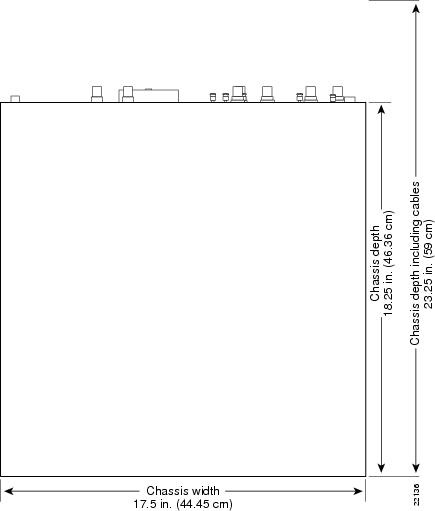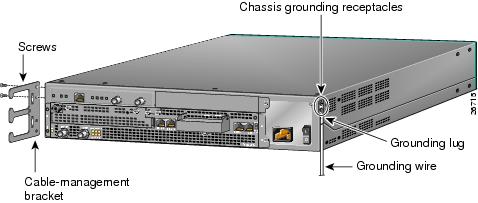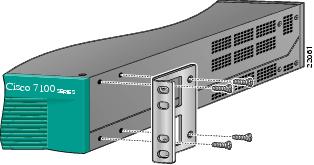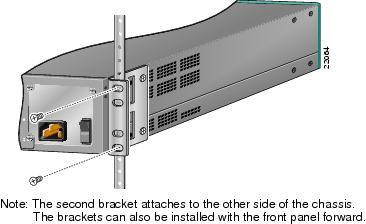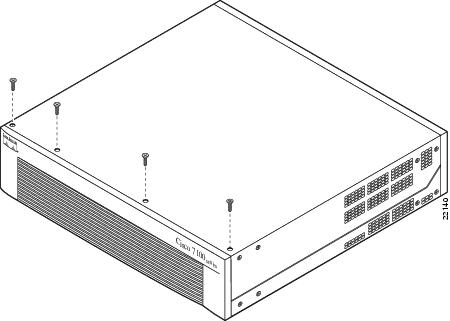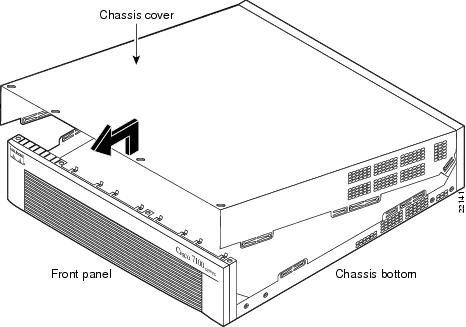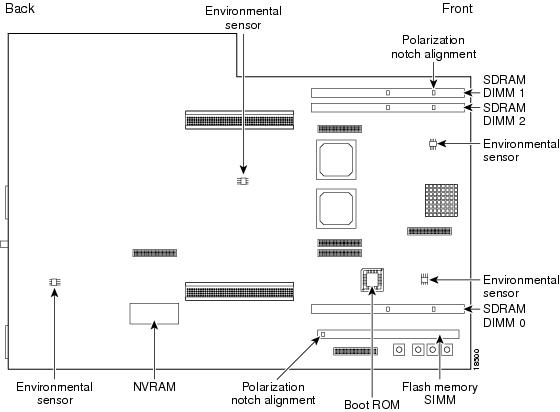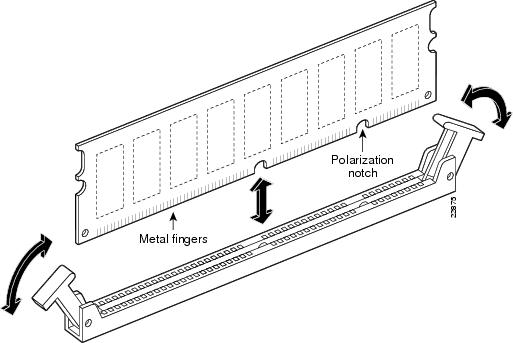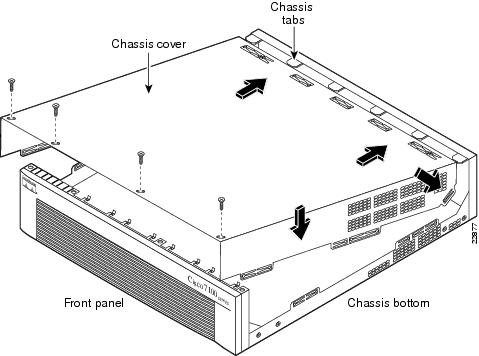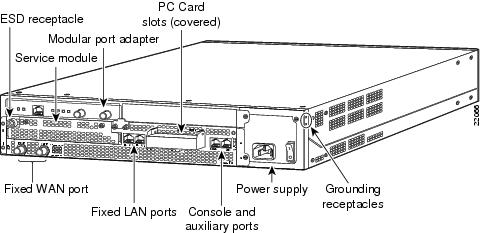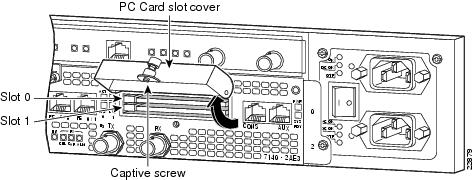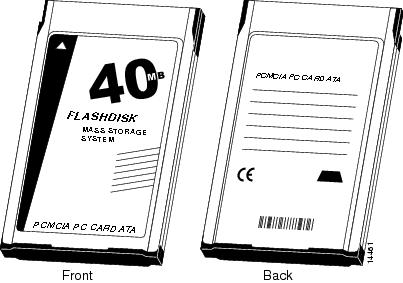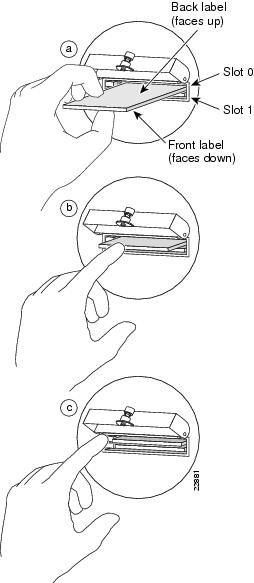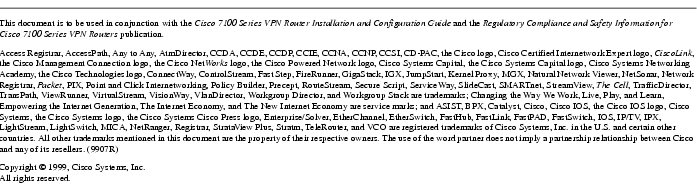Feedback Feedback
|
Table Of Contents
Installing Field-Replaceable Units in Cisco 7100 Series VPN Routers
Electrical Equipment Guidelines
Electrostatic Discharge Prevention
Installing the Rack-Mount and Cable-Management Brackets
Attaching the Cable-Management Bracket
Attaching the Rack-Mount Brackets
Removing the Router from the Rack
Installing Field-Replaceable Units in Cisco 7100 Series VPN Routers
Product Numbers: ACS-7100-RMK=, MEM-7120/40-64P=, MEM-7120/40-64S=, MEM-7120/40-128S=, MEM-7120/40-192S=
This document describes installation procedures for field-replaceable units (FRUs) for Cisco 7100 series routers and contains the following sections:
•
Installing the Rack-Mount and Cable-Management Brackets
•
Removing the Router from the Rack
•
Installing and Using PC Cards
Use this document in conjunction with the Cisco 7100 Series VPN Router Installation and Configuration Guide publication and the Regulatory Compliance and Safety Information for Cisco 7100 Series VPN Routers document.
Installation instructions for modular port adapters can be found in the individual document that ships with the port adapter. For example, if you ordered a PA-4E Ethernet port adapter, the PA-4E Ethernet 10BaseT Port Adapter Installation and Configuration note is shipped with the router.
Installation instructions for the Flash Disk can be found in the Using the Flash Disk document that shipped with the router.
Warning
Only trained and qualified personnel should be allowed to install, replace, or service this equipment. This equipment contains an energy hazard. Disconnect the system before servicing.
Required Tools
You need the following tools and equipment:
•
Number 2 Phillips screwdriver
•
Electrostatic discharge (ESD)-preventive wrist strap
•
Rack-mount kit (if rack-mounting)
•
Synchronous random-access memory (SDRAM) dual in-line memory modules (DIMMs) (if replacing SDRAM DIMMs)
Safety Recommendations
For international agency compliance, safety, and statutory information for Cisco 7100 series routers, refer to the Regulatory Compliance and Safety Information for Cisco 7100 Series VPN Routers document that shipped with the router.
Any device that uses electricity must be handled carefully; follow these guidelines to ensure general safety:
•
Keep the chassis area clear and dust-free during and after installation.
•
Put the removed chassis cover in a safe place.
Warning
The safety cover is an integral part of the product. Do not operate the unit without the safety cover installed. Operating the unit without the cover in place will invalidate the safety approvals and pose a risk of fire and electrical hazards.
•
Keep tools away from walk areas where you and others could fall over them.
•
Do not wear loose clothing, jewelry (including rings and chains), or other items that could get caught in the chassis. Fasten your tie or scarf and roll up your sleeves.
•
Wear safety glasses if you are working under any conditions that might be hazardous to your eyes.
•
Do not perform any action that creates a potential hazard to people or makes the equipment unsafe.
•
The installation of the router should be in compliance with national and local electrical codes. In the United States, National Fire Protection Association (NFPA) 70, United States National Electrical Code. In Canada, Canadian Electrical Code, part I, CC22.1. In other countries, International Electrotechnical Commission (IEC) 364, part 1 through part 7.
•
Never attempt to lift an object that might be too heavy for you to lift by yourself.
•
Always power off (O) the power supplies and unplug all power cables before opening the chassis.
•
Always unplug the power cable before installing or removing a chassis.
•
The AC-powered routers ship with a three-wire electrical grounding-type plug, which only fits into a grounding-type power outlet. This is a safety feature. The equipment grounding should be in accordance with local and national electrical codes.
•
The routers operate safely when used in accordance with their marked electrical ratings and product usage instructions.
Warning
Ultimate disposal of this product should be handled according to all national laws and regulations.
Electrical Equipment Guidelines
Warning
Before working on equipment that is connected to power lines, remove jewelry (including rings, necklaces, and watches). Metal objects will heat up when connected to power and ground and can cause serious burns or can weld the metal object to the terminals.
Warning
This unit might have more than one power supply connection. All connections need to be removed to de-energize the unit.
Follow these guidelines when you work on equipment powered by electricity.
•
Locate the emergency power-off switch for the room in which you are working. Then, if an electrical accident occurs, you can act quickly to power off the equipment.
•
Before working on the system, unplug the power cord.
•
Disconnect all power before doing the following:
•
Installing or removing a chassis
•
Working near power supplies
Warning
This equipment is intended to be grounded. Ensure that the host is connected to earth ground during normal use.
Warning
When installing the unit, the ground connection must always be made first and disconnected last.
•
Do not work alone if potentially hazardous conditions exist.
•
Never assume that power is disconnected from a circuit. Always check.
•
Look carefully for possible hazards in your work area, such as moist floors, ungrounded power extension cables, frayed power cords, and missing safety grounds.
•
If an electrical accident occurs, proceed as follows:
•
Use caution; do not become a victim yourself.
•
Power off the system.
•
If possible, send another person to get medical aid. Otherwise, assess the condition of the victim and then call for help.
•
Determine if the person needs rescue breathing or external cardiac compressions; then take appropriate action.
Warning
This product relies on the building's installation for short-circuit (overcurrent) protection. Ensure that a fuse or circuit breaker no larger than 120 VAC, 15A U.S. (240 VAC, 10A international) is used on the phase conductors (all current-carrying conductors).
In addition, use the guidelines that follow when working with any equipment that is disconnected from a power source, but still connected to telephone wiring or other network cabling.
•
Never install telephone wiring during a lightning storm.
•
Never install telephone jacks in wet locations unless the jack is specifically designed for wet locations.
•
Never touch uninsulated telephone wires or terminals unless the telephone line has been disconnected at the network interface.
•
Use caution when installing or modifying telephone lines.
Warning
To reduce the risk of fire, use only No. 26 AWG or larger telecommunication line cord.
Electrostatic Discharge Prevention
Electrostatic discharge (ESD) can damage equipment and impair electrical circuitry. ESD damage occurs when electronic components are improperly handled and can result in complete or intermittent failures.
Always follow ESD-prevention procedures when you remove and replace components. Ensure that the chassis is electrically connected to earth ground. Wear an ESD-preventive wrist strap, ensuring that it makes good skin contact. Connect the grounding clip to an unpainted surface of the chassis frame to safely ground unwanted ESD voltages. To guard against ESD damage and shocks, the wrist strap and cord must operate properly. If no wrist strap is available, ground yourself by touching the metal part of the chassis.
CautionFor safety, periodically check the resistance value of the antistatic strap, which should be between 1 and 10 megohms (Mohm).
Figure 1 Attaching an Electrostatic Discharge Wrist Strap
Chassis Lifting Guidelines
A fully configured Cisco 7100 series router weighs approximately 32 pounds (14.5 kg). The chassis is not intended to be moved frequently. Before you install the router, ensure that your site is properly prepared so you can avoid having to move the chassis later to accommodate power sources and network connections.
Whenever you lift the chassis or any heavy object, follow these guidelines:
•
Always disconnect all external cables before lifting or moving the chassis.
•
Ensure that your footing is solid, and balance the weight of the object between your feet.
•
Lift the chassis slowly; never move suddenly or twist your body as you lift.
•
Keep your back straight and lift with your legs, not your back. If you must bend down to lift the chassis, bend at the knees, not at the waist, to reduce the strain on your lower back muscles.
•
Lift the chassis from the bottom; grasp the underside of the chassis exterior with both hands.
Warning
To prevent personal injury or damage to the chassis, never attempt to lift or tilt the chassis using the handles on the port adapters; these types of handles are not designed to support the weight of the unit. Lift the unit only by grasping the chassis underneath its lower edge.
Site Requirement Guidelines
Warning
This unit is intended for installation in restricted access areas. A restricted access area is where access can only be gained by service personnel through the use of a special tool, lock and key, or other means of security, and is controlled by the authority responsible for the location.
The environmental monitoring functionality in the router protects the system and components from potential damage from overvoltage and overtemperature conditions. To ensure normal operation and avoid unnecessary maintenance, plan your site configuration and prepare your site before installation. After installation, make sure the site maintains an ambient temperature of 32°F through 104°F (0°C through 40°C), and keep the area around the chassis as free from dust as is practical.
Planning a proper location for the router and the layout of your equipment rack or wiring closet is essential for successful system operation. Equipment placed too close together or inadequately ventilated can cause system overtemperature conditions. In addition, chassis panels made inaccessible by poor equipment placement can make system maintenance difficult. Following are precautions that can help avoid problems during installation and ongoing operation.
Follow these general precautions when planning your equipment locations and connections:
•
Use the show environment command regularly to check the internal system status. The environmental monitor continually checks the interior chassis environment; it provides warnings for high temperature and maximum and minimum voltages and creates reports on any occurrences. If warning messages are displayed, take immediate action to identify the cause and correct the problem.
•
Keep the router off the floor and out of any area that tends to collect dust.
•
Follow ESD prevention procedures to avoid damage to equipment. Damage from static discharge can cause immediate or intermittent equipment failure.
•
Ensure that port adapters and any blank port adapters are in place and secure. The fans direct cooling air throughout the chassis interior; a loose component or empty slot can redirect the airflow away from active components.
Rack-Mounting Guidelines
The rack-mounting hardware included with router is suitable for most 19- or 23-inch equipment racks and telco-type racks. To easily access the interface cables while the router is installed in a rack, make certain you have access to the rear of the router.
Before using a particular rack, check for obstructions (such as a power strip) that could impair rack-mount installation. If a power strip does impair a rear rack-mount installation, remove the power strip before installing the router in the rack, and then replace it after the chassis is installed. As an alternative, you can mount the router on an equipment shelf provided that the rack dimensions allow you to secure the router to the shelf, and the overall configuration permits safe installation and access. However, we recommend rack-mounting the router. shows the Cisco 7100 series router footprint and outer dimensions.
To use the rack-mounting hardware provided with the router, consider the following guidelines:
•
To mount the router between two posts or rails using the brackets, the inner clearance (the width between the inner sides of the two posts or rails) must be at least 17 inches (43.18 cm).
•
The height of the chassis is 3.5 inches (8.89 cm).
•
When mounting the router in four-post or telco-type racks, be sure to use all the screws and the brackets provided to secure the chassis to the rack posts.
Figure 2 Cisco 7100 Series Router Footprint and Outer Dimensions
When planning your rack installation, consider the following guidelines:
•
Install the router in an open rack whenever possible. If installation in an enclosed rack is unavoidable, ensure that the rack has adequate ventilation.
CautionTo prevent chassis overheating, never install the router in an enclosed rack or room that is not properly ventilated or air conditioned.
•
If you plan to use an equipment shelf, ensure that the shelf is constructed to support the weight and dimensions of the chassis. shows the chassis footprint, which you need if you are designing a customized shelf. We recommend that you use the rack-mount kit designed for Cisco 7100 series routers.
•
Allow sufficient clearance around the rack for maintenance. If the rack is mobile, you can push it back near a wall or cabinet for normal operation and pull it out for maintenance (installing or moving a port adapter or connecting cables). Otherwise, allow 19 inches (48.3 cm) of clearance to remove a port adapter.
•
Maintain a minimum clearance of 3 inches (7.62 cm) on the back and front of the chassis for the cooling air inlet and exhaust ports, respectively. Avoid placing the router in an overly congested rack or directly next to another equipment rack; otherwise, the heated exhaust air from other equipment can enter the inlet air vents and cause an overtemperature condition inside the router.
•
Always install heavier equipment in the lower half of a rack to maintain a low center of gravity and prevent the rack from falling over.
•
If you use telco-type racks, be sure that the rack is bolted to the floor and secured because in these types of installations only one end of the chassis mounts to the two rack posts with the brackets. Ensure that the weight of the chassis does not make the rack unstable.
•
Provide an adequate chassis ground (earth) connection for your router chassis.
Note
We strongly recommend that you provide a chassis ground connection. Refer to Chapter 2, "Preparing for Installation," in the Cisco 7100 Series VPN Router Installation and Configuration Guide for chassis grounding instructions.
Power Connection Guidelines
Follow these precautions and recommendations when planning power connections to a Cisco 7100 series router:
•
Check the power at your site before installation and periodically after installation to ensure that you are receiving clean power. Install a power conditioner if necessary.
•
The AC power supply includes the following features:
•
Autoselects either 110V or 220V operation.
•
All units include a 6-foot (1.8-meter) electrical power cord. (A label near the power cord indicates the correct voltage, frequency, current draw, and power dissipation for the unit.)
Warning
This product relies on the building's installation for short-circuit (overcurrent) protection. Ensure that a fuse or circuit breaker no larger than 120 VAC, 15A U.S. (240 VAC, 10A international) is used on the phase conductors (all current-carrying conductors).
•
Install proper grounding to avoid damage from lightning and power surges.
Warning
Never defeat the ground conductor or operate the equipment in the absence of a suitably installed ground conductor. Contact the appropriate electrical inspection authority or an electrician if you are uncertain that suitable grounding is available.
Note
The Cisco 7100 series router installation must comply with all applicable codes and is approved for use with copper conductors only. The ground bond fastening hardware should be of compatible material and preclude loosening, deterioration, and electrochemical corrosion of hardware and joined material. Attachment of the chassis ground to a central office or other interior ground system should be made with a 6-AWG, copper ground conductor at a minimum.
The chassis employs two threaded chassis grounding receptacles, located on the rear of the chassis, which are intended to be bonded directly to the central offices or other interior ground system. The chassis ground requires M3.5 screws, which are included. (For instructions on how to properly ground the chassis, refer to Chapter 3, "Installing Cisco 7100 Series Routers" in the Cisco 7100 Series VPN Router Installation and Configuration Guide.
•
The AC-input power supply uses a power factor corrector that allows the router to operate on input voltage and frequency within the ranges of 100 to 240 VAC and 50/60 Hz.
Note
We recommend an uninterruptible power source to protect against power failures at your site. We recommend powering a Cisco 7100 series router from a 15A receptacle at the power source.
Installing the Rack-Mount and Cable-Management Brackets
The rack-mount and cable-management kit for the Cisco 7100 series routers consists of rack-mount brackets and a cable-management bracket that are designed for mounting your router in 19- or 23-inch, 4-post or telco-type equipment racks.
This section describes how to attach the rack-mount and cable-management brackets to the router. For more information about cabling the router, refer to Chapter 3, "Installing Cisco 7100 Series Routers" in the Cisco 7100 Series VPN Router Installation and Configuration Guide.
Attaching the Cable-Management Bracket
To install the cable-management bracket on the router, complete the following steps:
Step 1
Locate the chassis grounding receptacles on the rear sides of the chassis. (See .)
Note
Both rear sides of Cisco 7100 series chassis have two grounding receptacles. Attach the cable-management bracket to the two grounding receptacles that were not used to ground the chassis. Refer to Chapter 2, "Preparing for Installation," in the Cisco 7100 Series VPN Router Installation and Configuration Guide for chassis grounding instructions.
Step 2
Align the cable-management bracket to the vacant receptacles. Ensure the two flanges on the bracket are facing away from the chassis.
Step 3
Thread two M3.5 x 7-mm slotted hexhead screws through the bracket and into the chassis. Use a flat-blade screwdriver to tighten the screws. Use tie wraps to secure interface cables to the bracket flanges.
Figure 3 Attaching the Cable-Management Bracket to the Chassis
This completes the steps for installing the cable-management bracket on a Cisco 7100 series router. Carefully lace interface cables through the cable-management bracket as needed.
Attaching the Rack-Mount Brackets
To install the chassis in a rack:
Step 1
Ensure that the router is disconnected from the power.
Step 2
Attach the brackets in one of the following ways:
Note
Although the installations show the 19-inch brackets, the procedure is the same for the larger brackets.
Figure 4 Standard Bracket Installation—Front Panel Forward
Figure 5 Standard Bracket Installation—Rear Panel Forward
Step 3
After the brackets are secured to the chassis, you can rack-mount the router. Using the screws that you provide, attach the chassis to the rack as shown in .
Figure 6 Attaching the Chassis to the 19-Inch Rack—Rear Panel Forward
Note
To complete the next three installation steps, refer to Chapter 3, "Installing Cisco 7100 Series Routers" in the Cisco 7100 Series VPN Router Installation and Configuration Guide.
Step 4
Attach the grounding lug to the chassis.
Step 5
Connect the interface cables.
Step 6
Connect the AC power cord and power on the router.
Removing the Router from the Rack
This section describes how to remove the router from the rack. To gain access to the SDRAM DIMMs, you must power off the router and remove it from the rack.
To remove the router from the rack:
Step 1
Shut down all interfaces. Power off the router and disconnect site power.
Note
The power switch is part of the power supply.
Step 2
Remove all interface cables from the rear panel of the router. Ensure that the cables are adequately marked to assist you when you reconnect the cables.
Step 3
Remove the screws that secure the router to the rack. Do one side at a time. Have a second person hold the router while you remove the screws.
Step 4
Place the router so that the front panel is facing you. If you place the router on a table, ensure that you have clear access to all sides.
Removing the Chassis Cover
This section describes how to remove the chassis cover from the router. To gain access to the SDRAM DIMMs, you must open the router chassis.
To remove the chassis cover:
Step 1
Power off the router and disconnect site power.
Note
Note that the power switch is part of the power supply.
Step 2
If the router is mounted in a rack, you must remove it from the rack. (See the previous section "Removing the Router from the Rack.")
Step 3
Place the router so that the front panel is facing you. If you place the router on a table, ensure that you have clear access to all sides.
Step 4
Remove the four screws on the chassis cover. (See .)
Figure 7 Removing the Chassis Cover Screws
Step 5
Lift the chassis cover upward and pull it away from the tabs on the rear of the chassis. (See .)
Figure 8 Removing the Chassis Cover
Replacing SDRAM DIMMs
This section describes how to replace the SDRAM DIMMs in the router. You might need to upgrade the SDRAM DIMMs for the following reasons:
•
You have upgraded to a new Cisco IOS feature set or release that requires more memory.
•
You are using very large routing tables or many protocols (for example, when the router is set up as a connection device between large external networks and your internal network).
The network processor card contains three sockets for SDRAM DIMMs (see ):
•
Socket DIMM 1 and socket DIMM 2 hold system and packet memory SDRAM DIMMs. System memory is used by the CPU to store the operating configuration, routing tables, caches, and queues. The DIMMs can be 64 MB or 128 MB, and the capacity of the DIMM in slot DIMM 1 must be greater than or equal to the capacity of the DIMM in slot DIMM 2.
•
Socket DIMM 0 holds a packet memory SDRAM DIMM. Packet memory is used to store incoming and outgoing packets. This DIMM is fixed at 64 MB.
Figure 9 Locating the SDRAM DIMMs
To replace the SDRAM DIMMs:
Step 1
Power off the router and disconnect site power.
Note
The power switch is part of the power supply.
Step 2
Attach an ESD-preventive wrist strap. (See for an example of attaching the ESD-preventive wrist strap.)
Step 3
Remove the chassis cover. (See the "Removing the Chassis Cover" section.)
Step 4
Locate the DIMM you are replacing. (See .)
Step 5
Pull the socket tabs away from the DIMM to eject the DIMM, and then pull the DIMM out of the socket. The socket tabs hold the DIMM tightly, so be careful not to break the tabs. (See .)
Figure 10 Opening the DIMM Socket Tabs and Removing an SDRAM DIMM
Step 6
Position the new DIMM so that the off-center polarization notch (see ) is lined up with the alignment tab inside the DIMM socket. (For polarization notch alignments, see .)
CautionTo prevent damage, do not press on the center of the DIMM. Handle the DIMM carefully.
Step 7
Insert the new SDRAM DIMM with the metal finger edge into the DIMM socket and press both ends firmly until the socket tabs lock into position.
Tips
If you have difficulty locking both socket tabs at the same time, first press firmly on one end of the DIMM, and then press firmly on the other end. The DIMM is properly seated when both socket tabs are locked into place.
CautionDo not use excessive force because the socket might break.
Step 8
Replace the chassis cover. (See the "Replacing the Chassis Cover" section.)
Step 9
Power on the router.
•
If error messages relating to memory are displayed (or if the screen is blank):
(a)
Power off the router and disconnect site power.
(b)
Remove the chassis cover.
(c)
Remove the new SDRAM DIMM and reinstall it, taking care to seat the DIMM firmly in its socket.
•
If no error messages are displayed:
(a)
Power off the router and disconnect site power.
(b)
Reinstall the router in the rack. (See the "Installing the Rack-Mount and Cable-Management Brackets" section.)
Replacing the Chassis Cover
This section describes replacing the chassis cover on the router. You must remove the chassis cover to gain access to the SDRAM DIMMs.
To replace the chassis cover:
Step 1
Place the chassis bottom so that the front panel is facing you.
Step 2
Hold the chassis cover over the chassis bottom, and align each of the cover tabs with the chassis tabs at the top rear of the chassis. (See .)
Step 3
Lower the front of the top cover to close the chassis, and ensure the following:
•
The chassis cover tabs fit under the edge of the chassis rear panel so that they are not exposed.
•
The chassis tabs fit under the chassis cover so that they are not exposed.
•
The chassis cover side tabs on both sides fit inside the chassis side panels so that they are not exposed.
When the chassis cover is properly assembled, no tabs are visible.
Step 4
Secure the chassis cover with four screws.
Step 5
Reinstall the chassis in the rack. (See the "Installing the Rack-Mount and Cable-Management Brackets" section.)
Step 6
Reinstall all interface cables.
Figure 11 Replacing the Chassis Cover
Step 7
Connect the AC power cord to the site power and power on the router. The internal power supply fan should go on. For more information, refer to Chapter 3, "Installing Cisco 7100 Series Routers" in the Cisco 7100 Series VPN Router Installation and Configuration Guide.
Installing and Using PC Cards
This section contains instructions for installing and removing a Flash Disk or Flash memory PC Card in Cisco 7100 series routers. Cisco 7100 series routers support up to two Flash Disks or Flash memory cards in the PC Card slots as shown in .
Figure 12 PC Card Slot Location—Cisco 7120 Router
Note
To avoid potential problems when inserting spare PC Cards in your router, we recommend that you reformat all of your PC Cards using the recommended minimum Cisco IOS software release for your platform during your regularly scheduled service times.
Note
The Flash Disk is the default memory device that ships with Cisco 7100 series routers. The Flash Disk must be referenced with the designation disk0 or disk1 for all accesses. For information on the Flash Disk, refer to the Using the Flash Disk document that ships with the Flash Disk. This document is also available on the Documentation CD-ROM and on CCO.
The installation procedure is generic and can be used for any PC Card (Flash Disk or Flash memory card) in either PC Card slot position (slot 0 or slot 1) for any Cisco 7100 series router model. You do not need to power off the system to insert or eject a PC Card.
To install and eject a PC Card in a Cisco 7100 series router:
Step 1
Locate the PC Card slot. To ensure proper electromagnetic compliance (EMC), the
PC Card slot has a cover that is secured with a captive screw. (See .)Figure 13 Removing the PC Card Slot Cover in a Cisco 7100 Series Router
Step 2
Use a flat-head screwdriver to loosen the captive screw that secures the protective cover, and lift the protective cover.
Step 3
Hold the PC Card with its connector end toward the PC Card slot.
Note
The PC Card must be installed with the back label facing up (see ). The PC Card is keyed and cannot be seated the wrong way. The eject button will not pop out if the card is not completely inserted.
Figure 14 Flash Disk PC Card
Note
PC Cards do not insert all the way into the PC Card slots; the end of the card protrudes from the faceplate. Do not attempt to force the card past this point.
Figure 15 Installing and Ejecting a PC Card
Step 4
Insert the PC Card into PC Card slot 0 or slot 1 until the disk completely seats in the connector at the back of the slot and the eject button pops out toward you. (See , parts a and b.) (The Flash Disk does not insert all the way inside the PC Card slot; a portion of the disk remains outside of the slot. Do not attempt to force the disk past this point.)
Step 5
To eject a PC Card, lift the protective cover and press the appropriate ejector button until the disk is free of the connector at the back of the PC Card slot. (See , part c.)
Step 6
Remove the PC Card from the slot and place it in an antistatic bag.
Cisco Connection Online
Cisco Connection Online (CCO) is Cisco Systems' primary, real-time support channel. Maintenance customers and partners can self-register on CCO to obtain additional information and services.
Available 24 hours a day, 7 days a week, CCO provides a wealth of standard and value-added services to Cisco's customers and business partners. CCO services include product information, product documentation, software updates, release notes, technical tips, the Bug Navigator, configuration notes, brochures, descriptions of service offerings, and download access to public and authorized files.
CCO serves a wide variety of users through two interfaces that are updated and enhanced simultaneously: a character-based version and a multimedia version that resides on the World Wide Web (WWW). The character-based CCO supports Zmodem, Kermit, Xmodem, FTP, and Internet e-mail, and it is excellent for quick access to information over lower bandwidths. The WWW version of CCO provides richly formatted documents with photographs, figures, graphics, and video, as well as hyperlinks to related information.
You can access CCO in the following ways:
•
WWW: http://www.cisco.com
•
WWW: http://www-europe.cisco.com
•
WWW: http://www-china.cisco.com
•
Telnet: cco.cisco.com
•
Modem: From North America, 408 526-8070; from Europe, 33 1 64 46 40 82. Use the following terminal settings: VT100 emulation; databits: 8; parity: none; stop bits: 1; and connection rates up to 28.8 kbps.
For a copy of CCO's Frequently Asked Questions (FAQ), contact cco-help@cisco.com. For additional information, contact cco-team@cisco.com.
Note
If you are a network administrator and need personal technical assistance with a Cisco product that is under warranty or covered by a maintenance contract, contact Cisco's Technical Assistance Center (TAC) at 800 553-2447, 408 526-7209, or tac@cisco.com. To obtain general information about Cisco Systems, Cisco products, or upgrades, contact 800 553-6387, 408 526-7208, or cs-rep@cisco.com.
Documentation CD-ROM
Cisco documentation and additional literature are available in a CD-ROM package, which ships with your product. The Documentation CD-ROM, a member of the Cisco Connection Family, is updated monthly. Therefore, it might be more current than printed documentation. To order additional copies of the Documentation CD-ROM, contact your local sales representative or call customer service. The CD-ROM package is available as a single package or as an annual subscription. You can also access Cisco documentation on the World Wide Web at http://www.cisco.com, http://www-china.cisco.com, or http://www-europe.cisco.com.
If you are reading Cisco product documentation on the World Wide Web, you can submit comments electronically. Click Feedback in the toolbar and select Documentation. After you complete the form, click Submit to send it to Cisco. We appreciate your comments.
78-6344-02