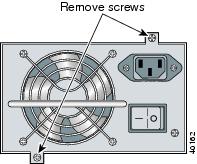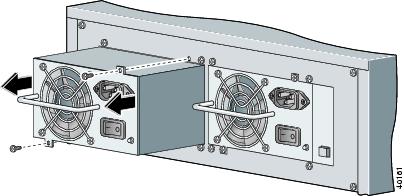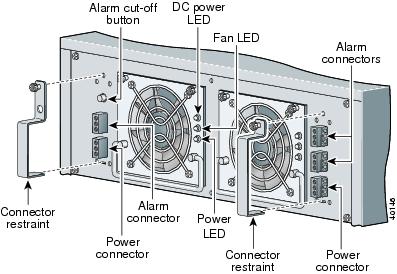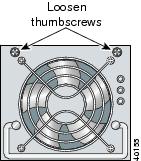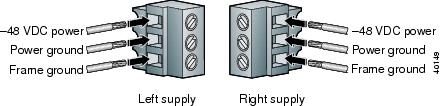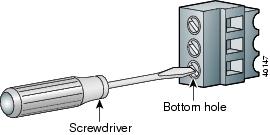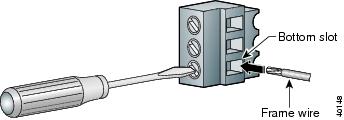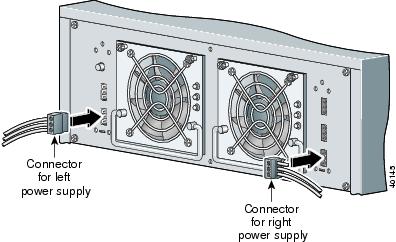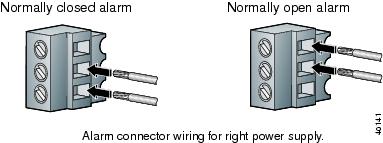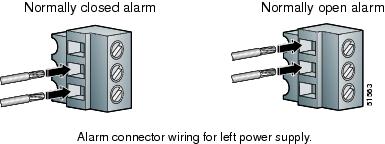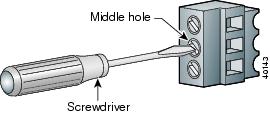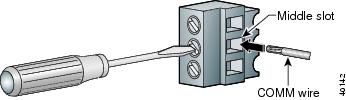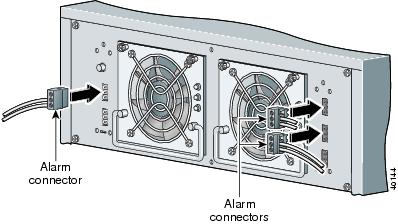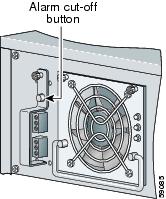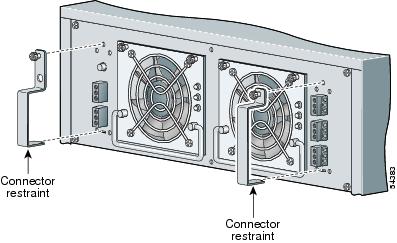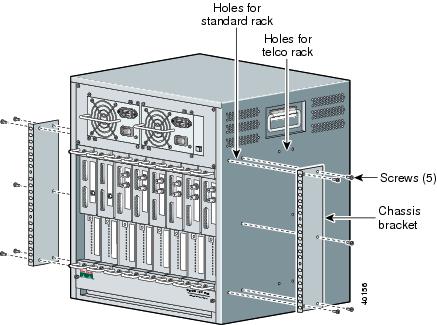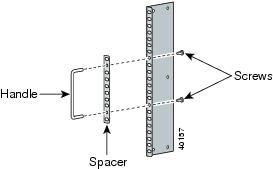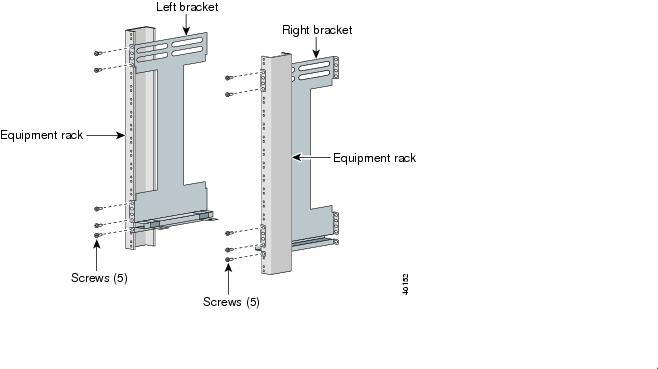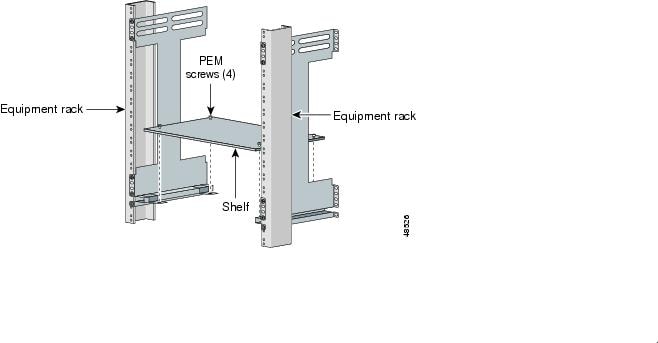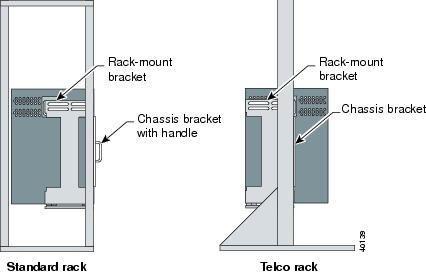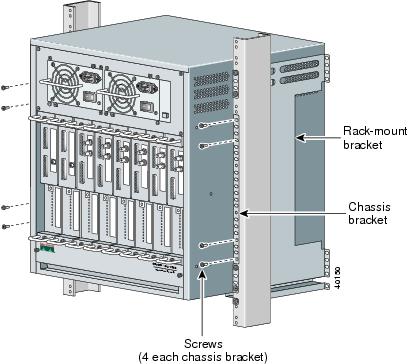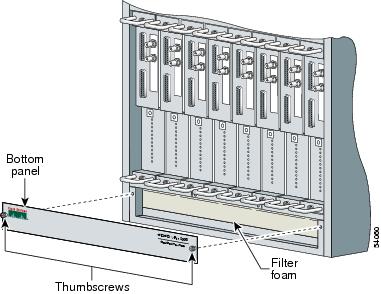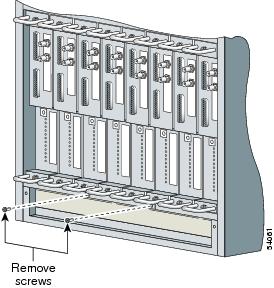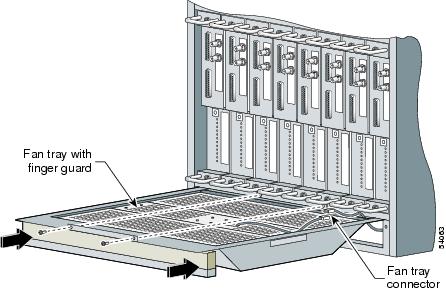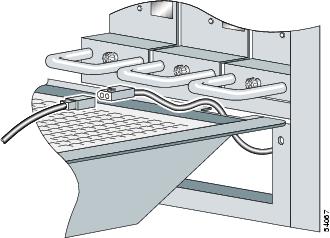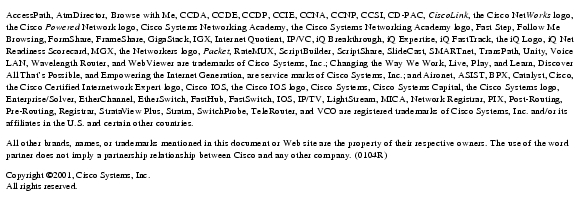Feedback Feedback
|
Table Of Contents
Cisco VPN 5008 Concentrator FRU Installation and Replacement Notes
AC Power Supply Specifications
Plugging In Cords and Turning On Power
DC Power Supply Specifications
Attaching the Connector Restraints
Installing Chassis Brackets and Handles
Moving the Chassis to a Table or Platform
Attaching the Rack-Mount Brackets and Shelf to the Rack
Moving the Chassis into the Rack
Obtaining Technical Assistance
Contacting TAC by Using the Cisco TAC Website
Cisco VPN 5008 Concentrator FRU Installation and Replacement Notes
This document provides information about installing and replacing field-replaceable units (FRUs) for the Cisco VPN 5008 concentrator. For more information on VPN 5008 concentrator hardware, see the Cisco VPN 5008 Concentrator Hardware Guide.
This document describes how to install and replace the following FRUs:
Warning
Only trained and qualified personnel should be allowed to install, replace, or service this equipment.
For a complete list of translated safety warnings, refer to the Regulatory Compliance and Safety Information for the Cisco VPN 5002 and 5008 Concentrators.
AC Power Supplies
Product Number: PWR-CVPN5008-AC+This section describes how to remove and replace the AC power supplies.
AC Power Supply Specifications
The 5008 chassis is shipped standard with dual redundant AC power supplies. Figure 1 and Table 1 describe the AC power supply components.
Figure 1 VPN 5008 AC Power Supplies
Replacing the AC Power Supply
Only trained, authorized personnel can replace a power supply. You need a medium Phillips screwdriver for the following procedure.
To replace the AC power supply on the VPN 5008 concentrator
Step 1
Unscrew and remove the two screws holding the power supply in place (Figure 2).
Figure 2 Removing Power Supply Screws
Step 2
Grasp the handle and pull the power supply out of its receptacle (Figure 3).
Figure 3 Removing the Power Supply
Step 3
Insert the new power supply so that it is flush with the faceplate and then replace the screws.
Plugging In Cords and Turning On Power
This section describes how to plug in the dual power supplies for the Cisco VPN 5008 concentrator.
To plug in and turn on dual chassis power supplies
Step 1
Make sure the power is turned off by pressing 0 on the switches.
Step 2
Plug the supplied power cords into the power receptacles.
Step 3
Turn on the power by pressing 1 on the switches.
DC Power Supplies
Product Number: PWR-CVPN5008-DCThis section describes how to remove and replace the DC power supplies.
DC Power Supply Specifications
You can order optional dual redundant -48 VDC power supplies for connection to DC power. Figure 4 and Table 2 describe the DC power supply components for the VPN 5008 chassis.
Figure 4 VPN 5008 DC Power Supplies
Replacing the DC Power Supply
To replace the DC power supply on the VPN 5008 concentrator
Step 1
Loosen the two thumbscrews holding the supply in place (Figure 5).
Figure 5 Loosening Power Supply Thumbscrews
Step 2
Grasp the handle and pull the power supply out of its receptacle (Figure 6).
Figure 6 Removing Power Supply
Step 3
Insert the new power supply so that it is flush with the faceplate and then tighten the thumbscrews.
Using the DC Power Supplies
This section describes how to wire the provided power connectors and alarm connectors on the VPN 5008 concentrator, and how to reset a power alarm for connection to DC power.
Wiring the Power Connector
Each -48 VDC power supply includes a receptacle for a power connector. You must wire the provided connectors to the DC power source before plugging them into the power supplies (Figure 10).
For the DC power requirements, see the chassis back panel.
Figure 7 shows the wire locations for the DC power connector.
Note
The maximum wire size for the power connectors is 14 AWG.
Figure 7 DC Connector Wiring Diagram
To wire the power connectors
Step 1
Turn off the DC power source.
Step 2
Strip 0.125 inches (0.3175 cm) of insulation from the end of a 14 AWG green frame ground wire. Do not strip more than 0.125 inches.
Step 3
Insert a medium flat-blade screwdriver into the connector bottom hole and loosen the screw (Figure 8).
Figure 8 Loosening the Screw
Step 4
Insert the frame ground wire into the bottom slot while you tighten the screw (Figure 9).
Figure 9 Attaching the Frame Ground Wire
Step 5
Repeat Steps 2, 3, and 4 to insert the following wires:
•
-48 VDC power wire into the top slot
•
Power ground return wire into the middle slot
Step 6
Externally fuse the -48 VDC power wire with a 15-ampere (A) fuse.
Step 7
Plug the DC power connectors into the bottom connectors on the left and right power supplies (Figure 10).
Figure 10 Plugging the Power Connectors into the Chassis
Step 8
Turn on the DC power source.
Warning
After you wire the DC power supply, remove the tape from the circuit breaker switch handle. Reinstate power by moving the handle of the circuit breaker to the On position.
Wiring the Alarm Connectors
The VPN 5008 concentrator -48 VDC power supplies include three receptacles for alarm connectors: one each for critical, major, and minor alarms. In the event of a power interruption or system failure, the appropriate alarm activates.
The minor alarm activates if any power supply malfunctions. The major alarm activates if both power supplies malfunction. The critical alarm is currently unused.
The alarm relay switches support the following positions:
•
Normally open alarm—A device that has an open contact when there is no alarm.
•
Normally closed alarm—A device that has a closed contact when there is no alarm.
Figure 11 shows the wire locations for the alarm connectors on the right power supply. Figure 12 shows the wire locations for the alarm connectors on the left power supply.
Figure 11 Alarm Connector Wiring for the Right Power Supply
Figure 12 Alarm Connector Wiring for the Left Power Supply
To wire the alarm connectors
Step 1
Strip 0.125 inches (.3175 cm) of the insulation from the end of two 14 AWG wires. Do not strip more than 0.125 inches.
Step 2
Insert a medium flat-blade screwdriver into the connector middle hole and loosen the screw (Figure 13).
Figure 13 Loosening the Screw
Step 3
Insert one wire to serve as the COMM wire into the middle slot while tightening the screw (Figure 14).
Figure 14 Attaching the COMM Wire
Step 4
Loosen the screw (Figure 13) for the appropriate slot and insert the other wire while you tighten the screw. The COMM wire is always in the middle slot.
•
For a normally closed alarm, insert the wire into the bottom slot.
•
For a normally open alarm, insert the wire into the top slot.
Step 5
Plug the alarm connectors into the top connector on the left power supply and the top and middle connectors on the right power supply (Figure 15).
Note
To avoid activating the alarm during power supply installation, plug in the alarm connectors after you turn on the power.
Figure 15 Plugging the Alarm Connectors into the Chassis
Resetting the Power Alarm
The power supply alarm activates in the event of a power interruption or malfunction. Use the alarm cut-off button on the left power supply (Figure 16) to deactivate the alarm and enable it again.
Figure 16 Alarm Cut-Off Button
If the system is still running despite alarm activation, it was probably disrupted by a temporary power failure. Press the alarm cut-off button to reactivate the alarm after an event.
If the system is not running, the cause of the alarm is either a continuing power failure or a catastrophic system failure. To determine the cause of the alarm, check the LEDs on the power supplies:
•
If the DC Power LED is off, the DC power source is not functioning. Check the power source. If the power is disrupted, restore it to reboot the system.
•
If the Power LED is off on both supplies while the DC power LED is on, the cause of the alarm is probably a catastrophic system failure. Contact the Cisco Technical Assistance Center.
Attaching the Connector Restraints
After the alarm connectors and power supply connectors are plugged in to the chassis, attach the connector restraints. The connector restraints prevent the alarm connectors and power supply connectors from being pulled out (Figure 17).
Have the following provided parts available:
•
One left-side connector restraint and thumbscrew
•
One right-side connector restraint and thumbscrew
To attach the connector restraints
Step 1
Insert the tabbed bottom portion of the connector restraints into the slots located directly below the power connectors on the VPN 5008 chassis.
Step 2
Cover the alarm and power connectors with a restraint.
For the left-side restraint, make sure the alarm cut-off button shows through the hole in the top of the restraint.
Step 3
Use the thumbscrews to tighten the connector restraints to the chassis (Figure 17).
Figure 17 Attaching the Connector Restraints
Rack-Mounting Kits
Product Number: ACS-CVPN5008-RMThis section describes how to install brackets and handles on the VPN 5008 chassis, the proper method for moving the chassis, and how to mount the chassis in a rack.
Installing Chassis Brackets and Handles
Install the chassis brackets and handles on the VPN 5008 chassis even if you do not plan to mount it in a rack. Do not install the handles for a telco rack, which does not provide enough finger room to use them.
You need a Phillips screwdriver to complete the following procedure.
Step 1
To fasten the chassis brackets to the sides of the chassis, use five provided screws on each side.
Use the front holes for a standard rack or table, and the middle holes for a telco rack (Figure 18).
Figure 18 Installing Chassis Brackets
Step 2
For a standard rack or table only, use two provided screws on each side to fasten the handles and spacers to the center of the chassis brackets (Figure 19).
Figure 19 Installing Handles for a Standard Rack or Table
Moving the Chassis to a Table or Platform
After you attach the brackets, use two people to move the chassis to a table or platform by holding the front and side handles as shown in Figure 20.
Warning
Two people are required to lift the chassis. To prevent injury, keep your back straight and lift with your legs, not your back.
Figure 20 Moving the Chassis onto a Table or Platform
Rack-Mounting the Chassis
You can mount the VPN 5008 chassis in a standard 19-inch equipment rack or in a telco rack. You must provide:
•
At least 18 screws or clips for mounting the brackets to the rack
•
Phillips screwdriver
•
At least two people to lift the chassis into place
Rack Placement Considerations
Before you mount the chassis, consider the following rack guidelines:
•
Use an open equipment rack (one without side enclosures or doors) for adequate ventilation.
•
The chassis requires 14 rack units (23.5 vertical inches, 59.69 cm) of rack space.
•
Load the equipment rack from the bottom. For stability, place the VPN 5008 chassis in the lower half of the equipment rack.
Attaching the Rack-Mount Brackets and Shelf to the Rack
This section describes how to attach the provided rack-mount brackets and shelf to the rack. The brackets and shelf maintain the proper alignment, but do not bear the weight of the chassis. The ledges at the bottom of the brackets bear the weight of the chassis until it is securely attached to the equipment rack.
To attach the brackets and shelf
Step 1
Hand-tighten the brackets to the rack using your own screws or clips (Figure 21). Be sure that the brackets are placed evenly on the rack.
•
Use at least two screws to fasten the top of each bracket to the rack. You can use any two holes on the rack tab.
•
Use at least three screws to fasten the bottom of each bracket to the rack. Use one of the screws to fasten the bottom hole in the rack tab.
Figure 21 Fastening the Brackets to the Rack
Step 2
Lower the shelf onto the tabs protruding from the right bracket.
Step 3
Adjust the bottom of the brackets as shown in Figure 22 so that the four thumbscrews on the shelf line up with the tabs on the brackets.
Figure 22 Securing the Shelf
Step 4
Tighten the four thumbscrews to secure the shelf to the brackets.
Step 5
Adjust the top of the brackets so that the brackets are straight up and down, and then use a screwdriver to tighten all mounting screws.
Moving the Chassis into the Rack
After you attach the brackets, complete the following steps to install the chassis in a rack.
Step 1
Using two people, carefully lift the chassis and place it into the brackets.
Warning
Two people are required to lift the chassis. To prevent injury, keep your back straight and lift with your legs, not your back.
•
For a standard rack, hold the chassis by the front and side handles (Figure 23).
Figure 23 Moving the Chassis into a Standard Equipment Rack
•
For a telco rack, hold the chassis from the bottom and by the side handles (Figure 24).
Figure 24 Moving the Chassis into a Telco Rack
Step 2
Slide the chassis into the rack until the chassis brackets are flush with the sides of the rack (Figure 25).
Figure 25 Placing the Unit into a Rack
Step 3
Using your own screws or clips, secure the chassis brackets to the rack. Use at least two screws at the top and two screws at the bottom of each bracket (Figure 26).
Figure 26 Securing the Chassis to the Rack
Fan Tray Assembly
Product Number: ACS-CVPN5008-FANThis section describes how to install and replace the fan tray assembly.
To replace the fan tray assembly
Step 1
Loosen the two thumbscrews and remove the bottom panel on the concentrator (Figure 27).
Figure 27 Removing the Bottom Panel
Step 2
Remove the two screws that fasten the fan tray to the chassis (Figure 28).
Figure 28 Removing the Screws
Step 3
Pull the fan tray out only far enough to expose the fan tray connector.
Step 4
Disconnect the fan tray connector and remove the fan tray.
Step 5
Slide the new fan tray in far enough to attach the fan tray connector (Figure 29).
Figure 29 Fan Tray Assembly with Finger Guard
Make sure the connector wire is positioned in the slot at the back of the fan tray (Figure 30).
Figure 30 Positioning the Wire and Connector
Step 6
Use two screws to fasten the fan tray to the chassis.
Step 7
Replace the cover plate and fasten the thumbscrews.
Replacing the Filter Foam
Product Number: ACS-CVPN5008-FILTERThis section describes how to replace the Cisco VPN 5008 chassis air filter.
Under normal operation, you do not need to replace the air filter. Replace the filter only if an excessive amount of dirt and dust collects over an extended period of time, or if a lit Over Temp LED appears on an ESP card. See the Cisco VPN 5002 and 5008 ESP Card Hardware Guide for more information about resolving a high-temperature condition.
Cisco Systems provides an extra filter with each unit to minimize the platform down time.
To change the filter, complete these steps:
Step 1
Remove the bottom panel by loosening the two captive thumbscrews (Figure 31).
Figure 31 Replacing the Filter Foam
Step 2
Remove the filter from its slot.
Step 3
Put the supplied replacement filter in the slot.
Step 4
Replace the bottom panel and securely tighten the captive thumbscrews.
If you want to reuse the old filter, wash it in warm, soapy water and allow to completely dry. If either of the supplied filters is worn out or cannot be thoroughly cleaned, you can order a replacement filter from Cisco Systems.
Obtaining Documentation
The following sections provide sources for obtaining documentation from Cisco Systems.
World Wide Web
You can access the most current Cisco documentation on the World Wide Web at the following sites:
•
http://www.cisco.com
•
http://www-china.cisco.com
•
http://www-europe.cisco.com
Documentation CD-ROM
Cisco documentation and additional literature are available in a CD-ROM package, which ships with your product. The Documentation CD-ROM is updated monthly and may be more current than printed documentation. The CD-ROM package is available as a single unit or as an annual subscription.
Ordering Documentation
Cisco documentation is available in the following ways:
•
Registered Cisco Direct Customers can order Cisco Product documentation from the Networking Products MarketPlace:
http://www.cisco.com/public/ordsum.html
•
Registered Cisco.com users can order the Documentation CD-ROM through the online Subscription Store:
http://www.cisco.com/go/subscription
•
Nonregistered Cisco.com users can order documentation through a local account representative by calling Cisco corporate headquarters (California, USA) at 408 526-7208 or, in North America, by calling 800 553-NETS(6387).
Documentation Feedback
If you are reading Cisco product documentation on the World Wide Web, you can submit technical comments electronically. Click Feedback in the toolbar and select Documentation. After you complete the form, click Submit to send it to Cisco.
You can e-mail your comments to bug-doc@cisco.com.
To submit your comments by mail, use the response card behind the front cover of your document, or write to the following address:
Attn Document Resource Connection
Cisco Systems, Inc.
170 West Tasman Drive
San Jose, CA 95134-9883We appreciate your comments.
Obtaining Technical Assistance
Cisco provides Cisco.com as a starting point for all technical assistance. Customers and partners can obtain documentation, troubleshooting tips, and sample configurations from online tools. For Cisco.com registered users, additional troubleshooting tools are available from the TAC website.
Cisco.com
Cisco.com is the foundation of a suite of interactive, networked services that provides immediate, open access to Cisco information and resources at anytime, from anywhere in the world. This highly integrated Internet application is a powerful, easy-to-use tool for doing business with Cisco.
Cisco.com provides a broad range of features and services to help customers and partners streamline business processes and improve productivity. Through Cisco.com, you can find information about Cisco and our networking solutions, services, and programs. In addition, you can resolve technical issues with online technical support, download and test software packages, and order Cisco learning materials and merchandise. Valuable online skill assessment, training, and certification programs are also available.
Customers and partners can self-register on Cisco.com to obtain additional personalized information and services. Registered users can order products, check on the status of an order, access technical support, and view benefits specific to their relationships with Cisco.
To access Cisco.com, go to the following website:
http://www.cisco.com
Technical Assistance Center
The Cisco TAC website is available to all customers who need technical assistance with a Cisco product or technology that is under warranty or covered by a maintenance contract.
Contacting TAC by Using the Cisco TAC Website
If you have a priority level 3 (P3) or priority level 4 (P4) problem, contact TAC by going to the TAC website:
http://www.cisco.com/tac
P3 and P4 level problems are defined as follows:
•
P3—Your network performance is degraded. Network functionality is noticeably impaired, but most business operations continue.
•
P4—You need information or assistance on Cisco product capabilities, product installation, or basic product configuration.
In each of the above cases, use the Cisco TAC website to quickly find answers to your questions.
To register for Cisco.com, go to the following website:
http://www.cisco.com/register/
If you cannot resolve your technical issue by using the TAC online resources, Cisco.com registered users can open a case online by using the TAC Case Open tool at the following website:
http://www.cisco.com/tac/caseopen
Contacting TAC by Telephone
If you have a priority level 1 (P1) or priority level 2 (P2) problem, contact TAC by telephone and immediately open a case. To obtain a directory of toll-free numbers for your country, go to the following website:
http://www.cisco.com/warp/public/687/Directory/DirTAC.shtml
P1 and P2 level problems are defined as follows:
•
P1—Your production network is down, causing a critical impact to business operations if service is not restored quickly. No workaround is available.
•
P2—Your production network is severely degraded, affecting significant aspects of your business operations. No workaround is available.