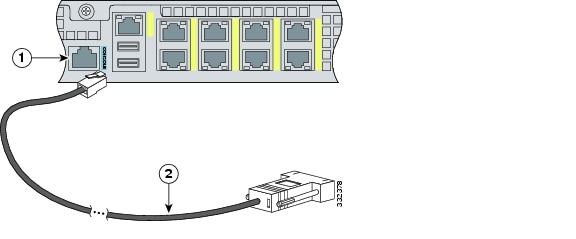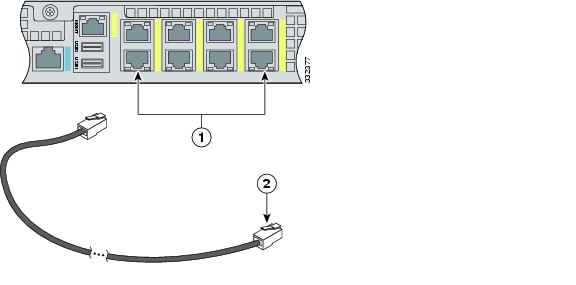Feedback Feedback
|
Table Of Contents
Installing the IPS 4345 and IPS 4360
Installation Notes and Caveats
Installing the Appliance on the Network
Installing and Removing the Power Supply in the IPS 4360
Installing the IPS 4345 and IPS 4360
Contents
This chapter describes the Cisco IPS 4345 and the IPS 4360, and includes the following sections:
•
Installation Notes and Caveats
•
Front and Back Panel Features
•
Installing the Appliance on the Network
•
Installing and Removing the Power Supply in the IPS 4360
Installation Notes and Caveats
Note
Read through the entire guide before beginning any of the installation procedures.
WarningOnly trained and qualified personnel should install, replace, or service this equipment. Statement 49
CautionRead the safety warnings in the Regulatory Compliance and Safety Information for the Cisco ASA 5500-X Series Adaptive Security Appliances and the Intrusion Prevention System 4300 Series Appliances document and follow proper safety procedures when performing the steps in this guide.
Product Overview
The IPS 4345 delivers 500 Megabits of intrusion prevention performance. You can use the IPS 4345 to protect both half Gigabit subnets and aggregated traffic traversing switches from multiple subnets. The IPS 4345 is a purpose-built device that has support for both copper and fiber NIC environments thus providing flexibility of deployment in any environment. It replaces the IPS 4240 and the IPS 4255.
The IPS 4360 delivers 1 Gigabit of intrusion prevention performance. You can use the IPS 4360 to protect Gigabit subnets and aggregated traffic traversing switches from multiple subnets. The IPS 4360 is a purpose-built device that has support for both copper and fiber NIC environments thus providing flexibility of deployment in any environment. It replaces the IPS 4260.
All connectivity is on the back of the appliance. The IPS 4345 and the IPS 4360 have eight Gigabit Ethernet network ports. The network port numbers increase from right to left and from bottom to top. There is also a built-in management port, a console interface, and 2 USB ports.
The IPS 4345 monitors 500 Megabits of aggregate network traffic on multiple sensing interfaces and is also inline ready. It supports both copper and fiber interfaces. The 500 Mbps performance is traffic combined from all sensing interfaces. The 500 Mbps performance for the IPS 4345 is based on multiple models of common traffic mixes based on common deployment scenarios while running IPS 7.1.(3)E4 software.
The IPS 4360 monitors greater than 1 Gbps of aggregate network traffic on multiple sensing interfaces and is also inline ready. It supports both copper and fiber interfaces. The 1-Gbps performance is traffic combined from all sensing interfaces. The 1-Gbps performance for the IPS 4360 is based on multiple models of common traffic mixes based on common deployment scenarios while running IPS 7.1.(3)E4 software.
Note
The IPS 4345 and IPS 4360 do not currently support hardware bypass.
Specifications
Table 4-1 lists the specifications for the IPS 4345 and the IPS 4360.
Accessories Kit
The IPS 4345 and IPS 4360 accessories kit contains the following items:
•
IPS 4345—Documentation, a power cord, a yellow Ethernet cable, 10-32 Phillips screws (4), 12-24 Phillips screws (4), a blue console cable PC terminal adapter, and a power cord retainer.
•
IPS 4360—Documentation, a power cord, a blue console cable PC terminal adapter, a power cord retainer, and a slide rail kit.
Front and Back Panel Features
This section describes the IPS 4345 and IPS 4360 front and back panel features and indicators.
Front Panel Features
Figure 4-1 shows the front view of the IPS 4345 and IPS 4360.
Figure 4-1 IPS 4345 and IPS 4360 Front Panel View
Figure 4-2 shows the indicators for the IPS 4345. These indicators are also found on the back panel of the IPS 4345.
Figure 4-2 IPS 4345 Indicators
Figure 4-3 shows the indicators for the IPS 4360. These indicators are also found on the back panel of the IPS 4360.
Figure 4-3 IPS 4360 Indicators
Table 4-2 describes the indicators on the IPS 4345 and IPS 4360.
S
Figure 4-4 shows the back panel features.
Note
The illustration shows the IPS 4360, which has two removable power supply modules. The IPS 4345 has one built-in power supply module.
Figure 4-4 IPS 4345 and IPS 4360 Back Panel Features
Reserved for future use
Chassis cover removal screw
Management port1
Network interface ports2
Power supply modules
Indicators
Serial console port3
Reserved for future use
1 The Management 0/0 interface is a GigabitEthernet interface that supports FastEthernet and is designed for management traffic only.
2 GigabitEthernet interfaces from right to left and top to bottom—GigabitEthernet 0/0, 0/1, 0/2, and 0/3 and Gigabitethernet 1/0, 1/1, 1/2, and 1/3.
3 The serial console port uses 9600 baud, 8 data bits, 1 stop bit, and no parity.
Table 4-3 describes the rear MGMT and network interface indicators.
Table 4-3 Management and Network Interface Indicators
Left side
Green
Flashing greenPhysical activity
Network activityRight side
Not lit
Green
Amber10 Mbps
100 Mbps
1000 Mbps
Installing the Appliance on the Network
WarningOnly trained and qualified personnel should be allowed to install, replace, or service this equipment. Statement 1030
To install the appliance on the network, follow these steps:
Step 1
Position the appliance on the network.
Step 2
Install the appliance in a rack, if you are rack mounting it.
Step 3
Before connecting a computer or terminal to the ports, check to determine the baud rate of the serial port.
The baud rate must match the default baud rate (9600 baud) of the console port of the appliance. Set up the terminal as follows: 9600 baud (default), 8 data bits, no parity, 1 stop bits, and Flow Control (FC) = Hardware.
Step 4
Connect to the management port.
Connect one RJ-45 connector to the management port and connect the other end to the management port on your computer or network device. The appliance has a dedicated management interface referred to as Management 0/0, which is a GigabitEthernet interface with a dedicated port used only for traffic management.
Step 5
Connect to the console port.
The console cable has a DB-9 connector on one end for the serial port on your computer, and the other end is an RJ-45 connector. Connect the RJ-45 connector to the console port on the appliance, and connect the other end of the cable, the DB-9 connector, to the console port on your computer.
Step 6
Connect to the Ethernet ports.
Connect the RJ-45 connector to the Ethernet port and connect the other end of the RJ-45 connector to your network device, such as a router, switch, or hub.
Step 7
Attach the power cable to the appliance and plug the other end in to a power source (a UPS is recommended).
Step 8
Power on the appliance.
Step 9
Initialize the appliance.
Step 10
Install the most recent Cisco IPS software. You are now ready to configure intrusion prevention on the appliance.
Rack Mounting the Appliance
The slide rail mounting system provides a quick, convenient, and secure method for rack mounting the appliance. You can use it for both the IPS 4345 and IPS 4360.
Note
The IPS 4360 ships with a slide rail mounting system, but you can also order it and use it for the IPS 4345.
For instructions on how to install the slide rail mounting system, refer to the Hardware Documentation section of Navigating the Cisco ASA Series Documentation found at this URL:
http://www.cisco.com/en/US/docs/security/asa/roadmap/asaroadmap.html
Installing and Removing the Power Supply in the IPS 4360
The IPS 4360 ships with one power supply installed. You can add an additional power supply or you can order it with two power supplies installed. Having two power supplies installed provides a redundant power option. This configuration ensures that if one power supply fails, the other power supply assumes the full load until the failed power supply is replaced. To maintain airflow, an empty bay must be covered or both bays must be populated with power supplies.
If only one power supply is installed, do not remove the power supply unless the appliance has been powered off. Removing the only operational power supply causes an immediate power loss.
CautionIf you remove a power supply, replace it immediately to prevent disruption of service.
CautionIf the appliance is subjected to environmental overheating, it shuts down and you must manually power cycle the appliance.
WarningThis unit has more than one power supply connection; all connections must be removed completely to completely remove power from the unit. Statement 102
CautionFor DC power supplies, use an 80 VDC 20A fuse or circuit breaker on the input during installation.
To remove and install the power supply, follow these steps:
Step 1
If you are adding an additional power supply, from the back of the appliance, push the lever on the slot cover to the left to release it, grasp the handle of the slot cover and pull it away from the chassis. Save the slot cover for future use. Continue with Step 3.
Step 2
If you are replacing a power supply, follow these steps:
a.
Power off the appliance.
b.
From the back panel of the appliance, unplug the power supply cable.
c.
Push the lever on the power supply to the left and remove the power supply by grasping the handle and then pulling the power supply away from the chassis. Continue with Step 3.
Step 3
Install the new power supply by aligning it with the power supply bay and pushing it into place until it is seated.
Step 4
Connect the power cable. If you are installing two power supplies for a redundant configuration, plug each one into a power source (we recommend a UPS).
Step 5
Power on the appliance if you powered it off to replace the only power supply.
Step 6
Check the PS0 and PS1 indicators on the front panel to make sure they are green. On the back panel of the appliance, make sure the power supply indicator on the bottom of each installed power supply is green.