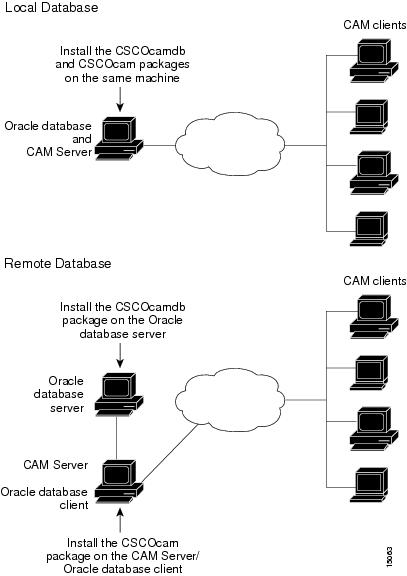Feedback Feedback
|
Table Of Contents
Installing Cisco Access Manager
Overview of the Installation Process
Install the CSCOcamdb Oracle Database
Create an Additional CAM Database Instance (Optional)
Install the CSCOcam Executables
Changing Netscape FastTrack Admin Server Port, User ID, and Password
Backing Up the CAM Installation
Remove Any Additional CAM Database Instances
Remove the CSCOcamdb Files and the Primary Database Instance
Installing Cisco Access Manager
The Cisco AccessPath Integrated Access System and the Cisco AS5800 Universal Access Server are scalable, high-density dial systems designed to terminate a large number of mixed digital and analog calls. Cisco Access Manager (CAM) provides configuration and management functions for your Cisco AS5800 or Cisco AccessPath system.
This chapter describes the procedures for installing and removing CAM and configuring the Netscape FastTrack web server software. You can install the CAM software before or after you install your hardware.
Timesaver
If you use CAM to configure your Cisco AccessPath system or Cisco AS5800, you might not need to use the software configuration guide that shipped with your hardware.
Topics covered in this chapter include:
•
Backing Up the CAM Installation
System Requirements
To install CAM, you must have the following:
•
Sun SPARC Station configured as follows, depending on the number of ports your installation of CAM will support:
12,000
Ultra 60
2
512 MB
360 MHz
8 GB
512 MB
3.9 GB
Note
Cisco recommends that you install CAM on a Sun SPARC E450 system with dual CPUs to allow for future expansion of managed dial pools.
•
Solaris 2.5.1
•
CD-ROM drive (local or network-mounted)
•
Oracle Enterprise Server 7.3.4 with 4 GB of available disk space (the database server can be local or remote)
•
Authentication, authorization, and accounting (AAA) server
•
Netscape Navigator 4.05 for Solaris 2.5.1, Microsoft Windows 95, or Microsoft Windows NT (provided)
•
Netscape FastTrack Server 2.01 (provided)
Software Installation
This section describes first-time installation of CAM on local or remote workstations.
Overview of the Installation Process
CAM installation involves two packages:
CAM can be set up in one of two ways:
•
Local database—CSCOcamdb and CSCOcam packages are installed on the same, local machine.
•
Remote database—CSCOcamdb package is installed on one machine, making it a database server, and the CSCOcam package is installed on another machine, making it a database client.
In either case, however, the CAM database instance can serve only one CAM system, locally or remotely.
Figure 1-1 CAM Databases—Local and Remote
Preinstallation Tasks
Prior to installing CAM, the Oracle database must be installed and running. To install Oracle, refer to your Oracle database documentation and Appendix A, "."
During the CAM installation, you will need to know the following information:
•
ORACLE_HOME directory location
•
Oracle user name
•
Oracle group name
Note
CAM requires that a device account and a CAM Administrator account and password be registered with the AAA server. The default username is CAMadmin.
CAM installation includes Netscape FastTrack web server software. The Netscape FastTrack web server (httpd) port number is 80. The Netscape FastTrack Admin Server port number is 8887. (Make sure that ports 80 and 8887 are available for the Netscape FastTrack Server. Refer to the Netscape online help for instructions.)The CAM installation process will install and run a copy of the Netscape FastTrack web server. Prior to installing CAM, you must shut down any other web server that is already installed on the CAM workstation.
Installation Procedure
To install CAM software:
2
Install the CSCOcamdb Oracle Database
3
Create an Additional CAM Database Instance (Optional)
4
Install the CSCOcam Executables
Note
See the sections "System Requirements" on page 1-2 and "Preinstallation Tasks" on page 1-5 before beginning the CAM installation.
Note
Refer to the release notes that accompanied your software if you receive unexpected warning messages or otherwise need to troubleshoot this procedure.
After the installation, continue with the "Configure the Netscape FastTrack Server and Install Additional Instances of Netscape Navigator (Optional)" section.
Mount the CD-ROM
Step 1
Log in as root.
Step 2
Place the CAM CD-ROM in your CD-ROM drive and mount the drive.
CD-ROM mount policies vary with different systems. In some systems, the CD-ROM is automounted or managed by the Solaris void process. In such cases, you will have a standard mount point for the CD-ROM such as /cdrom/cdrom0.
If your CD-ROM is not automounted, enter the following command to manually mount the CD-ROM:
# mount -F hsfs -r -r /dev/dsk/cddevice /cdpathwhere:
•
cddevice is the name of the CD-ROM drive in your system. Typically, the device name is c0t6d0s2, however, it can vary from system to system. Use the correct device name for your CD-ROM drive.
•
cdpath is the CD-ROM mount point. When selecting a mount point, use an existing directory if one is available (a standard mount point is /cdrom). If you do not have an existing directory, use the UNIX mkdir command to create one.
Install the CSCOcamdb Oracle Database
If you will be installing the CSCOcamdb database on the same machine as the CSCOcam executables, Cisco recommends that you run camdb_pkgadd first.
Step 1
Run the camdb_pkgadd script to create the CSCOcamdb database:
# cd /device# ./camdb_pkgaddwhere device is the device name of the CD-ROM drive.
The script will allow you to install CAM in a location other than the default location (/opt/CSCOcam). A symbolic link (/opt/CSCOcam) to the actual location will be created automatically.
For example:
# cd /cdrom/cdrom0# ./camdb_pkgaddYou can terminate the script by typing Ctrl-c.
Note
In the following steps, default values are displayed in square brackets [ ]. To accept the default values, press Enter.
Step 2
Verify that the package is being installed on the machine where the Oracle server software is installed:
This package must be installed on the machine where Oracle server software is installed.Continue with CSCOcamdb installation ? (y/n) [y]Step 3
Verify that you have the disk space required for automatic configuration of the tablespace required for the CAM database to support 1000-, 10,000-, or 15,000-port networks:
•
If the disk space is available for the size of network you will be managing and you want the CAM installation script to automatically create your CAM Oracle database, answer y.
•
If the disk space is not available, or if for any other reason, you would like to perform a manual installation of the CAM Oracle database, answer n. The installation will be terminated.
For instructions on manual database installation, refer to the file /opt/CSCOcamdb/README.database.
By default, the installation will automatically configure theCisco Access Manager Oracle database. Automatic configurationcreates the needed table space sufficient to support:1,000 port Cisco Access Manager system (requiring 1GB of disk space)10,000 port Cisco Access Manager system (requiring 2.9GB of disk space)15,000 port Cisco Access Manager system (requiring 3.9GB of disk space)If your Oracle server and Cisco Access Manager will run ondifferent machines, you must configure the Oracle serveras a remote database server.Remote Oracle database for Cisco Access Manager support is divided intotwo sections: setting up the database and configuring SQL*NET.This installation will cover the section of setting up the database.Manually configuration SQL*NET for both the local and remoteworkstations is needed. Contact your Oracle administrator forsite-specific information on configuring SQL*NET.For more information on manual database configuration, referto /opt/CSCOcamdb/README.database.Proceed with Automatic configuration of Cisco Access Manager Database (y/n)? [y]Step 4
Choose the size of your database:
•
If you will support 1000 or fewer CAM ports, enter 1k.
•
If you will support from 1001 to 10,000 CAM ports, enter 10k.
•
If you will support from 10,001 to 15,000 CAM ports, enter 15k.
Please enter Cisco Access Manager database size:1,000 port database (1 GB disk space required) [1k], or10,000 port database (2.9 GB disk space required) [10k] or 15,000 port database (3.9 GB disk space required)] [15k] ? [1k] 1kStep 5
Enter the installed location of the Oracle software:
Please enter Oracle Home location? [$ORACLE_HOME]where $ORACLE_HOME is the Oracle home directory.
For example: /oracle/db/product/7.3.4
Oracle must be installed before CAM can be installed. If Oracle is not installed, quit the installation process with Ctrl-c, and install Oracle before continuing.
Step 6
Enter the Oracle username:
Please enter Oracle user name? [oracle]Step 7
Enter the Oracle group name:
Please enter Oracle group name? [dba]Step 8
Enter the Oracle database instance name:
Please enter Oracle DB instance name: ? [CAMDB]Step 9
Enter the location of the CAM database directory (ORACLE_BASE). (By default, database administration scripts will be placed in $ORACLE_BASE/admin/CAMDB, and data files will be placed in $ORACLE_BASE/oradata/CAMDB.)
Please enter Oracle Base location ? [/oracle/db]Step 10
Enter the CAM system user password:
Please enter Oracle default 'system' user password: ? [manager]Step 11
Enter the CAM database username:
Please enter CAM DB user name? [cam]Step 12
Enter the CAM database user password:
Please enter CAM DB user password? [cam]Step 13
A summary of your selection settings will appear. Review these settings and enter one of the following:
•
If the selections are acceptable, enter y.
•
If any of the selections are unacceptable, enter n. (If you answer n, the installation process will be repeated and you can make any necessary corrections.)
The following settings will be used:Installation location (or default link) is: /opt/CSCOcamdbOracle Home location is: /oracle/db/product/7.3.4Oracle Unix user name: oracleOracle Unix group name: dbaAutomatic Database configuration: YESDatabase size: 1,000 portsOracle DB SID: CAMDBLocation of the database admin files: /oracle/db/admin/CAMDBLocation of the database data files: /oracle/db/oradata/CAMDBCisco Access Manager Oracle DB user name: camCisco Access Manager Oracle DB user password camOracle default system user password: managerAre these acceptable, continue install (y/n)? yStep 14
Enter the path of the CSCOcamdb package base directory. (If this directory does not already exist, the installation script will ask you if you want the directory to be created.) Confirm the creation of the CSCOcamdb base directory:
Enter path to package base directory [?,q] /opt/CSCOcamdbThe selected base directory </opt/CSCOcamdb> must exist beforeinstallation is attempted.Do you want this directory created now [y,n,?,q] yStep 15
Confirm that the package can perform scripts requiring superuser privileges:
This package contains scripts which will be executed withsuper-user permission during the process of installing thispackage.Do you want to continue with the installation of <CSCOcamdb> [y,n,?] yThe installation process now installs the CSCOcamdb database on your workstation. No additional CAM-specific intervention should be required for the package installation and configuration to complete.
During the final steps of the installation process, file ownerships and permissions will be set, and the Oracle CAM database will be created and started up. The installation takes 10 to 20 minutes.
If you will run Cisco Access Manager on a machine other than the one on which you have installed the CSCOcamdb Oracle database, you will need to manually configure SQL*NET for both the local and remote workstations. Contact your Oracle administrator for site-specific information on configuring SQL*NET. In addition, you will need to restart the listener for the new CAMDB database instance.
Create an Additional CAM Database Instance (Optional)
Step 1
Make sure that /etc/system has been modified to accommodate for the new database that you will be adding. (If you modify /etc/system, you must reboot the system after you make this modification.)
Step 2
Log in as the Oracle user:
# su oracleStep 3
Change to the /opt/CSCOcamdb/db/admin directory:
# cd /opt/CSCOcamdb/db/adminStep 4
Run the add_dbinstance.sh command:
# ./add_dbinstance.shStep 5
Enter the Oracle user password, or press Return to accept the default in square brackets [ ]:
Please enter Oracle default 'system' user password: ? [manager]Step 6
Enter the name of the Oracle database instance you would like to create:
Please enter Oracle DB instance name: ?Step 7
Enter the Oracle base location, or press Return to accept the default in square brackets [ ]:
By default, database admin scripts will be placed in <Oracle Base>/admin/MYDB, and data files will be placed in <Oracle Base>/oradata/MYDB.Please enter Oracle Base location ? [/oracle/db]Step 8
Enter the database instance size (1k, 10k, or 15k):
Please enter database size:1,000 port database ( 1GB disk space required) [1k], or10,000 port database ( 2.9GB disk space required) [10k], or15,000 port database ( 3.9GB disk space required) [15k] ? [1k] 1kStep 9
Enter the Oracle username and password:
Please enter Oracle DB user name ?Please enter Oracle DB user password ?Step 10
A summary of your selection settings will appear. Review these settings.
•
If the selections are acceptable, enter y.
•
If any of the selections are unacceptable, enter n. (If you answer n, the installation process will be repeated and you can make any necessary corrections.)
CAMHOME=/opt/CSCOcamdbORACLE_HOME=/oracle/db/product/7.3.4ORA_SYSTEMPWD=managerORACLE_SID=MYDBORACLE_BASE=/oracle/dbCAM_DBADMIN=/oracle/db/admin/MYDBCAM_DBDATA=/oracle/db/oradata/MYDBCAM_DBUSER=oracleCAM_DBPASSWORD=passwordCreate a database for up to 1,000 portsPlease review that the environment variables are correctand enter 'y' to continue or 'n' to enter new value (default n) yInstall the CSCOcam Executables
To install the CSCOcam package:
Step 1
Run the cam_pkgadd script to install the CSCOcam software:
# cd /device# ./cam_pkgaddwhere device is the device name of the CD-ROM drive.
The script will allow you to install CAM in a location other than the default location (/opt/CSCOcam). A symbolic link (/opt/CSCOcam) to the actual location will be created automatically.
For example:
# cd /cdrom/cdrom0# ./cam_pkgaddYou can terminate the script by typing Ctrl-c.
Step 2
Specify whether CSCOcam will be using a local or a remote database. (Distributed databases where part of the database is on another machine are considered remote databases.)
Cisco Access Manager can use either a local Oracle database or aremote Oracle database.Answer 'Y' if Cisco Access Manager use the local Oracle database,or 'N' if Cisco Access Manager use a remote Oracle database.Will Cisco Access Manager use the local Oracle database. (y/n)? [y]Continue as follows:
•
If you answered y (that is, if you will be using a local Oracle database), continue with Step 5.
•
If you answered n (that is, if you will be using a remote Oracle database), continue with Step 3.
Note
In the following steps, default values are displayed in square brackets [ ]. To accept the default values, press Enter.
Step 3
For remote Oracle database installations only. Enter the installed location of the Oracle software:
Please enter Oracle Home location? [$ORACLE_HOME]where $ORACLE_HOME is the Oracle home directory.
For example: /oracle/db/product/7.3.4
Oracle must be installed before CAM can be installed. If Oracle is not installed, quit the installation process with Ctrl-c, and install Oracle before continuing.
Step 4
Enter the remote Oracle database alias. This alias must match the alias configured for the remote database in the /var/opt/oracle/tnsnames.ora file:
Remote Oracle DB alias is needed for Cisco Access Managerto connect to the database and it has to match the namesetup in /var/opt/oracle/tnsnames.ora in this machine.Please enter remote Oracle DB alias?Step 5
Indicate whether you want to retain the data in the CAM database. (If this is a new installation, you must answer n.)
The existing CAM tables in CAMDB will be dropped and recreated.The default data will be loaded. You can skip this if you choose to retain the existing historical and config data in CAMDB.If CAMDB is a newly created DB Instance, you must answer n.Do you want to retain the CAM data in CAMDB ? (y/n)? [n]Continue as follows:
•
If you answered y and CAM will be using a remote Oracle database, continue with Step 6.
•
If you answered n, continue with Step 7.
Step 6
Enter the Oracle database user name and password:
Please enter the Oracle DB user name ? [cam]Please enter the Oracle DB password ? [cam]Step 7
Enter the tftpd root directory:
Please enter tftpd root directory ? [/opt/CSCOcam/tftpboot]Step 8
Enter the device username (required by the AAA server):
Please enter the device username ? [CAMadmin]Step 9
Enter the device password (registered with the AAA server):
Please enter the device password ? [cam]Step 10
Enter the password for the CAM administrator:
Please enter the CAM admin user (CAMadmin) password ? [cam]
Note
CAM requires that a device account and a CAM administrator account and password be registered with the AAA server. The default username is CAMadmin.
Step 11
A summary of your selection settings will appear. Review these settings and enter one of the following:
•
If the selections are acceptable, enter y.
•
If any of the selections are unacceptable, enter n. If you answer n, the installation process will be repeated and you can make any necessary corrections.
The following settings will be used:Installation location (or default link) is: /opt/CSCOcamUse local Cisco Access Manager Oracle DB: YES (local)Oracle Home location is: /oracle/db/product/7.3.4Oracle DB SID (local database): CAMDBCisco Access Manager Oracle DB user name: camCisco Access Manager Oracle DB user password: camtftpd root directory: /opt/CSCOcam/tftpbootDevice login username: CAMadminDevice login password: camCisco Access Manager administrator password: camAre these acceptable, continue install (y/n)? [y]Step 12
Enter the path of the CSCOcam base directory. If this directory does not exist, the installation script will ask you if you want the directory to be created. Confirm the creation of the CSCOcam directory:
Enter path to package base directory [?,q] /opt/CSCOcamThe selected base directory </opt/CSCOcam> must exist beforeinstallation is attempted.Do you want this directory created now [y,n,?,q] yStep 13
Confirm that the package can perform scripts requiring superuser privileges:
This package contains scripts which will be executed withsuper-user permission during the process of installing thispackage.Do you want to continue with the installation of <CSCOcam> [y,n,?] yThe installation process now installs the CSCOcam executables on your workstation. No additional CAM-specific intervention should be required for the package installation and configuration to complete.
During the final steps of the installation process, file ownerships and permissions will be set, and the Netscape FastTrack web server will be configured and started. The installation takes 10 to 20 minutes.
When the installation of CAM is complete, you can change Netscape FastTrack configuration items, such as the Admin password. For instructions, see the next section, "Configure the Netscape FastTrack Server and Install Additional Instances of Netscape Navigator (Optional)."
Configure the Netscape FastTrack Server and Install Additional Instances of Netscape Navigator (Optional)
Netscape FastTrack web server is included with CAM and is used by default. It is installed and configured during the CAM installation, however, if you want to customize its installation, use this section.
Normal CAM interaction requires only a Java-enabled web browser. However, to customize the Netscape FastTrack Server, you will need a Javascript-enabled browser. CAM includes the Netscape Navigator for Solaris browser that has both Java and Javascript capabilities enabled.
Note
Netscape Navigator is installed on the CSCOcam server during the installation of the CSCOcam package. If you need to install Netscape Navigator on additional UNIX or Windows machines, run the installation executables listed in the in the following table of file locations. Refer to Netscape's documentation, available on the World Wide Web at http://www.netscape.com, for further instructions.
File Locations
The following are key file locations used by Netscape FastTrack Server software:
Web Access
Netscape FastTrack Server software includes two servers that are important for CAM:
•
The Netscape FastTrack web server—For normal CAM product usage (configuration, monitoring, and reporting).
•
The Netscape FastTrack Admin Server—Allows customization (starting and stopping the web server and web security) and monitoring of Netscape FastTrack (web access and error logs). Access to the Netscape FastTrack Admin Server requires a login name and password.
By default, both of these servers are started during installation and the workstation boot procedure.
By default, only the CAM server will be allowed to access the Netscape FastTrack Admin Server. For information on allowing other hosts access to the Netscape FastTrack Admin Server, see the Netscape online documentation on editing the ns-admin.conf file.
For example, if your CAM machine name is cam_server_name, you would use the following URLs for access:
•
To run CAM from a Java-enabled browser:
http://cam_server_name/cam•
To run the Netscape FastTrack Admin Server from a Javascript-enabled browser:
http://cam_server_name:8887
Note
You might need to provide the full domain name for your environment instead of just the host name. For example, cam_server_name.your_company.com in place of cam_server_name.
Web Security
Using the Netscape FastTrack Admin Server, several web security measures can be used. The following are recommended for CAM web security:
•
Change the default Netscape FastTrack Admin Server port (8887)
•
Change the administrator ID (admin)
•
Change the password (CAM)
The procedure for making these changes is described in the following section.
Changing Netscape FastTrack Admin Server Port, User ID, and Password
Note
By default, only browsers supporting Javascript and running on the CAM workstation can access the Netscape FastTrack Admin Server. A suitable browser is installed with the package at /opt/CSCOcam/navigator-v405/netscape.
To change the CAM default settings for the Netscape FastTrack Admin Server:
Step 1
Open http://cam_server_name:8887 with a Javascript-enabled browser, where cam_server_name is the name of your CAM server. Enter a user ID of admin and a password of CAM in the password dialog box.
Step 2
Click Configure Administration.
Step 3
Select Daemon Configuration.
Step 4
Change the Netscape FastTrack Admin Server port from 8887 to an unused port number of your choice. Click OK.
Step 5
Select Return to Administrative Configuration.
Step 6
Select Access Control.
Step 7
Change the authentication username and password. Click OK.
Step 8
Click Shut it down. Click OK in the Authorization Failed Retry dialog box.
Step 9
Enter your new username and password in the Authentication dialog box.
Step 10
Click Shutdown the Administrative Server.
Step 11
Restart the Netscape FastTrack Admin Server. As root, enter the following:
# /opt/CSCOcam/ns-home/start-adminThis completes the procedure for editing the CAM default settings for the Netscape FastTrack Admin Server.
Backing Up the CAM Installation
To back up your CAM installation, back up both the CAM filesystem and the Oracle database files. Follow the appropriate procedure: local or remote.
Removing CAM Software
To remove the CAM software:
2
Remove Any Additional CAM Database Instances
3
Remove the CSCOcamdb Files and the Primary Database Instance
Note
These procedures only remove files and directories in the CAM_DBPATH database directory. If you split the database into multiple directories (for example, if you added tablespace files in a different directory than the one you configured as the location of your CAM Oracle database), you will have to remove the other files and directories manually.
Remove CSCOcam Executables
To remove the CSCOcam package:
Step 1
As root, enter the following to remove the CAM product package:
# cd /device# ./cam_pkgrmwhere device is the device name of the CD-ROM drive.
For example:
# cd /cdrom/cdrom0# ./cam_pkgrmThe cam_pkgrm command automatically does the following:
•
Shuts down all CAM-related processes.
•
Removes crontab entries for CAM-related jobs.
•
Shuts down the Netscape FastTrack web server using the command /opt/CSCOcam/ns-home/httpd-cam_server_name/stop (where cam_server_name is the name of your CAM server).
•
Shuts down the Netscape FastTrack Admin Server using the command /opt/CSCOcam/ns-home/stop_admin.
Step 2
If you are sure you want to remove the CSCOcam package, enter y:
Do you want to remove this package? yStep 3
You will be reminded that this uninstallation will execute scripts with superuser permissions. If you still want to remove CAM, enter y:
This package contains scripts which will be executed withsuper-user permission during the process of removing this package.Do you want to continue with the removal of this package [y,n,?,q] yRemove Any Additional CAM Database Instances
Step 1
Log in as the oracle user:
# su oracle%Step 2
Change to the /opt/CSCOcamdb/db/admin directory:
% cd /opt/CSCOcamdb/db/adminStep 3
Run the remove_dbinstance.sh script:
% ./remove_dbinstance.shStep 4
Enter the name of the Oracle instance you want to remove:
Please enter the ORACLE_SID which you want to take action: MYDBStep 5
Enter the Oracle base directory for the instance you want to remove, or press Return to accept the default in square brackets [ ]:
Please enter the ORACLE_BASE for MYDB:[/oracle/db]Step 6
Confirm that you want to remove this database instance:
Database MYDB about to be removed from server.Enter 'y' to continue or 'n' to abort removal (default n) yRemove the CSCOcamdb Files and the Primary Database Instance
Step 1
As root, enter the following to remove the CAM product package:
# cd /device# ./camdb_pkgrmwhere device is the device name of the CD-ROM drive.
For example:
# cd /cdrom/cdrom0# ./camdb_pkgrmStep 2
If you are sure you want to remove the CSCOcam package, enter y:
Do you want to remove this package? yStep 3
You will be reminded that this uninstallation will execute scripts with superuser permissions. If you still want to remove CAM, enter y:
This package contains scripts which will be executed with super-user permission during the process of removing this package.Do you want to continue with the removal of this package? [y,n,?,q] yStep 4
After removing the CAM database files, the primary CAM database instance will remain. To remove these files, as the root user, enter the following:
# /tmp/camdb_remove.shThis completes the procedure for removing CAM.
If you need additional documentation, see the "Related and Referenced Documents" section on page xiv.