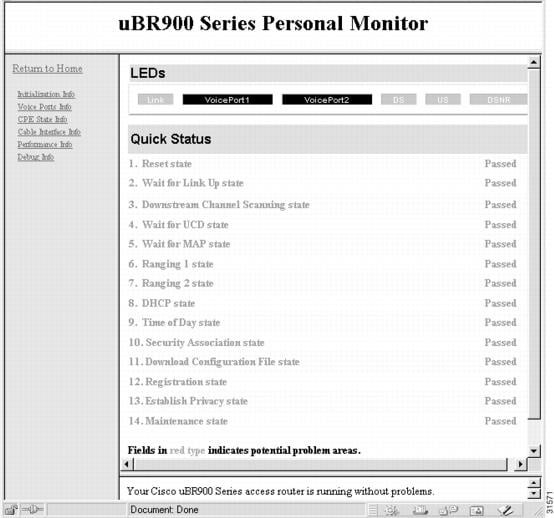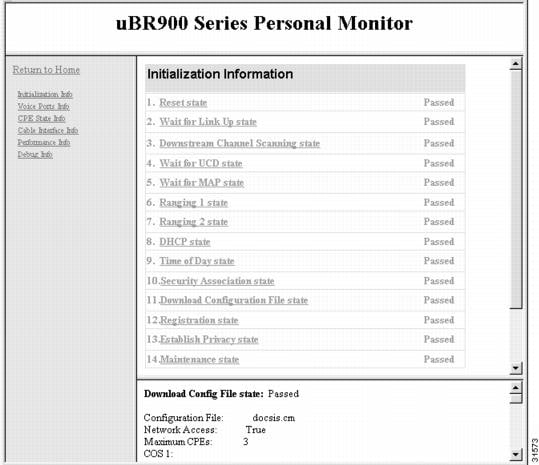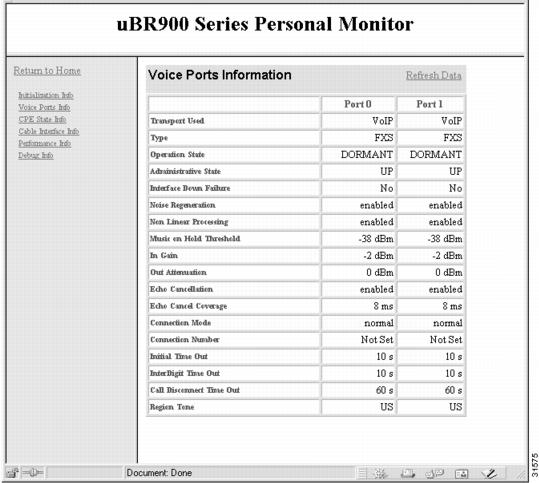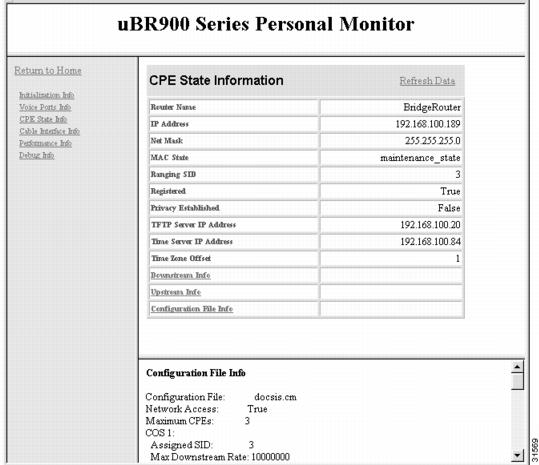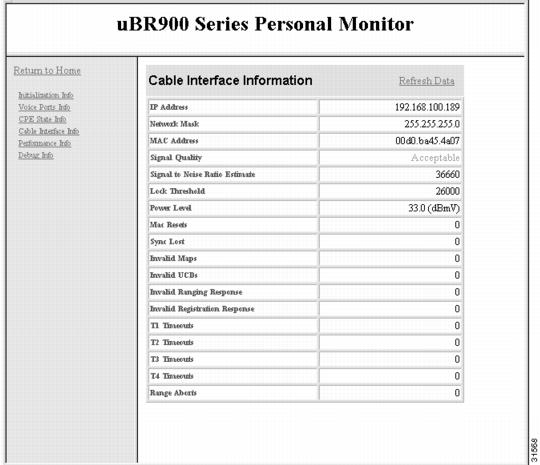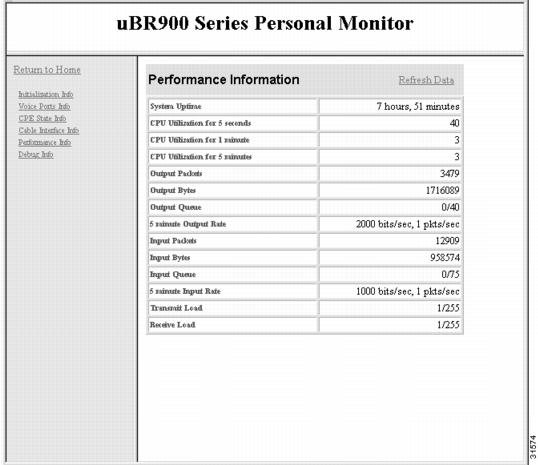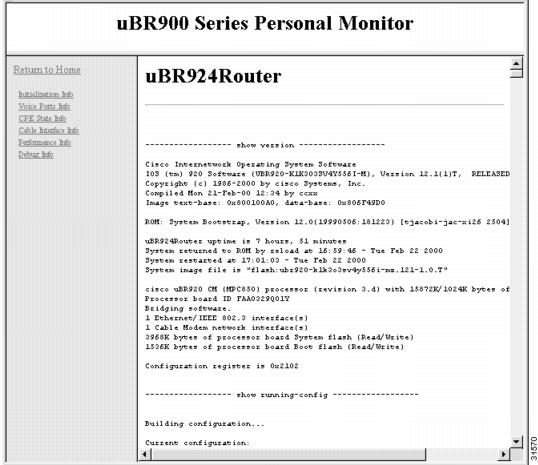Feedback Feedback
|
Table Of Contents
Through the Cable Interface when the Cable Interface is Operational
Through the Ethernet Interface when the Cable Interface is Not Operational
Using the Cable Monitor Tool
This appendix describes the Cisco uBR924 cable access router's Cable Monitor tool. The Cable Monitor is part of the router's onboard software that provides a web-based diagnostic tool for easy access to configuration and status information about the router, without requiring access to the router's command line interface (CLI).
Note
The Cable Monitor is available in Cisco IOS Release 12.1(1)T and later releases.
Technicians and subscribers can access the tool in the following ways:
•
When the Cisco uBR924 router has established connectivity with the CMTS over the cable interface, a service technician can use a web browser to remotely access the router and display the desired information.
•
When the cable network is not operational and the Cisco uBR924 router is not online, the subscriber can access the tool with a PC connected to the router's Ethernet ports. Technicians can then prompt the user for the information they need to determine the source of the problem.
The Cable Monitor operates in two modes:
•
Basic Mode—In basic mode, the Cable Monitor displays the current LED colors and status, as well as the results of the router's initialization routines (its power-on self-tests and its registration with the CMTS). This provides a quick status check of the router, as well as what stage of the initialization process is failing (if any).
•
Advanced Mode—In advanced mode, the Cable Monitor also displays status and configuration information about the router's voice ports, the DOCSIS MAC layer, and cable interface, as well as performance statistics. Technicians with the proper login ID and password can also display advanced debug information that collects the output of the most commonly used troubleshooting commands.
Note
The Cable Monitor is a read-only tool—it cannot be used to modify or reconfigure the Cisco uBR924 router. However, some of the information displayed in the advanced mode could be used to defeat the router's security. This information is available only to users who enter the enable password. Cisco recommends that an encrypted enable password be set on all Cisco uBR924 routers deployed at subscriber sites. Passwords (along with SNMP community strings) should be different for each router, using a non-trivial pattern. If an enable password is not being used at a subscriber's site, the Cable Monitor should be run only in the basic mode.
The following sections describe the Cisco uBR924 router's Cable Monitor:
Enabling the Cable Monitor
By default, the Cable Monitor is disabled. To allow technicians and subscribers to access the Cable Monitor, it must be enabled using the ip http global configuration command as follows:
Tip
If the router is operating in routing mode, and the cable interface is up, you can also access the Cable Monitor by entering the IP address for the Ethernet interface into your web browser.
When the Cable Monitor is enabled, it also automatically enables the Cisco web server (giving the equivalent of the ip http server command). However, while the Cable Monitor is active, it disables all other access to the Cisco web server, preventing the user from accessing the CLI commands that are normally available when the Cisco web server is active. When the Cable Monitor is active, the Cisco web server can be used only for displaying the Cable Monitor pages.
Note
If the Cable Monitor is not enabled on the Cisco uBR924 router, Cisco recommends that the Cisco web server be disabled, using the no ip http server configuration command.
Configuration Modes
The ip http cable-monitor basic command enables the Cable Monitor and puts it in basic mode. In this mode, the Cable Monitor displays information only about the router's current status, whether it has successfully completed all of its initialization routines, and cable performance statistics.
The ip http cable-monitor advance command enables the Cable Monitor and puts it in advanced mode. In this mode, the Cable Monitor displays the router's current status, the status of its initialization routines, the status of the voice ports, the router's basic configuration, and performance statistics. If an enable password is set, users who can supply the enable password can also view detailed debugging and troubleshooting configuration information; if an enable password is not set, all users can view this information.
CautionTo ensure a secure system, the advanced mode should not be used unless a secure encrypted enabled password is configured on the Cisco uBR924 router.
By default, the Cable Monitor is configured with the IP address 192.168.100.1, which is a Class C address in the private IP address space reserved for private networks. If a device on the subscriber's private network is already using this IP address, use the URL-IP-address and URL-mask optional parameters to specify another IP address.
For example, to enable the Cable Monitor for advanced mode with the private IP address of 10.0.1.2 and the default HTTP port of 80, use the following command:
ip http cable-monitor advance 10.0.1.2 255.0.0.0
Note
This command can be included in the Cisco IOS configuration file that is downloaded to the router at power-on during the DOCSIS provisioning.
Security Considerations
The Cable Monitor is a read-only tool that cannot be used to change the configuration of the Cisco uBR924 router. The debug page in advanced mode, however, does display information that could be used to defeat the router's security. This page is password-protected, requiring users to enter the enable password before displaying it; however, if an enable password has not been set, any user can display the debug page, which could reveal SNMP community strings and other configuration information.
For this reason, the following guidelines should be used when developing a security policy for the router:
•
If the Cable Monitor is being used in advanced mode, an encrypted enable password must be set. Otherwise, all users can view the debug page, which displays the router's complete configuration, including SNMP community strings.
•
If no enable password is set, so as to prevent remote configuration of the router via Telnet, then the Cable Monitor must be used only in basic mode.
Note
Since downloading a Cisco IOS configuration file during the provisioning process automatically disables the console port, all remote configuration of the Cisco uBR924 router using the CLI is disabled when an enable password is not set. In this situation, the only way to change the router's configuration is through SNMP or by resetting the router and uploading a new configuration file. The Cable Monitor, however, must not be run in advanced mode when no enable password has been set because this would allow unauthorized users to view SNMP community strings and use SNMP to change the router's configuration.
Disabling the Cable Monitor
To disable the Cable Monitor, use the ip http global configuration command as follows:
Note
The Cable Monitor is disabled by default, so the no ip http cable-monitor command does not need to be included in the Cisco IOS configuration file that is downloaded to the router at power-on during the DOCSIS provisioning. However, the Cisco web server is enabled by default; if this is not desirable, you should include the no ip http server command in the Cisco IOS configuration file that is downloaded to the Cisco uBR924 router.
When disabling the Cable Monitor, the console might display warning messages similar to the following:
% monitor-209.165.202.131 is not in the database.% monitor-192.168.100.1 is not in the database.% Range [209.165.202.131, 209.165.202.131] is not in the database.% Range [192.168.100.1, 192.168.100.1] is not in the database.These messages can be ignored because they are simply confirming that the IP addresses used for the Cable Monitor are no longer being used for that purpose.
Note
The Cable Monitor can also be disabled by giving the no ip http server command, which disables all web server access. However, this is not recommended because it does not release the system resources that are specifically allocated to the Cable Monitor.
Accessing the Cable Monitor
The Cable Monitor can be accessed either through the cable interface (typically by technicians at the headend or the service provider's network operations center) or through the Ethernet interface (typically by subscribers when the cable interface has gone down). See the following sections for more information.
Note
You must be using a web browser that supports frames to access the Cable Monitor pages.
Through the Cable Interface when the Cable Interface is Operational
During normal operations—when the Cisco uBR924 router is online and has connectivity with the CMTS through the cable interface—service technicians at the headend can access the Cable Monitor by doing the following:
Step 1
Start a web browser on a PC or workstation at the headend that has TCP/IP connectivity with the Cisco uBR924 router.
Step 2
Type in a URL with the IP address assigned to the cable interface on the Cisco uBR924 router. This is typically an address in the service provider's IP address space.
For example, if the Cisco uBR924 router has been assigned the IP address of 209.165.202.131 by the service provider, a technician at the headend would use the following URL to access the Cable Monitor:
http://209.165.202.131
If a port number other than the default of 80 has been assigned to the Cable Monitor, that port number must be included as part of the URL. For example, if the Cisco uBR924 router has been assigned the IP address of 209.165.202.131 and a port number of 8080 by the service provider, a technician at the headend would use the following URL to access the Cable Monitor:
http://209.165.202.131:8080
Tip
If the router is operating in routing mode, and the cable interface is up, you can also access the Cable Monitor by entering the IP address for the Ethernet interface into your web browser.
Through the Ethernet Interface when the Cable Interface is Not Operational
When the Cisco uBR924 router loses connectivity with the CMTS at the headend and detects that its cable interface is not operational, the router automatically switches into a diagnostic mode and does the following:
•
Activates a temporary DHCP server to assign IP addresses in the IP network that is defined by the IP address and subnet mask given with the ip http cable-monitor command (the default address pool is the Class C private network 192.168.100.0).
•
When a PC or other workstation connected to the router's Ethernet ports makes a DHCP request, the router assigns an IP address and default gateway from this address space so that the PC can communicate with the Cable Monitor on the router.
Note
The PC or workstation can be rebooted to force it to make a DHCP request. If using a Windows 95 or Windows 98 system, you can also use the winipcfg utility to send a DHCP release and renew request.
•
When the router detects any web server requests, it automatically redirects them to the Cable Monitor.
•
The router's DHCP server renews these IP addresses every 30 seconds as long as the cable interface is down.
•
When the cable interface is back up, the router returns to normal operation, using the configuration that existed before it switched into diagnostics mode. (At this point, the PC or workstation that accessed the Cable Monitor can be rebooted to restore its configuration, or you can wait from 30 to 60 seconds for the PC to automatically issue a DHCP renew request. Windows 95 or Windows 98 users can also use the winipcfg utility.)
When the cable interface is down, users at the subscriber site can use the following procedure to access the Cable Monitor to aid in troubleshooting the problem with the cable network:
Step 1
If necessary, connect a PC to one of the Ethernet ports on the Cisco uBR924 router.
Step 2
If necessary, configure the PC so it obtains its IP address from a DHCP server—on Windows 95 computers, display the Network Control Panel, click the TCP/IP component for the computer's Ethernet adapter, click the IP Address tab under Properties, and click Obtain an IP address automatically.
Note
Since most PCs are configured to use a DHCP server, this step is not usually necessary. However, if the PC is normally assigned a static IP address, you should copy down its IP address and default gateway address before reconfiguring it to use a DHCP server.
Step 3
Reboot the PC so that it obtains an IP address from the Cisco uBR924 router.
Step 4
Start a web browser on the PC and enter any arbitrary URL, such as http://anything. The Cisco uBR924 router redirects the request to the Cable Monitor, which displays its home page.
Note
In the default configuration, the static IP address 192.168.100.1 is reserved for the Cable Monitor while in diagnostic mode. If desired, subscribers (or technicians who visit the subscriber's site) can enter the URL http://192.168.100.1 as a bookmark for the Cable Monitor. If a different IP address has been assigned to the Cable Monitor, users should enter that value as the bookmarked address.
Step 5
When the cable interface resumes normal operations, reconfigure the PC (if necessary) to restore its previous TCP/IP configuration. Then wait from 30 to 60 seconds or reboot the PC to restore normal operations.
Sample Pages
Table B-1 lists each of the web pages displayed by the Cable Monitor, the modes in which the pages are displayed, and a short description of each page's information.
The following sections describe each page in more detail.
Home Page
The Cable Monitor home page displays the current status of the LEDs on the front panel of the Cisco uBR924 router and summarizes the status of the router's registration process with the CMTS. Figure B-1 shows a typical home page when the Cable Monitor is configured for advanced mode.
Figure B-1 Cable Monitor Home Page
Note
Figure B-1 shows the home page when the Cable Monitor is configured for advanced mode; in this mode, the left side displays links for all available pages. When the Cable Monitor is configured for basic mode, the left side displays only the link for the Performance Information page.
The top of the Cable Monitor home page displays the current status of the LEDs on the front panel of the Cisco uBR924 router:
•
Link—If green, indicates that the cable interface is operational. If black, indicates that the cable interface is not receiving a signal, typically because of a break in the cable connection.
•
Voice Port 1—If green, indicates that a call is active on voice port 1. If black, indicates that voice port 1 is not in use.
•
Voice Port 2—If green, indicates that a call is active on voice port 2. If black, indicates that voice port 2 is not in use.
•
US—If green, indicates that the router has established connectivity with the CMTS and is operating within 6 dB of the desired upstream power level. If black, indicates that the upstream power level is not within the desired power level.
•
DS—If green, indicates that the router is locked and communicating on a downstream channel.
•
DSNR—If green, indicates that the router is receiving a quality downstream signal (this is a signal that has a signal-to-noise ratio (SNR) that is 5 dB or more above the downstream lock threshold). If black, indicates that noise on the downstream has exceeded the minimum recommended threshold, and the signal is currently within 5 dB of failing due to excessive noise.
The Quick Status section of the home page summarizes the information that is displayed on the Initialization Information page, described in the next section.
Initialization Information
The Initialization Information page is available to advanced users only and displays the same information shown in the Quick Status section of the Home Page. This information summarizes the router's power-on initialization and registration process using the following color codes:
•
Stages that passed are shown in green.
•
Any stage that failed is shown in red.
•
Stages that were not reached because of the failure of a previous stage are shown in black.
Figure B-2 shows a display for a Cisco uBR924 router that has successfully registered and come online.
Figure B-2 Initialization Information Page
This page provides detailed information on the state changes when the Cisco uBR924 router tries to establish communication and registration with the CMTS. All stages must show "Passed" before the router can come online.
Clicking on the name of the stage displays more information, if available, in the bottom half of the window. For example, clicking stage 11, "Download Configuration File state," displays the name of the configuration file that was downloaded to the router and the configuration parameters it contained.
The following is the normal progression of states that would be displayed if the Cisco uBR924 router registers successfully with the CMTS:
•
Reset state—The router boots the Read-Only Memory (ROM) from its Flash memory, performs a self-test, initializes processor hardware, and boots the Cisco IOS release image stored in Flash memory.
•
Wait for link up state—The router checks the cable interface and determines whether a DOCSIS-compliant signal exists.
•
Downstream frequency scanning state—The router acquires a temporary downstream channel by matching the clock sync signal that is regularly sent out by the CMTS in the downstream frequency range. If this stage passes, click this link to display the following information:
–
Downstream ID
–
Downstream Frequency
–
Downstream Symbol Rate
–
Downstream QAM Mode
–
Signal to Noise Ratio Estimate
–
Downstream Lock Threshold
–
Downstream Search
•
Wait for Upstream Channel Descriptor (UCD) state—The router waits for an Upstream Channel Descriptor (UCD) message from the CMTS and configures itself for the upstream frequency specified in that message. If this stage passes, click this link to display the following information:
–
Upstream ID
–
Upstream Frequency
–
Mini-Slot Size
•
Wait for MAP state—The router waits for the next upstream bandwidth allocation map message (MAP), which are regularly sent from the CMTS, to find the next available shared request timeslot.
•
Power ranging first state—The router then uses the MAP timeslot to send a ranging request message to the CMTS, communicating the router's user ID (UID, which is its unique MAC address), using a temporary Service Identifier (SID) of 0 (zero) to indicate it has not yet been allocated an upstream channel. If this stage passes, click this link to display the following information:
–
Ranging Offset
–
Power Level
–
Ranging Response SID Assigned
–
Adjust Transmit Power
•
Power ranging second state—In reply to the router's ranging request, the CMTS sends a ranging response containing a temporary SID to be used for the initial router configuration and bandwidth allocation. As needed, the router adjusts its transmit power levels using the power increment value given by the CMTS in its ranging response message.
•
DHCP state—After the next MAP message broadcast, the router uses a shared require timeslot to invoke the Dynamic Host Configuration Protocol (DHCP) to establish IP connectivity with the TCP/IP network at the headend. The DHCP server sends a response with the following information:
–
Assigned IP Address
–
Network Mask
–
TFTP Server IP Address
–
Time Server IP Address
–
Time Zone Offset
–
Configuration File Name
•
Time of Day (TOD) state—The router configures itself for the specified IP address and gets the current date and time from the specified ToD server.
•
Security association state—Reserved for future use.
•
Download configuration file state—Using the TFTP protocol, the router downloads the specified DOCSIS configuration file and configures itself for the appropriate parameters. The DOCSIS configuration file contains the following parameters:
–
Configuration File
–
Network Access
–
Maximum CPEs
–
Class of Service information—Depending on the software image installed, up to four classes of service (CoS) are displayed. The following information is shown for each CoS:
Assigned SID
Max Downstream Rate
Max Upstream Rate
Upstream Priority
Min Upstream Rate
Max Upstream Burst
Privacy Enable
Note
For more information on these parameters, see the "DOCSIS Configuration File" section.
•
Registration state— The router sends another registration request to the CMTS containing the CoS parameters given in the DOCSIS configuration file. The CMTS verifies that the router is using the appropriate CoS profile and converts the temporary SID into a data SID with a service class index that points to the applicable CoS profile.
•
Establish baseline privacy state—If BPI security has been enabled, the router negotiates the BPI parameters with the CMTS.
•
Maintenance state—The router enters the maintenance state, passing traffic on the cable interface to and from the CMTS, and responding to periodic maintenance messages from the CMTS.
Voice Ports Information
The Voice Ports Information page summarizes the current status of the two voice ports on the Cisco uBR924 router. Figure B-3 shows a typical Voice Ports Information page.
Figure B-3 Voice Ports Page
Note
The Voice Ports Information page has valid information only when the Cisco uBR924 router is running a software image with voice support.
The Voice Ports Information page displays the same information that is shown using the show voice port command:
•
Transport Used—The type of network being used to make calls on each voice port:
–
VoIP—The voice call is using Voice over IP transmitted over the cable interface (default).
–
Analog—The voice call is using the PTSN cutover port, indicating that the cable interface is down or that power was temporarily interrupted to the router.
•
Type—The type of voice port (always "FXS" for the Cisco uBR924 router).
•
Operation State—The current functional status of the voice port:
–
UP—The port is online and currently making a call.
–
DOWN—The port is online but is not currently making a call.
–
TESTING—The port is in the middle of a test procedure, either its power-on self-test or a test manually initiated by a technician.
–
UNKNOWN—The port is an unknown state. This might indicate you are using an out of date software image.
–
DORMANT—The port is not currently in use.
–
NOT PRESENT—The port is not present. Either the voice port hardware has failed or a software image with voice support has been loaded on a Cisco cable access router that does not support voice ports.
•
Administrative State—The configuration of the voice port:
–
UP—The port is enabled and ready to accept and make calls.
–
DOWN—The port is disabled and cannot accept or make calls.
–
TESTING—The port has been put into test mode, typically by a technician who is manually testing the port.
•
Interface Down Failure—Whether the voice port is currently experiencing an interface down failure.
•
Noise Regeneration—Whether background noise should be played to fill silent gaps.
•
Non Linear Processing—Whether non-linear echo cancellation is enabled for this port.
•
Music on Hold Threshold—The current music-on-hold threshold (-7 0dB to -30 dB) for the port.
•
In Gain—The amount of input gain (-6 dB to 14 dB) inserted at the receiver side of the port.
•
Out Attenuation—The amount of output attenuation (0 dB to 14 dB) inserted at the transmit side of the port.
•
Echo Cancellation—Whether echo cancellation is enabled for this port.
•
Echo Cancel Coverage—The amount of time to be covered with echo cancellation (8, 16, 24, or 32 milliseconds)
•
Connection Mode—The connection mode of the voice port.
•
Connection Number—The full E.164 telephone number used to establish a connection.
•
Initial Time Out—The maximum amount of time the port waits for an initial input digit after going off-hook (0 to 120 seconds).
•
InterDigit Time Out—The maximum DTMF interdigit duration (0 to 120 seconds).
•
Call Disconnect Time Out—The maximum amount of time the port waits to disconnect a call after the remote side hangs up (0 to 120 seconds).
•
Region Tone—The type of ringing tone (cptone) generated by the port, as defined by locale (2-letter ISO-3166 country code).
CPE State Information
This page summarizes how the Cisco uBR924 router has been configured at the MAC (physical) layer. Figure B-4 shows a typical CPE State Information page.
Figure B-4 CPE State Information Page
The following information is shown in the CPE State Information page:
•
Router Name—Shows the hostname assigned to the router.
•
IP Address—Shows the IP address assigned to the router's cable interface.
•
Net Mask—Shows the subnet mask for the cable interface.
•
MAC State—Indicates the current MAC layer state (during normal operation, this is "maintenance_state"). The following are the possible MAC layer states; they correspond to the states shown in the Initialization Information page:
–
wait_for_link_up_state—Wait for Link Up state
–
ds_channel_scanning_state—Downstream Channel Scanning state
–
wait_ucd_state—Wait for UCD state
–
wait_map_state—Wait for MAP state
–
ranging_1_state—Ranging 1 state
–
ranging_2_state—Ranging 2 state
–
dhcp_state—DHCP state
–
establish_tod_state—Time of Day state
–
security_association_state—Security Association state
–
configuration_file_state—Download Configuration File state
–
registration_state—Registration state
–
establish_privacy_state—Establish Privacy state
–
maintenance_state—Maintenance state
•
Ranging SID—The SID assigned to the router by the CMTS.
•
Registered—Indicates whether the router successfully registered with the CMTS.
•
Privacy Established—Indicates whether the router established a BPI security session with the CMTS.
•
TFTP Server IP Address—Shows the IP address for the TFTP server that downloaded the DOCSIS configuration file to the router.
•
Time Server IP Address—Shows the IP address for the ToD server that provided the correct time-of-day to the router.
•
Time Zone Offset—Shows the time zone that the router has been configured to use.
•
Downstream Info—Click this link to display the following downstream characteristics:
–
DS ID—The Downstream ID assigned to the router.
–
DS Frequency—The frequency in MHz of the downstream assigned to the router.
–
DS Symbol Rate—The symbol rate currently used on the downstream.
–
DS QAM Mode—The bandwidth used on the downstream (64 QAM or 25 6QAM).
–
Signal-to-Noise Ratio Estimate—The current SNR calculated for the downstream.
–
DS Lock Threshold—The minimum SNR signal that the router requires to maintain a lock on the downstream signal.
•
Upstream Info—Click this link to display the following upstream characteristics:
–
US ID—The Upstream ID assigned to the router.
–
US Frequency—The frequency in MHz of the upstream assigned to the router.
–
US Power Level—The target power level that the router should be using on the upstream.
–
US Symbol Rate—The symbol rate currently used on the upstream.
–
Ranging Offset—The delay correction, in units of 6.25 microseconds, that the router must apply to the CMTS Upstream Frame Time to synchronize upstream transmissions.
–
Mini-Slot Size—The size of the DOCSIS mini-slots in units of 6.25 microseconds. Possible values are 2, 4, 8, 16, 32, 64, or 128.
–
Change Count—The DOCSIS configuration change count, which tracks how many times the UCD parameters for a router have changed.
•
Configuration File Info—Click this link to display the contents of the DOCSIS configuration file that the router downloaded during its power-on provisioning.
Cable Interface Information
The Cable Interface Information page provides information on the Cisco uBR924 router's cable interface and the quality of its signal. When the cable interface is not operational, the information provided is based on the live values last available.
Figure B-5 shows a typical Cable Interface page.
Figure B-5 Cable Interface Information Page
The following information is displayed on the Cable Interface page:
•
IP Address—The IP address assigned to the cable interface during DOCSIS provisioning.
•
Network Mask—The subnet mask assigned to the cable interface during DOCSIS provisioning.
•
MAC Address—The MAC (physical) layer address assigned to the router at the factory.
•
Signal Quality—The signal quality interprets the signal-to-noise ratio (SNR) as follows:
–
Unreliable link (displayed in red)—SNR is 2,000 above the lock threshold; the link is likely to fail or go offline intermittently.
–
Poor link (displayed in yellow)—SNR is 4,000 above the lock threshold; the link may occasionally go offline intermittently.
–
Acceptable link (displayed in green)—SNR is 6,000 above the lock threshold; the link is good.
•
Signal to Noise Ratio Estimate—The current SNR value used to determine the Signal Quality.
•
Lock Threshold—The lock threshold value used to determine the Signal Quality.
•
Power Level—The current upstream power level that the router is using.
The following are errors encountered by the router at the MAC layer:
•
Mac Resets—The number of times that the router has reset its MAC layer.
•
Sync Lost—The number of times that the router has lost sync on the cable interface and the link has gone down.
•
Invalid Maps—The number of invalid MAPs that the router has received from the CMTS.
•
Invalid UCDs—The number of invalid UCDs that the router has received from the CMTS.
•
Invalid Ranging Response—The number of invalid ranging responses that the router has received from the CMTS.
•
Invalid Registration Response—The number of invalid registration responses that the router has received from the CMTS. Typically, an invalid registration response is due to either an authentication failure or a class of service failure.
•
T1 Timeouts—The number of times that the router timed out waiting for a UCD message from the CMTS.
•
T2 Timeouts—The number of times that the router timed out waiting for a broadcast ranging response from the CMTS.
•
T3 Timeouts—The number of times that the router timed out waiting for a ranging response from the CMTS.
•
T4 Timeouts—The number of times the router has reinitialized its MAC layer because it did not receive a Periodic Ranging opportunity from the CMTS.
•
Range Aborts—The number of times that the CMTS has instructed the router to abort a ranging attempt, typically because of excessive ranging or excessive power levels.
Performance Information
This page is available to all users and provides basic performance statistics for the Cisco uBR924 router. Figure B-6 shows a typical Performance Information page.
Figure B-6 Performance Information Page
The following information is displayed on the Performance Information page:
•
System Uptime—The total time since the router was last reset or powered on.
•
CPU Utilization for 5 seconds—The average CPU load (0 to 100%) for the past 5 seconds.
•
CPU Utilization for 1 minute—The average CPU load (0 to 100%) for the past 1 minute.
•
CPU Utilization for 5 minutes—The average CPU load (0 to 100%) for the past 5 minutes.
•
Output Packets—The total number of MAC layer packets output on the upstream at the cable interface.
•
Output Bytes—The total number of bytes output on the upstream at the cable interface.
•
Output Queue—The current state of the output queue, shown as a ratio of the number of packets currently in the queue over the maximum size of the queue.
•
5 minute Output Rate—The average output rate over the past five minutes, in both bits per second and packets per second. For example, "10/40" shows that 10 packets are currently in the queue, which can hold 40 packets.
•
Input Packets—The total number of MAC layer packets received on the downstream at the cable interface.
•
Input Bytes—The total number of bytes output on the downstream at the cable interface.
•
Input Queue—The current state of the input queue, shown as a ratio of the number of packets currently in the queue over the maximum size of the queue. For example, "13/75" shows that 13 packets are currently in the queue, which can hold 75 packets.
•
5 minute Input Rate—The average input rate over the past five minutes, in both bits per second and packets per second.
•
Transmit Load—The current transmit load, shown as a ratio of the packets currently in the transmit buffer over the size of the buffer.
•
Receive Load—The current receive load, shown as a ratio of the packets currently in the receive buffer over the size of the buffer.
Debug Information Page
This page displays the output of the show tech-support command, which includes the output of the following CLI commands:
•
show version—Displays the hardware configuration, software image names and version, register settings, and the boot image.
•
show running-config—Displays the configuration the router is currently using.
•
show stacks—Displays the stack usage of the router's processes and interrupt routines, including the reason for the last system reboot.
•
show interfaces—Displays the status and configuration of the router's Ethernet and cable interfaces.
•
show controllers—Displays the current state, configuration, and register information for each controller that the Cisco uBR924 router uses to move data between the cable and Ethernet interfaces.
•
show controller c0 mac state—Displays the MAC layer configuration for the cable interface.
•
show voice port—Displays the configuration of each voice port.
•
show dial-peer voice—Displays the remote and local dial-peers that have been configured on the router.
•
show gateway—Displays the gateway configuration (if any).
•
show call active voice—Displays the contents of the active call table, which shows statistics for the voice calls currently in progress.
•
show call history voice—Displays the call history table, which lists all voice calls connected through the router's voice ports.
•
show region—Displays information about the memory regions in the router.
•
show process memory—Displays details about how tasks are using the router's memory.
•
show process cpu—Displays details about how tasks are using the router's CPU.
•
show buffers—Displays the usage of the different memory buffers on the router.
If an enable password has been set, the user must enter the level 15 user ID and password to access this page. If no enable password has been set, this page is accessible to all users.
Note
Cisco recommends that an encrypted enable password be set on all Cisco uBR924 routers that are deployed at subscriber sites. If an encrypted enable password is not being used at a subscriber's site, the Cable Monitor should not be enabled in advanced mode because the Debug Information page displays information, such as the SNMP community strings, that could be used to defeat the router's security.
Figure B-7 shows a typical Debug Information page.
Figure B-7 Debug Information Page