简介
本文档介绍在部署 Windows 版 Cisco Jabber 基本功能时需执行的步骤。
先决条件
思科建议您对思科统一通信管理器 (CUCM) 管理网页有基本的了解,并具有基本的电话配置经验。
软件要求
本指南假设正在使用以下软件版本:
- Cisco Unified Communications Manager(CUCM)10.x或更高版本
- Cisco Unified IM and Presence(IM&P)10.x版或更高版本
- Cisco Unity Connection(CUXN)10.x或更高版本
- 用于Windows 11.8或更高版本的Jabber
- Microsoft Windows 10(32位和64位)
- Microsoft Windows 8(32位和64位)
- Microsoft Windows 7 Service Pack 1或更高版本(32位和64位)
硬件要求
硬件规格是在Microsoft操作系统上Windows版Cisco Jabber的建议最低要求:
- CPU
- Mobile AMD Sempron Processor 3600+ 2 GHz
- Intel Core2 CPU T7400,2. 16 GHz
- Intel Atom
- RAM
- 可用磁盘空间
背景信息
本快速入门指南不介绍Windows版Cisco Jabber支持的任何高级功能。
电话服务
Jabber 软件电话
用于Windows的Jabber提供了一个选项,用于通过Cisco Unifed Client Services Framework设备(通常称为CSF或Softphone)提供电话服务。
要配置CSF设备,请登录CUCM管理网页并导航到设备>电话。
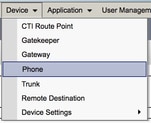
从Find and List Phones菜单中选择Add New。
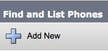
在Add a New Phone菜单上,搜索Cisco Unified Client Services Framework设备类型的电话类型下拉列表。选中后,单击Next。
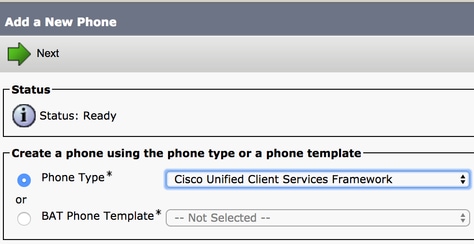
表(表1.0)包含在CUCM中设置思科统一客户端服务框架(CSF)设备必须配置的所有字段。大多数必填字段都有默认配置,除非部署有其他要求,否则无需手动配置。您必须手动配置表中将Configured by Default列设置为NO的所有字段。
提示:思科建议使用设备名称前缀CSF配置所有客户端服务框架设备。例如,使用CSF设备调配名为Holly Day的用户。她的 CUCM 最终用户用户 ID 为 hday,因此她的 CSF 设备名称为 CSFHDAY。
表 1.0
| 必需字段 |
默认参数 |
默认配置 |
描述 |
| 设备名 |
必须手动添加,并且设备名称必须以CSF开头。 |
否 |
输入用于标识基于软件的电话的名称。 |
| 设备池 |
必须选择一个可用的设备池。 |
否 |
选择要将此电话分配到哪个设备池。设备池定义设备的共同特征集,例如区域、日期/时间组和软键模板。 |
| 电话按键模板 |
标准客户端服务框架 |
否 |
选择适当的电话按钮模板。电话按钮模板用于确定电话上的按钮配置,并确定每个按钮使用的功能(线路、快速拨号等)。 |
| 通用电话配置文件 |
标准通用电话配置文件 |
YES |
从可用通用电话配置文件列表中选择通用电话配置文件。 |
| 位置 |
Hub_None |
YES |
使用位置在集中呼叫处理系统中实施呼叫接收控制 (CAC) 。位置为进出该地的呼叫指定了总可用带宽。 Hub_None位置意味着位置功能不跟踪此Cisco Unified IP电话使用的带宽。Phantom位置指定在使用H.323协议或SIP的集群间中继上启用成功CAC的位置。 |
| 内置桥 |
默认 |
YES |
使用Built In Bridge下拉列表框(选择On、Off或Default),为插入功能启用或禁用内置会议网桥。 |
| 设备 移动模式 |
默认 |
YES |
打开或关闭此设备的设备移动功能,或选择“默认”以使用默认设备移动模式。默认值使用设备的设备移动模式服务参数的值。 |
| 所有者用户 ID |
设置用户 ID |
否 |
从下拉列表框中,选择所分配的电话用户的用户 ID。用户 ID 记录在从此设备发出的所有呼叫的呼叫详细信息记录 (CDR) 中。为设备分配用户ID也会将设备从 未分配的设备 到 用户 许可证使用情况报告。 |
| 使用信任的中继点 |
默认 |
YES |
从下拉列表框中,启用或禁用 Cisco Unified CM 是否插入具有此媒体终端的信任的中继点 (TRP) 设备。 信任的中继点 (TRP) 设备指定标记为信任的中继点的 MTP 或转码器设备。 |
| 始终使用主线路 |
默认 |
YES |
从下拉列表框中选择(“关”、“开”或“默认”)。 默认 — Cisco Unified Communications Manager使用Always Use Prime Line服务参数的配置,该参数支持Cisco CallManager服务。 |
| 始终使用语音邮件的主线路 |
默认 |
YES |
从下拉列表框中,选择(关闭、打开或默认)。默认 — Cisco Unified CM使用始终使用语音消息主线路服务参数中的配置,该参数支持Cisco CallManager服务。 |
| 信息包捕获模式 |
无 |
YES |
此命令仅用于排除加密故障;数据包捕获可能导致CPU使用率高或呼叫处理中断。 |
| BLF 在线状态组 |
标准在线状态组 |
YES |
选择最终用户的在线状态组。所选组指定可以监控此目录号的设备、最终用户和应用用户。 在线状态组的默认值指定使用安装配置的标准在线状态组。 |
| 设备安全性配置文件 |
必须手动选择 |
否 |
您必须将安全配置文件应用到在中配置的所有电话 Cisco Unified Communications Manager管理.安装Cisco Unified Communications Manager 提供一组预定义的、非安全的安全配置文件,用于自动注册。要启用电话的安全功能,您必须为设备类型和协议配置新的安全性配置文件,并将其应用于电话。如果电话不支持安全性,请选择非安全配置文件。 |
| SIP 配置文件 |
必须手动选择 |
否 |
选择默认 SIP 配置文件或之前创建的特定配置文件。SIP 配置文件为电话提供特定的 SIP 信息,例如注册和保持连接计时器、媒体端口以及免打扰 (DND) 控制。 |
| 证书操作 |
无挂起操作 |
YES |
此字段与 CAPF 注册相关。 |
| DND 选项 |
振铃器关闭 |
YES |
在电话上启用 DND 时,此参数允许您指定 DND 功能如何处理来电。 |
| 视频呼叫 |
启用 |
YES |
打开和关闭视频功能。 |
| 在电话控制中自动启动 |
禁用 |
YES |
如果已启用,请在桌面电话控制模式下启动客户端。 |
| 自动控制使用网络共享的桌面电话 |
禁用 |
YES |
如果启用,客户端将自动控制系留桌面电话。 |
| 扩展和连接功能 |
启用 |
YES |
指示是否为客户端启用扩展和连接功能。这使得客户端可以监控和控制第三方 PBX、PSTN 和其他远程电话上的呼叫。 |
| 显示联系人照片 |
启用 |
YES |
指示为客户端启用还是禁用联系人照片检索和显示。 |
| 目录号码查找 |
启用 |
YES |
指示是否为客户端启用或禁用了具有企业目录的电话号码查找。 |
| 分析收集 |
禁用 |
YES |
指示是否为客户端启用或禁用分析收集。 |
配置CSF配置的所有必需字段后,使用Save按钮保存配置。
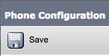
创建了CSF后,您需要向设备添加一个电话号码。这可以通过选择CSF配置左上角的Add a new DN选项来完成。
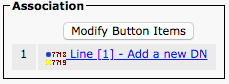
注意:本文档不介绍 CSF 设备的完整线路配置。线路配置是必须为所有电话执行的标准配置,并不是特定于 CSF 设备的配置。
提示:一旦您拥有目录,请对CSF设备进行编号,确保将CUCM最终用户关联到目录编号。滚动到目录号码配置的底部以关联最终用户。如果您计划使用 Jabber 实现电话在线状态,则需要此配置。
Jabber 桌面电话
Windows 版 Jabber 还能够使用思科桌面电话执行思科计算机电话集成 (CTI)。这使得 Windows 版 Jabber 用户能够在从 Jabber 用户界面执行呼叫操作时,将其思科桌面电话用作其 Jabber 电话设备。
桌面电话配置
要设置Jabber for Windows CTI集成,请完成以下步骤:
访问CUCM Administration网页并导航到Device > Phone。
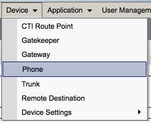
从Find and List Phones菜单中,搜索并选择Jabber用户台式电话。

当显示Phone Configuration菜单时,验证列出的两个选项:
- 验证是否已选中允许从 CTI 控制设备复选框。
- 确认设备所有者用户 ID 已设置为 Windows 版 Jabber 用户 CUCM 用户 ID。
CTI UC 服务设置
接下来,您将设置Jabber客户端用于连接到CUCM CTI管理器服务的CTI统一通信服务。导航到用户管理>用户设置>统一通信服务。
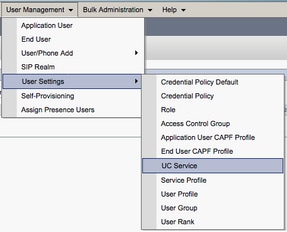
在“查找并列出UC服务”页面上,选择添加新服务。
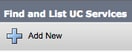
当显示UC Service Configuration页面时,从UC Service Type下拉列表中选择CTI,然后选择Next。
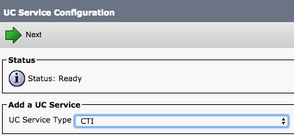
然后,您会看到UC服务配置页面。此处,为CTI UC服务配置Name,并提供CTI服务处于活动状态的CUCM服务器的IP、Hostname或Fully Qualified Domain Name(FQDN)。
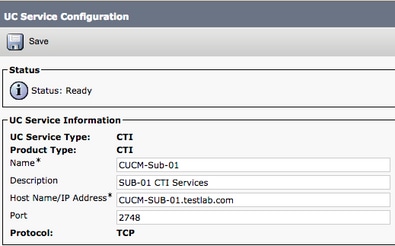
注意:最多可将三个CTI UC服务分配给一个UC服务配置文件。
现在我们已经定义了CTI UC服务,我们将其分配到服务配置文件。导航到用户管理>用户设置>服务配置文件。
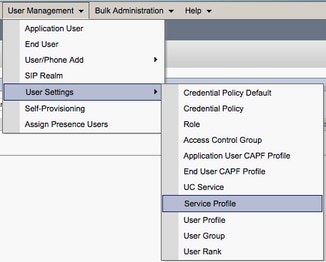
从Find and Host Service Profiles菜单中,搜索并选择Jabber for Windows用户使用的服务配置文件,或使用Add New创建新服务配置文件。

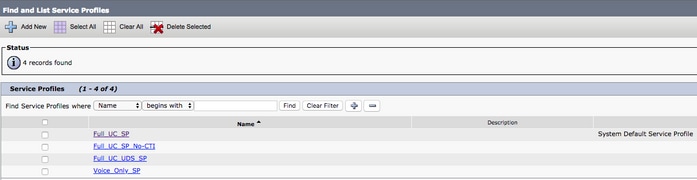
在Service Profile Configuration页面上,向下滚动到CTI Profile部分并将CTI UC Services分配给服务配置文件,然后选择Save。
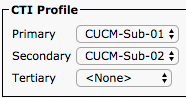
注意:本文档不介绍新思科台式电话的配置,因为这是基本CUCM管理任务。
要查看(支持CTI) 设备,导航至CUCM Cisco Unified Reporting,然后选择 Unified CM电话功能列表报告.然后,从PC上选择CTI 功能 下拉列表。
语音邮件的配置
Windows 版 Jabber 能够检索和播放已存储在 Cisco Unity Connection 上的语音邮件。要为Windows版Jabber设置语音邮件,请完成以下步骤:
Unity Connection 配置
访问Cisco Unity Connection Web管理网页并导航到Users > Users。
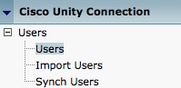
当显示Search Users页面时,搜索并选择您的Jabber for Windows用户邮箱。
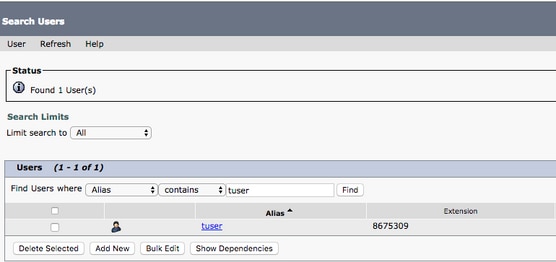
在显示用户邮箱的Edit User Basics页面后,请记录配置的Calls of Service。

通过左侧导航窗格,导航到Class of Service > Class of Service。
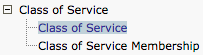
当出现“搜索服务类别”页时,搜索并选择您之前注意的服务类别。
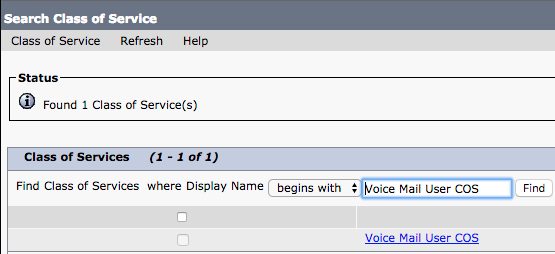
进入“编辑服务类别”页后,请验证:
- 允许用户使用Web Inbox和RSS Feeds功能的复选框已选中。
- 功能名称旁的框启用了Allow Users to Use Unified Client to Access Voicemail功能。
验证服务类别配置后,导航到左侧导航窗格中的System Settings > Advanced > API Settings。启用API Configuration(API配置)页面上提示的所有三个。

CUCM 配置
设置Unity Connection后,您将转到Jabber for Windows语音邮件的CUCM配置。导航到用户管理>用户设置>统一通信服务。
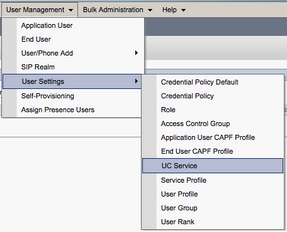
在“查找并列出UC服务”页面上,选择添加新服务。
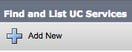
当显示UC Service Configuration页面时,从UC Service Type下拉列表中选择Voicemail,然后选择Next。
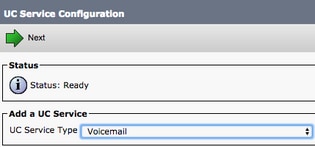
在UC服务配置页面出现后,从产品类型下拉列表中选择Unity Connection。您需要为VoicemailUCService配置名称,并提供充当REST和Jettyservices的Unity Connectionserver的IP、Hostname或Fully Qualified Domain Name(FQDN)。
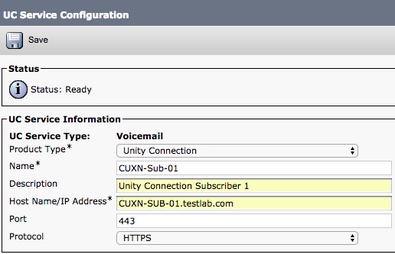
注意:最多可将三个VoicemailUCServices分配给UCService配置文件。
定义语音邮件UC服务后,即可将其分配到服务配置文件。导航到用户管理>用户设置>服务配置文件。
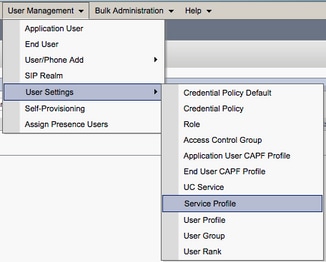
从Find and Host Service Profiles菜单中,搜索并选择Jabber for Windows用户使用的服务配置文件,或使用Add New创建新服务配置文件。

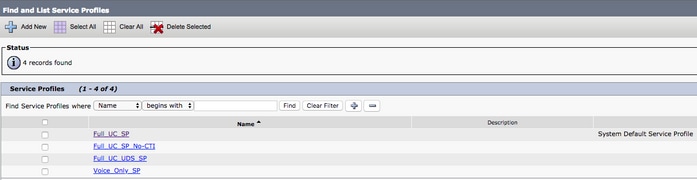
在Service Profile Configuration页面上,向下滚动到Voicemail Profile部分,将Voicemail UC Service(s)分配至服务配置文件,然后选择Save。
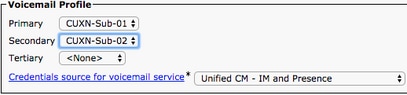
注意:Windows版Jabber安装程序假定Unity Connection为LDAP身份验证。如果邮箱未集成LDAP,请参阅思科内部部署指南。
目录配置
Windows版Jabber依赖目录服务来解析企业联系人。Jabber可以通过轻量级目录访问协议(LDAP)或CUCM用户数据服务(UDS)执行目录解析。 有关为Jabber for Windows配置LDAP或UDS目录服务的信息,请参阅以下各节。
LDAP 目录服务
Windows版Jabber支持三种众所周知的LDAP目录服务:
- Active Directory 域服务
- OpenLDAP
- Active Directory 轻型目录服务 (AD LDS)
本指南提供配置Windows 11.8或更高版本的Jabber以与Active Directory域服务集成的步骤,因为这是最常见的集成。
访问CUCM管理网页并导航到用户管理>用户设置> UC服务。
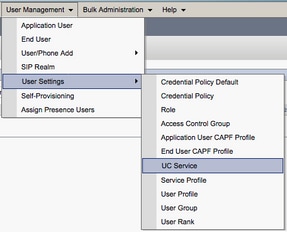
在“查找并列出统一通信服务”页面上,选择添加新的。
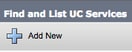
当显示UC Service Configuration页面时,从UC Service Type下拉列表中选择Directory,然后选择Next。
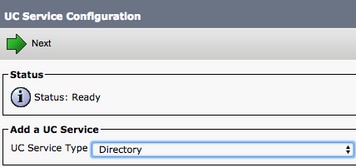
在“UC服务配置”(UC Service Configuration)页面上,从产品类型(Product Type)下拉菜单中选择增强型目录(Enhanced Directory)。您还需要配置目录UCS服务的名称,并提供IP、主机名或完全限定域名(FQDN)目录服务器。
默认情况下,“连接类型”(Connection Type)设置为“全局目录”(Global Catalog),其中假定使用Microsoft域控制器作为目录源。如果正在使用全局目录服务器,则配置中的端口号必须设置为3268。思科建议使用全局目录服务器作为目录资源,因为它能提供更高效的查询解析。
提示:如果没有Microsoft Active Directory域服务的域控制器,则目录统一通信服务的端口必须设置为389,连接类型必须设置为Ldap。
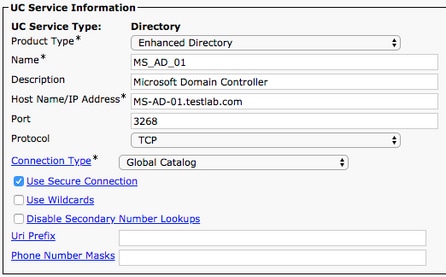
注意:最多可以将三个DirectoryUCServices分配给UCService配置文件。
定义目录统一通信服务后,即可将其分配到服务配置文件。导航到用户管理>用户设置>服务配置文件。
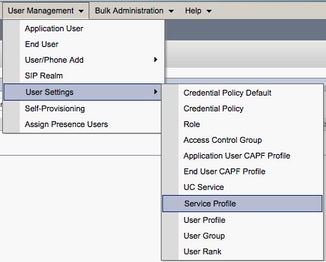
从Find and List Service Profiles菜单中,搜索并选择Jabber for Windows用户使用的服务配置文件,或使用Add New创建新的服务配置文件。

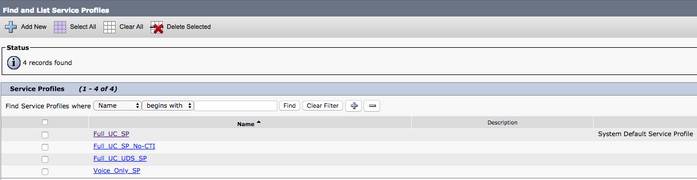
在Service Profile Configuration页面上,向下滚动到Directory Profile部分并将Directory UC Service(s)分配给服务配置文件。您还需要定义Active Directory搜索库,该搜索库可以是企业用户存在的组织单位或目录。
在“目录配置文件”部分中,您还必须配置目录身份验证方法。选中使用登录用户凭据旁边的复选框以防止匿名查询,并强制Jabber使用在Jabber登录期间输入的凭据进行身份验证。如果未选中“使用登录用户凭据”,Jabber可以尝试对目录服务器执行匿名访问。思科不建议进行匿名目录访问。
使用Directory Profile完成后,选择Save。
注意:如果您在CUCM 10.X - 11.5.X中,服务配置文件的Directory Profile部分还包括用户名和密码字段,允许将可分辨名称用作授权在LDAP服务器上运行查询的用户ID。在CUCM 12.X中,如果要使用单个用户ID对目录服务进行身份验证,则需要使用jabber-config.xml中的ConnectionUsername和ConnectionPassword参数。
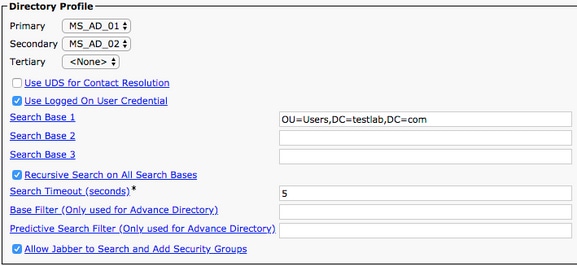
注意:Cisco Jabber查询具有各种属性的联系人来源。默认情况下,并非所有这些属性都已编制索引。为确保有效搜索,Cisco Jabber使用的属性必须在目录服务器上建立索引。有关详细信息,请参阅《Jabber规划指南》的“LDAP前提条件”部分。
UDS 目录服务
CUCM用户数据服务(UDS)提供联系人源API,Jabber可通过Cisco Expressway移动和远程访问使用它进行联系人解析,并且它是企业网络上客户端的可选联系服务。UDS联系人源使用Unified CM最终用户表信息提供目录解析。
访问CUCM管理网页并导航到用户管理>用户设置>服务配置文件。
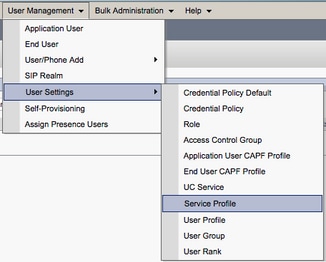
从Find和LIst Service Profiles菜单中,搜索并选择您的Jabber for Windows用户使用的服务配置文件,或使用Add New创建新服务配置文件。
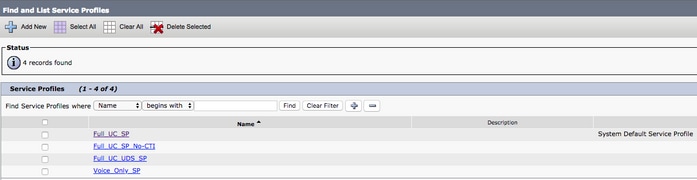
在Service Profile Configuration页面上,向下滚动到目录Profile部分并选中标记为Use UDS for Contact Resolution的复选框,然后选择Save。
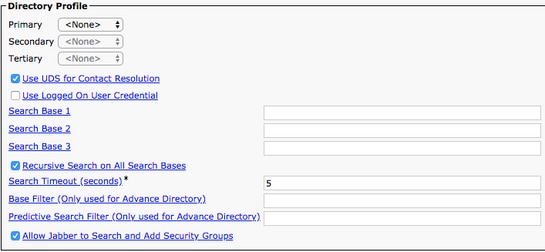
在服务配置文件上启用UDS后,Jabber for Windows将在Jabber登录过程中自动发现CUCM UDS服务器。
CUCM最终用户的配置
CUCM最终用户配置是Jabber for Windows的关键步骤,因为许多Jabber功能都依赖于此配置。该图显示了依赖CUCM最终用户配置的所有Jabber配置。
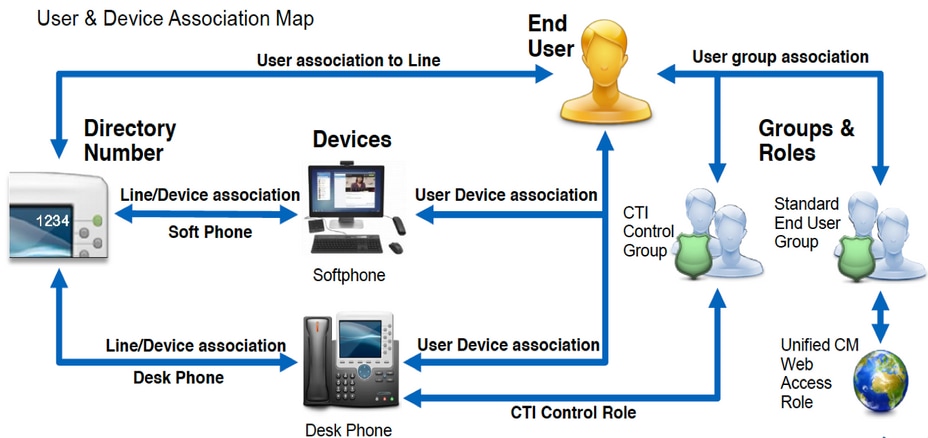
要配置Windows CUCM版Jabber最终用户,请访问CUCM管理网页并导航到用户管理>最终用户。
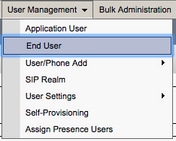
从Find和LIst Users菜单中,搜索并选择您想为Jabber for Windows配置的CUCM最终用户。

进入“最终用户配置”网页后,向下滚动到服务设置部分。您可以在此处为最终用户分配您希望他们使用的服务。要使用户能够登录到Jabber for Windows,必须按照服务名称旁边的复选框启用Home群集服务。
如果您的最终目标是使用Jabber for Windows进行即时消息,则需要通过标记为Enable User for Unified IM and Presence字段旁的复选框启用其最终用户服务。
接下来,您要从UC Service Profile下拉列表使用服务配置文件分配服务配置文件。服务配置文件用于为Jabber客户端提供CUCM UC服务配置。.
注意:如果未将服务配置文件分配给CUCM最终用户,则系统会自动使用设置为系统默认服务配置文件的服务配置文件。

然后,向下滚动到Device Information部分。您可以在此处管理 CUCM 最终用户控制的设备。为用户分配其软件电话和/或桌面电话设备。CUCM 会在登录 Jabber 期间向 Windows 版 Jabber 提供此设备列表。

您可以使用Device Association按钮将设备分配给用户。您将看到User Device Association菜单。您可以从此处搜索 CUCM 最终用户设备。找到设备后,在设备旁的复选框中放置一个复选标记,然后选择Save Selected Changes。

现在,向下滚动到目录号码关联部分,并从主扩展下拉列表中选择 CUCM 最终用户主扩展。

向下滚动到Permissions Information部分。您可以在此处分配用于Windows的Jabber所需的权限。
表(表1.1)列出了所有需要的角色、其权限以及Jabber需要指定角色的原因。
表 1.1
| 角色 |
权限/资源 |
Jabber 角色使用 |
| 标准 CCM 最终用户 |
向最终用户授予 Cisco Unified CM 用户选项的登录权限。 |
Jabber SOAP 身份验证 |
| 标准 CCM 用户管理 |
允许访问 Cisco Unified CM 用户选项。 |
Jabber 肥皂 身份验证 |
| 标准 CTI 允许控制支持回滚模式的电话 |
允许控制所有支持回滚模式的 CTI 设备。 |
用于Cisco Unified IP Phone 6900系列的CTI控制。 |
| 标准 CTI 允许控制支持所连接的转接和会议的电话 |
允许控制所有支持所连接的转接和会议的 CTI 设备. |
用于思科统一IP电话9900、8900或8800系列或DX系列的CTI控制。 |
| Standard CTI Enabled |
启用 CTI 应用控制。 |
用于所有其他兼容 Jabber 的 CTI 设备的 CTI 控制。 |
要向CUCM最终用户分配权限组,请选择Add to Access Control Group按钮。
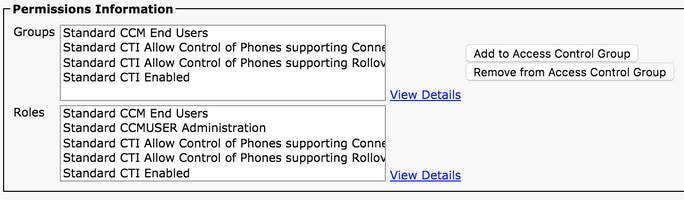
然后搜索要添加的访问控制组,并选中位于访问控制组名称附近的复选框。完成后,选择Add Selected按钮。
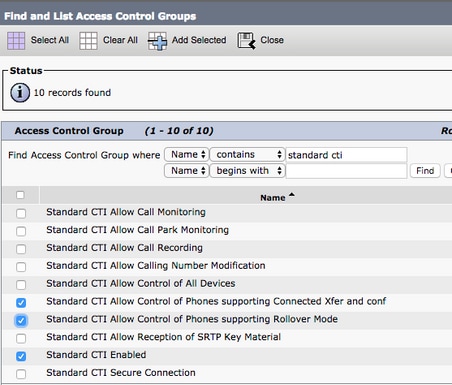
服务发现
要使Cisco Jabber客户端能够登录,它必须首先了解其用于身份验证和配置检索的服务(CUCM、IM&P或Expressway)。思科建议使用域名系统(DNS)服务位置记录(SRV)设置自动服务发现,因为这样可提供无缝的用户体验和轻松的管理。
该图以图形方式描述了Jabber自动服务发现过程。
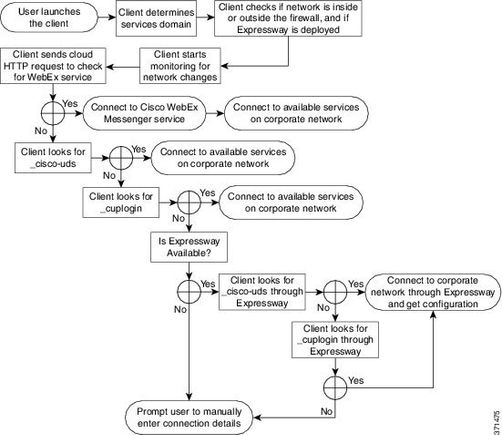
要将DNS SRV记录添加到Microsoft DNS Manager,请导航到您的域并展开树。右键单击_tcp文件夹,然后选择其他新记录……
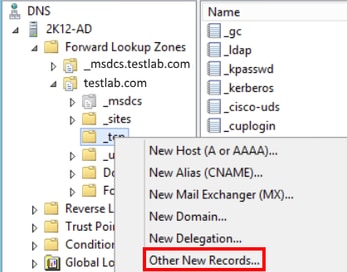
屏幕上显示资源记录类型窗口时,突出显示服务位置 (SRV),然后选择创建记录...
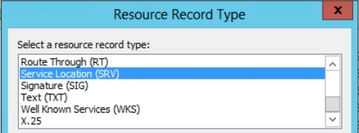
接下来,您将看到“新建资源记录”窗格。在这里,您可以为要用于Jabber初始UDS主集群查找的每个CUCM服务器配置SRV记录。
这是_cisco-udsSRV记录的配置示例。在本示例中,_cisco-uds 记录解析为 CUCM 群集中的三个 CUCM 节点。
_cisco-uds._tcp.<domain_name>.com SRV service location:
priority = 6
weight = 30
port = 8443
svr hostname = cucm3.<domain_name>.com
_cisco-uds._tcp.<domain_name>.com SRV service location:
priority = 2
weight = 20
port = 8443
svr hostname = cucm2.<domain_name>.com
_cisco-uds._tcp.<domain_name>.com SRV service location:
priority = 1
weight = 5
port = 8443
svr hostname = cucm1.<domain_name>.com
下载Jabber
打开您选择的Web浏览器,然后导航至Cisco Software Download。下载主页后,搜索Jabber for Windows。显示下载选项后,请选择Cisco Jabber for Windows Install下载,如屏幕截图所示:
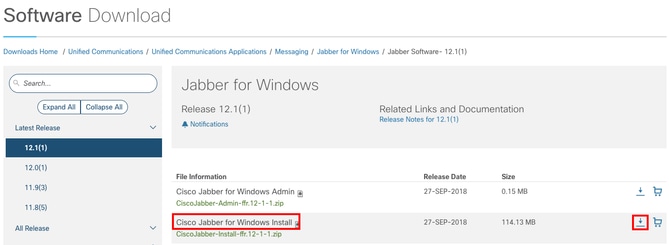
安装Jabber
选择先前下载的Cisco Jabber for Windows安装程序。解压 Jabber 安装文件夹并选择 CiscoJabberSetup.msi。
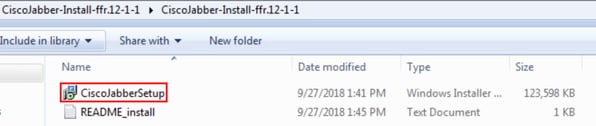
启动Jabber for Windows安装后,请通读通知和免责声明。如果要继续安装,请选择Accept and Install。
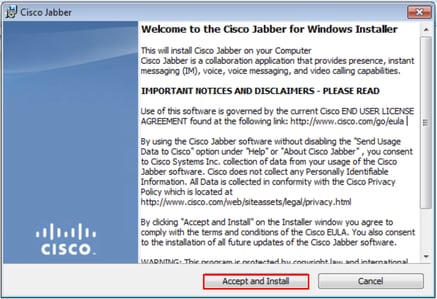
当Jabber安装完成时,系统会显示已完成Cisco Jabber安装程序窗口。要完成安装,请选择完成。
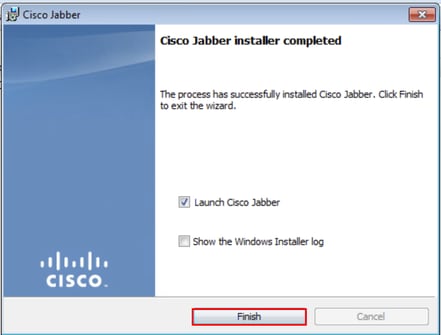
登录Jabber
要在Jabber for Windows上执行登录,请在Microsoft Windows计算机上选择Jabber应用程序并启动它。
- Windows 7
- 导航到Windows开始菜单>所有程序> Cisco Jabber > Cisco Jabber或选择Jabber桌面图标(如果适用)。
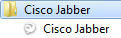
- Windows 10
- 导航至Windows开始菜单> Cisco Jabber > Cisco Jabber或选择Jabber桌面图标(如果适用)。
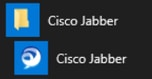
启动Jabber应用后,提供Jabber用户名和用于服务发现的域(例如,tuser@testlab.com)。
注意:默认情况下,Jabber使用已登录Windows会话的用户主体名称(UPN)检索用于服务发现的域。屏幕截图假设UPN发现未使用。
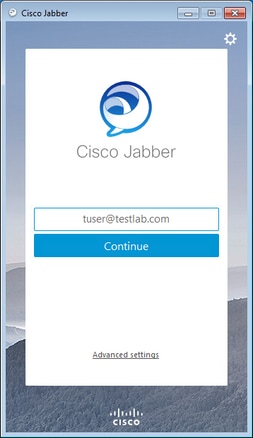
服务发现完成后,系统会提示您提供Jabber日志的凭据。请提供有效的 Jabber 用户名和密码,然后选择登录。
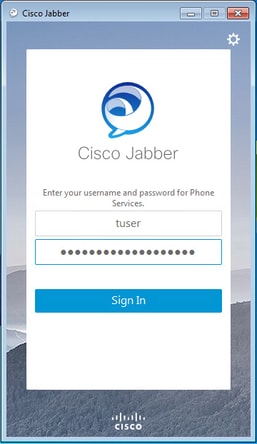
相关信息
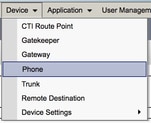
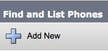
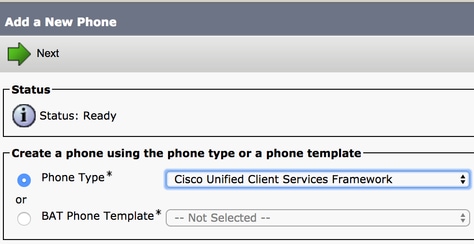
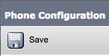
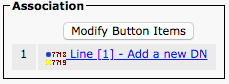
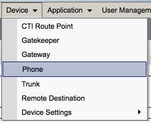

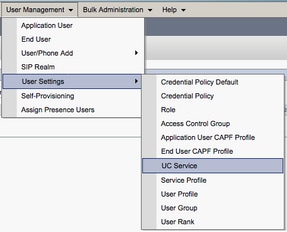
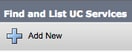
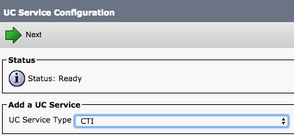
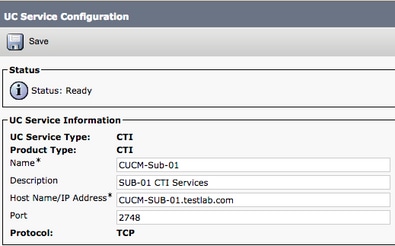
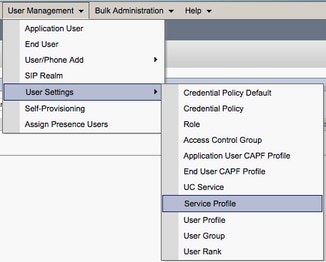

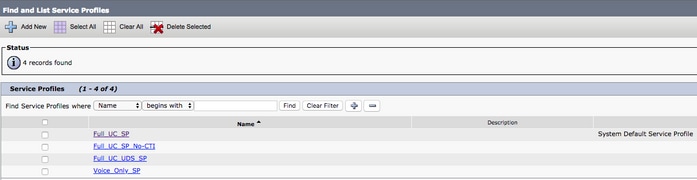
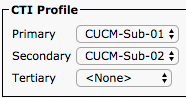
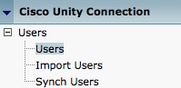
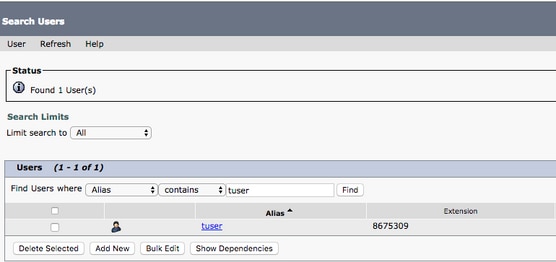

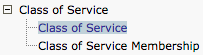
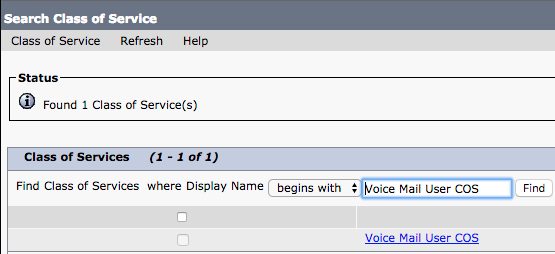

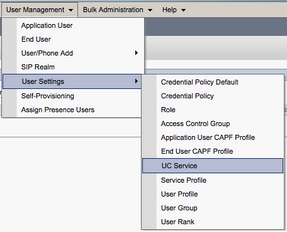
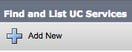
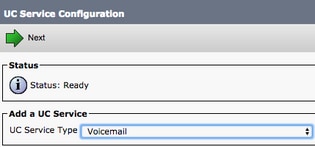
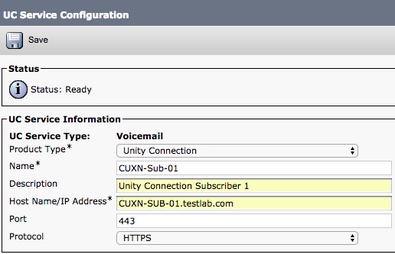
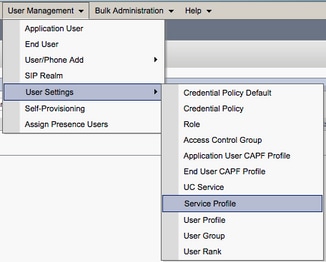

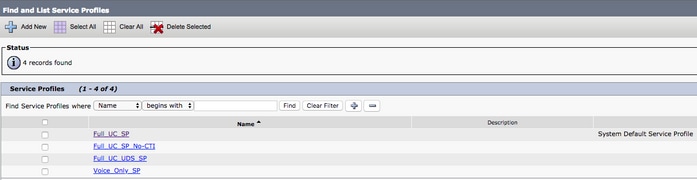
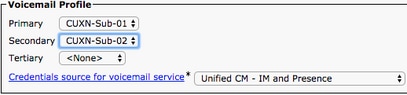
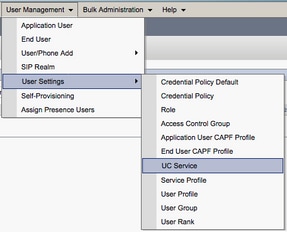
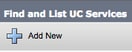
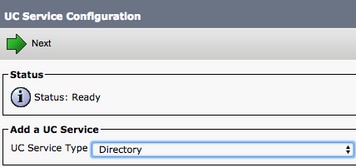
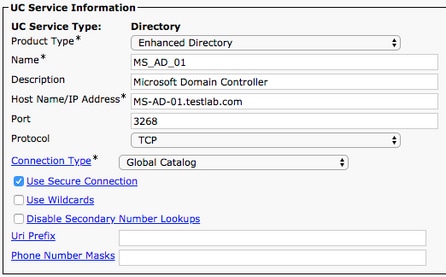
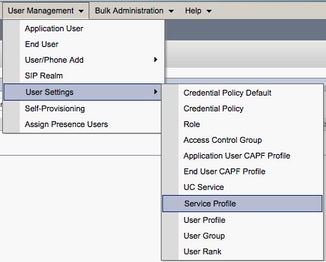

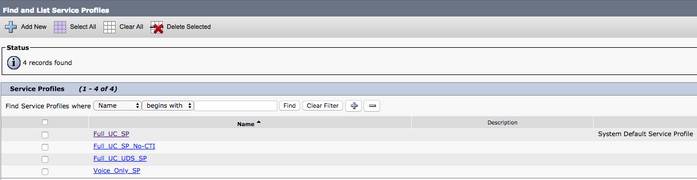
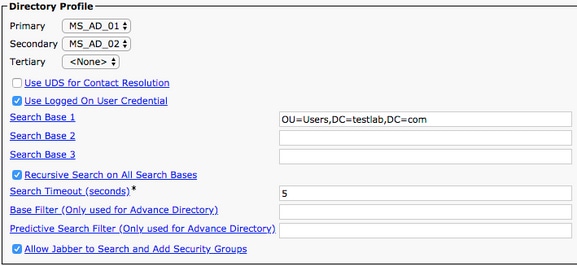
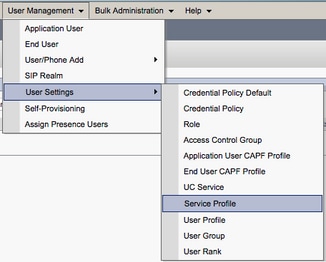
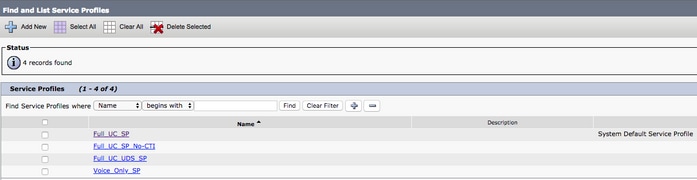
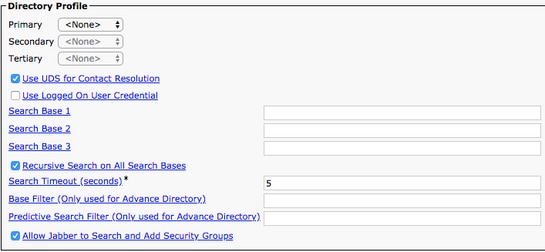
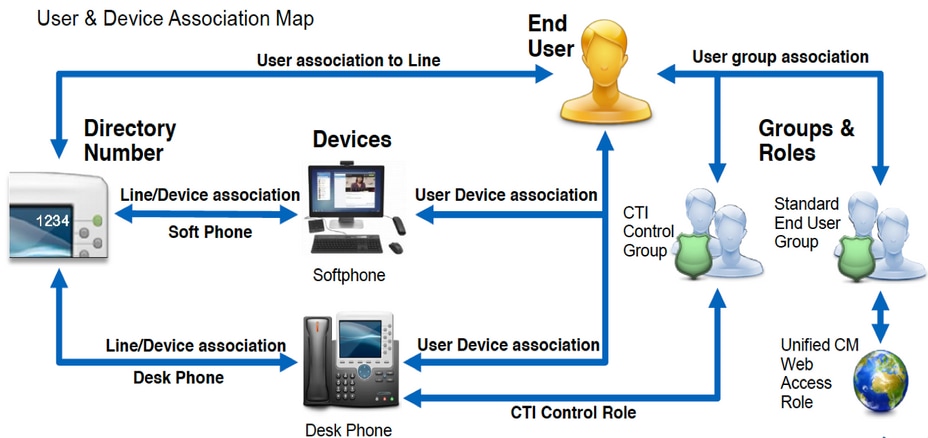
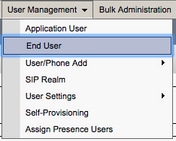





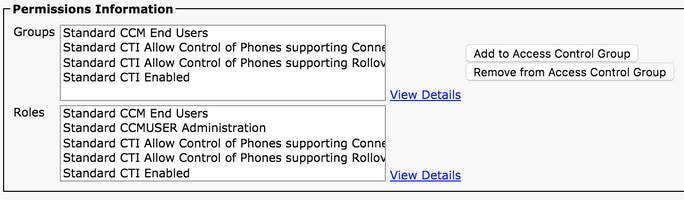
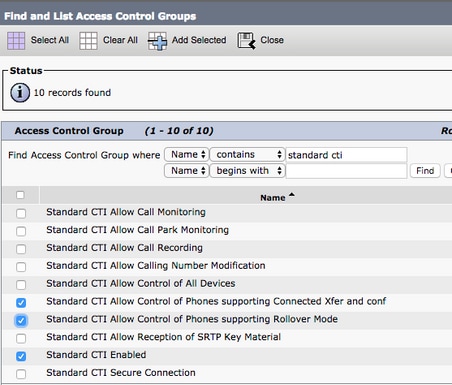
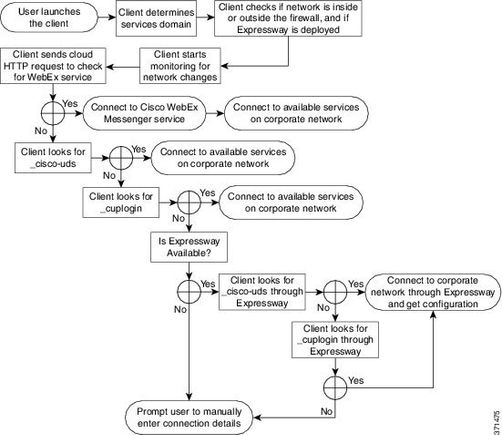
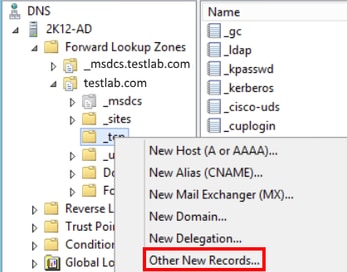
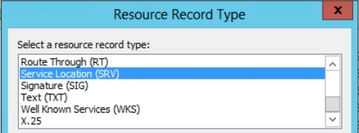
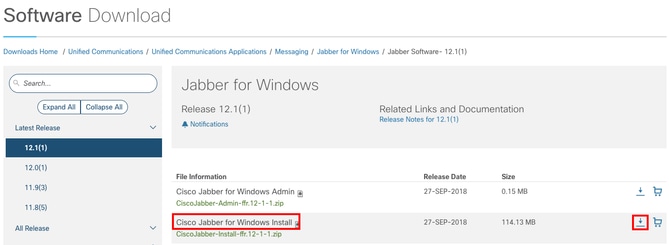
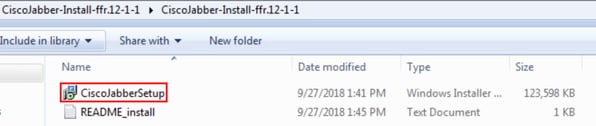
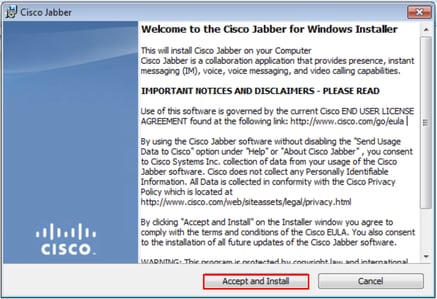
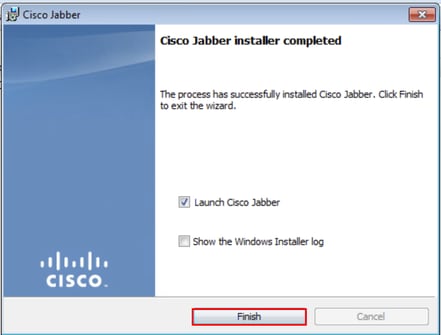
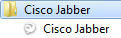
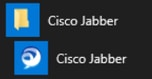
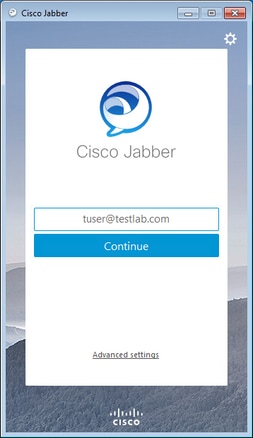
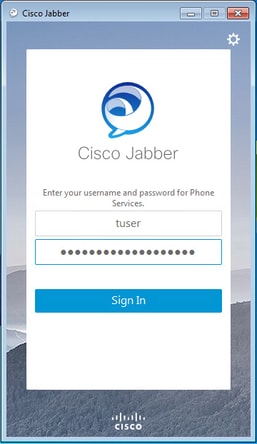
 反馈
反馈