简介
本文档介绍Google Workspace(以前称为G Suite)和Gmail与Cisco Secure Email集成的步骤,以便进行入站和出站邮件传送。本文档适用于本地硬件、虚拟思科安全邮件网关和思科安全邮件云网关。
先决条件
要求
Cisco建议您对您的环境具有知识和管理访问权限:
- 思科安全电子邮件
- 对思科安全邮件网关或思科安全邮件云网关环境的CLI访问
- Google工作空间和Gmail
- SMTP
- DNS
对于思科安全电邮云网关,欢迎函包括本文档中需要的主机和IP信息。如果您尚未收到或没有欢迎函的副本,请联系ces-activations@cisco.com并提供您的姓名、联系信息、公司名称和域名。
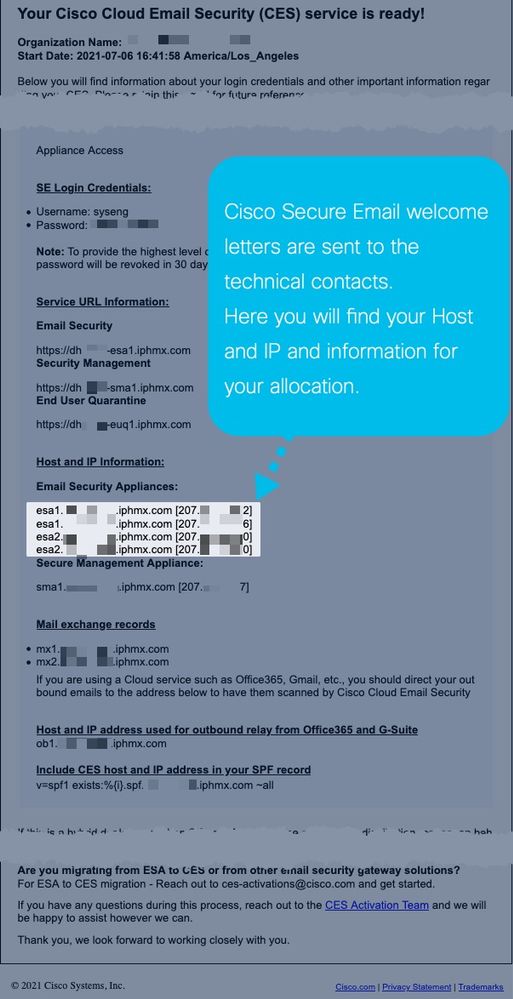
思科安全邮件云网关主机和IP地址专用于每个分配,不通知即不会更改。因此,您可以在Google Workspace(Gmail)配置中使用分配的主机和IP信息。
注意:请在任何计划的生产邮件切换之前验证配置更改,因为在Google Workspace控制台中复制配置更改需要时间。至少要等待 1 小时,所有更改才会生效。
配置Google Workspace(Gmail)
在Google Workspace(Gmail)中配置入站邮件(入站网关)
- 登录您的Google管理员控制台(https://admin.google.com)
- 导航到应用> Google工作空间
- 单击Gmail
- 向下滚动并点击Spam、Phishing和Malware
- 查找Inbound Gateway,将鼠标悬停在该网关上,然后单击进行编辑
- 根据您的欢迎信中的信息输入所需信息:
- 选择Enable
- 对于网关IP,单击Add,在欢迎函中输入所有IP地址,然后单击Save。
- 选择Automatically detect external IP(recommended)
- 如果以下信头regexp匹配,则选择Message is deas spam,并为Regexp输入x-ipas-suspect
- 单击浏览器右下角的Save
将您在Google Workspace中的最终入站网关配置与:
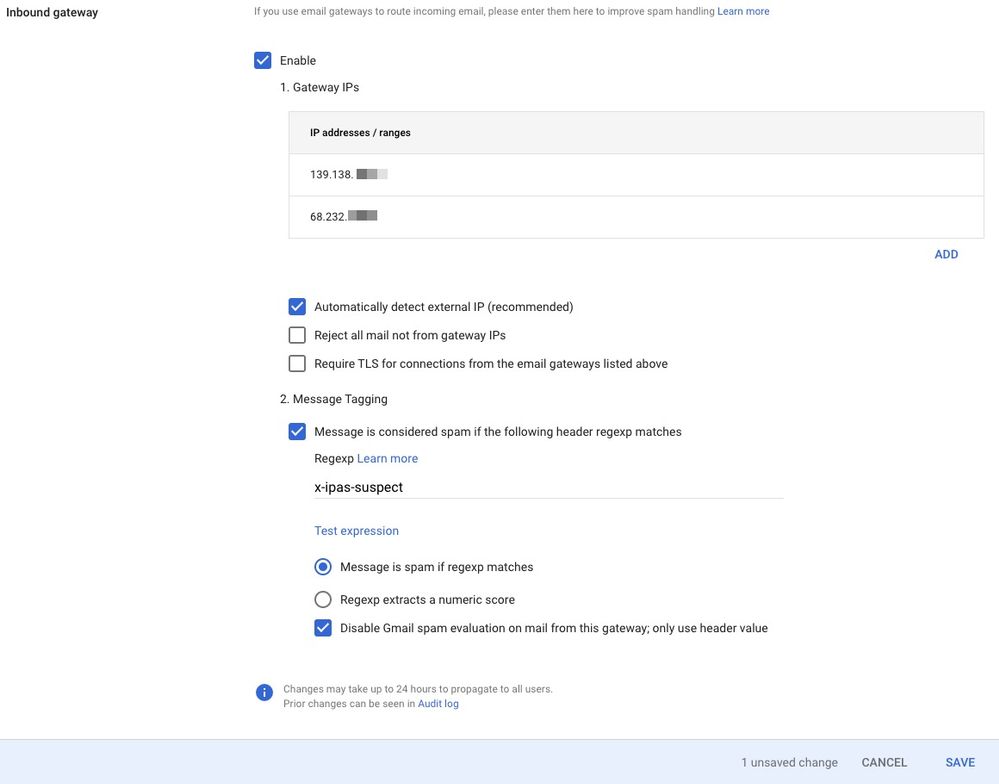
注意:有关其他设置和问题,Google提供Google Workspace管理员帮助:https://support.google.com/a/answer/60730?hl=en
在Cisco Secure Email中为Google Workspace(Gmail)配置入站邮件
目的控制
在目标控制中配置传送域会执行自动调节。当然,您可以稍后删除此目标控制,但是由于您的Cisco安全电子邮件网关是Google的“新”IP,您不希望Google因其未知信誉进行任何限制。
- 登录您的思科安全邮件网关
- 前往 Mail Policies(邮件策略) > Destination Controls(目的控制)
- 点击 Add Destination(添加目的 )
- 使用以下值:
- 目的地:您的域名
- 并发连接:使用默认值(500)
- Maximum Messages Per Connection(每个连接的最大邮件数):使用默认值(50)
- 收件人:每分钟最大20个
- TLS Support(TLS 支持):Preferred(首选)
- 单击 Submit
- 点击UI右上角的Commit Changes以保存配置更改。
收件人访问表
接下来,设置收件人访问表 (RAT) 以接受发往您的域的邮件:
- 前往 Mail Policies(邮件策略)> Recipient Access Table(收件人访问表 [RAT])
- 注意:如果配置了多个侦听程序,请确保“侦听程序概述”设置为IncomingMail
- 点击 Add Recipient(添加收件人)
- 收件人地址:您的域名
- 主机名,例如“example.com”、IPv4、IPv6
- 部分主机名,例如“.example.com”。
- 用户名,如“admin@”。
- 完整的电邮地址,如“joe@example.com”、“joe@[IPv4]”或“joe@[IPv6]”
- 多个地址之间用逗号分隔
- 操作:选择默认操作 Accept(接受)
- 单击 Submit
- 点击UI右上角的Commit Changes以保存配置更改。
SMTP 路由
配置SMTP路由以将邮件从思科安全电子邮件网关传送到Google Workspace(Gmail)域:
- 前往 Network(网络)> SMTP Routes(SMTP 路由)
- Click Add Route...(添加路由...)
- Receiving Domain(接收域):您的域名
- 主机名:exchange.example.com
- 完整域:example.com
- 部分域:.example.com
- IPv4地址
- IPv6地址
- 目的主机:添加下面提供的Google Workspace(Gmail)记录,并根据需要添加其他行
- 单击 Submit
- 点击UI右上角的Commit Changes以保存配置更改。
Google Workspace(Gmail)目标SMTP主机:
|
优先级
|
目的地
|
端口
|
|
1
|
aspmx.l.google.com
|
25
|
|
5
|
alt1.aspmx.l.google.com
|
25
|
|
5
|
alt2.aspmx.l.google.com
|
25
|
|
10
|
alt3.aspmx.l.google.com
|
25
|
|
10
|
alt2.aspmx.l.google.com
|
25
|
入站邮件配置已完成!
DNS(MX 记录)配置
您已准备好通过邮件交换(MX)记录更改来剪切您的域。首先,请与DNS管理员合作,按照思科安全电邮欢迎函中的说明,将您的MX记录解析为思科安全电邮网关的IP地址。
完成后,您可以在Google Workspace控制台中验证DNS更改,以了解Google看到您的域MX:
- 登录您的Google管理员控制台(https://admin.google.com)
- 导航到应用> Google工作空间
- 单击Gmail
- 滚动到Setup并单击查看
- 显示当前的MX记录,即Google如何提供与您的域关联的DNS和MX记录。
注意:如果更新或更改域DNS TTL,请等待传播时间。
在Cisco Secure Email中为Google Workspace(Gmail)配置出站邮件
请参阅您的 Cisco Secure Email 欢迎函。此外,对于通过思科安全邮件网关的出站邮件,需要一个辅助接口。
- 登录您的思科安全邮件网关
- 前往 Policies(邮件策略 )> HAT Overview(HAT 概述)
- 注意:如果配置了多个侦听程序,请确保“发件人组(侦听程序)”设置为Outgoing
- 点击 Add Sender Group...(添加发件人组...)
- 将发件人组配置为:
- 名称:RELAY_GMAIL
- 注释:Gmail的发件人组和中继
- Policy(策略):RELAYED(已中继)
- 点击 Submit and Add Senders(提交并添加发件人 )
- 发件人:.google.com
- 注意:“.” (dot)在发件人域名的开头是必需的
- 您的配置示例:
- IPv4地址、子网、范围
- IPv6地址、子网、范围
- 主机名,例如example.com
- 部分主机名,例如.example.com
- 单击 Submit
- 点击UI右上角的Commit Changes以保存配置更改。
比较最终的发件人组配置:
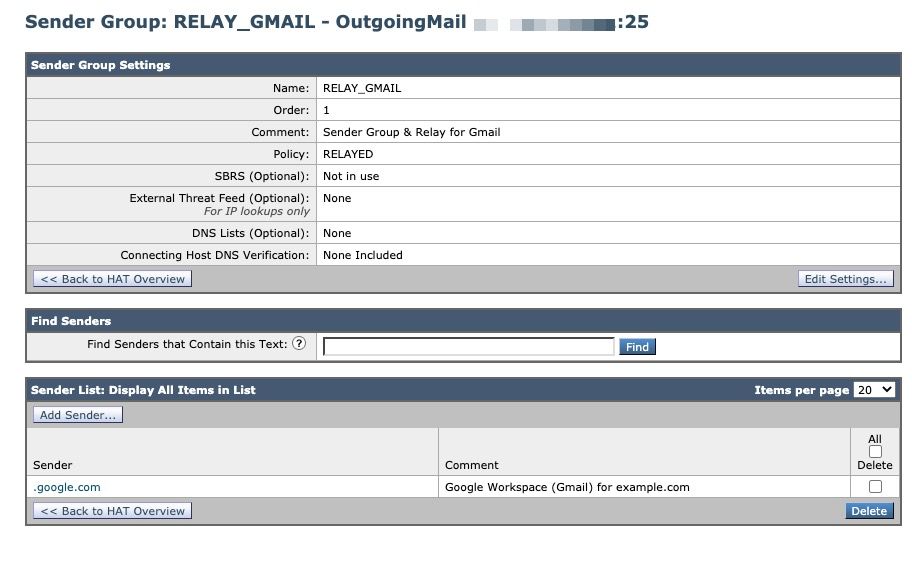
在Google Workspace(Gmail)中配置出站邮件(入站网关)
- 登录您的Google管理员控制台(https://admin.google.com)
- 导航到应用> Google工作空间
- 单击Gmail
- 向下滚动并点击Routing
- 对于Outbound gateway,输入“Outgoing Listener”或“OutgoingMail”的IP地址或主机名,然后单击Save
- 单击Configure for Routing
- 按如下所示配置路由:
- 描述:“CES-GMAIL_AUTH”,或输入稍后可以轻松识别的名称
- 要影响的电子邮件:
- 对于以下类型的消息:
- 选择,添加自定义信头
- 注意:为防止通过Gmail发送未经授权的邮件,当邮件离开您的Gmail域时,使用加密的x信头;然后,思科安全邮件会评估此信头,并在将其删除后再将其传送至互联网
- 单击Add并输入:X-OUTBOUND-AUTH, mysecretkey
- 将“mysecretkey”替换为您选择的密钥;这将在下一节中使用。
- 点击保存
将您的路由和出站网关配置与:
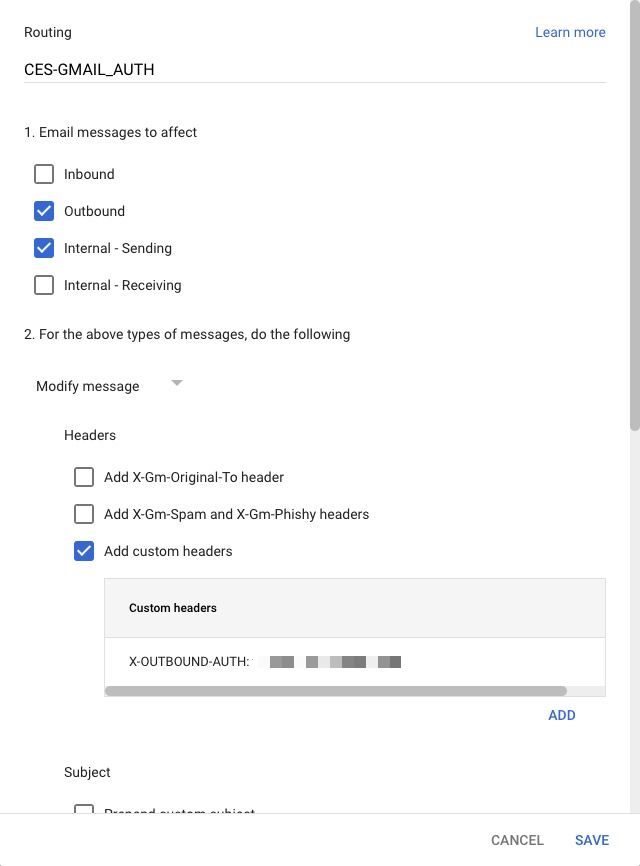
继续配置出站邮件设置,并访问思科安全邮件网关的CLI。
注意:思科安全电邮云网关?单击此处了解有关CLI访问的详细信息。
创建邮件过滤器以检查出站邮件,查找我们刚从Google Workspace(Gmail)配置创建的x信头的信头和值。此邮件过滤器还会删除存在信头的信头。如果报头不存在,邮件过滤器将丢弃通过网关处理的出站邮件。
- 登录您的思科安全邮件网关
- 运行 Filters(过滤器)命令
- 由于所有思科安全邮件云网关都已集群,请点击return以在“集群”模式下编辑过滤器
- 使用New操作创建邮件过滤器,然后复制并粘贴提供的代码:
gmail_outbound: if sendergroup == "RELAY_GMAIL" {
if header("X-OUTBOUND-AUTH") == "^mysecretkey$" {
strip-header("X-OUTBOUND-AUTH");
} else {
drop();
}
}
- 请务必使用上一节中您选择的密钥编辑“mysecretkey”,并使用“^”(字符串的开头)和“$”(字符串的结尾)作为您的正则表达式字符串
- 按回车键一次以创建新的空白行
- 在新的一行上输入“.”, (句点)在新行上,结束以设置新的邮件过滤器
- 按回车键一次退出“Filters”(过滤器)菜单
- 运行 Commit(提交)命令以保存配置更改
出站邮件配置已完成!
测试出站邮件
从您的Gmail管理的电子邮件地址撰写出站邮件并将其发送到外部域收件人。然后,您可以查看“邮件跟踪”(Message Tracking),确保邮件已正确路由到出站。
x报头不匹配的消息示例:
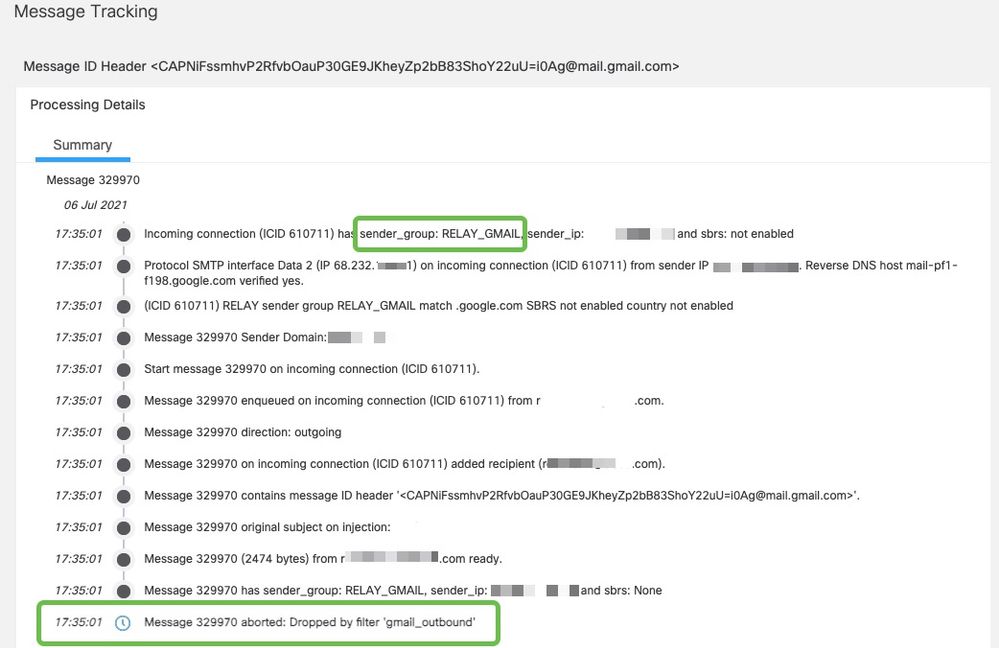
成功传递的邮件示例:
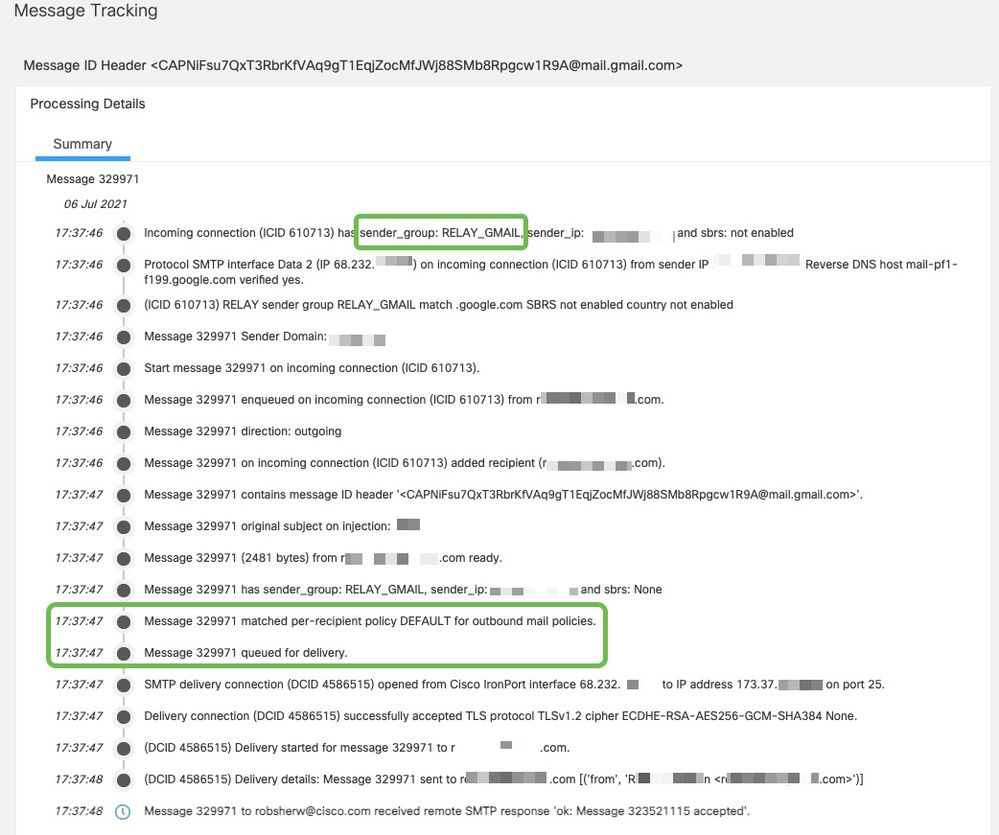
内部邮件路由,无思科安全邮件扫描[可选]
如果您希望将用户到用户路由保留在Google Workspace(Gmail)内部[可选,但思科建议],请遵循以下说明:
- 登录您的Google管理员控制台(https://admin.google.com)
- 导航到应用> Google工作空间
- 单击Gmail
- 单击Hosts
- 单击Add route
- 对于“添加邮件路由”(Add mail route)弹出窗口:
- 顶行:“内部路由,无CES扫描”,或输入可在以后轻松识别的名称
- 指定电子邮件服务器:多台主机
- 首选:aspmx.l.google.com、(端口)25、(负载%)100
- 辅助:alt1.aspmx.l.google.com、alt2.aspmx.l.google.com、(端口)25、(负载百分比)50
- 选项:
- 取消选中Require CA signed certificate(Recommended)
- 点击保存
- 在主Hosts部分上单击Save
下一步:
- 点击Gmail设置
- 向下滚动并点击Routing
- 在Routing部分,点击Add Another Rule
- 对于“添加邮件路由”(Add mail route)弹出窗口:
- 顶行:“内部路由,无CES扫描”,或输入可在以后轻松识别的名称
- 要影响的电子邮件:内部 — 发送
- 对于以下类型的消息:
- 保留为修改消息
- 对于Route,选择:更改路由并重新路由垃圾邮件
- 单击Show options并向下滚动
- 对于“B”。要影响“ ”的帐户类型:用户和组
- 对于“C.信封过滤器”:选择仅影响特定信封发件人
- 选择模式匹配
- 对于Regexp:.*您的域
- 注意:“.” (点)和域名开头的“*”(星号)为必填项
- 点击保存
测试内部路由邮件。使用相同的内部电子邮件域名向另一个收件人发送电子邮件。
测试和验证电子邮件传送
撰写邮件并将其发送到您的Gmail管理电邮地址。然后,检查邮件是否到达Gmail管理的电子邮件收件箱。
然后,在思科安全邮件中的邮件跟踪中验证邮件传送。
- 登录您的网关(例如https://dhXXYY-esa1.iphmx.com/ng-login),或者如果您有思科安全管理器(例如https://dhXXYY-sma1.iphmx.com/ng-login)
- 点击 Tracking(跟踪)
- 输入邮件信息搜索条件(主题、信封收件人),然后单击搜索;返回的搜索结果类似于:

要在Google Workspace(Gmail)中查看邮件日志,请执行以下操作:
- 登录到G Suite Admin控制台(https://admin.google.com)
- 导航到报告
- 向下滚动,然后在右侧菜单中选择Email Log Search
- 输入所需的搜索条件,然后单击Search;结果类似于:
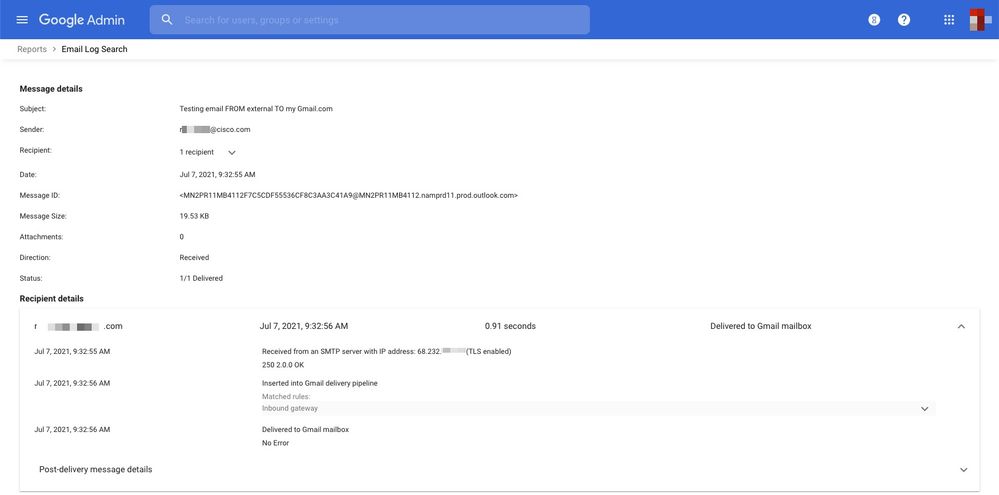
将可疑垃圾邮件发送到Gmail垃圾邮件文件夹[可选]
如果您希望使用思科安全电子邮件将可疑垃圾邮件发送到Gmail中的垃圾邮件文件夹:
- 登录您的思科安全邮件网关
- 导航到邮件策略>传入邮件策略
- 为策略名称选择Anti-Spam或使用“默认策略”。
- 单击Advanced查看可疑垃圾邮件设置
- 对于添加自定义信头(可选),请插入x-ipas-suspect
- 注意:如果您不想通过思科安全邮件网关丢弃/隔离垃圾邮件,也可以为已确认的垃圾邮件设置配置此设置
比较可疑垃圾邮件设置的最终反垃圾邮件设置,以便:
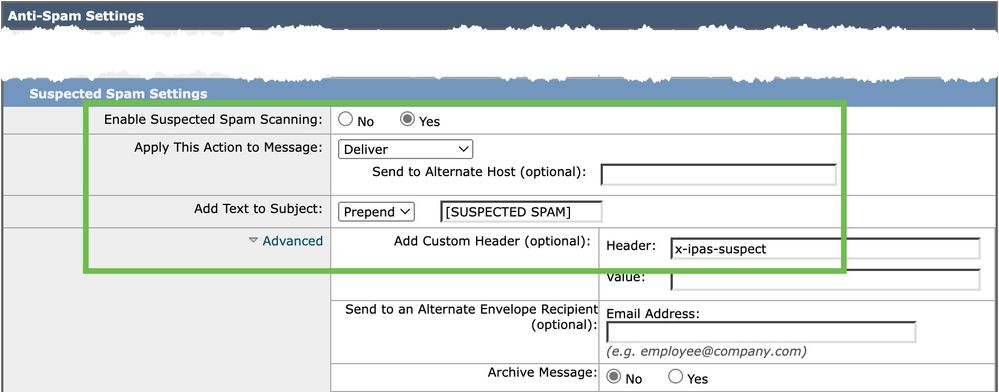
在Gmail管理的电子邮件中,搜索“in:spam”或从电子邮件应用程序中查找“Spam”文件夹。
相关信息
技术支持和文档 - Cisco Systems
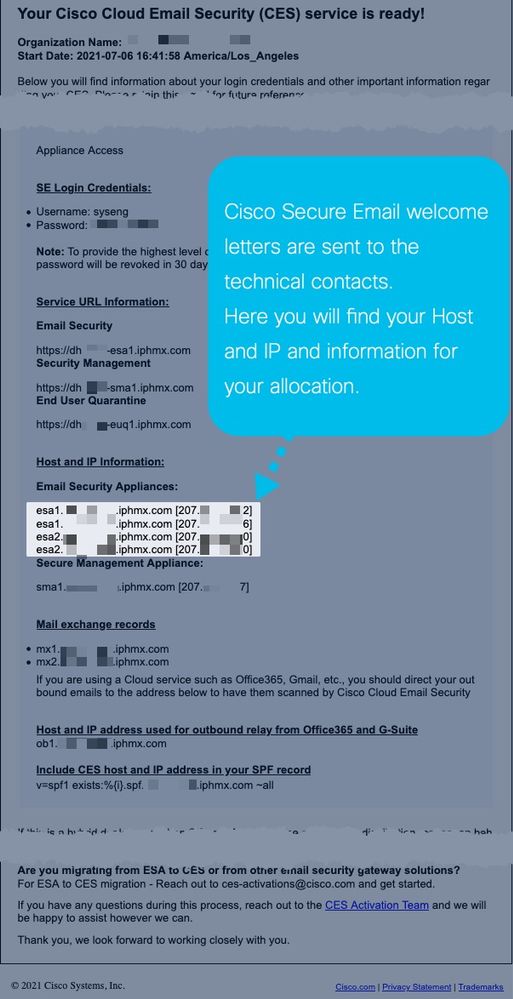
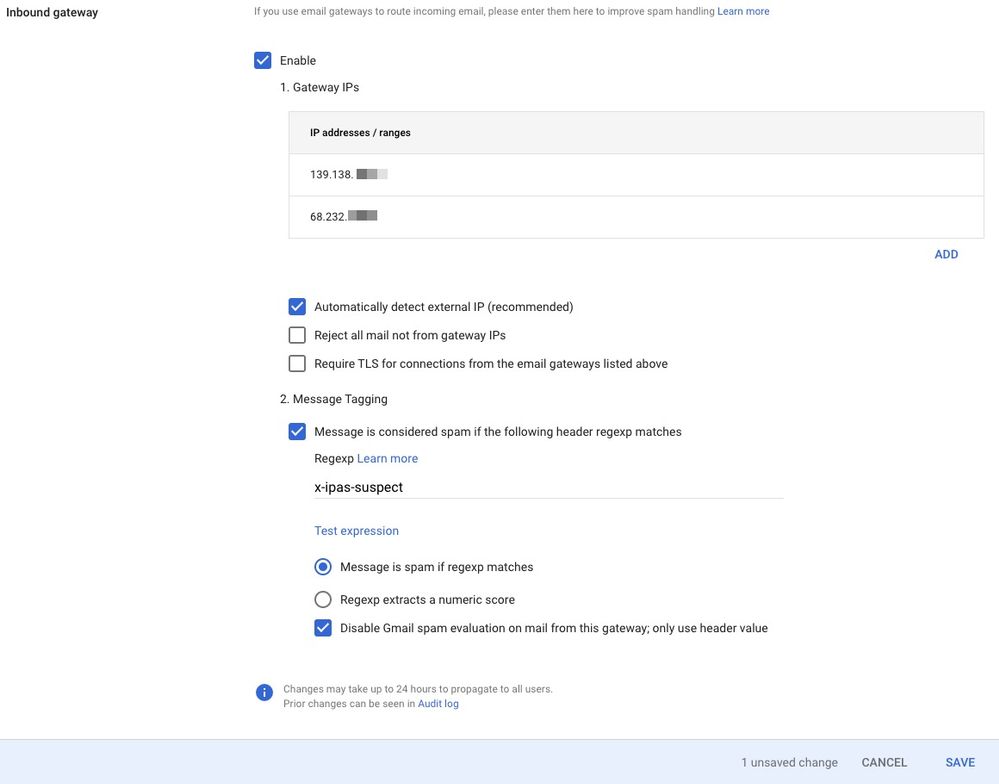
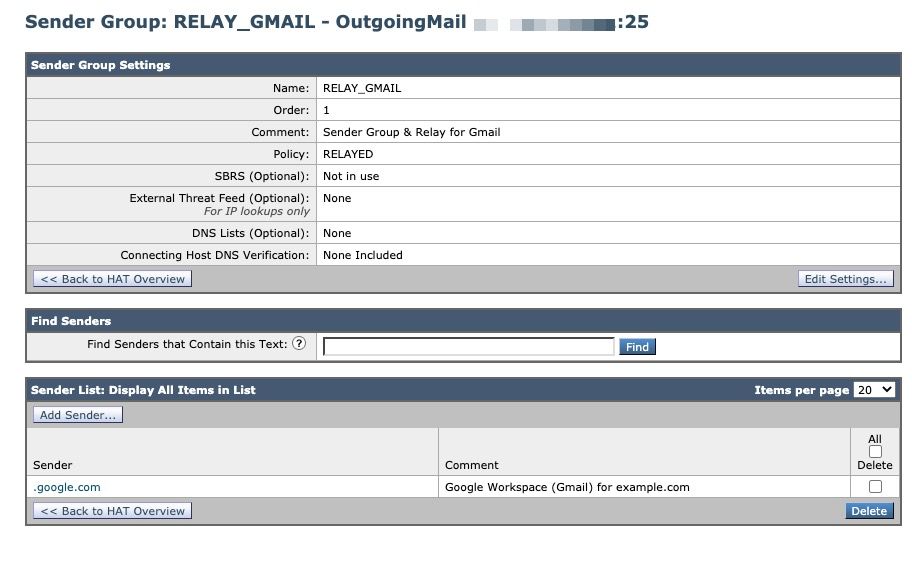
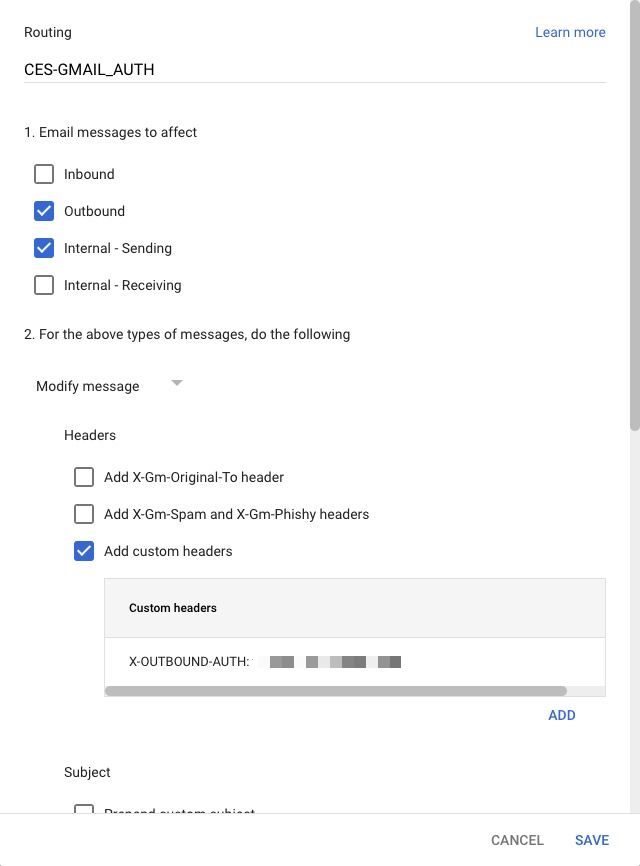
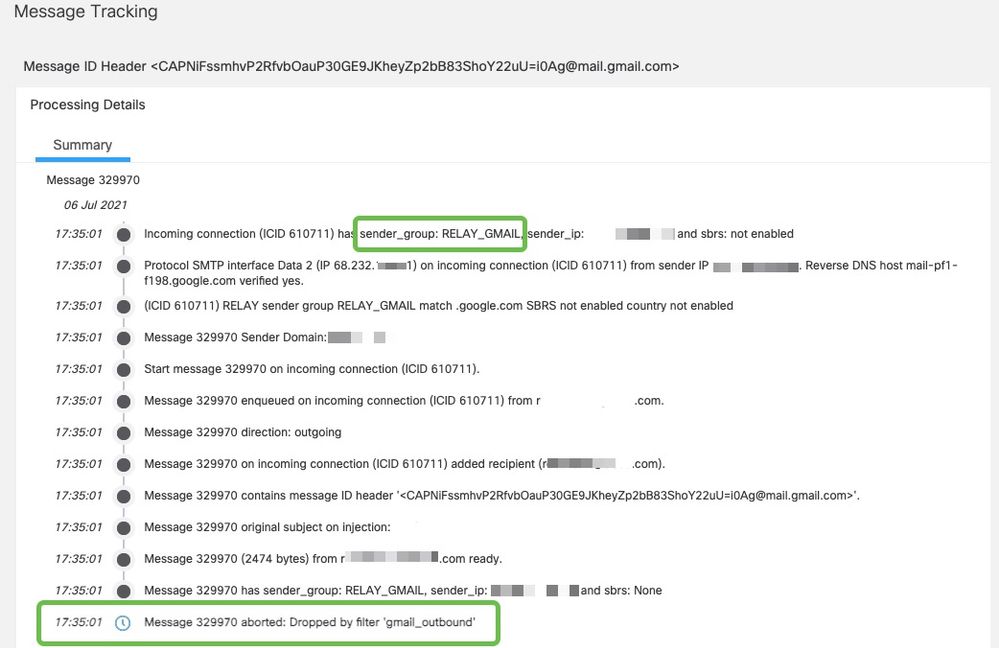
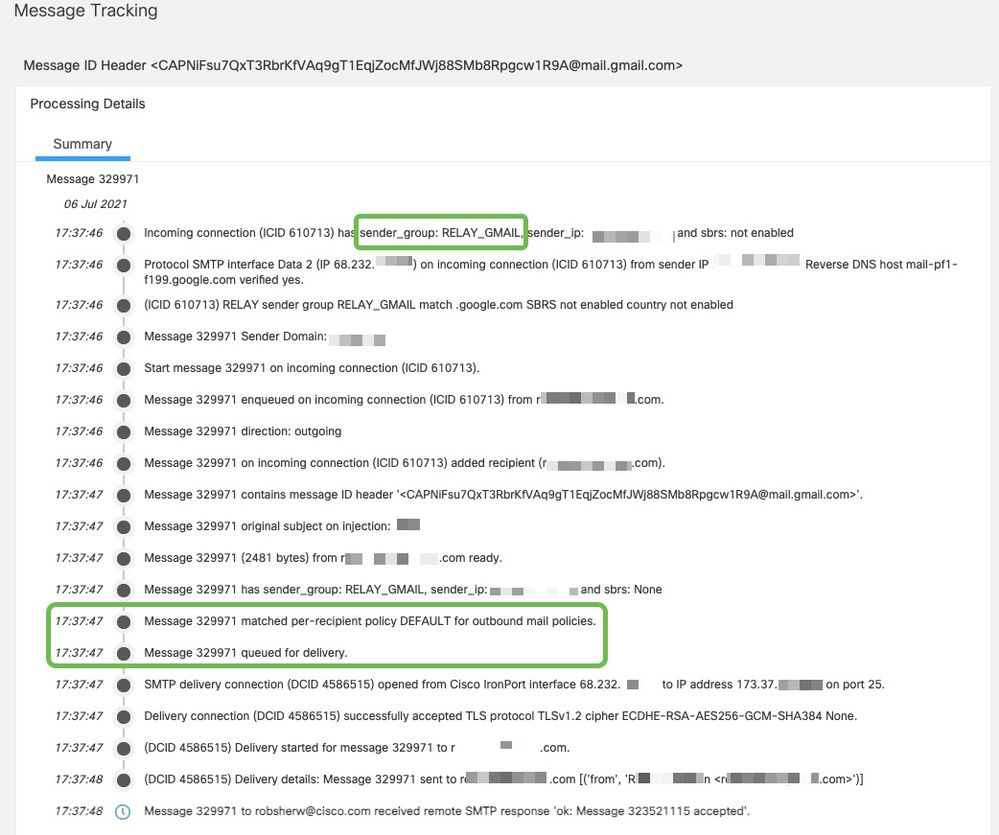

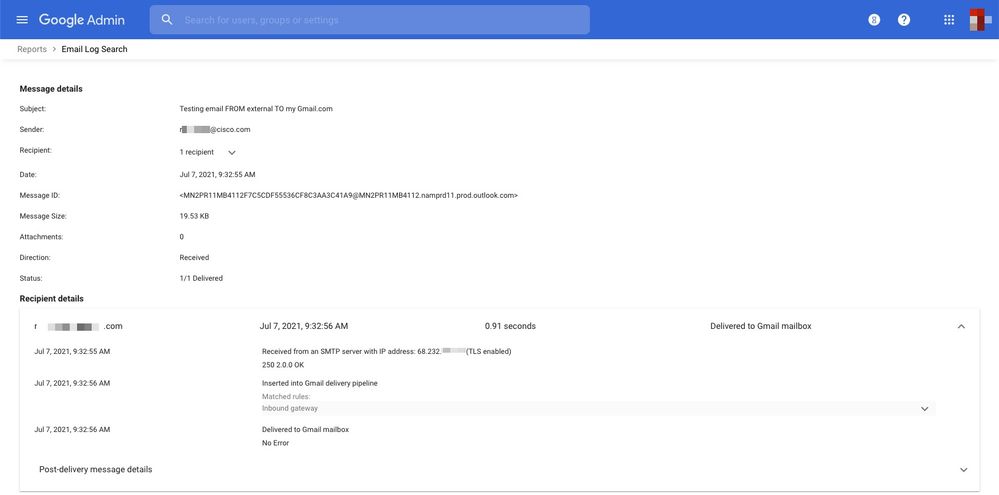
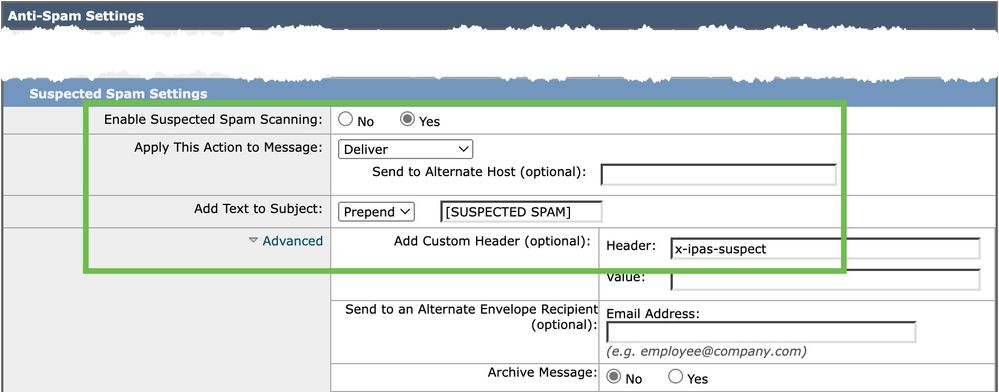
 反馈
反馈