Atualizar firmware em um switch por meio da interface de linha de comando (CLI)
Objetivo
O firmware é o programa que controla a operação e a funcionalidade do switch. É a combinação de software e hardware que tem código de programa e dados armazenados nele para que o dispositivo funcione.
Atualizar o firmware melhora o desempenho do dispositivo, o que pode fornecer segurança avançada, novos recursos e correções de bugs. Esse processo também é necessário se você encontrar o seguinte:
- Desconexão frequente da rede ou conexão intermitente usando o switch
- Conexão lenta
Você pode atualizar o firmware do switch através de seu utilitário baseado na Web ou através da Interface de Linha de Comando (CLI).
Este artigo tem como objetivo mostrar como atualizar o firmware do switch através da CLI. Se você for um iniciante, talvez queira atualizar o firmware usando a interface gráfica do usuário (GUI). Este artigo aborda a tarefa de ter que atualizar o código de inicialização. Como atualizar o firmware em switches 200/300 Series
Este é um segundo artigo que explica como atualizar o firmware usando o utilitário baseado na Web. Atualizar o firmware em um switch.
Dispositivos aplicáveis | Versão de software
- Sx300 Series | 1.4.7.06 (Download mais recente)
- Sx350 Series | 2.2.8.04 (Download mais recente)
- SG350X Series | 2.2.8.04 (Download mais recente)
- Sx500 Series | 1.4.7.06 (Download mais recente)
- Sx550X Series | 2.2.8.04 (Download mais recente)
Atualizar o firmware em um switch através da CLI
Baixe o firmware mais recente
Como preparação para o processo de atualização, baixe primeiro o firmware mais recente do switch. Siga as instruções abaixo:
Etapa 1. Selecione o link para a versão mais recente do firmware usando o link apropriado acima.
Etapa 2. Escolha o modelo exato na lista suspensa.
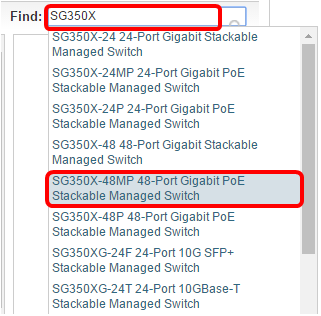
Etapa 3. Clique em Switch Firmware.
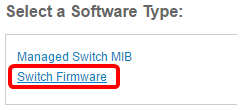
Etapa 4. A página mostrará a versão mais recente do firmware do switch e o tamanho do arquivo. Clique no botão Download.
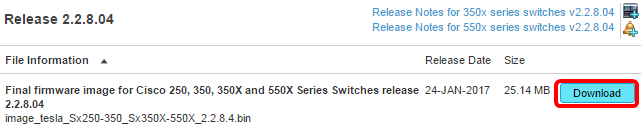
Certifique-se de copiar o arquivo para sua pasta TFTP.
Atualizar o firmware através da CLI
Etapa 1. Conecte seu computador ao switch usando um cabo de console e inicie um aplicativo emulador de terminal para acessar a CLI do switch.
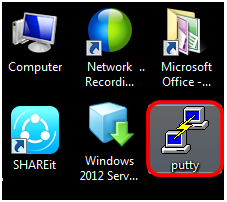
Neste exemplo, o PuTTY é usado como o aplicativo emulador de terminal.
Etapa 2. Na janela Configuração PuTTY, escolha Serial como o tipo de conexão e insira a velocidade padrão para a linha serial que está 115200. Em seguida, clique em Abrir.
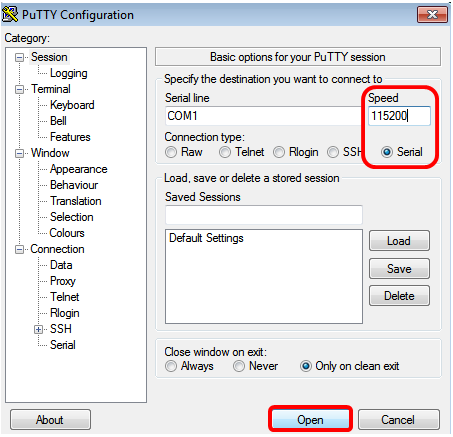
Etapa 3. Faça login na CLI do switch usando seu próprio Nome de usuário e Senha.
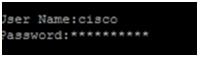
O nome do usuário e a senha padrão são cisco/cisco. Neste exemplo, o nome de usuário cisco padrão e uma senha pessoal são usados.
Etapa 4. Quando estiver na CLI, entre no modo exec privilegiado e verifique a versão do firmware que seu switch está usando no momento, bem como o local onde a imagem está instalada e outras informações inserindo o seguinte:
CBS350#sh verNa imagem de exemplo abaixo, o switch usado é o SG350X e as seguintes informações são mostradas:
- O switch está executando a versão 2.2.5.68 do firmware
- A imagem é instalada no diretório flash
- A cadeia de caracteres de hash MD5
- A hora e a data em que a imagem é carregada no switch

Etapa 5. Navegue pela pasta TFTP e execute o servidor TFTP em segundo plano para preparar o processo de atualização.
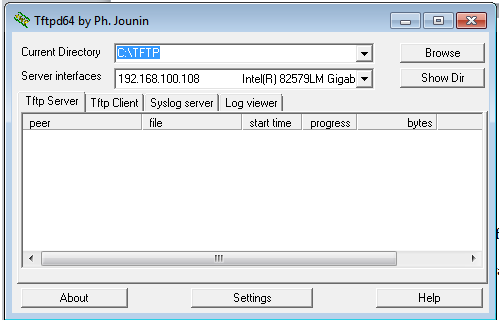
Etapa 6. Carregue o arquivo de firmware mais recente da pasta TFTP para o switch inserindo o seguinte:
CBS350#boot system tftp://192.168.100.108/image/image_tesla_Sx250-350_Sx350X-550X_2.2.8.4.binNota: Neste exemplo, o endereço IP do servidor TFTP usado é 192.168.100.108.

Passo 7. Aguarde até que a página mostre que a operação foi concluída.

Etapa 8. (Opcional) Para verificar se o novo arquivo de imagem foi carregado com êxito, verifique novamente as informações do firmware do switch inserindo o seguinte:
CBS350#sh verEtapa 9. Verifique as informações de firmware. A página deve mostrar os arquivos de imagem novos e antigos, mas deve indicar que o arquivo de imagem antigo ficará inativo após a reinicialização e o novo arquivo de imagem ficará ativo após a reinicialização.
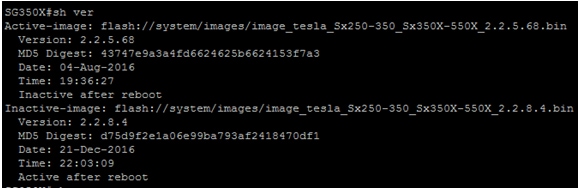
Etapa 10. Reinicialize o switch digitando o seguinte:
CBS350#reloadEtapa 11. Digite Y no prompt da mensagem para continuar.

Etapa 12. Aguarde alguns minutos enquanto o sistema é desligado e reinicializado.
Etapa 13. Depois que o sistema for reinicializado, faça login no switch novamente.
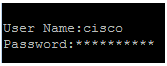
Etapa 14. Verifique se o novo arquivo de imagem está ativo agora digitando o seguinte:
CBS350#sh verEtapa 15. Verifique as informações da imagem exibida. Ela deve mostrar agora que a imagem ativa é a versão mais recente.
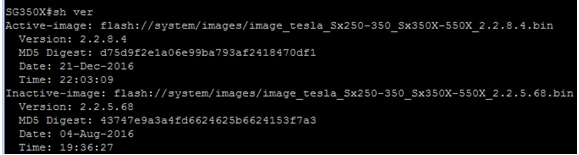
Agora você deve ter atualizado com êxito o firmware do seu switch através da CLI.
Histórico de revisões
| Revisão | Data de publicação | Comentários |
|---|---|---|
1.0 |
12-Dec-2018
|
Versão inicial |
Contate a Cisco
- Abrir um caso de suporte

- (É necessário um Contrato de Serviço da Cisco)
 Feedback
Feedback