Coletar Arquivo de Logs de Depuração no Ponto de Extremidade Seguro para Dispositivos do Windows
Histórico de revisões
| Revisão | Data de publicação | Comentários |
|---|---|---|
6.0 |
22-May-2024
|
Atualizado o link do Gerente de caso de suporte, a equipe ATS percebeu que o link não estava funcionando. |
5.0 |
12-Apr-2024
|
Otimização de mecanismo de pesquisa, texto alternativo e formatação atualizados. |
4.0 |
31-Aug-2022
|
Atualizando requisitos de versão do conector. |
2.0 |
12-Nov-2021
|
Adicionar nova marca |
1.0 |
23-Sep-2020
|
Versão inicial |
Contate a Cisco
- Abrir um caso de suporte

- (É necessário um Contrato de Serviço da Cisco)
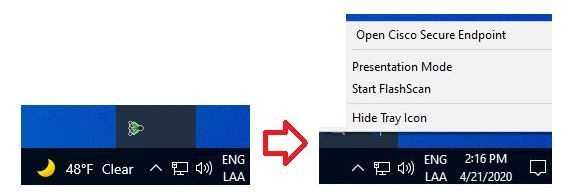
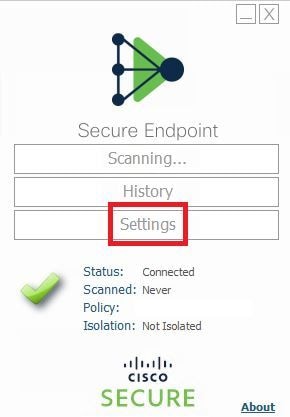
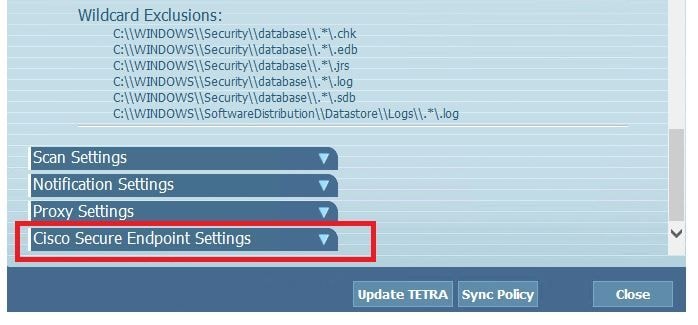
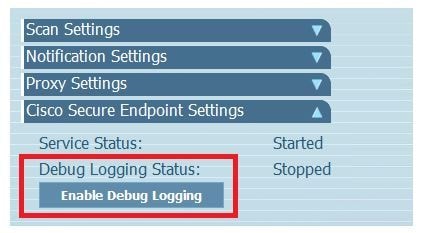
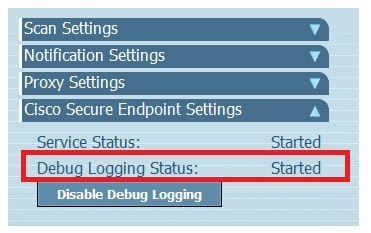
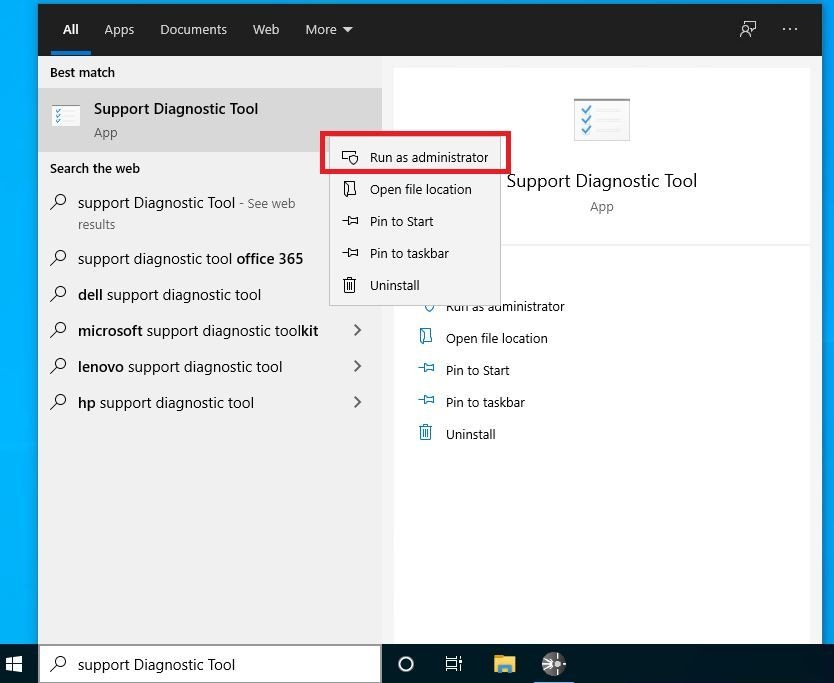

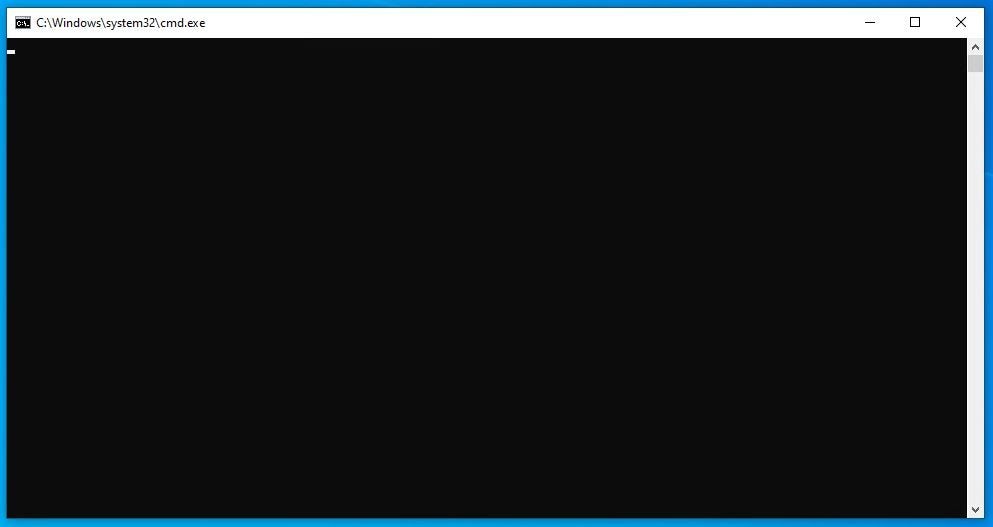
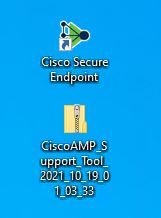
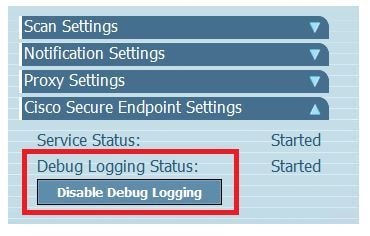
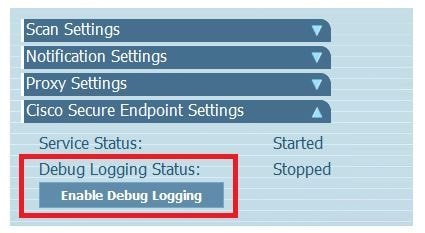
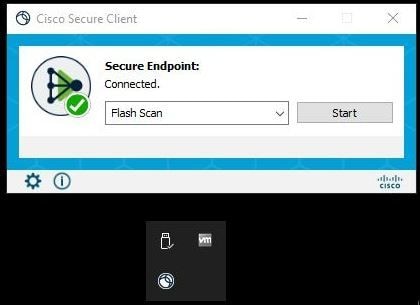
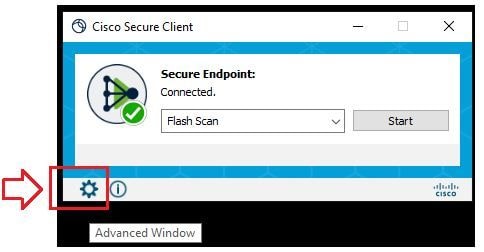
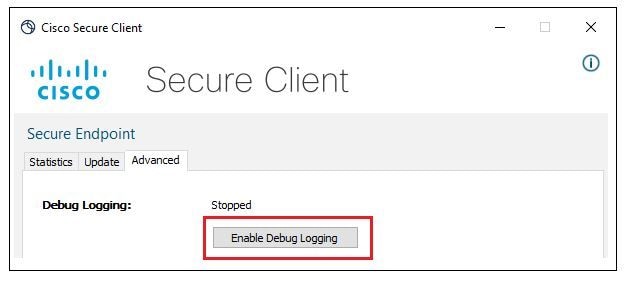
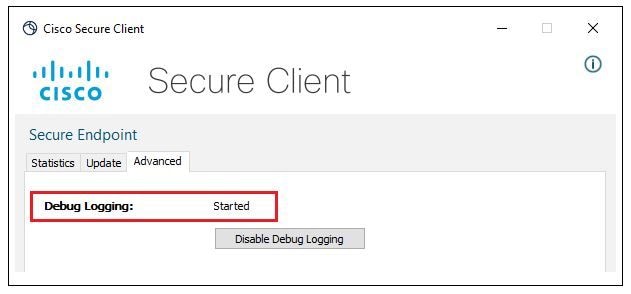
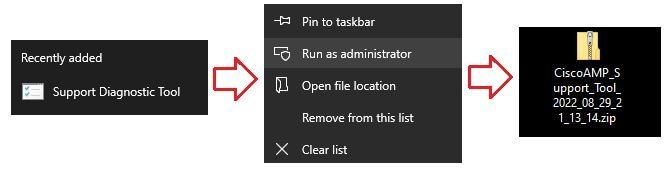
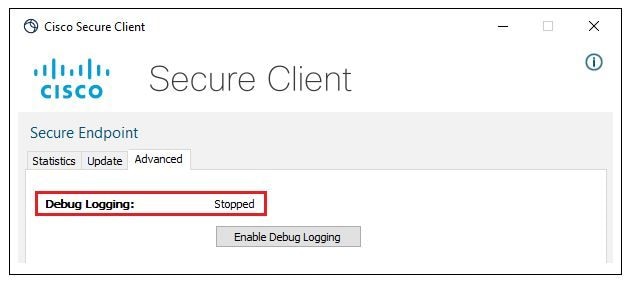
 Feedback
Feedback