Introdução
Este documento descreve uma configuração para VPN de Acesso Remoto de Cliente Seguro (AnyConnect) no Secure Firewall Threat Defense.
Pré-requisitos
Requisitos
A Cisco recomenda que você tenha conhecimento destes tópicos:
- Conhecimento básico de VPN, TLS e IKEv2
- Conhecimento de Autenticação, Autorização e Tarifação Básica (AAA - Basic Authentication, Authorization, and Accounting) e RADIUS
- Experiência com o Secure Firewall Management Center
Componentes Utilizados
As informações neste documento são baseadas nestas versões de software e hardware:
- Secure Firewall Threat Defense (SFTD) 7.2.5
- Secure Firewall Management Center (SFMC) 7.2.9
- Secure Client (AnyConnect) 5.1.6
As informações neste documento foram criadas a partir de dispositivos em um ambiente de laboratório específico. Todos os dispositivos utilizados neste documento foram iniciados com uma configuração (padrão) inicial. Se a rede estiver ativa, certifique-se de que você entenda o impacto potencial de qualquer comando.
Informações de Apoio
Este documento fornece um exemplo de configuração para Secure Firewall Threat Defense (FTD) versão 7.2.5 e posterior, que permite que a VPN de acesso remoto use Transport Layer Security (TLS) e Internet Key Exchange versão 2 (IKEv2). Como um cliente, o Secure Client (AnyConnect) pode ser usado, que é suportado em várias plataformas.
Configuração
1. Pré-requisitos
Para passar pelo assistente de Acesso Remoto no Secure Firewall Management Center:
- Crie um certificado usado para autenticação de servidor.
- Configure o servidor RADIUS ou LDAP para autenticação de usuário.
- Crie um pool de endereços para usuários VPN.
- Carregue imagens do AnyConnect para plataformas diferentes.
a) Importar o certificado SSL
Os certificados são essenciais quando você configura o Secure Client. O certificado deve ter a extensão de Nome Alternativo da Entidade com o nome DNS e/ou endereço IP para evitar erros em navegadores da Web.
Note: Somente usuários registrados da Cisco têm acesso a ferramentas internas e informações de bug.
Há limitações para o registro manual de certificados:
- No SFTD, você precisa do certificado CA antes de gerar o CSR.
- Se o CSR é gerado externamente, o método manual falha, portanto, um método diferente deve ser usado (PKCS12).
Há vários métodos para obter um certificado no dispositivo SFTD, mas o seguro e fácil é criar uma CSR (Certificate Signing Request, solicitação de assinatura de certificado), assiná-la com uma CA (Certificate Authority, autoridade de certificação) e importar o certificado emitido para a chave pública, que estava em CSR.
Veja como fazer isso:
- Navegue até
Objects > Object Management > PKI > Cert Enrollmente clique emAdd Cert Enrollment.
- Selecione
Enrollment Typee cole o certificado da Autoridade de Certificação (CA) (o certificado usado para assinar o CSR).
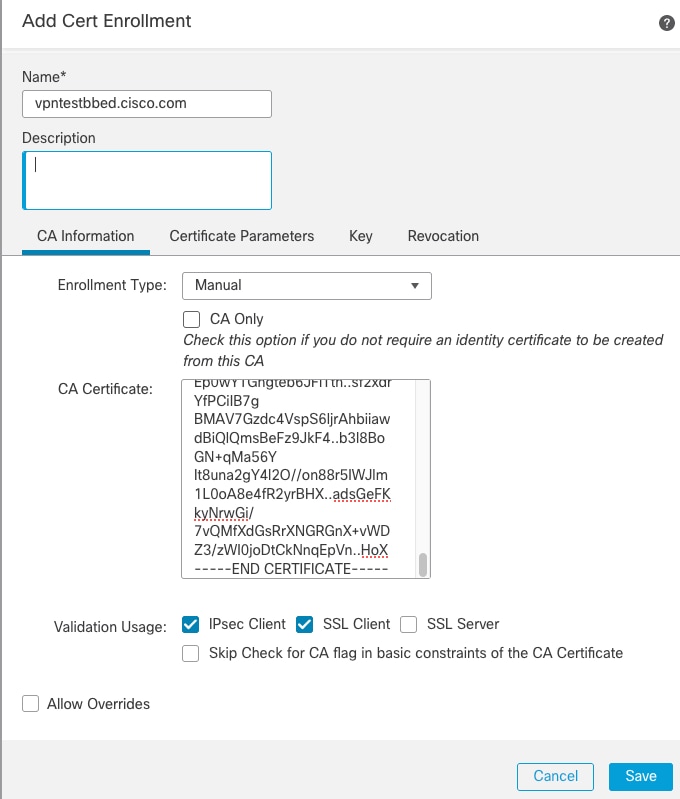
- Em seguida, vá para a segunda guia e selecione
Custom FQDNe preencha todos os campos necessários, por exemplo:
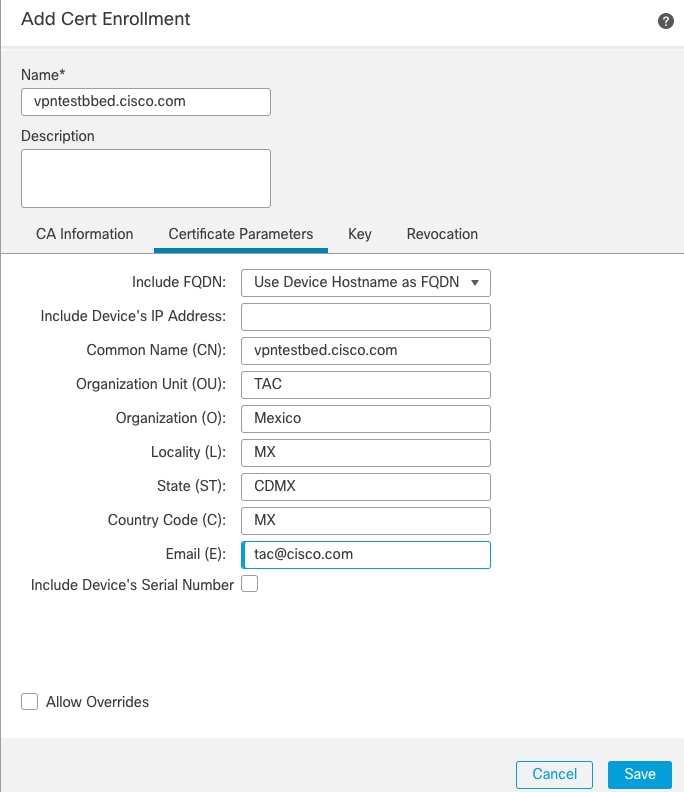
- Na terceira guia, selecione
Key Type, escolha nome e tamanho. Para RSA, 2048 bits são no mínimo.
- Clique
Savee navegue atéDevices > Certificates > Add.
- Em seguida, selecione
Devicee, emCert Enrollment, selecione o ponto confiável que você acabou de criar e clique emAdd:
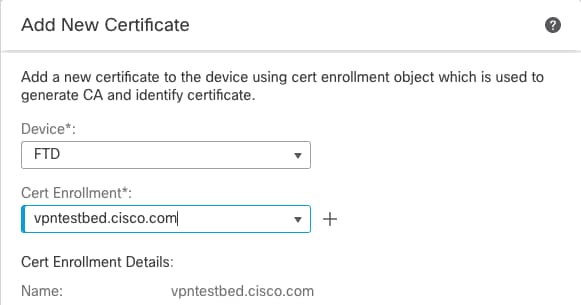
- Depois, ao lado do nome do ponto de confiança, clique no
 então
entãoYes, e depois disso, copie CSR para CA e assine. O certificado deve ter atributos iguais aos de um servidor HTTPS normal.
- Depois de receber o certificado da CA no formato base64, selecione
Browse Identity Certificate, selecione-o no disco e clique emImport. Quando isso for bem-sucedido, você verá:

b) Configurar o servidor RADIUS
- Navegue até
Objects > Object Management > RADIUS Server Group > Add RADIUS Server Group > +.
- Preencha o nome e adicione o endereço IP junto com o segredo compartilhado, clique em
Save:
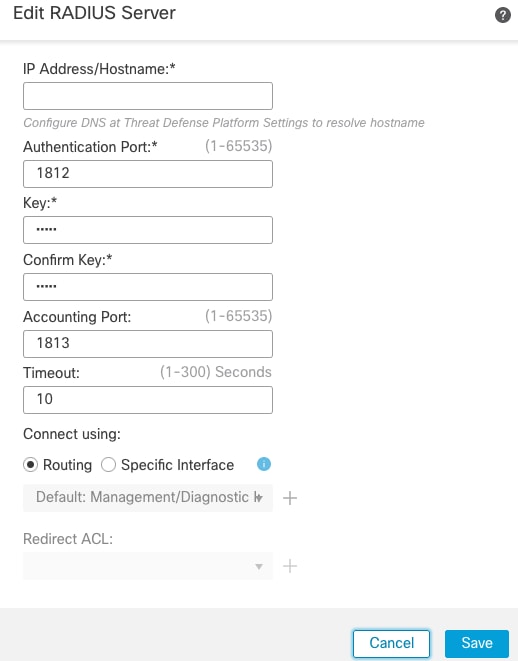
- Depois disso, você verá o servidor na lista:

c) Crie um pool de endereços para usuários de VPN
- Navegue até
Objects > Object Management > Address Pools > IPv4 Pools > Add IPv4 Pools.
- Insira o nome e o intervalo, a máscara não é necessária:
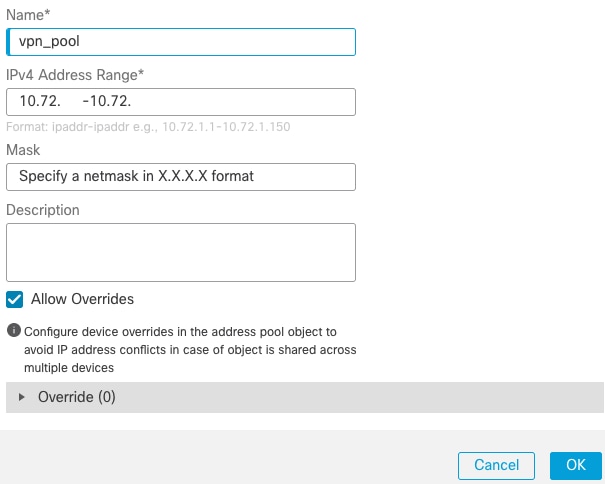
d) Criar perfil XML
- Faça o download do Editor de perfis no site da Cisco e abra-o.
- Navegue até
Server List > Add...
- Insira Display Name e FQDN. Você verá entradas na Lista de servidores:
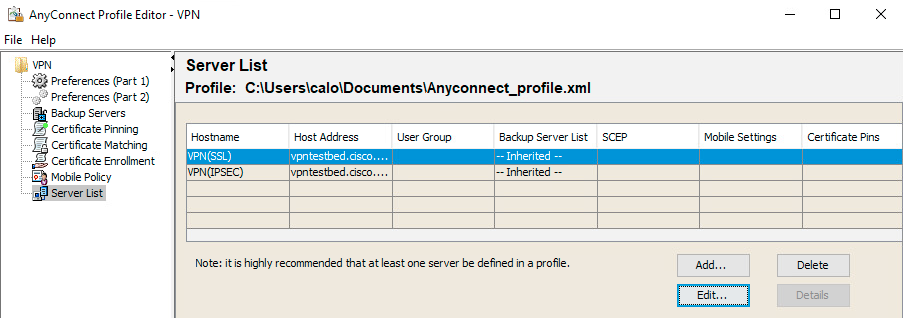
- Clique em
OKe File > Save as...
e) Carregar imagens do AnyConnect
- Faça o download de imagens de pacotes do site da Cisco.
- Navegue até
Objects > Object Management > VPN > AnyConnect File > Add AnyConnect File.
- Digite o nome e selecione PKG file no disco, clique em
Save:
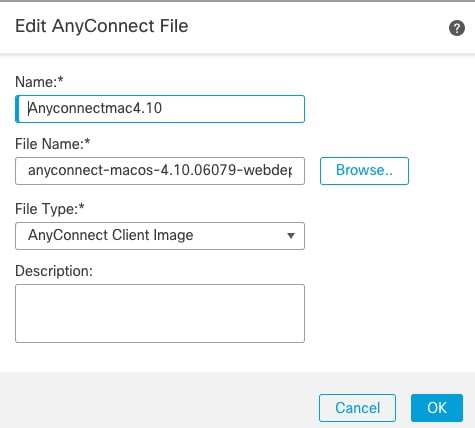
- Adicione mais pacotes com base em seus próprios requisitos.
2. Assistente de Acesso Remoto
- Navegue até
Devices > VPN > Remote Access > Add a new configuration.
- Nomeie o perfil e selecione dispositivo FTD:
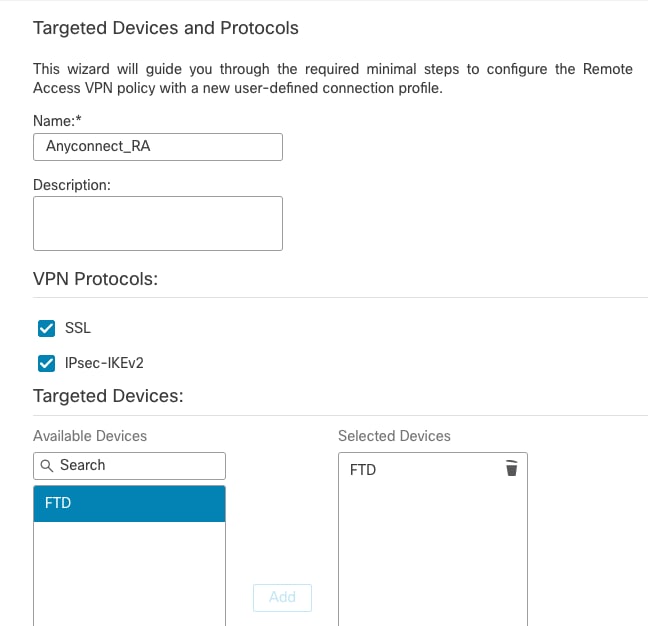
- Na etapa Perfil de Conexão, digite
Connection Profile Name, selecione o Authentication Server eAddress Poolsque você criou anteriormente:
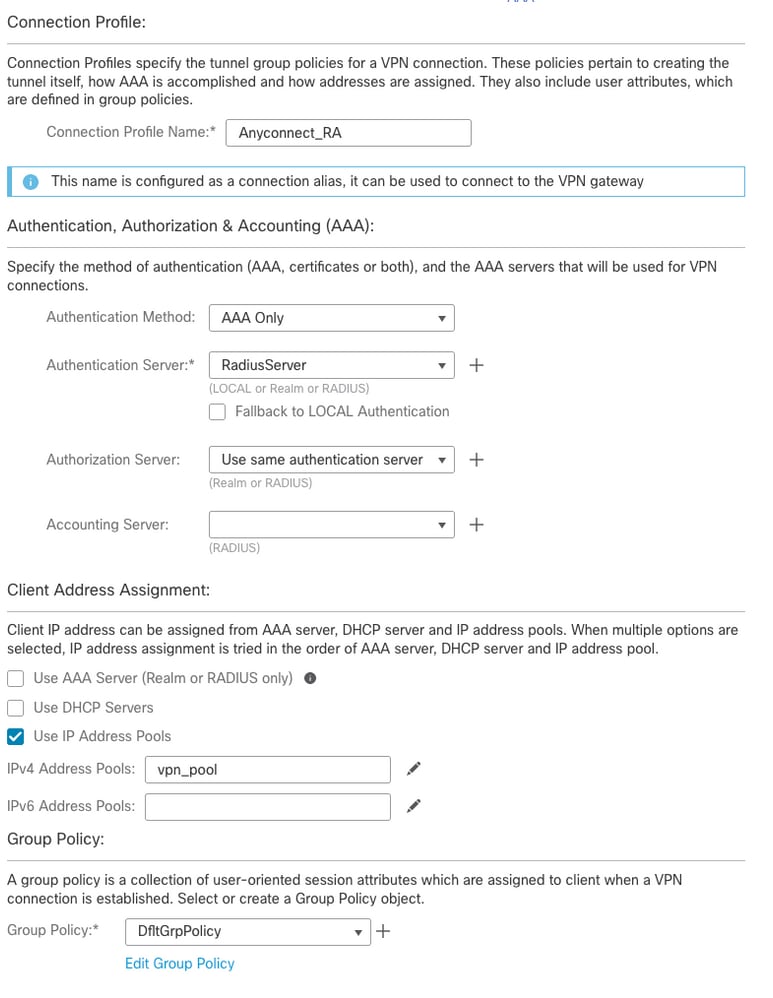
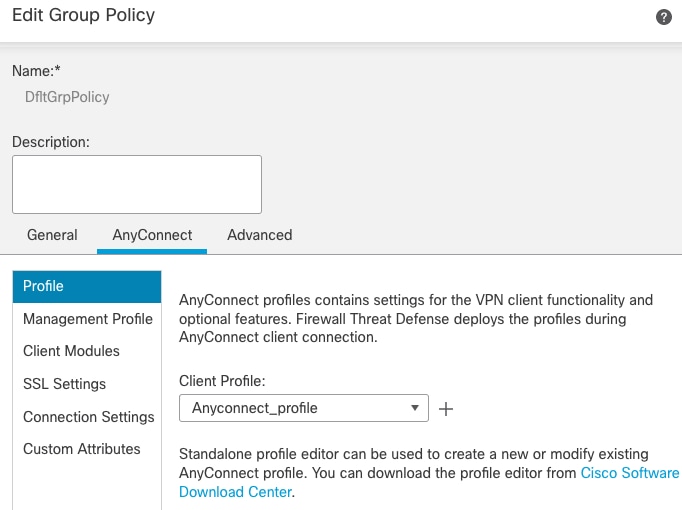
- Clique em
Edit Group Policy e na guia AnyConnect, selecioneClient Profilee clique emSave:
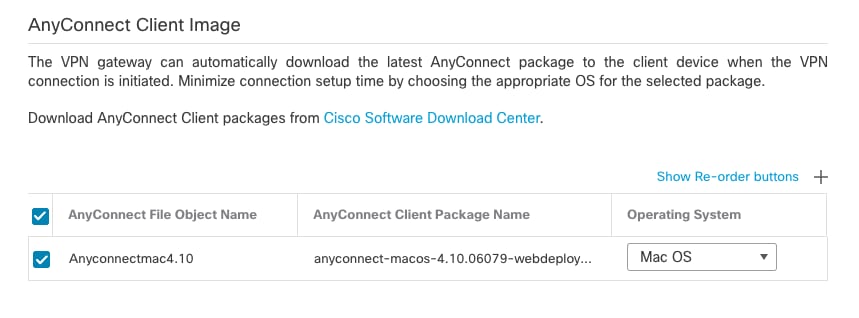
- Na próxima página, selecione imagens do AnyConnect e clique em
Next.
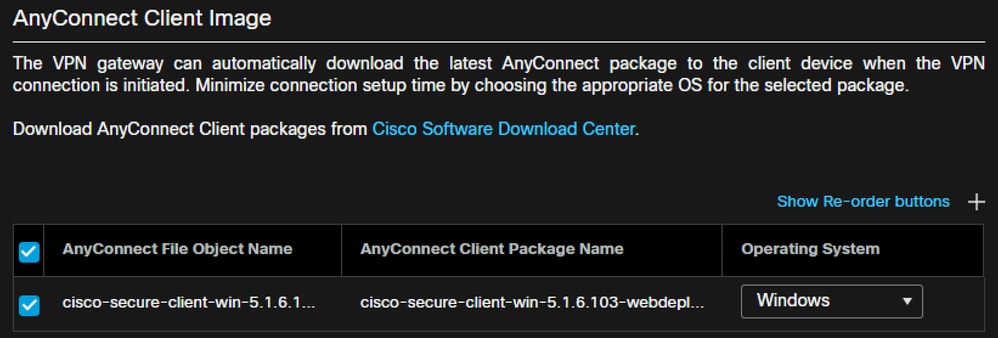
- Na próxima tela, selecione
Network Interface and Device Certificates:
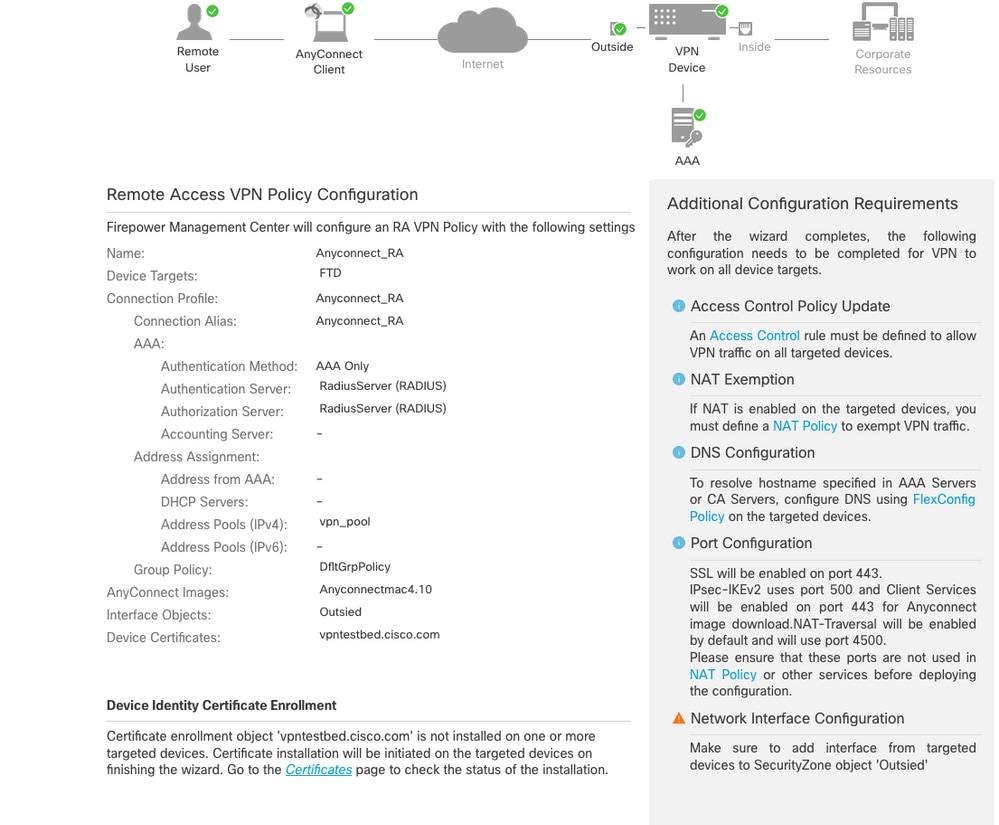
- Quando tudo estiver configurado corretamente, você poderá clicar em
Finishe depois emDeploy:
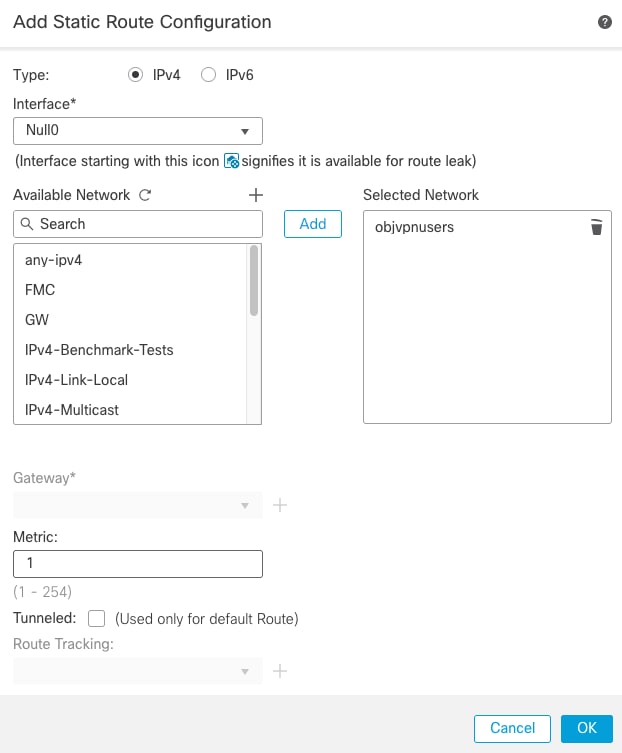
- Isso copia toda a configuração junto com os certificados e os pacotes do AnyConnect para o dispositivo FTD.
Conexão
Para se conectar ao FTD, você precisa abrir um navegador, digitar o nome DNS ou o endereço IP que aponta para a interface externa. Em seguida, faça login com as credenciais armazenadas no servidor RADIUS e siga as instruções na tela. Depois que o AnyConnect for instalado, você precisará colocar o mesmo endereço na janela do AnyConnect e clicar emConnect.
Limitações
Atualmente, não é suportado no FTD, mas está disponível no ASA:
Considerações sobre segurança
Por padrão, o sysopt connection permit-vpnestá desativada. Isso significa que você precisa permitir o tráfego que vem do pool de endereços na interface externa através da Política de Controle de Acesso. Embora a regra de pré-filtro ou de controle de acesso seja adicionada para permitir somente o tráfego VPN, se o tráfego de texto simples corresponder aos critérios da regra, ele será permitido erroneamente.
Há duas abordagens para esse problema. Primeiro, a opção recomendada do TAC é ativar o Anti-Spoofing (no ASA, era conhecido como Unicast Reverse Path Forwarding - uRPF) para a interface externa e, segundo, permitir sysopt connection permit-vpnignorar completamente a inspeção Snort. A primeira opção permite uma inspeção normal do tráfego que vai para e de usuários de VPN.
a) Habilitar uRPF
- Crie uma rota nula para a rede usada para usuários de acesso remoto, definida na seção C. Navegue
Devices > Device Management > Edit > Routing > Static Route e selecione Add route.
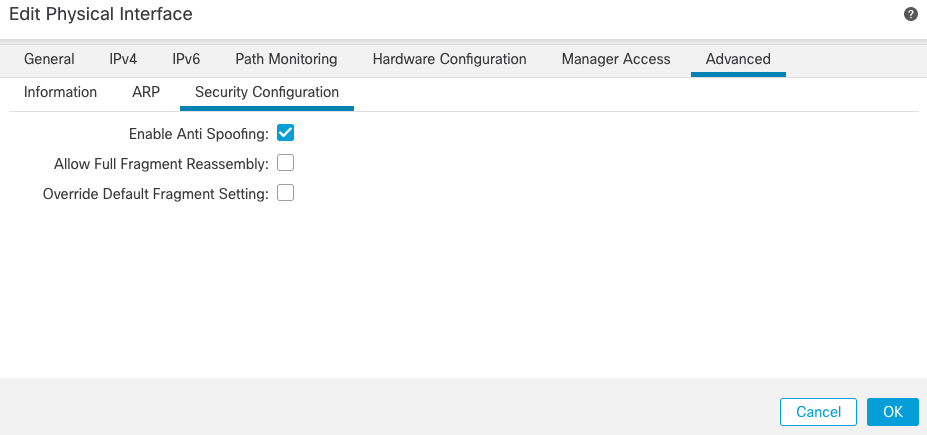
- Em seguida, habilite o uRPF na interface onde as conexões VPN terminam. Para localizar isso, navegue até
Devices > Device Management > Edit > Interfaces > Edit > Advanced > Security Configuration > Enable Anti Spoofing.
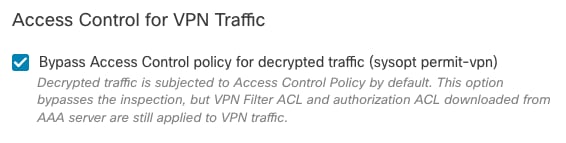
Quando um usuário está conectado, a rota de 32 bits é instalada para esse usuário na tabela de roteamento. O tráfego de texto simples originado de outros endereços IP não utilizados do pool é descartado pelo uRFP. Para ver uma descrição de Anti-Spoofing , consulte Definir parâmetros de configuração de segurança no Firewall Threat Defense.
b) Ativarsysopt connection permit-vpnopção
- Há uma opção para fazer isso com o assistente ou sob
Devices > VPN > Remote Access > VPN Profile > Access Interfaces.

Informações Relacionadas

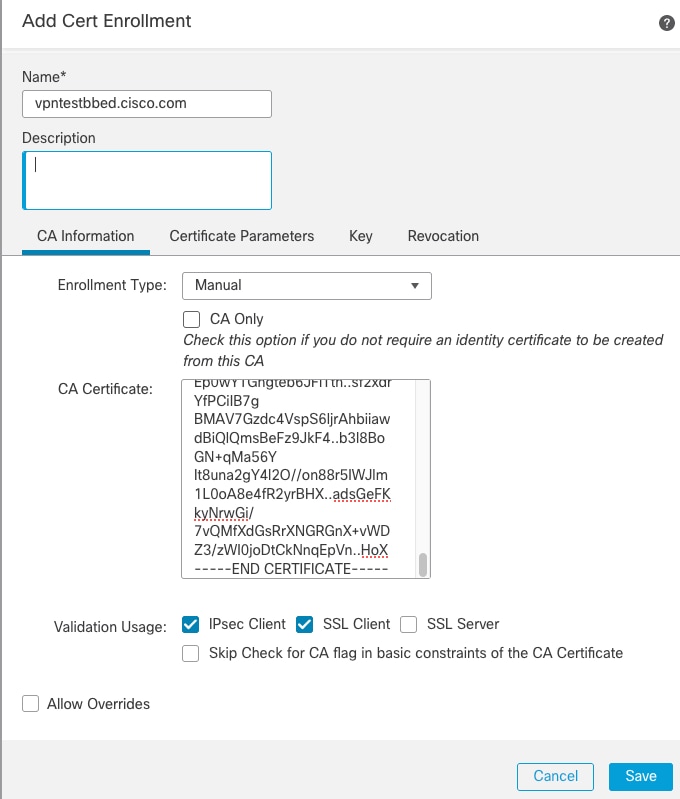
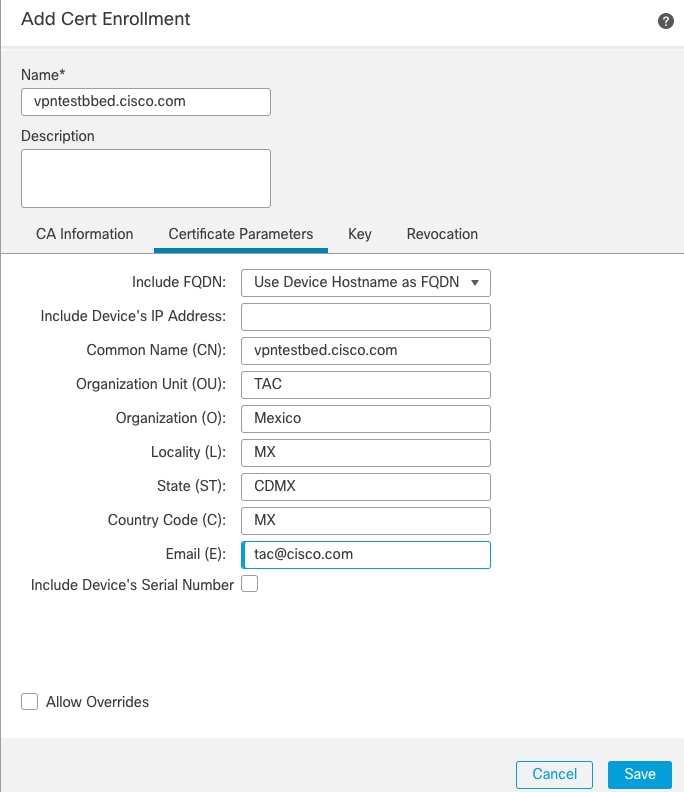
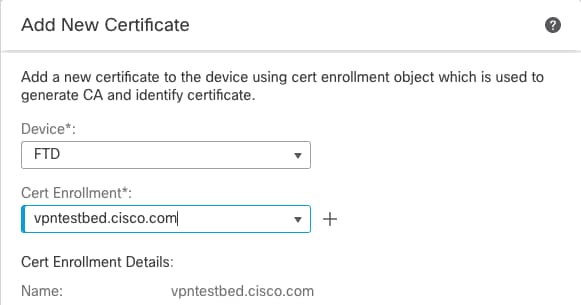


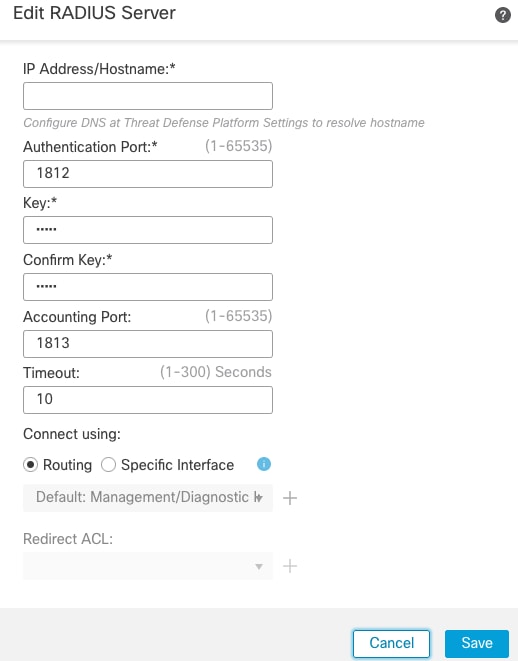

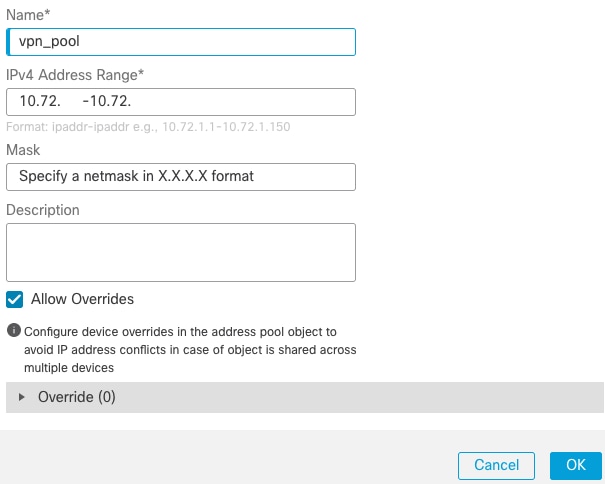
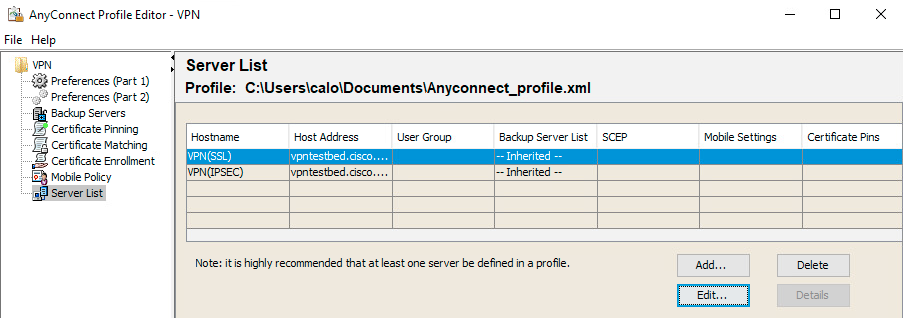
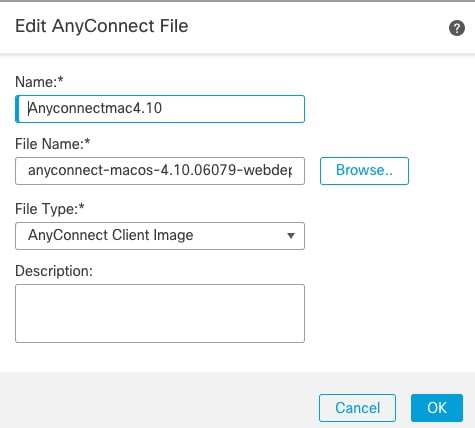
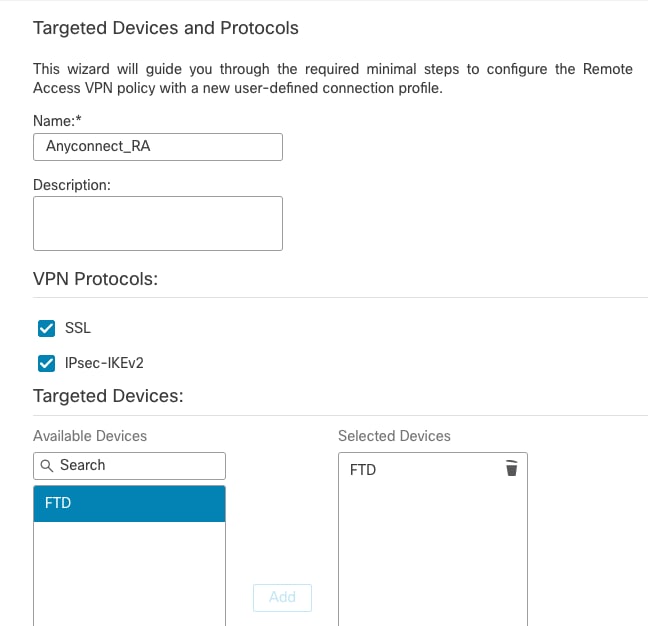
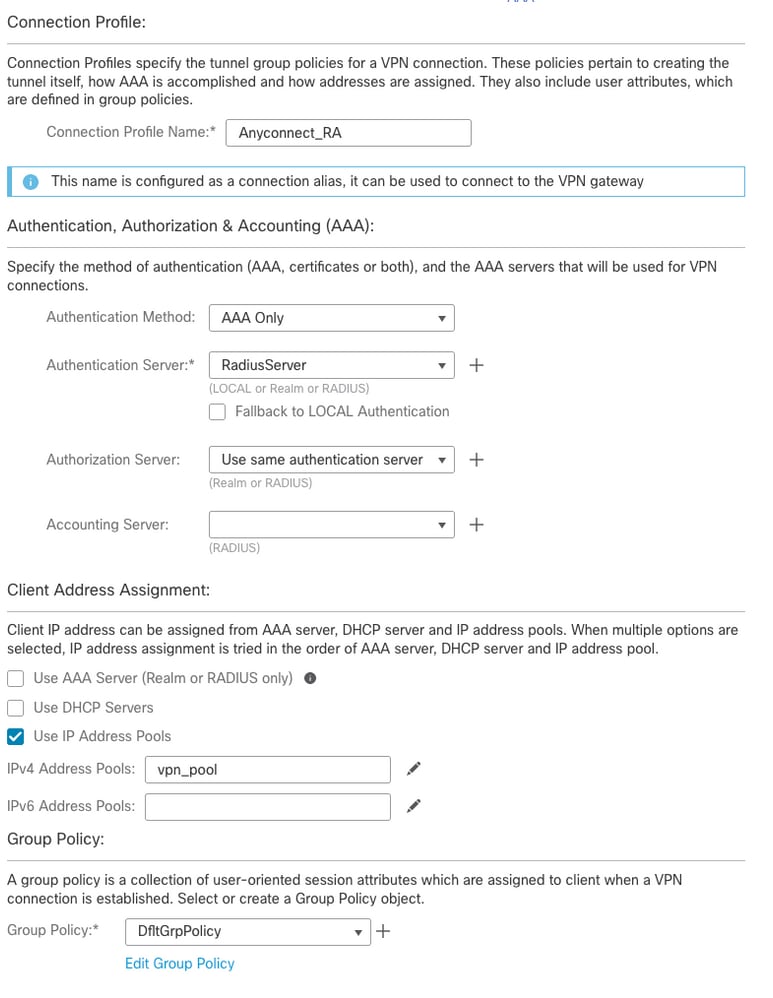
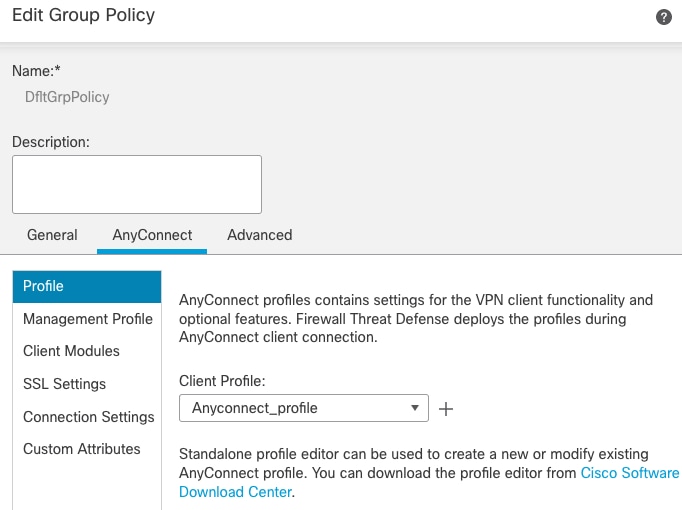
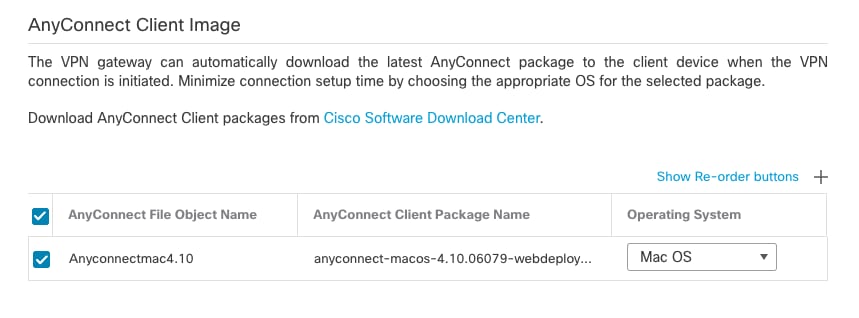
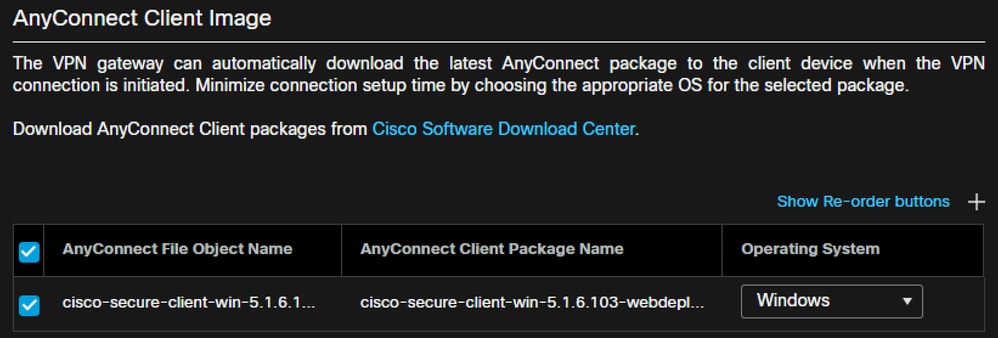
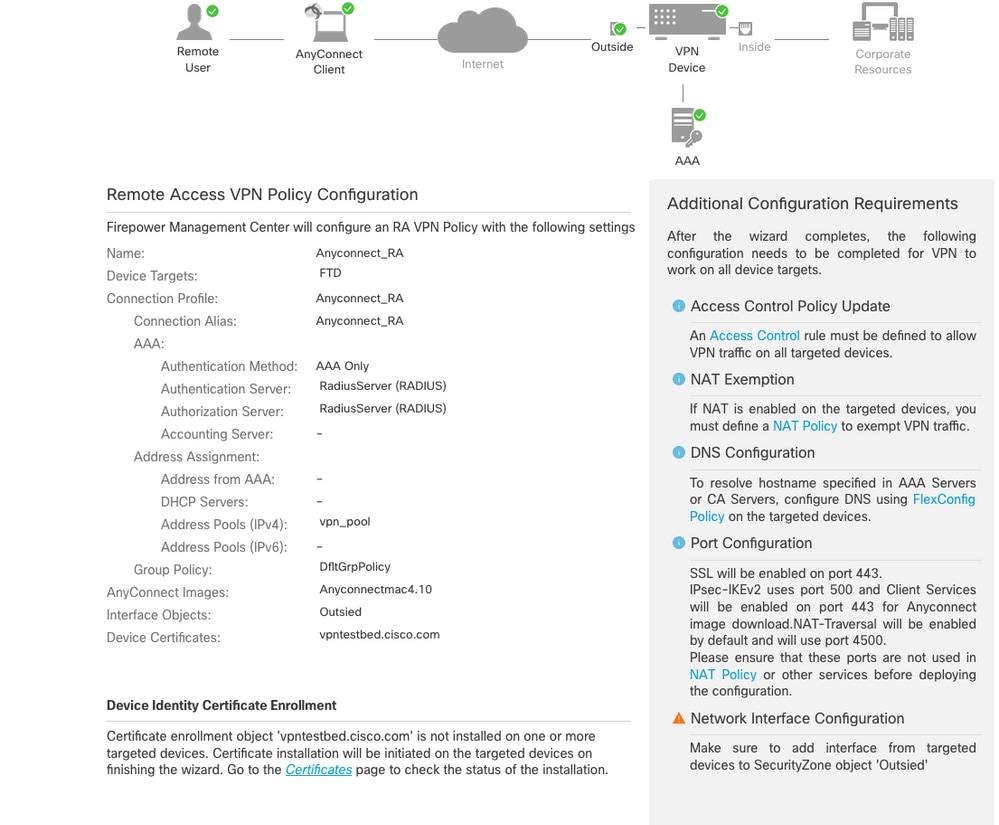
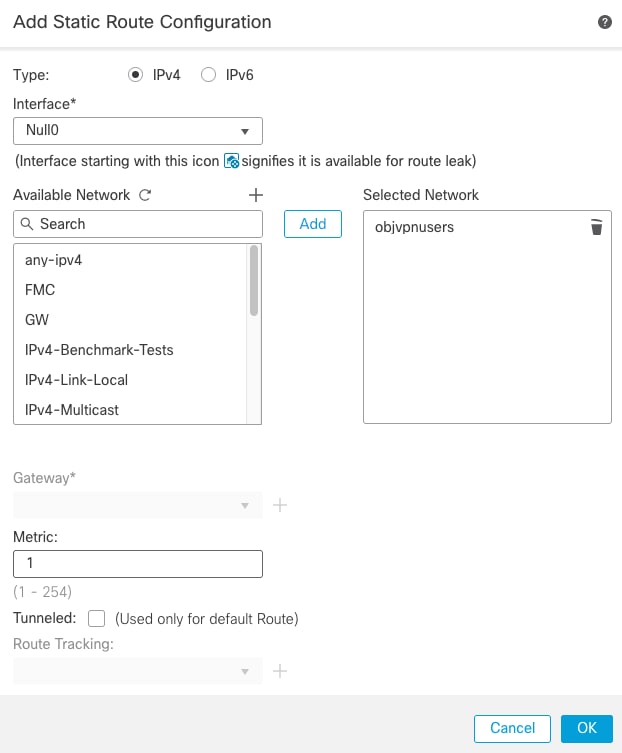
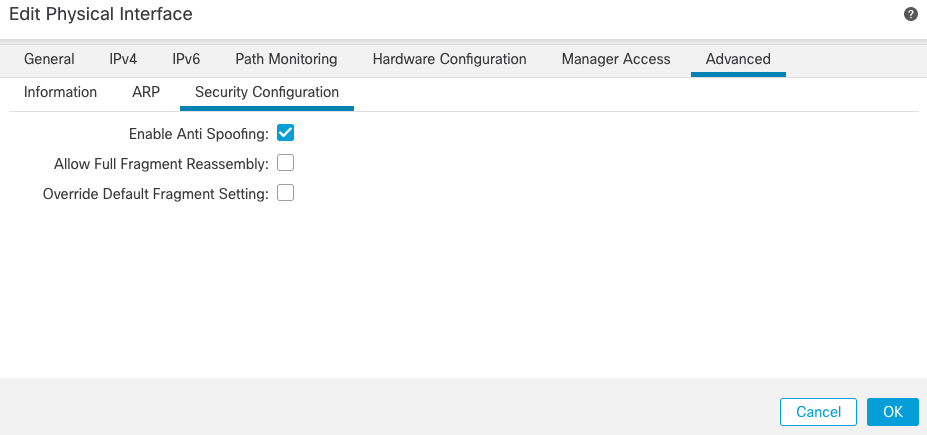
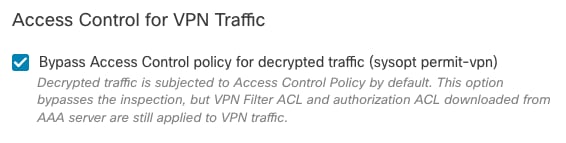

 Feedback
Feedback