Introduction
Este documento fornece um exemplo de configuração que é usado para executar uma captura de console em um servidor Cisco TelePresence ou em uma Unidade de Controle Multiponto (MCU) da Cisco.
Prerequisites
Requirements
A Cisco recomenda que você tenha os materiais necessários antes de tentar a configuração descrita neste documento:
- PC ou laptop
- Software de emulação de terminal, como PuTTY, Secure CRT ou TeraTerm
- Cabo de console serial que usa o cabo RJ45-to-DB9 fornecido com a MCU ou TPS
- Cisco TelePresence MCU
Componentes Utilizados
As informações neste documento são baseadas nestas versões de software e hardware:
- Cisco TelePresence Server 7010
- MCU Cisco TelePresence 5300 Series
- MCU Cisco TelePresence 4500 Series
- MCU Cisco TelePresence 4200 Series
- ISDN Cisco TelePresence Gateway Series
- Cisco TelePresence 8000 Series Mobility Services Engine (MSE)
The information in this document was created from the devices in a specific lab environment. All of the devices used in this document started with a cleared (default) configuration. If your network is live, make sure that you understand the potential impact of any command.
Informações de Apoio
Frequentemente, o Cisco Technical Assistance Center (TAC) solicita que você obtenha uma captura de console do servidor Cisco TelePresence ou MCU. A necessidade desses dados normalmente surge quando você tenta solucionar problemas, para incluir reinicializações inesperadas.
A captura de console fornece informações granulares do sistema quando o evento do problema ocorre. A captura é realizada através do software de emulação de terminal usado. A saída deve ser registrada em um arquivo de texto salvo no PC ou em outro local recuperável. Ao configurar a conexão, certifique-se de configurar a conexão do console para que o tempo limite nunca se esgote.
Observação: o software de emulação de terminal usado neste exemplo de configuração é o PuTTY. O CRT seguro, o TeraTerm e outros softwares de emulação de terminal também podem ser usados, mas você deve ajustar as definições de configuração de acordo.
Configurar
Observação: este artigo pressupõe que você tenha feito a conexão física do console à MCU ou ao TPS. Para obter mais detalhes sobre essas configurações, consulte o artigo Conexão à porta do console em uma unidade Codian adquirida pela Cisco.
Conclua estas etapas para configurar seu console:
- Abra o PuTTY e especifique uma conexão de console serial com a porta COM apropriada para seu dispositivo:
Observação: para obter mais detalhes sobre essas configurações, consulte o artigo Conexão à porta de console em uma unidade Codian adquirida pela Cisco Cisco.
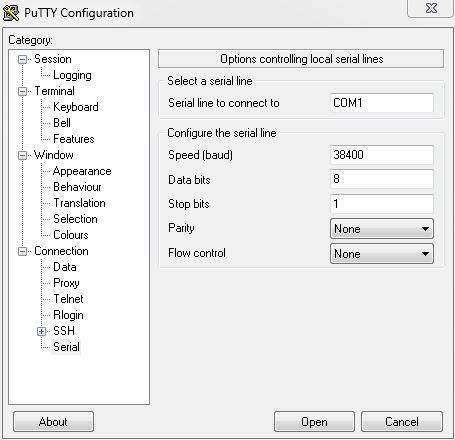
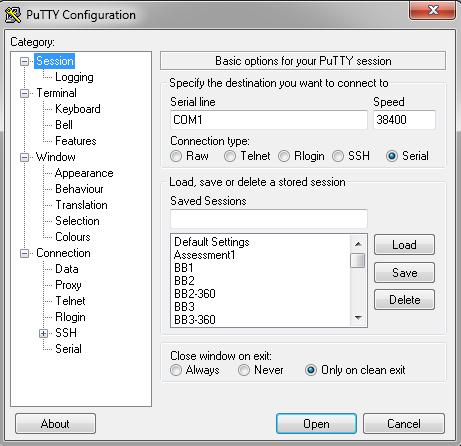
- Configure a sessão para que ela salve toda a saída em um arquivo de texto. A Cisco recomenda que você conclua estas etapas para garantir que nenhum dado seja perdido:
- Navegue para Sessão > Log e marque as caixas de seleção Saída de todas as sessões e Sempre anexar ao final dela.
- Na seção Nome do arquivo de log, localize sua área de trabalho e adicione um nome de arquivo que você lembrará, como MyConsoleCapture.log:
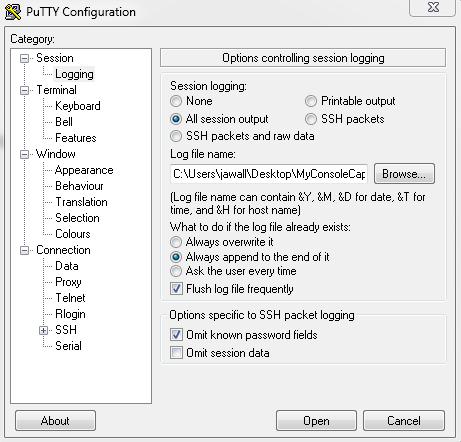
- Configure a sessão do console para que ela não exceda o tempo limite. A sessão pode precisar ser executada por um longo período de tempo, dependendo da natureza do problema e do registro em log. Conclua estas etapas para configurar um keepalive em seu software de terminal:
- Navegue até a categoria Connection na janela PuTTY Configuration.
- Na seção Opções que controlam a conexão, insira o valor apropriado no campo Segundos entre keepalives (0 para desativar).
Observação: neste exemplo, o intervalo de keepalive é definido como 30 segundos. Esse valor pode parecer alto, mas nenhum outro tráfego flui por essa conexão e isso garante que a sessão seja mantida. Por fim, você pode escolher um valor de intervalo que melhor atenda às suas necessidades. No entanto, a Cisco recomenda que você configure esse valor sob o tempo limite de 60 minutos na MCU ou no TPS para evitar problemas de tempo em que a manutenção de atividade ocorre meio segundo após o tempo limite da sessão na MCU ou no TPS.
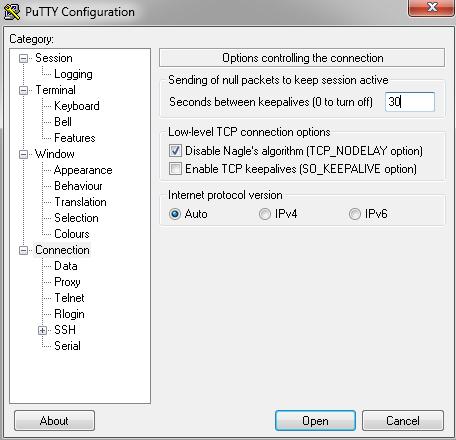
- Clique em Open para abrir a conexão.
- Conclua estas etapas para verificar se a conexão não será fechada pela MCU:
- Navegue para Settings > Security > Serial Console Settings na MCU.
- Desmarque as caixas de seleção Hide log messages on serial console, Disable serial console input during startup e Require administrator login.
- Clique em Atualizar configurações do console.
Observação: as configurações do console serial só são configuráveis na MCU; elas não são configuráveis no servidor do TelePresence.
Medidas de segurança opcionais
Esse processo de configuração cria um risco à segurança do console. Se necessário, tome medidas adicionais para proteger a localização da sua MCU:
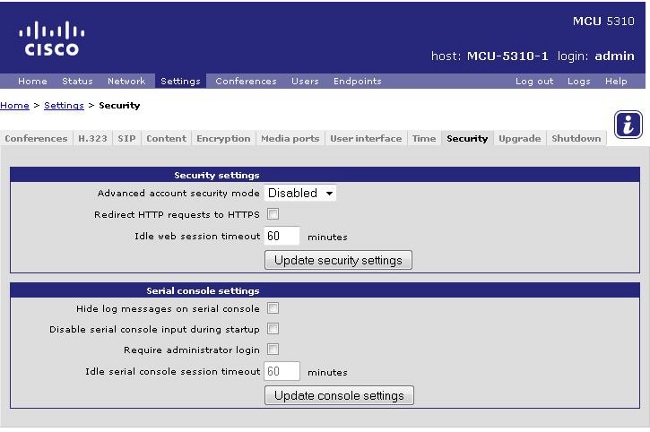
Verificar
Se a sua configuração funcionar corretamente, você receberá a saída na tela do console no PuTTY. Isso depende de seu dispositivo estar ocupado. No mínimo, quando você fizer uma alteração de configuração na interface da Web do dispositivo, uma saída de log para o console deverá aparecer (semelhante ao Log de Eventos).
Troubleshoot
Estes são os três problemas mais comuns que você pode encontrar:
- É usado um cabo incorreto ou defeituoso. Certifique-se de usar o cabo fornecido com o dispositivo. Se o cabo estiver com defeito, é possível repará-lo. Consulte o artigo Pinout de um cabo serial Codian adquirido da Cisco para obter detalhes sobre a pinagem.
- Caracteres não reconhecidos são exibidos na tela do console. Isso indica que a taxa de baud está definida incorretamente. As taxas de baud baseiam-se em múltiplos de dois, portanto você pode dobrar ou reduzir pela metade o valor conforme necessário até encontrar a configuração correta. No entanto, a configuração correta deve ser 38.400 nesse caso.
- Você não consegue se conectar ao software de emulação de terminal. Além de problemas de cabeamento, esse problema é normalmente causado por um destes problemas:
- Você tenta se conectar via Telnet ou Secure Shell (SSH) e deve alterar o tipo de conexão para serial.
- Você está na porta COM errada. Para descobrir a porta COM que seu PC usa com conexões seriais baseadas em USB, navegue para Painel de controle > Gerenciador de dispositivos e clique em Portas. Nessa janela, você pode verificar a porta COM atribuída ao dispositivo serial USB.
- Você não tem os drivers para o dispositivo serial instalados. Se esse for o caso, você deverá localizá-los e instalá-los.

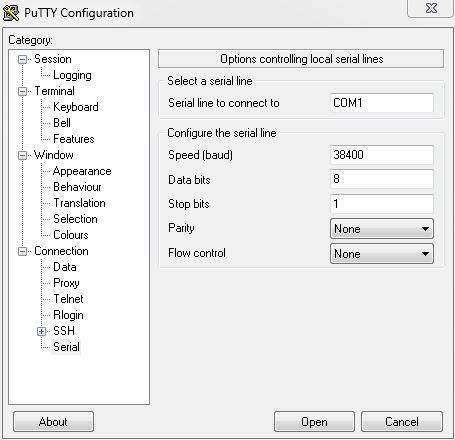
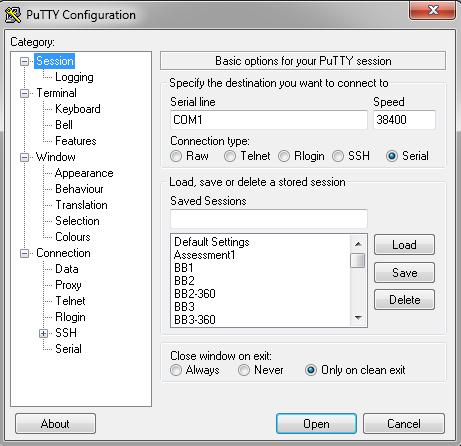
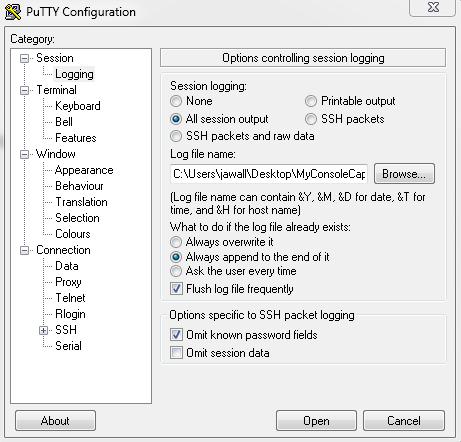
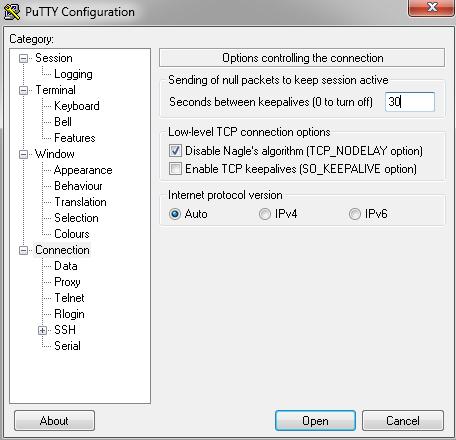
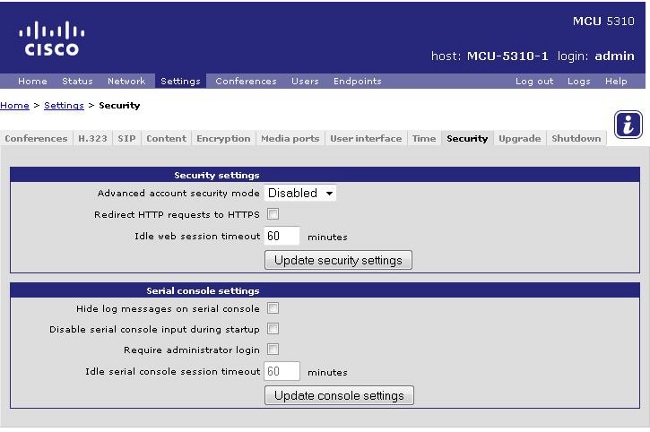
 Feedback
Feedback