Cisco Business 스위치의 웹 UI(사용자 인터페이스)에 로그인하는 방법
목표
이 문서에서는 기존 네트워크에 없는 Cisco Business 스위치에서 웹 UI(사용자 인터페이스)에 액세스하는 방법을 보여줍니다.
소개
설정을 구성하고 스위치를 변경하는 가장 쉬운 방법 중 하나는 해당 웹 UI에 액세스하는 것입니다. 웹 UI는 웹 기반 인터페이스, 웹 기반 지침, 웹 기반 유틸리티, 웹 설정 페이지 또는 웹 설정 유틸리티라고도 합니다.
아래에 나열된 모든 스위치는 매니지드 스위치이며 웹 UI가 제공됩니다. 화면에 표시되는 이러한 유형의 인터페이스에는 선택할 수 있는 옵션이 표시됩니다. 이러한 화면을 탐색하기 위해 명령을 알 필요는 없습니다. 웹 UI는 스위치의 성능을 수정하기 위해 변경할 수 있는 모든 기능을 포함하는 툴을 관리자에게 제공합니다. 또한 웹 UI는 게스트 계정에 대한 액세스 권한을 부여하여 사용자가 변경을 허용하지 않고 설정을 볼 수 있습니다.
새 스위치를 설정할 때 Cisco Business는 네트워크에 연결하기 전에 스위치에 대한 설정을 수행할 것을 권장합니다. 이렇게 하면 잠재적인 문제와 충돌을 방지할 수 있습니다.
이미 네트워크에 있는 스위치의 CLI에 액세스하려면 300 및 500 Series 매니지드 스위치에서 콘솔 연결을 사용하여 PuTTY를 통해 CLI에 액세스를 확인하십시오.
이러한 설정을 수행할 때는 VPN(Virtual Private Network) 또는 인터넷에 연결되어서는 안 됩니다.
적용 가능한 스위치
- SF300
- SG300
- SF350
- SG350
- SG350X
- SG350XG
- SF500
- SG500
- SG500X
- SG500XG
- SF550
- SF550X
- SG550X
- SG550XG
- CBS220
- CBS250
- CBS350
스위치에 연결
스위치가 네트워크에 있지 않으므로 이더넷 케이블의 한쪽 끝을 스위치의 번호가 매겨진 포트에 연결하고 다른 쪽 끝을 컴퓨터에 연결할 수 있습니다. 스위치에 전력이 공급되는지 확인합니다. 모델에 따라 컴퓨터에 어댑터가 필요할 수 있습니다.
IP 주소 확인
웹 UI에 액세스하려면 스위치의 IP 주소를 알아야 합니다. 간편하게 알 수 있도록 다음 옵션 중 하나를 사용합니다.
- Cisco Business 스위치가 새 스위치인 경우 기본 IP 주소는 192.168.1.254입니다.
- IP 주소가 기억나지 않거나 특별한 설정이 없는 경우에는 전원이 켜진 상태에서 페이퍼클립을 펼치고 스위치의 재설정 버튼을 10초 이상 누릅니다. 이렇게 하면 스위치가 기본 설정과 기본 IP 주소 192.168.1.254로 재설정됩니다.
- 스위치의 고정 IP 주소를 설정한 경우 기본값 대신 해당 IP 주소를 입력할 수 있습니다. 이는 기존 네트워크에서 문제를 일으킬 수도 있는 충돌 설정이 있을 수 있으므로 권장되지 않습니다.
컴퓨터의 이더넷 어댑터에는 연결된 Cisco Business 스위치와 동일한 IP 서브넷의 IP 주소가 있어야 합니다. 주소는 192.168.1.2-192.168.1.253 범위에 있어야 합니다.
시스템에 할당된 IP 주소를 확인하려면 명령 프롬프트를 열고 ipconfig를 입력한 다음 enter 키를 누릅니다. IP 주소가 이 범위에 있지 않으면 어댑터의 IP 주소를 임시로 변경해야 합니다.
Windows에서 시작을 클릭하고 네트워크 연결을 입력합니다. View network connections를 선택합니다. 마우스 오른쪽 버튼으로 Ethernet(Local Area Connection)(이더넷(로컬 영역 연결))을 클릭하고 Properties(속성)를 클릭합니다. 인터넷 프로토콜 버전 4(TCP/IPv4)를 선택하고 Properties(속성)를 클릭합니다. Use the following IP address(다음 IP 주소 사용) 라디오 버튼을 클릭합니다. 192.168.1.2에서 192.168.1.253 사이의 주소를 입력합니다. Subnet Mask 필드에 255.255.255.0을 입력합니다. OK(확인)를 클릭합니다.
연결이 있는지 테스트하려면 터미널로 이동하여 ping 192.168.1.254를 입력합니다. 응답을 받으면 설정됩니다.
스위치의 웹 UI 액세스
이제 스위치의 IP 주소를 알고 두 디바이스가 동일한 서브넷에 있으므로 웹 UI에 액세스할 수 있습니다.
1단계
웹 브라우저를 엽니다.

사용하려는 웹 브라우저가 없는 경우 Windows 컴퓨터의 왼쪽 하단 검색 창에서 액세스할 수 있습니다. 애플리케이션의 이름을 입력하고 옵션으로 나열되면 해당 애플리케이션을 선택합니다.
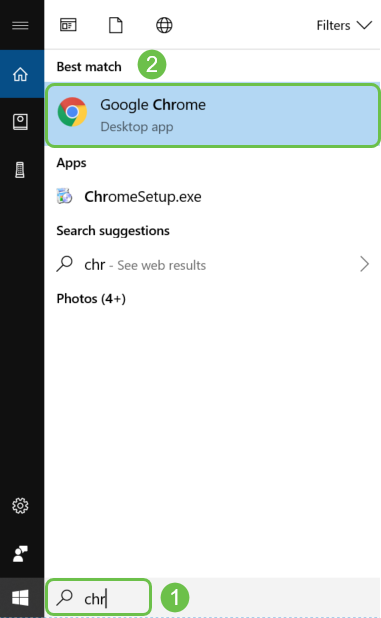
2단계
192.168.1.254 또는 고정 IP 주소(설정된 경우)를 입력하고 키보드에서 Enter 키를 클릭합니다. 이렇게 하면 웹 UI가 열리고 먼저 로그인 화면이 표시됩니다.
스위치에 액세스할 때 이 기본 IP 주소는 스위치가 라우터에 연결되지 않고 컴퓨터가 스위치에 직접 연결된 경우에만 적용됩니다. 스위치가 라우터에 연결된 경우 DHCP(Dynamic Host Configuration Protocol)는 기본적으로 IP 주소를 할당하며, 주소는 다를 수 있습니다.

3단계
로그인 화면이 표시되면 8단계로 건너뜁니다.
안전하지 않다는 경고가 표시되는 경우. 스위치에 대해 등록된 인증서가 없기 때문입니다. Proceed(진행), Add Exception(예외 추가) 또는 Advanced(고급)를 선택할 수 있습니다. 이는 웹 브라우저에 따라 다릅니다.
팝업 차단 프로그램이 있는 경우 클릭하여 팝업을 허용해야 계속 진행할 수 있습니다. 알림은 일반적으로 화면의 오른쪽 상단에 표시됩니다.
이 예에서는 웹 브라우저에 Chrome을 사용했습니다. 이 메시지가 나타나면 Advanced(고급)를 클릭합니다.
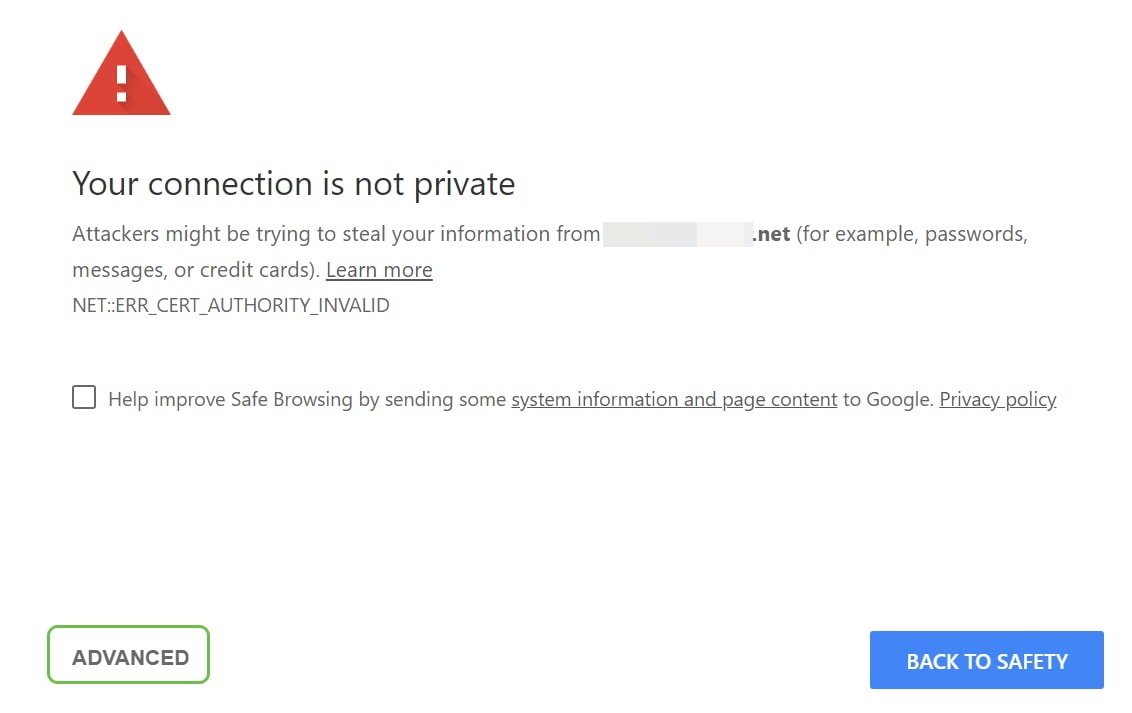
4단계
새 화면이 열리면 Proceed to (IP address used to access the switch) (unsafe)((스위치 액세스에 사용되는 IP 주소로) 계속 진행(안전하지 않음))를 클릭해야 합니다.
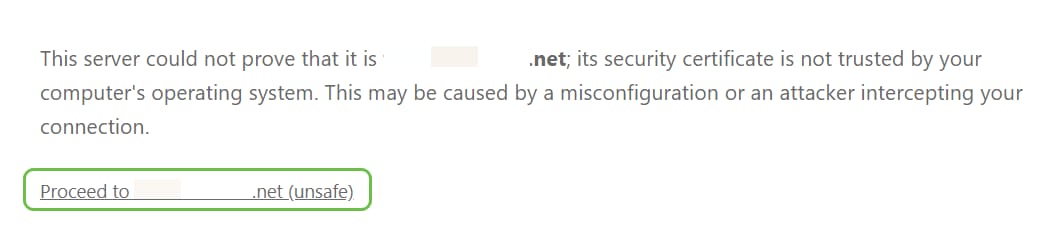
Firefox를 웹 브라우저로 사용하는 경우 Advanced(고급)를 클릭합니다.
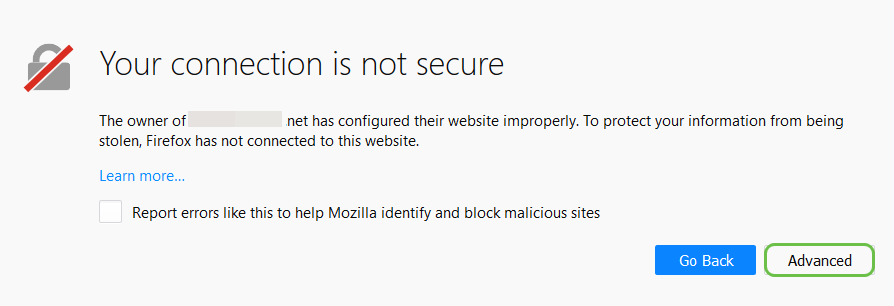
6단계
Add Exception(예외 추가)을 클릭합니다.
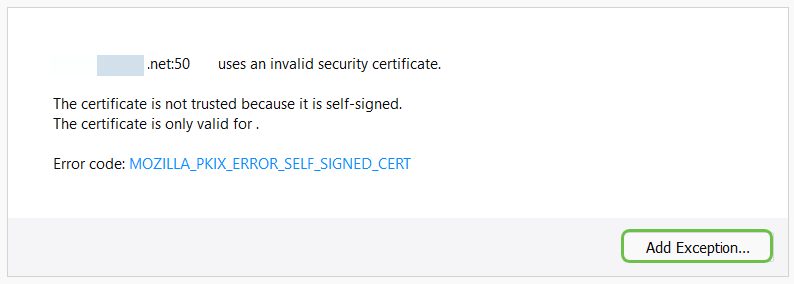
7단계
Confirm Security Exception(보안 예외 확인)을 클릭합니다.
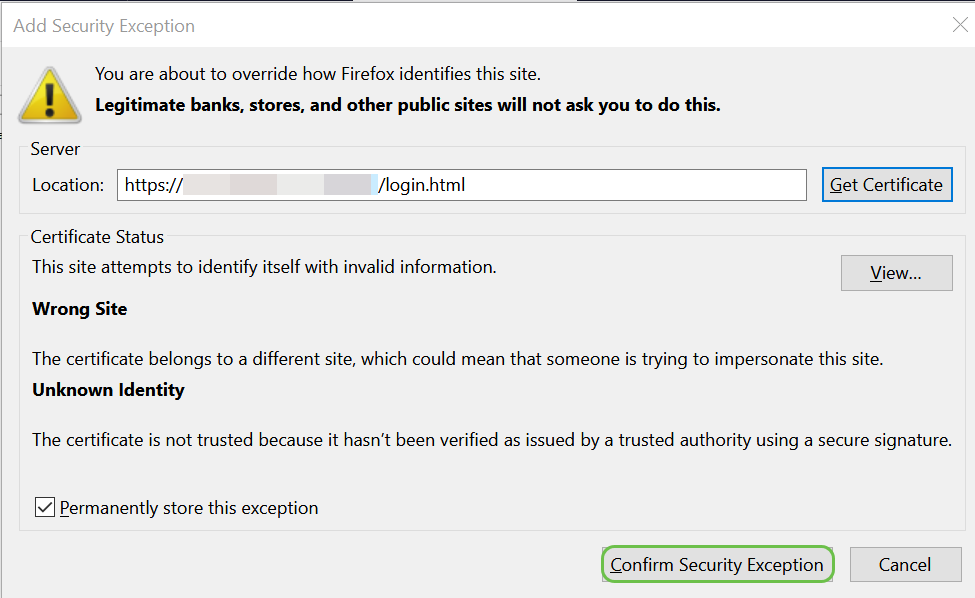
8단계
그런 다음 사용자 이름과 비밀번호를 입력해야 합니다. 사용자 이름과 비밀번호를 모두 처음 사용할 경우 기본 자격 증명은 cisco입니다. 이전 스위치는 admin을 기본 사용자 이름 및 비밀번호로 사용할 수 있습니다. 보안을 위해 비밀번호를 더 복잡하게 변경하는 것이 좋습니다.
로그인 화면이 표시되지 않는 경우 아래의 문제 해결 팁 섹션을 확인하십시오.
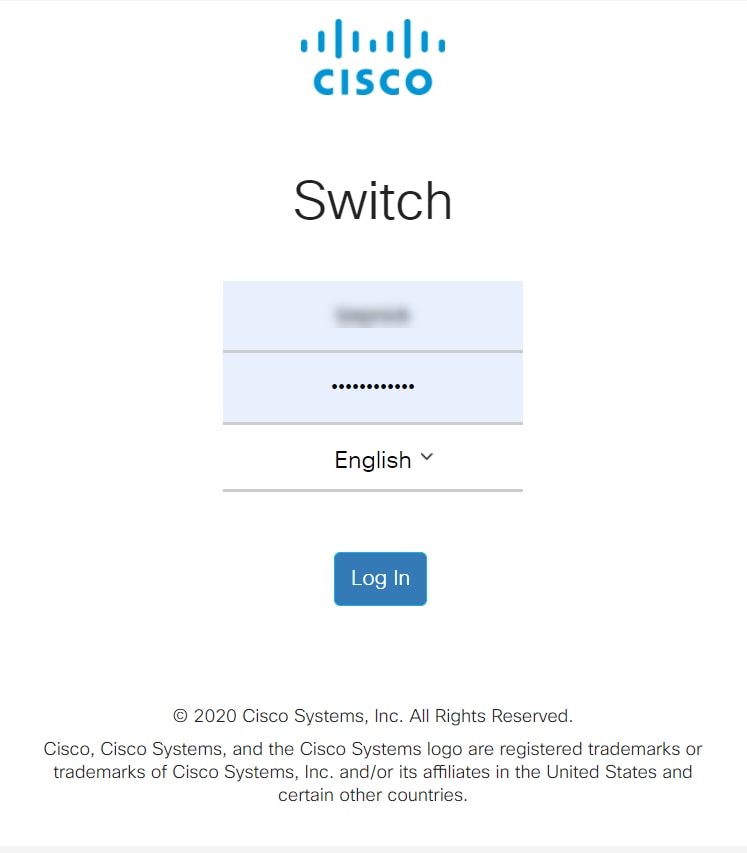
문제가 발생했습니까? 문제 해결 팁을 활용하십시오!
단계를 수행했지만 웹 UI에 액세스하지 못한 경우 스위치와 다른 LAN(Local Area Network) 서브넷에 있을 수 있습니다.
LAN이란 무엇입니까?
LAN은 여러 빌딩만큼 클 수도 있고 집만큼 작을 수도 있습니다. LAN에 연결된 모든 사용자는 동일한 물리적 위치에 있습니다.
일반적으로 LAN에서 라우터는 DHCP를 사용하여 각 디바이스에 고유한 내부 IP 주소를 할당합니다. 이는 다음 패턴 중 하나를 따릅니다.
- 10.0.0.0 /8 (10.x.x.x)
- 172.16.0.0 /12 (172.16.x.x - 172.31.x.x)
- 192.168.0.0 /16 (192.168.x.x)
이러한 주소는 로컬 영역 네트워크 내부, 디바이스 간에만 표시되며 외부 네트워크에서 비공개로 간주됩니다.
대부분의 네트워크는 192.168.1.x LAN 서브넷을 사용하지만 모든 네트워크에서 사용하는 것은 아닙니다. 스위치에 연결되어 있지 않은 경우 웹 UI가 표시되지 않으며 오류 코드가 표시될 가능성이 높습니다. 이 경우 설정을 수행하는 동안 네트워크가 스위치와 동일한 서브넷에 있는지 확인해야 합니다.
스위치 IP 주소가 기본값인 192.168.1.254로 설정되어 있으므로 컴퓨터로 이동하여 연결을 위해 동일한 서브넷에 있는 고정 IP 주소를 설정해야 합니다. 192.168.1.x에서 x로 표시되는 마지막 옥텟은 2~253의 숫자일 수 있습니다. 드물지만 스위치에 고정 IP 주소가 설정되어 있는 경우 고정 IP와 동일한 서브넷에 있어야 합니다. 이 서브넷에 대한 자세한 내용은 새 사용자의 IP 주소 지정 및 서브네팅을 참조하십시오.
스위치에서 설정을 완료한 후 기존 네트워크에 다시 연결하기 전에 DHCP를 사용하도록 컴퓨터의 IP 주소를 다시 변경하려면 해당 단계를 다시 수행해야 합니다.
1단계
스위치와 동일한 네트워크에 있도록 컴퓨터에 로컬 IP 주소를 수동으로 할당할 수 있습니다. Windows에서 화면 오른쪽 하단의 컴퓨터 아이콘을 마우스 오른쪽 버튼으로 클릭합니다.

2단계
네트워크 및 인터넷 설정 열기를 선택합니다.
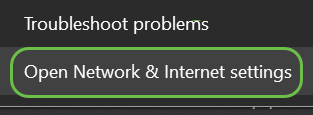
2단계(대체 옵션)
Windows 아이콘을 클릭한 다음 화면 왼쪽 하단의 기어 아이콘을 클릭합니다.
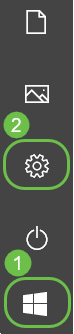
그런 다음 네트워크 및 인터넷을 선택합니다.
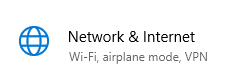
3단계
이러한 옵션 중 하나를 수행하면 다음과 유사한 화면이 표시됩니다. 어댑터 옵션 변경을 선택합니다.
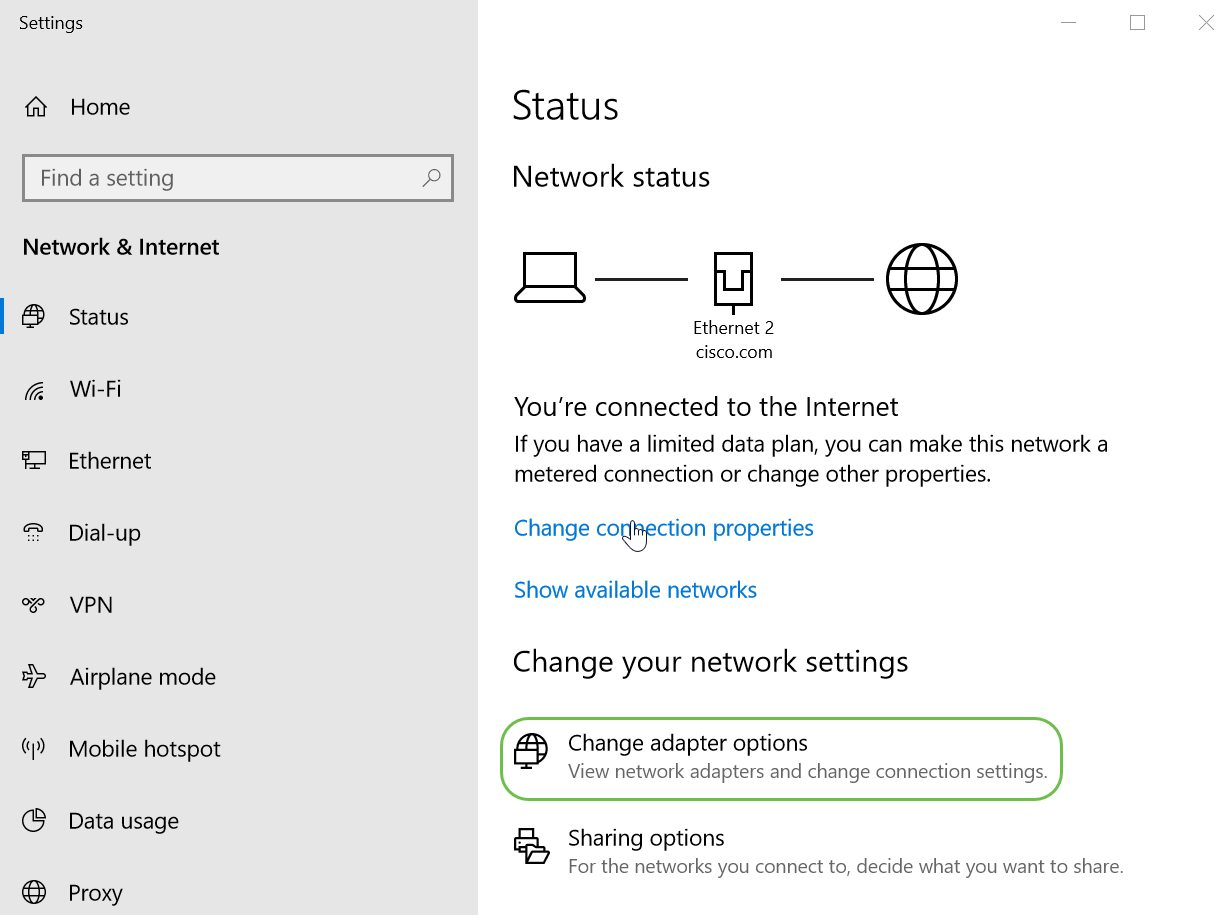
4단계
사용 중인 네트워크를 마우스 오른쪽 버튼으로 클릭하고 드롭다운 메뉴에서 속성을 선택합니다. 이렇게 하면 할당된 IP를 확인하고 설정을 변경할 수 있습니다.
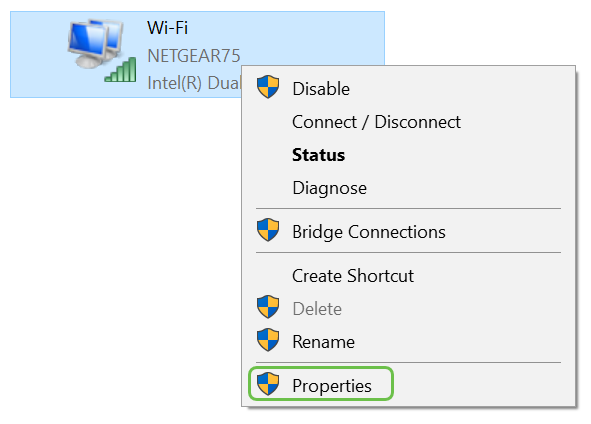
5단계
인터넷 프로토콜 버전 4(TCP/IPv4)를 선택합니다. 속성을 클릭합니다.
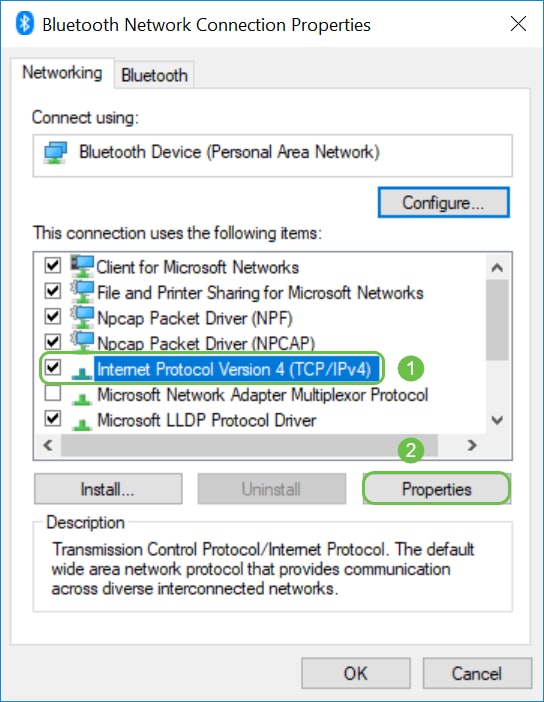
6단계
스위치의 동일한 서브넷에 있는 로컬 IP 주소를 입력합니다. 이 예에서는 192.168.1.33이 입력되었습니다. 서브넷 마스크 상자에서 공백을 클릭하면 공백이 자동으로 채워집니다. OK(확인)를 클릭합니다.
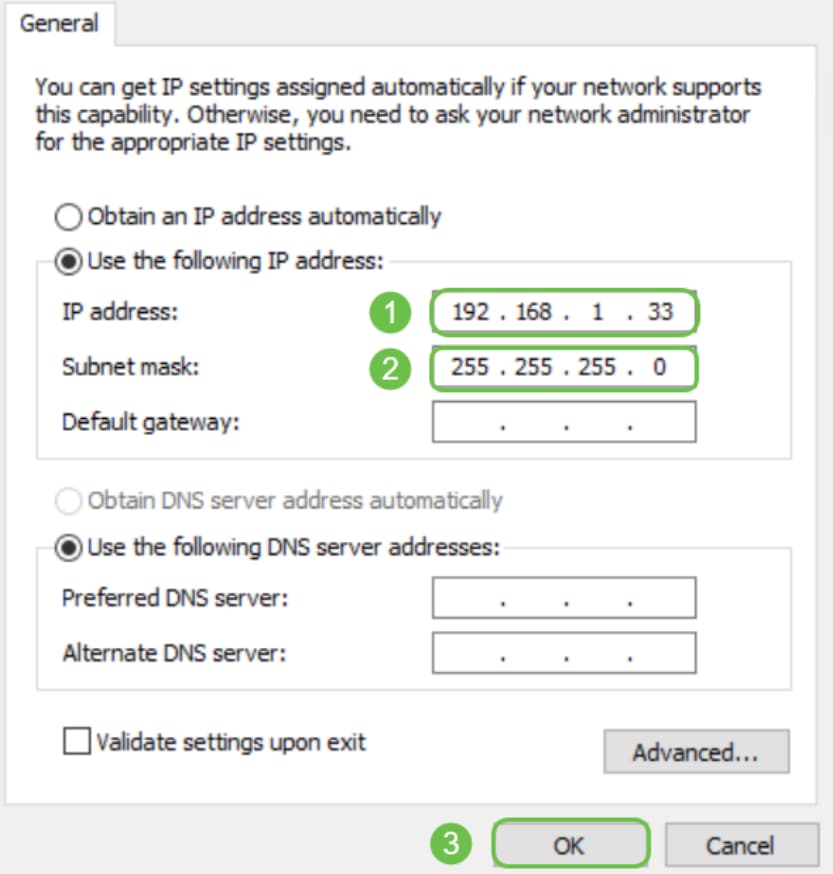
7단계
이제 노트북에서 스위치와 통신할 수 있습니다. 이 문서의 스위치의 웹 UI 액세스 섹션으로 돌아가서 단계를 수행합니다.
추가 문제 해결
여전히 연결되지 않는 경우 시도해 볼 수 있는 다른 작업:
- Chrome 대신 Firefox를 사용할 수 있도록 다른 웹 브라우저를 사용하여 스위치의 IP 주소를 입력합니다. 두 번째 웹 브라우저가 없는 경우 앱을 사용할 수 있도록 검색하고 다운로드할 수 있습니다.
- IP 주소 앞에 http://를 사용하여 IP 주소를 입력해 보십시오.
- IP 주소 앞에 https://를 사용하여 IP 주소를 입력해 보십시오.
- 노트북 및 스위치 모두에 대해 재부팅 수행
- 처음에 효과가 없는 경우 페이퍼클립을 사용하여 스위치의 공장 초기화를 수행합니다.
결론
이제 왼쪽 아래에 탐색 창이 포함된 스위치의 웹 UI에 액세스할 수 있습니다. 여기에는 스위치의 최상위 기능 목록이 포함됩니다.
이 페이지의 색상과 최상위 기능은 장비 및 펌웨어 버전에 따라 달라질 수 있습니다. 범주와 옵션은 스위치마다 다릅니다.
SG550 스위치의 탐색 창 예입니다.
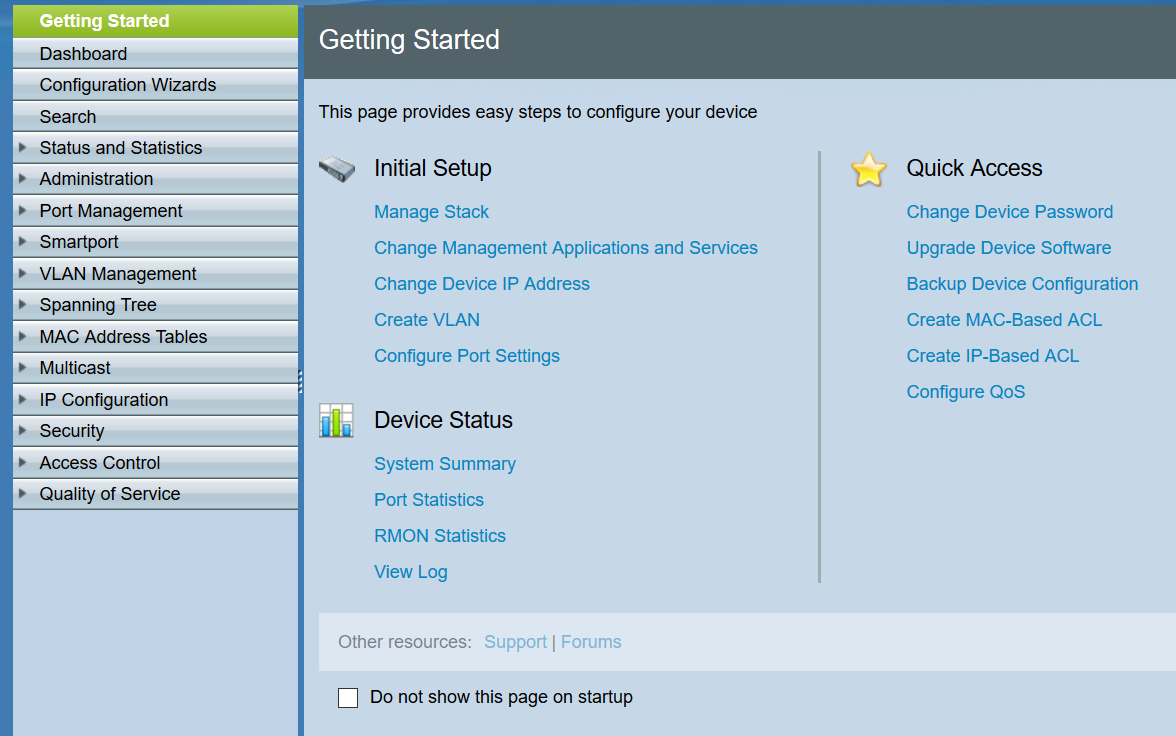
다음은 CBS350 스위치의 탐색 창 예입니다.
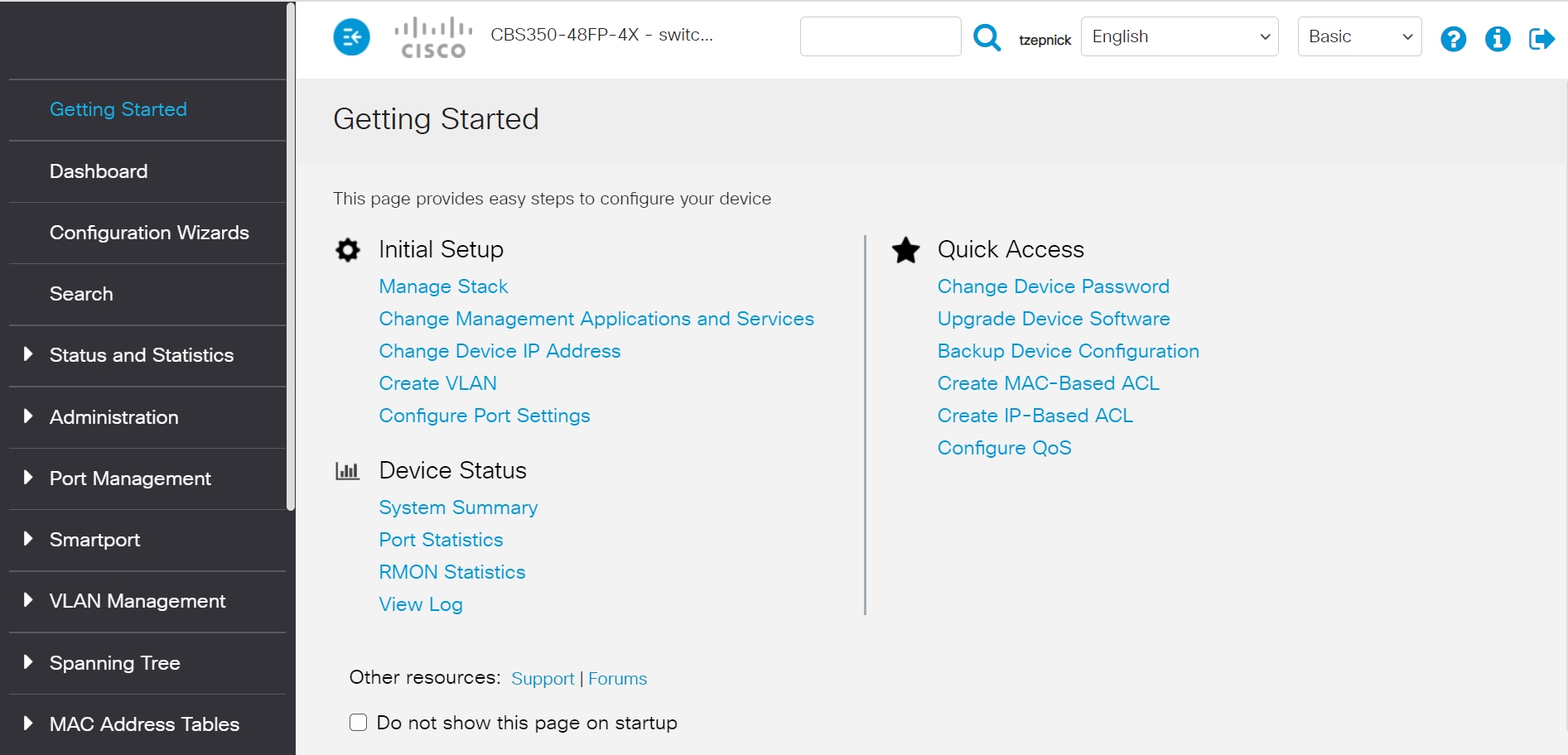
각 스위치 시리즈에 대한 제품 페이지를 보려면 다음 링크를 클릭하십시오. 각 항목에는 해당 장비 관련 문서에 대한 여러 링크가 표시됩니다.
- 300 Series 매니지드 스위치
- 350 Series 매니지드 스위치
- 350X Series 스택형 매니지드 스위치
- 500 Series 스택형 매니지드 스위치
- 550X Series 스택형 매니지드 스위치
- Cisco Business 220 Series 스마트 스위치
- Cisco Business 250 Series 스마트 스위치
- Cisco 350 Series 매니지드 스위치
자세한 내용은 다음 링크를 참조하십시오.
- Cisco Business 하드웨어에서 고정 IP 주소 설정을 위한 모범 사례
- Cisco VPN 라우터의 웹 기반 설정 페이지 액세스.
- WAP의 웹 기반 유틸리티 액세스
- Cisco IP Phone의 웹 기반 유틸리티 액세스
VoIP(Voice over IP) 전화기에서는 웹 UI에서 admin 및 advanced로 로그인해야 많은 설정을 변경할 수 있습니다.
개정 이력
| 개정 | 게시 날짜 | 의견 |
|---|---|---|
2.0 |
23-Feb-2022
|
업데이트된 이미지입니다. |
1.0 |
27-Feb-2020
|
최초 릴리스 |
 피드백
피드백