Cisco CMX 分析コンフィギュレーション ガイド リリース 7.6
偏向のない言語
この製品のマニュアルセットは、偏向のない言語を使用するように配慮されています。このマニュアルセットでの偏向のない言語とは、年齢、障害、性別、人種的アイデンティティ、民族的アイデンティティ、性的指向、社会経済的地位、およびインターセクショナリティに基づく差別を意味しない言語として定義されています。製品ソフトウェアのユーザーインターフェイスにハードコードされている言語、RFP のドキュメントに基づいて使用されている言語、または参照されているサードパーティ製品で使用されている言語によりドキュメントに例外が存在する場合があります。シスコのインクルーシブランゲージに対する取り組みの詳細は、こちらをご覧ください。
翻訳について
このドキュメントは、米国シスコ発行ドキュメントの参考和訳です。リンク情報につきましては、日本語版掲載時点で、英語版にアップデートがあり、リンク先のページが移動/変更されている場合がありますことをご了承ください。あくまでも参考和訳となりますので、正式な内容については米国サイトのドキュメントを参照ください。
- Updated:
- 2017年6月4日
章のタイトル: CMX 分析の概要
- CMX 分析サービスをイネーブルにするための前提条件
- Prime Infrastructure の配布モード
- 物理アプライアンスでの Prime Infrastructure の再インストール
- Prime Infrastructure 仮想アプライアンスの導入
- Prime Infrastructure を設定する方法
- Prime Infrastructure サーバの起動
- Prime Infrastructure ユーザ インターフェイスへのログイン
- ライセンスの管理
CMX 分析の概要
この章では、前提条件、システム要件、および Cisco CMX 分析サービスをイネーブルにする方法について説明します。
•![]() 「CMX 分析サービスをイネーブルにするための前提条件」
「CMX 分析サービスをイネーブルにするための前提条件」
•![]() 「Prime Infrastructure の配布モード」
「Prime Infrastructure の配布モード」
•![]() 「物理アプライアンスでの Prime Infrastructure の再インストール」
「物理アプライアンスでの Prime Infrastructure の再インストール」
•![]() 「Prime Infrastructure 仮想アプライアンスの導入」
「Prime Infrastructure 仮想アプライアンスの導入」
•![]() 「Prime Infrastructure を設定する方法」
「Prime Infrastructure を設定する方法」
•![]() 「Prime Infrastructure サーバの起動」
「Prime Infrastructure サーバの起動」
•![]() 「Prime Infrastructure ユーザ インターフェイスへのログイン」
「Prime Infrastructure ユーザ インターフェイスへのログイン」
•![]() 「Prime Infrastructure へのモビリティ サービス エンジンの追加」
「Prime Infrastructure へのモビリティ サービス エンジンの追加」
•![]() 「Prime Infrastructure とモビリティ サービス エンジンの同期について」
「Prime Infrastructure とモビリティ サービス エンジンの同期について」
•![]() 「Mobility Services Engine の同期の前提条件」
「Mobility Services Engine の同期の前提条件」
•![]() 「コントローラと Mobility Services Engine の同期」
「コントローラと Mobility Services Engine の同期」
•![]() 「データベースの自動同期の設定と Out-of-Sync アラート」
「データベースの自動同期の設定と Out-of-Sync アラート」
•![]() 「Mobility Services Engine の同期ステータスの表示」
「Mobility Services Engine の同期ステータスの表示」
•![]() 「モビリティ サービス エンジンでの CMX 分析サービスのイネーブル化」
「モビリティ サービス エンジンでの CMX 分析サービスのイネーブル化」
•![]() 「分析の検証」
「分析の検証」
CMX 分析サービスをイネーブルにするための前提条件
•![]() CMX 分析システムは、Cisco Mobility Services Engine(MSE)から入力情報を取得します。CMX 分析は、MSE のインストールの一部としてインストールされますが、Prime Infrastructure UI で、使用できるサービスの中から、CMX 分析サービスを明示的に選択する必要があります。CMX 分析サービスのイネーブル化の詳細については、「モビリティ サービス エンジンでの CMX 分析サービスのイネーブル化」を参照してください。
CMX 分析システムは、Cisco Mobility Services Engine(MSE)から入力情報を取得します。CMX 分析は、MSE のインストールの一部としてインストールされますが、Prime Infrastructure UI で、使用できるサービスの中から、CMX 分析サービスを明示的に選択する必要があります。CMX 分析サービスのイネーブル化の詳細については、「モビリティ サービス エンジンでの CMX 分析サービスのイネーブル化」を参照してください。
•![]() ネットワークの特定の部分のデータを使用する場合は、mse.properties(/opt/mse/analytics/intellify/tools/MSEclient/mse.properties)ファイルを編集して、分析するネットワーク、ビルディング、フロアを選択できるようにする必要があります。
ネットワークの特定の部分のデータを使用する場合は、mse.properties(/opt/mse/analytics/intellify/tools/MSEclient/mse.properties)ファイルを編集して、分析するネットワーク、ビルディング、フロアを選択できるようにする必要があります。
mse.properties ファイルを編集する際は、次のガイドラインに従ってください。
–![]() Network、building、または floor:デフォルトでは、分析は MSE 内で使用できるすべてのデータを取得します。この 3 個の設定を使用することで、1 つのサブセットのみをダウンロードすることができます。たとえば、ネットワーク N 内に、3 つのビルディング B1、B2、B3 があり、そのうちビルディング B1 とビルディング B2 のみに対して分析を実行する場合、buildings=N>B1,N>B2 と指定する必要があります。
Network、building、または floor:デフォルトでは、分析は MSE 内で使用できるすべてのデータを取得します。この 3 個の設定を使用することで、1 つのサブセットのみをダウンロードすることができます。たとえば、ネットワーク N 内に、3 つのビルディング B1、B2、B3 があり、そのうちビルディング B1 とビルディング B2 のみに対して分析を実行する場合、buildings=N>B1,N>B2 と指定する必要があります。
–![]() max-history:デフォルトでは、分析を初めてアクティブにしたとき、分析は MSE の履歴ファイルで過去 3 日間のデータを検索し、データがある場合はそれを取得しようとします。履歴ファイルにこれよりも多くの使用可能なデータある場合に、そのデータを取得するには、これを異なる値に設定する必要があります。
max-history:デフォルトでは、分析を初めてアクティブにしたとき、分析は MSE の履歴ファイルで過去 3 日間のデータを検索し、データがある場合はそれを取得しようとします。履歴ファイルにこれよりも多くの使用可能なデータある場合に、そのデータを取得するには、これを異なる値に設定する必要があります。
max-history に nnnD と設定する nnn 日間、nnnW と設定すると nnn 週間分が取得されます。
–![]() Control the size of the database:データベースのサイズを制御するために、新しいパラメータ max-points および reset-points が mse.properties ファイルに追加されます。データベースが 800万 ポイントのしきい値に達すると、790万 ポイントにサイズをリセットするために最も古いデータが削除されます。
Control the size of the database:データベースのサイズを制御するために、新しいパラメータ max-points および reset-points が mse.properties ファイルに追加されます。データベースが 800万 ポイントのしきい値に達すると、790万 ポイントにサイズをリセットするために最も古いデータが削除されます。

(注) CMX 分析が MSE のデータにアクセスするには、MSE で履歴パラメータを設定する必要があります。詳細については、「MSE 追跡パラメータおよび履歴パラメータの設定」を参照してください。

(注) ブラウザおよびハードウェアによっては、2 MB 以上の画像が 3D 環境で表示されない場合があります。mse.properties ファイルで、max-dimension の値を設定します。たとえば、max-dimension を 2048 に設定すると、画像の解像度を長辺で最大 2048 ピクセルに減らすことができます。
–![]() すべての設定(前述の情報を含む)はプロパティ ファイルに記載されています。
すべての設定(前述の情報を含む)はプロパティ ファイルに記載されています。
•![]() CMX 分析では、CMX 分析の視覚化とレポートを機能させるために、Prime Infrastructure にフロア図面とカバレッジ領域が定義されている必要があります。各フロア図面にフロア番号を指定する必要があります。同じ階のフロアは同じ番号である必要があり、その階よりも上のフロアは、その階よりも大きい数字である必要があります。カバレッジ領域の選択は、レポート対象のゾーンに対応します。ロケーション A の詳細を調べるには、その場所を定義している領域が、Prime Infrastructure で使用できるようにする必要があります。詳細については、「フロア領域の追加」 および 「カバレッジ領域の定義」 を参照してください。
CMX 分析では、CMX 分析の視覚化とレポートを機能させるために、Prime Infrastructure にフロア図面とカバレッジ領域が定義されている必要があります。各フロア図面にフロア番号を指定する必要があります。同じ階のフロアは同じ番号である必要があり、その階よりも上のフロアは、その階よりも大きい数字である必要があります。カバレッジ領域の選択は、レポート対象のゾーンに対応します。ロケーション A の詳細を調べるには、その場所を定義している領域が、Prime Infrastructure で使用できるようにする必要があります。詳細については、「フロア領域の追加」 および 「カバレッジ領域の定義」 を参照してください。
•![]() 各フロアにつき、少なくとも 3 個の GPS マーカーを Prime Infrastructure UI に定義する必要があります。
各フロアにつき、少なくとも 3 個の GPS マーカーを Prime Infrastructure UI に定義する必要があります。
Prime Infrastructure の配布モード
Prime Infrastructure は、さまざまなパフォーマンス特性を持つ物理アプライアンスにプリインストールされます。Prime Infrastructure は、専用の Prime Infrastructure アプライアンスまたは VMware サーバのいずれかで実行されます。ソフトウェア イメージでは、この専用プラットフォームにその他のパッケージまたはアプリケーションをインストールできません。Prime Infrastructure が本来備えている拡張性によって、アプライアンスを導入に追加して、パフォーマンスと復元力を向上させることができます。
Prime Infrastructure は、物理アプライアンスと仮想アプライアンスの 2 つのモードで提供されます。ここでは、次の内容について説明します。
•![]() 「前提条件」
「前提条件」
物理アプライアンス
物理アプライアンスは、16 GB のメモリ、および RAID レベル 5 構成で稼働する 4 台のハード ドライブを備えたデュアル Intel 2.40 GHz Xeon E5620 クアッド コア プロセッサです。物理アプライアンスは、最新の 64 ビット Red Hat Linux オペレーティング システムを実行します。
物理アプライアンスでは、最大 15000 台の Cisco Aironet Lightweight アクセス ポイント、5000 台のスタンドアロン型アクセス ポイント、5000 台のスイッチ、および 1200 台の Cisco ワイヤレス LAN コントローラがサポートされます。

(注) Prime Infrastructure で予期したとおりの結果を得るには、ハード ディスク、電源、および内蔵冷却ファンのための復元力が組み込まれた、高いパフォーマンスの物理アプライアンスが必要です。
仮想アプライアンス
Prime Infrastructure は、下位レベルの展開のサポートに役立つように仮想アプライアンスとしても提供されます。NCS はワークステーションまたはサーバで実行でき、アクセス ポイントはコントローラ全体に均一に設置できます。
Prime Infrastructure 仮想アプライアンス ソフトウェアは、Open Virtualization Archive(OVA)ファイルとして配布されます。さまざまなリソースとデバイス数がサポートされる Prime Infrastructure 配布には、3 つの推奨レベルがあります。

(注) OVA ファイルは vSphere Client から直接展開できます。展開を実行する前にアーカイブを抽出する必要はありません。
Prime Infrastructure 仮想アプライアンスは、VMware 環境でサポートされる OVF を展開するのに使用できる方法のいずれかを使用してインストールできます。開始する前に、Prime Infrastructure 仮想アプライアンスの配信アーカイブが、vSphere Client を実行しているコンピュータからアクセス可能な場所にあることを確認します。

(注) VMware 環境の設定の詳細については、VMware vSphere 4.0 のマニュアルを参照してください。
大規模な展開のための仮想アプライアンス
•![]() 最大 15000 台の Cisco Aironet Lightweight アクセス ポイント、5000 台のスタンドアロン型アクセス ポイント、5000 台のスイッチ、および 1200 台の Cisco ワイヤレス LAN コントローラがサポートされます。
最大 15000 台の Cisco Aironet Lightweight アクセス ポイント、5000 台のスタンドアロン型アクセス ポイント、5000 台のスイッチ、および 1200 台の Cisco ワイヤレス LAN コントローラがサポートされます。
•![]() ハード ドライブでは、最小 300 GB の空きディスク領域が必要です。
ハード ドライブでは、最小 300 GB の空きディスク領域が必要です。

(注) 上記の空きディスク領域は最小要件ですが、実行するバックアップの数に応じて、各システムで異なることがあります。
中規模な展開のための仮想アプライアンス
•![]() 最大 7500 台の Cisco Aironet Lightweight アクセス ポイント、2500 台のスタンドアロン型アクセス ポイント、2500 台のスイッチ、および 600 台の Cisco ワイヤレス LAN コントローラがサポートされます。
最大 7500 台の Cisco Aironet Lightweight アクセス ポイント、2500 台のスタンドアロン型アクセス ポイント、2500 台のスイッチ、および 600 台の Cisco ワイヤレス LAN コントローラがサポートされます。
小規模な展開のための仮想アプライアンス
•![]() 最大 3000 台の Cisco Aironet Lightweight アクセス ポイント、1000 台のスタンドアロン型アクセス ポイント、1000 台のスイッチ、および 240 台の Cisco ワイヤレス LAN コントローラがサポートされます。
最大 3000 台の Cisco Aironet Lightweight アクセス ポイント、1000 台のスタンドアロン型アクセス ポイント、1000 台のスイッチ、および 240 台の Cisco ワイヤレス LAN コントローラがサポートされます。
•![]() ハード ドライブでは、最小 200 GB の空きディスク領域が必要です。
ハード ドライブでは、最小 200 GB の空きディスク領域が必要です。

(注) 上記の空きディスク領域は最小要件ですが、ディスク領域はいくつかの変数(バックアップなど)の影響を受けます。
オペレーティング システムの要件
•![]() Red Hat Linux Enterprise Server 5.4 64 ビット オペレーティング システム インストールがサポートされます。
Red Hat Linux Enterprise Server 5.4 64 ビット オペレーティング システム インストールがサポートされます。
•![]() Red Hat Linux バージョンでは、ローカル ストレージまたはファイバ チャネル経由の SAN のいずれかを備えた VMware ESX バージョン 3.0.1 以降がサポートされます。
Red Hat Linux バージョンでは、ローカル ストレージまたはファイバ チャネル経由の SAN のいずれかを備えた VMware ESX バージョン 3.0.1 以降がサポートされます。
•![]() 仮想アプライアンスで推奨される展開は、UCS と ESX/ESXi です。
仮想アプライアンスで推奨される展開は、UCS と ESX/ESXi です。

(注) VMware で Prime Infrastructure を実行する個々のオペレーティング システムは、使用する Prime Infrastructure のサイズの仕様に従う必要があります。
クライアントの要件
Cisco Prime Infrastructure ユーザ インターフェイスには、Chrome プラグイン リリースを備えた Mozilla Firefox 11.0 または 12.0、あるいは Internet Explorer 8 または 9、または Google Chrome 19.0 が必要です。

(注) サードパーティのブラウザ拡張は有効にしないことを強く推奨します。Internet Explorer では、[Tools] > [Internet Options] を選択して、[Advanced] タブで [Enable third-party browser extensions] チェックボックスを選択解除することで、サードパーティのブラウザ拡張を無効にできます。
ブラウザを実行するクライアントには、最小で 1 GB のメモリと 2 GHz のプロセッサが必要です。クライアント デバイスでは、CPU やメモリを大量に使用するアプリケーションを実行しないでください。

(注) 最小の画面解像度である 1280 x 800 ピクセルを推奨します。
前提条件
Prime Infrastructure をインストールする前に、次の項目が完了していることを確認してください。
•![]() Prime Infrastructure に必要なハードウェアおよびソフトウェアの要件を満たしていること。
Prime Infrastructure に必要なハードウェアおよびソフトウェアの要件を満たしていること。
•![]() サポートされるコントローラ、Cisco IOS ソフトウェア リリースの互換性マトリクスを確認します。
サポートされるコントローラ、Cisco IOS ソフトウェア リリースの互換性マトリクスを確認します。
•![]() 必要な重要アップデートおよびサービス パックを使用してシステムをアップデートします。
必要な重要アップデートおよびサービス パックを使用してシステムをアップデートします。

(注) Prime Infrastructure の適切な操作に必要なサービス パックおよび修正プログラムについては、最新のリリース ノートを参照してください。
•![]() 予期したとおりの結果を得るには、標準サーバ(4 GB のメモリと 3 GHz の CPU 速度)を使用する場合に実行する同時 Prime Infrastructure 設定は 3 つ以下にし、ハイエンド サーバ(8 GB のメモリと 3 GHz の CPU 速度)を使用する場合に実行する同時 Prime Infrastructure 設定は 5 つ以下にする必要があります。
予期したとおりの結果を得るには、標準サーバ(4 GB のメモリと 3 GHz の CPU 速度)を使用する場合に実行する同時 Prime Infrastructure 設定は 3 つ以下にし、ハイエンド サーバ(8 GB のメモリと 3 GHz の CPU 速度)を使用する場合に実行する同時 Prime Infrastructure 設定は 5 つ以下にする必要があります。
•![]() インストールと設定の際、次のポートがオープンになっていることを確認します。
インストールと設定の際、次のポートがオープンになっていることを確認します。
–![]() HTTP:インストールの際に設定可能(デフォルトは 80)
HTTP:インストールの際に設定可能(デフォルトは 80)
–![]() HTTPS:インストールの際に設定可能(デフォルトは 443)
HTTPS:インストールの際に設定可能(デフォルトは 443)
–![]() 1522(プライマリとセカンダリの Prime Infrastructure 間で HA を設定する場合)
1522(プライマリとセカンダリの Prime Infrastructure 間で HA を設定する場合)

(注) ファイアウォールのルールは必ず無制限にしてください。built-in iptables -L コマンドを使用して、Linux での現在のルールを確認できます。
物理アプライアンスでの Prime Infrastructure の再インストール
物理アプライアンスに Prime Infrastructure をインストールするには、root 権限が必要です。
物理アプライアンスに Prime Infrastructure を再インストールするには、次の手順を実行します。
ステップ 1![]() 提供される Prime Infrastructure ソフトウェア イメージ DVD を挿入します。システムがブートし、次のコンソールが表示されます。
提供される Prime Infrastructure ソフトウェア イメージ DVD を挿入します。システムがブートし、次のコンソールが表示されます。
ステップ 2![]() Prime Infrastructure ソフトウェア イメージを再インストールするには、オプション 1 を選択します。システムがリブートし、[Configure Appliance] 画面が表示されます。
Prime Infrastructure ソフトウェア イメージを再インストールするには、オプション 1 を選択します。システムがリブートし、[Configure Appliance] 画面が表示されます。
ステップ 3![]() 初期設定パラメータを入力すると、システムが再度リブートします。DVD を取り出し、手順に従って Prime Infrastructure サーバを起動します。
初期設定パラメータを入力すると、システムが再度リブートします。DVD を取り出し、手順に従って Prime Infrastructure サーバを起動します。
Prime Infrastructure 仮想アプライアンスの導入
この項では、[Deploy OVF] ウィザードまたはコマンド ラインを使用して VMware vSphere Client から Prime Infrastructure 仮想アプライアンスを導入する方法について説明します。(VMware vSphere Client は、vCenter Server を管理および設定するための Windows アプリケーションです)。ここでは、次のトピックを扱います。
•![]() 「VMware vSphere Client からの Prime Infrastructure 仮想アプライアンスの導入」
「VMware vSphere Client からの Prime Infrastructure 仮想アプライアンスの導入」
•![]() 「コマンド ライン クライアントを使用した Prime Infrastructure 仮想アプライアンスの導入」
「コマンド ライン クライアントを使用した Prime Infrastructure 仮想アプライアンスの導入」
VMware vSphere Client からの Prime Infrastructure 仮想アプライアンスの導入
Prime Infrastructure 仮想イメージは OVA ファイルとしてパッケージされています。OVA は、項目の集合を単一のアーカイブにしたものです。VMware vSphere Client では、この項で説明されているように、[Deploy OVF] ウィザードを使用して仮想マシンを作成し、Prime Infrastructure 仮想アプライアンス アプリケーションを実行できます。

(注) 次の手順には、Prime Infrastructure 仮想アプライアンスの展開に関する一般的なガイドラインが記載されていますが、ご使用の VMware 環境と設定の特性によって異なる可能性があります。
VMware クライアントに対して、Prime Infrastructure 仮想アプライアンスを展開するには、次の手順を実行します。
ステップ 1![]() VMware vSphere Client のメイン メニューで、[File] > [Deploy OVF Template] を選択します。[Deploy OVF Template Source] ウィンドウが表示されます(図 2-1 を参照)。
VMware vSphere Client のメイン メニューで、[File] > [Deploy OVF Template] を選択します。[Deploy OVF Template Source] ウィンドウが表示されます(図 2-1 を参照)。
図 2-1 [Deploy OVF Template] ウィンドウ
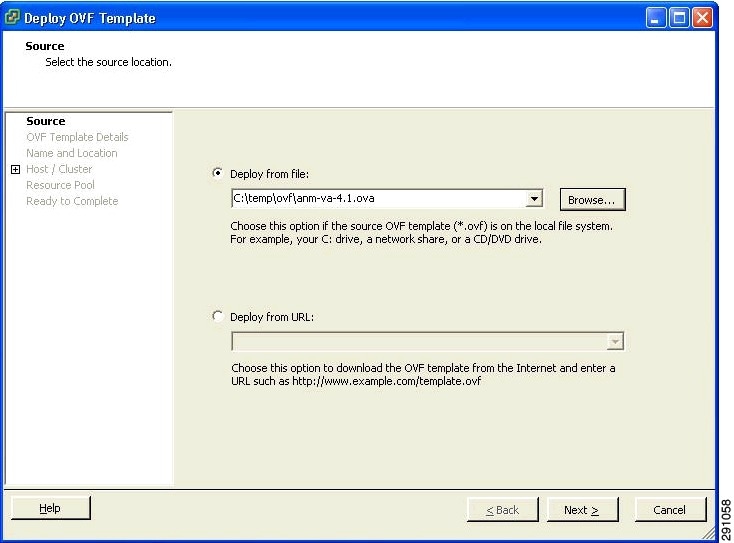
ステップ 2![]() [Deploy from file] を選択して、Prime Infrastructure 仮想アプライアンスの配布が含まれている OVA ファイルを選択します。
[Deploy from file] を選択して、Prime Infrastructure 仮想アプライアンスの配布が含まれている OVA ファイルを選択します。
ステップ 3![]() [Next] をクリックします。[OVF Template Details] ウィンドウが表示されます。VMware ESX/ESXi が OVA 属性を読み取ります。詳細には、インストールする製品、OVA ファイルのサイズ(ダウンロード サイズ)、および仮想マシン(VM)に使用できる必要があるディスク領域の量が含まれます。
[Next] をクリックします。[OVF Template Details] ウィンドウが表示されます。VMware ESX/ESXi が OVA 属性を読み取ります。詳細には、インストールする製品、OVA ファイルのサイズ(ダウンロード サイズ)、および仮想マシン(VM)に使用できる必要があるディスク領域の量が含まれます。
ステップ 4![]() OVF テンプレートの詳細を確認して、[Next] をクリックします。[Name and Location] ウィンドウが表示されます(図 2-2 を参照)。
OVF テンプレートの詳細を確認して、[Next] をクリックします。[Name and Location] ウィンドウが表示されます(図 2-2 を参照)。
図 2-2 [Name and Location] ウィンドウ
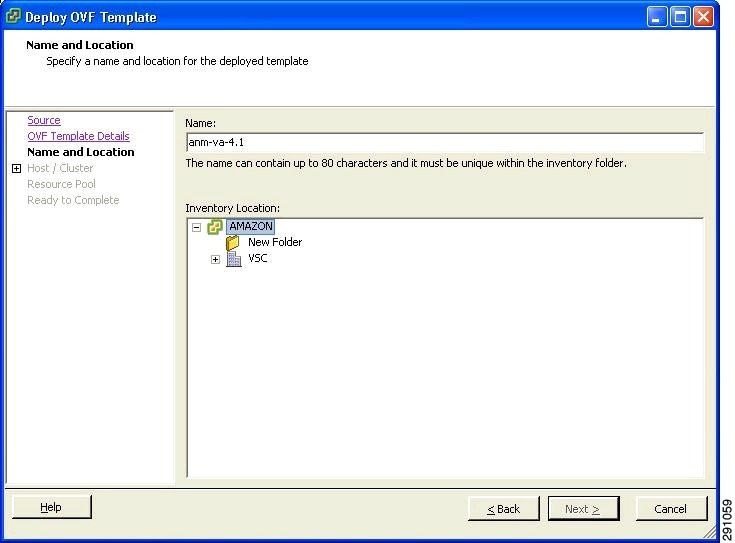
ステップ 5![]() [Name] テキスト ボックスで展開対象の VM のデフォルトの名前を維持するか、新しい名前を指定して、[Next] をクリックします。この名前値は、VMware インフラストラクチャで新しい仮想マシンを特定するために使用されます。この特定の VM をご使用の環境で区別する任意の名前を指定する必要があります。[Host / Cluster] ウィンドウが表示されます(図 2-3 を参照)。
[Name] テキスト ボックスで展開対象の VM のデフォルトの名前を維持するか、新しい名前を指定して、[Next] をクリックします。この名前値は、VMware インフラストラクチャで新しい仮想マシンを特定するために使用されます。この特定の VM をご使用の環境で区別する任意の名前を指定する必要があります。[Host / Cluster] ウィンドウが表示されます(図 2-3 を参照)。
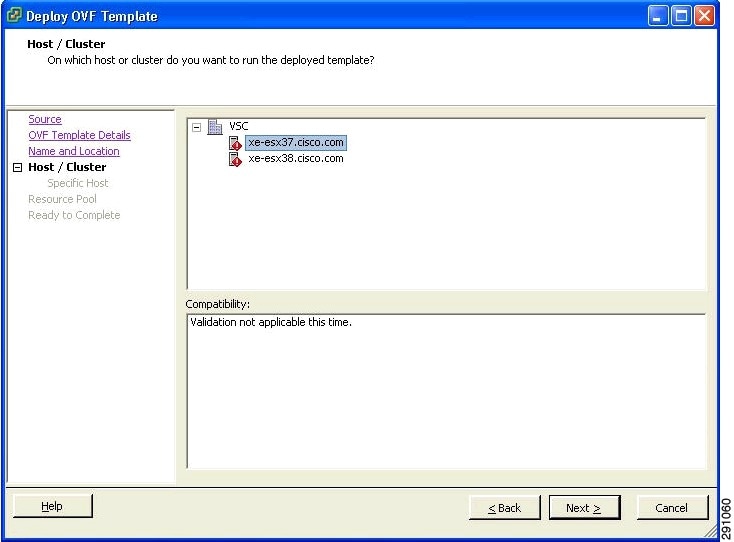
ステップ 6![]() Prime Infrastructure VM を展開する宛先ホストまたは HA クラスタを選択して、[Next] をクリックします。[Resource Pool] ウィンドウが表示されます。
Prime Infrastructure VM を展開する宛先ホストまたは HA クラスタを選択して、[Next] をクリックします。[Resource Pool] ウィンドウが表示されます。
ステップ 7![]() 宛先ホスト環境に複数のリソース プールがある場合は、展開に使用するリソース プールを選択して、[Next] をクリックします。[Ready to Complete] ウィンドウが表示されます。
宛先ホスト環境に複数のリソース プールがある場合は、展開に使用するリソース プールを選択して、[Next] をクリックします。[Ready to Complete] ウィンドウが表示されます。
ステップ 8![]() 展開のために表示される設定を確認して、必要に応じて [Back] をクリックして示される設定を変更します。
展開のために表示される設定を確認して、必要に応じて [Back] をクリックして示される設定を変更します。
ステップ 9![]() [Finish] をクリックして、展開を完了します。インストールが完了するとメッセージで通知され、インベントリで Prime Infrastructure 仮想アプライアンスを確認できます。
[Finish] をクリックして、展開を完了します。インストールが完了するとメッセージで通知され、インベントリで Prime Infrastructure 仮想アプライアンスを確認できます。
ステップ 10![]() [Deployment Completed Successfully] ダイアログボックスを閉じるには、[Close] をクリックします。
[Deployment Completed Successfully] ダイアログボックスを閉じるには、[Close] をクリックします。
コマンド ライン クライアントを使用した Prime Infrastructure 仮想アプライアンスの導入
ここでは、コマンド ラインから Prime Infrastructure 仮想アプライアンスを展開する方法について説明します。vSphere Client を使用して Prime Infrastructure OVA 配布を導入する代わりに、コマンド ライン クライアントである VMware OVF ツールを使用できます。
VMware OVF ツールを使用して OVA を展開するには、 ovftool コマンドを使用します。このコマンドは、次の例に示すように、展開する OVA ファイルの名前と宛先ロケーションを引数として使用します。
この場合、展開する OVA ファイルは Prime Infrastructure-VA-X.X.X-large.ova で、宛先 ESX ホストは my.vmware-host.example.com です。VMware OVF ツールの詳細については、VMware vSphere 4.0 のマニュアルを参照してください。
Prime Infrastructure を設定する方法
ここでは、Prime Infrastructure 仮想アプライアンスの初期設定を行う方法について説明します。

(注) これらの手順は、Prime Infrastructure 仮想アプライアンスの最初のインストール時に一度のみ実行する必要があります。
Prime Infrastructure 仮想アプライアンス システムの基本ネットワークとログイン設定を行うには、次の手順を実行します。手順が完了すると、ネットワーク上で Prime Infrastructure 仮想アプライアンスにアクセスできます。

(注) 再インストールのため、物理アプライアンスに Prime Infrastructure のイメージ DVD を入れると、同じコンソール プロンプトが表示されます。物理アプライアンスの Prime Infrastructure を再インストールするには、次の手順を使用します。
ステップ 1![]() ログイン プロンプトで、 setup コマンドを入力します。
ログイン プロンプトで、 setup コマンドを入力します。
Prime Infrastructure の設定スクリプトを起動します。スクリプトによって、Prime Infrastructure 仮想アプライアンスの初期設定手順が示されます。最初の一連の手順では、ネットワーク設定を行います。
ステップ 2![]() プロンプトが表示されたら、次のパラメータを入力します。
プロンプトが表示されたら、次のパラメータを入力します。
c.![]() 入力した IP アドレスの IP デフォルト サブネット マスク。
入力した IP アドレスの IP デフォルト サブネット マスク。
d.![]() 仮想マシンを作成するデフォルト ゲートウェイの IP アドレス。
仮想マシンを作成するデフォルト ゲートウェイの IP アドレス。
f.![]() ネットワーク内のプライマリ IP ネームサーバの IP アドレスまたはホスト名。
ネットワーク内のプライマリ IP ネームサーバの IP アドレスまたはホスト名。
g.![]() [Add/Edit another nameserver] プロンプトで、 y (はい)と入力して付加的なネームサーバを追加します。それ以外の場合は、Enter キーを押して、続行します。
[Add/Edit another nameserver] プロンプトで、 y (はい)と入力して付加的なネームサーバを追加します。それ以外の場合は、Enter キーを押して、続行します。
h.![]() NTP サーバの場所(または Enter を押して、デフォルトを受け入れます)。[Add/Edit secondary NTP server] プロンプトで、 y (はい)を入力して、別の NTP サーバを追加します。それ以外の場合は、 n (いいえ)を入力して続行します。
NTP サーバの場所(または Enter を押して、デフォルトを受け入れます)。[Add/Edit secondary NTP server] プロンプトで、 y (はい)を入力して、別の NTP サーバを追加します。それ以外の場合は、 n (いいえ)を入力して続行します。
ステップ 3![]() 仮想マシン上で実行されている Prime Infrastructure システムにアクセスするためのユーザ名を入力します。デフォルトのユーザ名は admin ですが、ここでユーザ名を変更できます。
仮想マシン上で実行されている Prime Infrastructure システムにアクセスするためのユーザ名を入力します。デフォルトのユーザ名は admin ですが、ここでユーザ名を変更できます。
ステップ 4![]() パスワードを入力します。パスワードは 8 文字以上でなければならず、小文字と大文字の両方と、少なくとも 1 つの数字を使用する必要があります。ユーザ名は含まれません。パスワードの入力後に、スクリプトによって、設定したネットワーク設定が検査されます。たとえば、設定したデフォルト ゲートウェイへの到達を試行します。
パスワードを入力します。パスワードは 8 文字以上でなければならず、小文字と大文字の両方と、少なくとも 1 つの数字を使用する必要があります。ユーザ名は含まれません。パスワードの入力後に、スクリプトによって、設定したネットワーク設定が検査されます。たとえば、設定したデフォルト ゲートウェイへの到達を試行します。
ネットワーク設定の検査後に、スクリプトは Prime Infrastructure インストール プロセスを開始します。このプロセスは数分かかることがあり、その間画面フィードバックは表示されません。終了したら、次のバナーが画面に表示されます。
このバナーが表示されたら、設定がデータベース スクリプトで開始され、サーバが再起動されます。

(注) 物理アプライアンスをインストールする場合は、DVD トレイから ISO DVD を取り出します。
ステップ 5![]() admin としてログインして、admin のパスワードを入力します。
admin としてログインして、admin のパスワードを入力します。
ステップ 6![]() exit コマンドを使用してコンソールを終了します。
exit コマンドを使用してコンソールを終了します。
Prime Infrastructure サーバの起動
ここでは、物理アプライアンスまたは仮想アプライアンスのいずれかで Prime Infrastructure を起動する手順について説明します。
物理アプライアンスまたは仮想アプライアンスへのインストール時に Prime Infrastructure を起動するには、次の手順を実行します。
ステップ 1![]() administrator としてシステムにログインします。
administrator としてシステムにログインします。
ステップ 2![]() コマンドライン インターフェイスを使用して、次のコマンドを入力します。
コマンドライン インターフェイスを使用して、次のコマンドを入力します。
Prime Infrastructure ユーザ インターフェイスへのログイン
Web ブラウザを介して Prime Infrastructure ユーザ インターフェイスにログインするには、次の手順を実行します。
ステップ 1![]() Internet Explorer 8 または 9、Mozilla Firefox 11.0 または 12.0 を、Prime Infrastructure をインストールして起動したコンピュータとは別のコンピュータで起動します。
Internet Explorer 8 または 9、Mozilla Firefox 11.0 または 12.0 を、Prime Infrastructure をインストールして起動したコンピュータとは別のコンピュータで起動します。

(注) Firefox を使用して初めて Prime Infrastructure にログインしてアクセスすると、Firefox Web ブラウザには、このサイトが信頼できないことを示す警告が表示されます。Firefox にこの警告が表示される場合は、プロンプトに従って、セキュリティ例外を追加し、自己署名された証明書を Prime Infrastructure サーバからダウンロードします。この手順の完了後に、Firefox は、現在と将来の両方のログイン試行すべてで Prime Infrastructure サーバを信頼できるサイトとして受け入れるようになります。
ステップ 2![]() ブラウザのアドレス行に、https://ncs-ip-address と入力します。ここで、ncs-ip-address は、Prime Infrastructure をインストールして起動したサーバの IP アドレスです。Prime Infrastructure ユーザ インターフェイスが [Login] ページが表示されます。
ブラウザのアドレス行に、https://ncs-ip-address と入力します。ここで、ncs-ip-address は、Prime Infrastructure をインストールして起動したサーバの IP アドレスです。Prime Infrastructure ユーザ インターフェイスが [Login] ページが表示されます。
ステップ 3![]() ユーザ名を入力します。デフォルトのユーザ名は root です。
ユーザ名を入力します。デフォルトのユーザ名は root です。
ステップ 4![]() 設定中に作成した root のパスワードを入力します。
設定中に作成した root のパスワードを入力します。

(注) ライセンスの問題が発生した場合は、アラート ボックスにメッセージが表示されます。評価ライセンスがある場合は、ライセンスの有効期限までの日数が表示されます。また、期限切れになったライセンスに対するアラートも表示されます。これらの問題に対処するには、直接ライセンス ページに移動するオプションがあります。
ステップ 5![]() [Login] をクリックして、Prime Infrastructure にログインします。Prime Infrastructure ユーザ インターフェイスは、これでアクティブになり、使用可能になります。Prime Infrastructure ホーム ページが表示されます。Prime Infrastructure ホーム ページでは、表示する情報を選択できます。ダッシュボードというユーザ定義のタブで情報を整理できます。デフォルトの画面にはデフォルトのダッシュボードと、それに事前に選択されたダッシュレットがそれぞれ表示されますが、これらは自由に配置できます。このホーム ページに表示する内容は、ネットワークに重要なモニタリング ダッシュレットを選択しておくことによって、事前に定義しておくことができます。たとえば、メッシュ ダッシュボードをカスタマイズできるように、メッシュ ネットワークには別のモニタリング ダッシュレットを選択できます。
[Login] をクリックして、Prime Infrastructure にログインします。Prime Infrastructure ユーザ インターフェイスは、これでアクティブになり、使用可能になります。Prime Infrastructure ホーム ページが表示されます。Prime Infrastructure ホーム ページでは、表示する情報を選択できます。ダッシュボードというユーザ定義のタブで情報を整理できます。デフォルトの画面にはデフォルトのダッシュボードと、それに事前に選択されたダッシュレットがそれぞれ表示されますが、これらは自由に配置できます。このホーム ページに表示する内容は、ネットワークに重要なモニタリング ダッシュレットを選択しておくことによって、事前に定義しておくことができます。たとえば、メッシュ ダッシュボードをカスタマイズできるように、メッシュ ネットワークには別のモニタリング ダッシュレットを選択できます。

(注) データベースまたは Apache Web サーバが起動しない場合は、Linux で launchout.txt ファイルを確認してください。「failed to start database」または「failed to start the Apache web server」といった一般的なメッセージが表示されます。

(注) アップグレードが行われると、以前のバージョンで以前のユーザが配置したユーザ定義のタブは保持されます。そのため、最新のダッシュレットが表示されないことがあります。追加された新しいダッシュレットについては、[Edit dashboard] リンクを参照してください。
ホーム ページには、カバレッジ エリア、最新の検出済み不正アクセス ポイント、アクセス ポイントの動作データ、報告されたカバレッジ ホール、時系列で示されたクライアントの分散状況など、Cisco Unified Network Solution の概要が表示されます。
デフォルトでは、Prime Infrastructure ホーム ページには、[General]、[Client]、[Security]、[Mesh]、[CleanAir]、および [ContextAware] ダッシュボードの 6 個のダッシュボードが表示されます。

(注) Prime Infrastructure を初めて使用するときには、[Network Summary] ページに Controllers、Coverage Areas、Most Recent Rogue APs、Top 5 APs、および Most Recent Coverage Holes データベースが空であることが表示されます。また、どのクライアント デバイスもシステムに接続されていないことが表示されます。1 つ以上のコントローラで Prime Infrastructure データベースを設定した後に、更新された情報が Prime Infrastructure ホーム ページに表示されます。
Prime Infrastructure ユーザ インターフェイスを終了するには、ブラウザ ページを閉じるか、ページの右上隅にある [Log Out] をクリックします。Prime Infrastructure ユーザ インターフェイス セッションを終了しても、サーバ上の Prime Infrastructure はシャットダウンされません。
Prime Infrastructure セッション中にシステム管理者が Prime Infrastructure サーバを停止すると、セッションが終了し、Web ブラウザに「The page cannot be displayed.」というメッセージが表示されます。サーバが再起動される際に、セッションは Prime Infrastructure に再アソシエートされません。Prime Infrastructure セッションを再起動する必要があります。
ライセンスの管理
•![]() 「Prime Infrastructure ライセンスの管理」
「Prime Infrastructure ライセンスの管理」
•![]() 「Mobility Services Engine(MSE)ライセンスの管理」
「Mobility Services Engine(MSE)ライセンスの管理」
License Center
License Center では、Prime Infrastructure、ワイヤレス LAN コントローラ、および MSE のライセンスを管理できます。License Center は、[Prime Infrastructure Administration] メニューから使用できます。[License Center] ページを表示するには、[Administration] > [Licenses] の順に選択します。

(注) License Center から Prime Infrastructure および MSE のライセンスを管理する場合には制限はありませんが、WLC ライセンスは表示のみ可能です。WLC ライセンスを管理するには、WLC または CLM を使用する必要があります。

ヒント Prime Infrastructure License Center の詳細については、Cisco.com でマルチメディア プレゼンテーションを参照してください。Prime Infrastructure に関するさまざまなトピックについての学習モジュールもあります 今後のリリースに合わせて、学習を強化する概要プレゼンテーションおよび技術プレゼンテーションが追加されていく予定です。
•![]() 「Prime Infrastructure ライセンス情報」
「Prime Infrastructure ライセンス情報」
Prime Infrastructure ライセンス情報
[License Center] ページの [Prime Infrastructure Licenses] 部分に以下が表示されます。
•![]() [Feature]:ライセンスの種類。これは Prime Infrastructure または DEMO です。
[Feature]:ライセンスの種類。これは Prime Infrastructure または DEMO です。
•![]() [Device Limit]:ライセンスを持つアクセス ポイントとスイッチの総数。
[Device Limit]:ライセンスを持つアクセス ポイントとスイッチの総数。
•![]() [Device Count]:現在ライセンスを使用しているアクセス ポイントおよびスイッチの数。
[Device Count]:現在ライセンスを使用しているアクセス ポイントおよびスイッチの数。

(注) AP カウントには、関連付けられているアクセス ポイントと関連付けられていないアクセス ポイントの両方が含まれます。AP 制限値に近づいた場合は、関連付けられていない任意のアクセス ポイントを削除して、使用可能なライセンス容量を増やすことができます。デモ ライセンスの場合は、[If you do not have a Product Authorization Key (PAK), please click here for available licenses] リンクをクリックし、[Wireless Control System Trial License] を選択できます。

(注) Autonomous アクセス ポイントは、ライセンスの合計デバイス数に含まれません。
•![]() [% Used]:Prime Infrastructure 全体でのライセンスを持つアクセス ポイントとスイッチのパーセンテージ。このパーセンテージが 75 % を上回ると、値は赤で表示されます。このレベルになると、関連付けられているアクセス ポイントと関連付けられていないアクセス ポイントの両方が AP カウントに含まれていることを示すメッセージも表示されます。
[% Used]:Prime Infrastructure 全体でのライセンスを持つアクセス ポイントとスイッチのパーセンテージ。このパーセンテージが 75 % を上回ると、値は赤で表示されます。このレベルになると、関連付けられているアクセス ポイントと関連付けられていないアクセス ポイントの両方が AP カウントに含まれていることを示すメッセージも表示されます。
•![]() [Type]:すべてのライセンスが永久の場合は [Permanent] です。いずれかのライセンスが評価(またはデモ)の場合は、期限切れまでの日数が最少の評価ライセンス上の残日数が表示されます。
[Type]:すべてのライセンスが永久の場合は [Permanent] です。いずれかのライセンスが評価(またはデモ)の場合は、期限切れまでの日数が最少の評価ライセンス上の残日数が表示されます。

(注) Prime Infrastructure 用の新しいライセンスを入手するには、[Product License Registration] リンク
(https://tools.cisco.com/SWIFT/Licensing/PrivateRegistrationServlet)
に移動し、製品認証キー(PAK)およびホスト名を入力します。

(注) 左側のサイドバーのメニューから [Summary] > [Prime Infrastructure] を選択すると、Prime Infrastructure ライセンス情報のみが表示されます。
次の URL の『 Cisco Wireless Control System Licensing and Ordering Guide 』を参照してください。
http://www.cisco.com/en/US/prod/collateral/wireless/ps5755/ps6301/ps6305/product_data_sheet0900aecd804b4646.html#wp9000156
正しい SKU の選択、SKU の注文、ソフトウェアのインストール、PAK 証明書の登録、およびサーバ上へのライセンス ファイルのインストールについて説明されています。
WLC コントローラ ライセンス情報
[License Center] ページの [Controller Licensing] 部分には、WPLUS ライセンスと Base ライセンスの両方に関して以下の情報が示されます。
•![]() [Controller Count]:ライセンスを持つコントローラの現在の数。
[Controller Count]:ライセンスを持つコントローラの現在の数。

(注) 5500 シリーズ コントローラだけがカウントに含まれています。Prime Infrastructure では、インベントリ ビューのみ提供されており、ライセンスの有効期限が近づくと警告が出されます。

(注) この列の数をクリックする操作は、選択した機能でソートされている点を除いて、左側のサイドバーのメニューから、[Summary] > [Controller] を選択する操作と同じ機能を持ちます。このページには、アクティブ コントローラの概要が示されます。
•![]() [AP Limit]:ライセンスを持つアクセス ポイントの総数。
[AP Limit]:ライセンスを持つアクセス ポイントの総数。

(注) Permanent 以外のタイプのコントローラについては、期限切れまでの最少日数が表示されます。
–![]() [Permanent]:ライセンスはノードロックされており、使用期間は関連付けられていません。これは、シスコのライセンス ポータルによって発行されるライセンスであり、デバイス上の管理インターフェイスを使用してインストールする必要があります。これらのライセンスをインストールすれば、さまざまなバージョンをまたがって必要な権限を得られます。
[Permanent]:ライセンスはノードロックされており、使用期間は関連付けられていません。これは、シスコのライセンス ポータルによって発行されるライセンスであり、デバイス上の管理インターフェイスを使用してインストールする必要があります。これらのライセンスをインストールすれば、さまざまなバージョンをまたがって必要な権限を得られます。
–![]() [Evaluation]:ライセンスはノードロックされておらず、一定期間だけ有効です。永久ライセンス、拡張ライセンス、および猶予期間ライセンスが存在しない場合だけ使用されます。評価ライセンスを使用する前に、エンド ユーザ ライセンス契約書(EULA)を受け入れる必要があります。このライセンスは、ノードロックされていませんが、ライセンスの使用状況はデバイスに記録されます。期限切れまでの日数が最少の評価ライセンス上の残日数が表示されます。
[Evaluation]:ライセンスはノードロックされておらず、一定期間だけ有効です。永久ライセンス、拡張ライセンス、および猶予期間ライセンスが存在しない場合だけ使用されます。評価ライセンスを使用する前に、エンド ユーザ ライセンス契約書(EULA)を受け入れる必要があります。このライセンスは、ノードロックされていませんが、ライセンスの使用状況はデバイスに記録されます。期限切れまでの日数が最少の評価ライセンス上の残日数が表示されます。
–![]() [Extension]:ライセンスはノードロックされており、定量の対象です。これは、シスコのライセンス ポータルによって発行されるライセンスであり、デバイス上の管理インターフェイスを使用してインストールする必要があります。拡張ライセンスを使用するには、まず、インストール時に EULA を受け入れる必要があります。
[Extension]:ライセンスはノードロックされており、定量の対象です。これは、シスコのライセンス ポータルによって発行されるライセンスであり、デバイス上の管理インターフェイスを使用してインストールする必要があります。拡張ライセンスを使用するには、まず、インストール時に EULA を受け入れる必要があります。
–![]() [Grace Period]:ライセンスはノードロックされており、定量の対象です。これは、ライセンスをリホストするための許可チケットの一部として、シスコのライセンス ポータルによって発行されるライセンスです。これらのライセンスは、リホスト操作の一環としてデバイス上にインストールされます。リホスト操作の一環として EULA を受け入れる必要があります。
[Grace Period]:ライセンスはノードロックされており、定量の対象です。これは、ライセンスをリホストするための許可チケットの一部として、シスコのライセンス ポータルによって発行されるライセンスです。これらのライセンスは、リホスト操作の一環としてデバイス上にインストールされます。リホスト操作の一環として EULA を受け入れる必要があります。
一方のコントローラでライセンスを取り消して別のコントローラにインストールする必要がある場合、これを リホスト と呼びます。コントローラの目的を変更するために、ライセンスのリホストが必要になる場合があります。

(注) ライセンス ステータスは定期的に更新されます。更新を即座に開始するには、[Administration] > [Background Tasks] を選択し、Controller License Status タスクを実行します。
ネットワークにさまざまなライセンスを持つシスコ デバイスが含まれる場合、Cisco License Manager(CLM)を使用して、1 つのアプリケーションによるすべてのライセンスの管理を検討することを推奨します。CLM は、ネットワーク全体でシスコ ソフトウェアのライセンスを管理する、セキュアなクライアント/サーバ アプリケーションです。CLM ソフトウェアのダウンロードおよびユーザ ドキュメントへのアクセスは、次の URL で実行できます。 http://www.cisco.com/go/clm 。PAK 証明書は CLM またはライセンス ポータル( https://tools.cisco.com/SWIFT/Licensing/PrivateRegistrationServlet )を使用して登録できます。
WLC コントローラ ライセンス サマリー
コントローラ ライセンスの詳細を参照するには、左側のサイドバーのメニューから、[Summary] > [Controller] を選択します。[License Center] ページが表示されます。コントローラ上で現在アクティブなすべてのライセンスが要約されます。
ライセンスを持つすべてのコントローラとその情報(下の箇条書きリスト)が表示されます。コントローラの結果の表示方法を変更する場合は、[Edit View] をクリックします。列を表示から除去するには、[Edit View] ページで、[License Status] を強調表示し、[Hide] をクリックします。
[Controller Summary] リストの上には、[Controller Name]、[Feature]、[Type]、または [Greater Than Percent Used] によってリストをフィルタできる一連のフィルタがあります。たとえば、50 を入力した場合、このリストには、50 % を超えるライセンスが使用されているすべての WLC が表示されます。

(注) [Advanced Search] リンクを使用して、コントローラのリストをソートすることもできます。
•![]() [Controller Name]:[Files] > [Controller Files] ページへのリンクがあります。
[Controller Name]:[Files] > [Controller Files] ページへのリンクがあります。
•![]() [Controller IP]:コントローラの IP アドレス。
[Controller IP]:コントローラの IP アドレス。
•![]() [Feature]:ライセンスのタイプで、Base または WPLUS のいずれかです。Base ライセンスでは、標準のソフトウェア セットがサポートされ、WPLUS ライセンスではプレミアムの Wireless Plus(WPLUS)ソフトウェア セットがサポートされます。WPLUS ソフトウェア セットには、標準フィーチャ セットの他に、OfficeExtend アクセス ポイント、CAPWAP データ暗号化、およびエンタープライズ ワイヤレス メッシュのための追加機能が備わっています。
[Feature]:ライセンスのタイプで、Base または WPLUS のいずれかです。Base ライセンスでは、標準のソフトウェア セットがサポートされ、WPLUS ライセンスではプレミアムの Wireless Plus(WPLUS)ソフトウェア セットがサポートされます。WPLUS ソフトウェア セットには、標準フィーチャ セットの他に、OfficeExtend アクセス ポイント、CAPWAP データ暗号化、およびエンタープライズ ワイヤレス メッシュのための追加機能が備わっています。
•![]() [AP Limit]:アクセス ポイントでこのコントローラを接続できる最大容量。
[AP Limit]:アクセス ポイントでこのコントローラを接続できる最大容量。
•![]() [AP Count]:現在ライセンスを使用しているアクセス ポイントの数。
[AP Count]:現在ライセンスを使用しているアクセス ポイントの数。
•![]() [% Used]:ライセンスを持つ使用中のアクセス ポイントのパーセンテージ。このパーセンテージが 75 % を超えている場合は、制限に近づいていることを示すためにバーが赤で表示されます。
[% Used]:ライセンスを持つ使用中のアクセス ポイントのパーセンテージ。このパーセンテージが 75 % を超えている場合は、制限に近づいていることを示すためにバーが赤で表示されます。

(注) Permanent 以外のタイプのコントローラについては、期限切れまでの最少日数が表示されます。
–![]() [Permanent]:ライセンスはノードロックされており、使用期間は関連付けられていません。これは、シスコのライセンス ポータルによって発行されるライセンスであり、デバイス上の管理インターフェイスを使用してインストールする必要があります。これらのライセンスをインストールすれば、さまざまなバージョンをまたがって必要な権限を得られます。
[Permanent]:ライセンスはノードロックされており、使用期間は関連付けられていません。これは、シスコのライセンス ポータルによって発行されるライセンスであり、デバイス上の管理インターフェイスを使用してインストールする必要があります。これらのライセンスをインストールすれば、さまざまなバージョンをまたがって必要な権限を得られます。
–![]() [Evaluation]:ライセンスはノードロックされておらず、一定期間だけ有効です。永久ライセンス、拡張ライセンス、および猶予期間ライセンスが存在しない場合だけ使用されます。評価ライセンスを使用する前に、エンド ユーザ ライセンス契約書(EULA)を受け入れる必要があります。このライセンスは、ノードロックされていませんが、ライセンスの使用状況はデバイスに記録されます。期限切れまでの日数が最少の評価ライセンス上の残日数が表示されます。
[Evaluation]:ライセンスはノードロックされておらず、一定期間だけ有効です。永久ライセンス、拡張ライセンス、および猶予期間ライセンスが存在しない場合だけ使用されます。評価ライセンスを使用する前に、エンド ユーザ ライセンス契約書(EULA)を受け入れる必要があります。このライセンスは、ノードロックされていませんが、ライセンスの使用状況はデバイスに記録されます。期限切れまでの日数が最少の評価ライセンス上の残日数が表示されます。
–![]() [Extension]:ライセンスはノードロックされており、定量の対象です。これは、シスコのライセンス ポータルによって発行されるライセンスであり、デバイス上の管理インターフェイスを使用してインストールする必要があります。拡張ライセンスを使用するには、まず、インストール時に EULA を受け入れる必要があります。
[Extension]:ライセンスはノードロックされており、定量の対象です。これは、シスコのライセンス ポータルによって発行されるライセンスであり、デバイス上の管理インターフェイスを使用してインストールする必要があります。拡張ライセンスを使用するには、まず、インストール時に EULA を受け入れる必要があります。

(注) ライセンスが期限切れであると表示されたときに、コントローラの機能は停止されません。期限切れのライセンスを持つコントローラは、リブートして初めて非アクティブになります。
•![]() [Status]:[In Use]、[Not in Use]、[Inactive]、または [EULA Not Accepted]。
[Status]:[In Use]、[Not in Use]、[Inactive]、または [EULA Not Accepted]。
–![]() [Inactive]:このライセンス レベルは使用中ですが、このライセンスは使用中ではありません。
[Inactive]:このライセンス レベルは使用中ですが、このライセンスは使用中ではありません。
–![]() [Not In Use]:このライセンス レベルは使用中でなく、このライセンスは現在認識されていません。
[Not In Use]:このライセンス レベルは使用中でなく、このライセンスは現在認識されていません。
–![]() [Expired In Use]:このライセンスは使用中ですが期限切れであり、次回のリブートで使用されなくなります。
[Expired In Use]:このライセンスは使用中ですが期限切れであり、次回のリブートで使用されなくなります。
Mobility Services Engine(MSE)のライセンス情報
•![]() [Permanent]:ライセンスはノードロックされており、使用期間は関連付けられていません。これは、シスコのライセンス ポータルによって発行されるライセンスであり、デバイス上の管理インターフェイスを使用してインストールする必要があります。これらのライセンスをインストールすれば、さまざまなバージョンをまたがって必要な権限を得られます。
[Permanent]:ライセンスはノードロックされており、使用期間は関連付けられていません。これは、シスコのライセンス ポータルによって発行されるライセンスであり、デバイス上の管理インターフェイスを使用してインストールする必要があります。これらのライセンスをインストールすれば、さまざまなバージョンをまたがって必要な権限を得られます。
•![]() [Evaluation]:ライセンスはノードロックされておらず、一定期間だけ有効です。永久ライセンス、拡張ライセンス、および猶予期間ライセンスが存在しない場合だけ使用されます。評価ライセンスを使用する前に、エンド ユーザ ライセンス契約書(EULA)を受け入れる必要があります。このライセンスは、ノードロックされていませんが、ライセンスの使用状況はデバイスに記録されます。期限切れまでの日数が最少の評価ライセンス上の残日数が表示されます。
[Evaluation]:ライセンスはノードロックされておらず、一定期間だけ有効です。永久ライセンス、拡張ライセンス、および猶予期間ライセンスが存在しない場合だけ使用されます。評価ライセンスを使用する前に、エンド ユーザ ライセンス契約書(EULA)を受け入れる必要があります。このライセンスは、ノードロックされていませんが、ライセンスの使用状況はデバイスに記録されます。期限切れまでの日数が最少の評価ライセンス上の残日数が表示されます。
•![]() [Extension]:ライセンスはノードロックされており、定量の対象です。これは、シスコのライセンス ポータルによって発行されるライセンスであり、デバイス上の管理インターフェイスを使用してインストールする必要があります。拡張ライセンスを使用するには、まず、インストール時に EULA を受け入れる必要があります。
[Extension]:ライセンスはノードロックされており、定量の対象です。これは、シスコのライセンス ポータルによって発行されるライセンスであり、デバイス上の管理インターフェイスを使用してインストールする必要があります。拡張ライセンスを使用するには、まず、インストール時に EULA を受け入れる必要があります。
[License Center] ページの [MSE Licenses] 部分には、各サービスの情報が示されます。( 表 2-1 を参照)。

(注) • ライセンスを削除すると、新しいライセンス制限をロードするために Mobility Services Engine が自動的に再起動されます。
•![]() パートナー タグ エンジンが起動されている場合、MSE ライセンス情報にはタグ ライセンス上の情報も構成されています。
パートナー タグ エンジンが起動されている場合、MSE ライセンス情報にはタグ ライセンス上の情報も構成されています。
•![]() MSE ライセンスの詳細については、『 Cisco Connected Mobile Experiences Configuration Guide, Release 7.5 』を参照してください。
MSE ライセンスの詳細については、『 Cisco Connected Mobile Experiences Configuration Guide, Release 7.5 』を参照してください。
Mobility Services Engine(MSE)ライセンスの概要
MSE ライセンスに関する詳細については、[Administration] > [License Center] の順に選択し、[License Center] ページにアクセスし、左側のサイドバーのメニューから、[Summary] > [MSE] の順に選択します。[License Center] ページが表示されます。
ライセンスを持つすべての MSE が以下の列にリストされます。
•![]() [MSE Name]:MSE ライセンス ファイル リスト ページのリンクがあります。
[MSE Name]:MSE ライセンス ファイル リスト ページのリンクがあります。
•![]() [Service]:サービス タイプ:CAS、wIPS、MC、および ANA
[Service]:サービス タイプ:CAS、wIPS、MC、および ANA
•![]() [Platform Limit by AP]:プラットフォーム総数の制限を表示します。
[Platform Limit by AP]:プラットフォーム総数の制限を表示します。
•![]() [Installed Limit by AP]:MSE 上でライセンス付与されたクライアント要素の総数を表示します。
[Installed Limit by AP]:MSE 上でライセンス付与されたクライアント要素の総数を表示します。
•![]() [License Type]:次の異なるタイプのライセンスがあります。
[License Type]:次の異なるタイプのライセンスがあります。
–![]() [Permanent]:ライセンスはノードロックされており、使用期間は関連付けられていません。これは、シスコのライセンス ポータルによって発行されるライセンスであり、デバイス上の管理インターフェイスを使用してインストールする必要があります。これらのライセンスをインストールすれば、さまざまなバージョンをまたがって必要な権限を得られます。
[Permanent]:ライセンスはノードロックされており、使用期間は関連付けられていません。これは、シスコのライセンス ポータルによって発行されるライセンスであり、デバイス上の管理インターフェイスを使用してインストールする必要があります。これらのライセンスをインストールすれば、さまざまなバージョンをまたがって必要な権限を得られます。
–![]() [Evaluation]:ライセンスはノードロックされておらず、一定期間だけ有効です。永久ライセンス、拡張ライセンス、および猶予期間ライセンスが存在しない場合だけ使用されます。評価ライセンスを使用する前に、エンド ユーザ ライセンス契約書(EULA)を受け入れる必要があります。このライセンスは、ノードロックされていませんが、ライセンスの使用状況はデバイスに記録されます。期限切れまでの日数が最少の評価ライセンス上の残日数が表示されます。
[Evaluation]:ライセンスはノードロックされておらず、一定期間だけ有効です。永久ライセンス、拡張ライセンス、および猶予期間ライセンスが存在しない場合だけ使用されます。評価ライセンスを使用する前に、エンド ユーザ ライセンス契約書(EULA)を受け入れる必要があります。このライセンスは、ノードロックされていませんが、ライセンスの使用状況はデバイスに記録されます。期限切れまでの日数が最少の評価ライセンス上の残日数が表示されます。
Prime Infrastructure ライセンスの管理
左側のサイドバーのメニューから [Files] > [Prime Infrastructure Files] の順に選択すると、Prime Infrastructure ライセンスを管理できます。このページは、次の情報を表示します。
新しい Prime Infrastructure ライセンス ファイルの追加
新しい Prime Infrastructure ライセンス ファイルを追加するには、次の手順に従ってください。
ステップ 1![]() [License Center] > [Files] > [Prime Infrastructure Files] ページで [Add] をクリックします。
[License Center] > [Files] > [Prime Infrastructure Files] ページで [Add] をクリックします。
ステップ 2![]() [Add a License File] ダイアログボックスで、該当するライセンス ファイルを入力するか、ブラウズして選択します。
[Add a License File] ダイアログボックスで、該当するライセンス ファイルを入力するか、ブラウズして選択します。
ステップ 3![]() [License File] テキスト ボックスに表示されたら、[Upload] をクリックします。
[License File] テキスト ボックスに表示されたら、[Upload] をクリックします。
Prime Infrastructure ライセンス ファイルの削除
Prime Infrastructure ライセンス ファイルを削除するには、次の手順を実行します。
ステップ 1![]() [License Center] > [Files] > [Prime Infrastructure Files] ページで、削除する Prime Infrastructure ライセンス ファイルのチェックボックスをオンにします。
[License Center] > [Files] > [Prime Infrastructure Files] ページで、削除する Prime Infrastructure ライセンス ファイルのチェックボックスをオンにします。
コントローラ ライセンスのモニタリング
左側のサイドバーのメニューから [Files] > [Controller Files] を選択するとコントローラ ライセンスをモニタできます。

(注) Prime Infrastructure は、コントローラ ライセンスを直接管理するのではなく、単にこのライセンスをモニタします。このライセンスは、コマンドライン インターフェイス、Web UI、または Cisco License Manager(CLM)を使用して管理できます。
•![]() [Controller IP]:コントローラの IP アドレス。
[Controller IP]:コントローラの IP アドレス。
•![]() [Feature]:ライセンス機能には、wplus-ap-count、wplus、base-ap-count、および base が含まれます。
[Feature]:ライセンス機能には、wplus-ap-count、wplus、base-ap-count、および base が含まれます。
インストールされているすべての物理ライセンスについて、コントローラに機能レベル ライセンスと ap-count ライセンスの 2 個のライセンス ファイルが表示されます。たとえば、コントローラ上に「WPlus 500」ライセンスをインストールすると、「wplus」機能および「wplus-ap-count」機能が表示されます。組み合わせによって機能レベル(WPlus または Base)および AP カウントを有効にするために、常時、このうち 2 個の機能がアクティブになっています。

(注) WPlus と Base の両方のライセンスを保持できますが、特定の時期にアクティブにできるのは 1 つだけです。
•![]() [AP Limit]:アクセス ポイントでこのコントローラを接続できる最大容量。
[AP Limit]:アクセス ポイントでこのコントローラを接続できる最大容量。
•![]() [EULA status]:[Accepted] または [Not Accepted] のいずれかで、エンド ユーザ ライセンス契約書のステータスが表示されます。
[EULA status]:[Accepted] または [Not Accepted] のいずれかで、エンド ユーザ ライセンス契約書のステータスが表示されます。
•![]() [Comments]:ライセンスをインストールするときにユーザが入力したコメント。
[Comments]:ライセンスをインストールするときにユーザが入力したコメント。
–![]() [Permanent]:ライセンスはノードロックされており、使用期間は関連付けられていません。これは、シスコ ライセンス ポータルによって発行されるライセンスであり、デバイス上の管理インターフェイスを使用してインストールする必要があります。これらのライセンスをインストールすれば、さまざまなバージョンをまたがって必要な権限を得られます。
[Permanent]:ライセンスはノードロックされており、使用期間は関連付けられていません。これは、シスコ ライセンス ポータルによって発行されるライセンスであり、デバイス上の管理インターフェイスを使用してインストールする必要があります。これらのライセンスをインストールすれば、さまざまなバージョンをまたがって必要な権限を得られます。
–![]() [Evaluation]:ライセンスはノードロックされておらず、一定期間だけ有効です。永久ライセンス、拡張ライセンス、および猶予期間ライセンスが存在しない場合だけ使用されます。評価ライセンスを使用する前に、エンド ユーザ ライセンス契約書(EULA)を受け入れる必要があります。このライセンスは、ノードロックされていませんが、ライセンスの使用状況はデバイスに記録されます。アクティブ ライセンスの残日数が最少の評価ライセンスについて、残日数が表示されます。
[Evaluation]:ライセンスはノードロックされておらず、一定期間だけ有効です。永久ライセンス、拡張ライセンス、および猶予期間ライセンスが存在しない場合だけ使用されます。評価ライセンスを使用する前に、エンド ユーザ ライセンス契約書(EULA)を受け入れる必要があります。このライセンスは、ノードロックされていませんが、ライセンスの使用状況はデバイスに記録されます。アクティブ ライセンスの残日数が最少の評価ライセンスについて、残日数が表示されます。
–![]() [Extension]:ライセンスはノードロックされており、定量の対象です。これは、シスコ ライセンス ポータルによって発行されるライセンスであり、デバイス上の管理インターフェイスを使用してインストールする必要があります。拡張ライセンスを使用するには、まず、インストール時に EULA を受け入れる必要があります。
[Extension]:ライセンスはノードロックされており、定量の対象です。これは、シスコ ライセンス ポータルによって発行されるライセンスであり、デバイス上の管理インターフェイスを使用してインストールする必要があります。拡張ライセンスを使用するには、まず、インストール時に EULA を受け入れる必要があります。
–![]() [Grace Period]:ライセンスはノードロックされており、定量の対象です。これは、ライセンスをリホストするための許可チケットの一部として、シスコ ライセンス ポータルによって発行されるライセンスです。これらのライセンスは、リホスト操作の一環としてデバイス上にインストールされます。リホスト操作の一環として EULA を受け入れる必要があります。
[Grace Period]:ライセンスはノードロックされており、定量の対象です。これは、ライセンスをリホストするための許可チケットの一部として、シスコ ライセンス ポータルによって発行されるライセンスです。これらのライセンスは、リホスト操作の一環としてデバイス上にインストールされます。リホスト操作の一環として EULA を受け入れる必要があります。

(注) Permanent 以外のタイプでは、ライセンスが期限切れになるまでの残日数が表示されます。現在使用中でないライセンスは、「In Use」にならないうちは、カウントを減算されません。
–![]() [In Use]:このライセンス レベルおよびライセンスは使用中です。
[In Use]:このライセンス レベルおよびライセンスは使用中です。
–![]() [Inactive]:このライセンス レベルは使用中ですが、このライセンスは使用中ではありません。
[Inactive]:このライセンス レベルは使用中ですが、このライセンスは使用中ではありません。
–![]() [Not In Use]:このライセンス レベルは使用中でなく、このライセンスは現在認識されていません。
[Not In Use]:このライセンス レベルは使用中でなく、このライセンスは現在認識されていません。
–![]() [Expired In Use]:このライセンスは使用中ですが期限切れであり、次回のリブートで使用されなくなります。
[Expired In Use]:このライセンスは使用中ですが期限切れであり、次回のリブートで使用されなくなります。
–![]() [Expired Not In Use]:ライセンスは期限切れであり、もう使用できません。
[Expired Not In Use]:ライセンスは期限切れであり、もう使用できません。
–![]() [Count Consumed]:この ap-count ライセンスは使用中です。
[Count Consumed]:この ap-count ライセンスは使用中です。

(注) ライセンス ファイルのリストをフィルタする必要がある場合は、コントローラ名、機能、またはタイプを入力して [Go] をクリックします。
Mobility Services Engine(MSE)ライセンスの管理
左側のサイドバーのメニューから [Files] > [MSE Files] を選択すると Mobility Services Engine ライセンスを管理できます。
Mobility Services Engine のライセンス ファイルの削除
Mobility Services Engine ライセンス ファイルを削除するには、次の手順に従ってください。
ステップ 1![]() [License Center] > [Files] > [MSE Files] ページで、削除する Mobility Services Engine ライセンス ファイルのチェックボックスをオンにします。
[License Center] > [Files] > [MSE Files] ページで、削除する Mobility Services Engine ライセンス ファイルのチェックボックスをオンにします。
Prime Infrastructure へのモビリティ サービス エンジンの追加
[Mobility Service] ページの [Add Mobility Services Engine] ダイアログボックスを使用して MSE を追加できます。このダイアログボックスでは、ライセンス ファイルと追跡パラメータを追加し、マップを MSE に割り当てることができます。設定のために既存の MSE でウィザードを起動する場合、[Add MSE] オプションの代わりに [Edit MSE Details] として表示されます。ここでは、次の内容について説明します。
•![]() 「Mobility Services Engine でのサービスの有効化」
「Mobility Services Engine でのサービスの有効化」

(注) Prime Infrastructure リリース 1.0 は MSE 3355 を認識し、適切にサポートしています。
モビリティ サービス エンジンを Prime Infrastructure に追加するには、Prime Infrastructure にログインし、次の手順に従います。
ステップ 1![]() Mobility Services Engine に対して ping を実行できることを確認します。
Mobility Services Engine に対して ping を実行できることを確認します。
ステップ 2![]() [Services] > [Mobility Services] の順に選択し、[Mobility Services] ページを表示します。
[Services] > [Mobility Services] の順に選択し、[Mobility Services] ページを表示します。
ステップ 3![]() [Select a command] ドロップダウン リストから、[Add Mobility Services Engine] を選択します。[Go] をクリックします。
[Select a command] ドロップダウン リストから、[Add Mobility Services Engine] を選択します。[Go] をクリックします。
ステップ 4![]() [Device Name] テキスト ボックスに、Mobility Services Engine の名前を入力します。
[Device Name] テキスト ボックスに、Mobility Services Engine の名前を入力します。
ステップ 5![]() [IP Address] テキスト ボックスに、Mobility Services Engine の IP アドレスを入力します。
[IP Address] テキスト ボックスに、Mobility Services Engine の IP アドレスを入力します。
ステップ 6![]() (任意)[Contact Name] テキスト ボックスに、Mobility Services Engine 管理者の名前を入力します。
(任意)[Contact Name] テキスト ボックスに、Mobility Services Engine 管理者の名前を入力します。
ステップ 7![]() [User Name] および [Password] テキスト ボックスに、Mobility Services Engine のユーザ名とパスワードを入力します。
[User Name] および [Password] テキスト ボックスに、Mobility Services Engine のユーザ名とパスワードを入力します。
これは、設定時に作成された Prime Infrastructure 通信ユーザ名とパスワードです。
設定時にユーザ名とパスワードを指定しなかった場合は、デフォルトを使用します。
デフォルトのユーザ名とパスワードはどちらも admin です。

(注) 自動インストール スクリプトの実行中にユーザ名とパスワードを変更した場合は、変更後の値をここに入力してください。デフォルト パスワードを変更しなかった場合は、自動インストール スクリプトを再実行してユーザ名とパスワードを変更することを推奨します。
ステップ 8![]() [HTTP] チェックボックスをオンにして、Mobility Services Engine とサードパーティ アプリケーションの間の通信を許可します。デフォルトでは、Prime Infrastructure は MSE との通信に HTTPS を使用します。
[HTTP] チェックボックスをオンにして、Mobility Services Engine とサードパーティ アプリケーションの間の通信を許可します。デフォルトでは、Prime Infrastructure は MSE との通信に HTTPS を使用します。
ステップ 9![]() Mobility Services Engine からすべてのサービス割り当てを永久に削除するには、[Delete synchronized service assignments] チェックボックスをオンにします。
Mobility Services Engine からすべてのサービス割り当てを永久に削除するには、[Delete synchronized service assignments] チェックボックスをオンにします。
このオプションは、ネットワーク設計、有線スイッチ、コントローラ、およびイベント定義に適用されます。既存のロケーション履歴データは維持されますが、今後ロケーション計算を実行するときには手動サービス割り当てを使用する必要があります。
ステップ 10![]() [Next] をクリックします。Prime Infrastructure により、選択されている要素と MSE が自動的に同期されます。
[Next] をクリックします。Prime Infrastructure により、選択されている要素と MSE が自動的に同期されます。
同期完了後、[MSE License Summary] ページが表示されます。[MSE License Summary] ページから、ライセンスのインストール、ライセンスの追加、ライセンスの削除、アクティベーション ライセンスのインストール、サービス ライセンスのインストールを実行できます。[Select Mobility Service] ページが表示されます。

(注) 新しいモビリティ サービス エンジンを追加すると、Prime Infrastructure を使用して、ネットワーク設計(キャンパス、ビルディング、および屋外マップ)、コントローラ、スイッチ(Catalyst シリーズ 3000 のみ)、およびローカル モビリティ サービス エンジンのイベント グループを同期できます。この同期は、新しい Mobility Services Engine を追加した直後、または後で実行できます。ローカル データベースと Prime Infrastructure データベースを同期するには、「Prime Infrastructure とモビリティ サービス エンジンの同期について」を参照してください。
Mobility Services Engine でのサービスの有効化
ステップ 11![]() ライセンス ファイルを追加すると、[Select Mobility Service] ページが表示されます。
ライセンス ファイルを追加すると、[Select Mobility Service] ページが表示されます。
ステップ 12![]() Mobility Services Engine 上のサービスを有効にするには、サービスの横にあるチェックボックスをオンにします。サービスのタイプは次のとおりです。
Mobility Services Engine 上のサービスを有効にするには、サービスの横にあるチェックボックスをオンにします。サービスのタイプは次のとおりです。

(注) 同じ MSE に wIPS と CMX 分析サービスが実行されないことを推奨します。
ステップ 13![]() [Next] をクリックして、追跡および履歴パラメータを設定します。
[Next] をクリックして、追跡および履歴パラメータを設定します。
ステップ 14![]() Mobility Services Engine でサービスを有効にすると、[Select Tracking & History Parameters] ページが表示されます。
Mobility Services Engine でサービスを有効にすると、[Select Tracking & History Parameters] ページが表示されます。

(注) 追跡パラメータの設定を省略すると、デフォルト値が選択されます。
ステップ 15![]() 追跡するクライアントを選択するには、対応する [Tracking] チェックボックスをオンにします。追跡パラメータを以下に示します。
追跡するクライアントを選択するには、対応する [Tracking] チェックボックスをオンにします。追跡パラメータを以下に示します。

(注) CMX 分析では [Wireless Clients] を選択する必要があります。
ステップ 16![]() デバイスの履歴トラッキングを有効にするには、対応するデバイスのチェックボックスをオンにします。履歴パラメータを以下に示します。
デバイスの履歴トラッキングを有効にするには、対応するデバイスのチェックボックスをオンにします。履歴パラメータを以下に示します。
ステップ 17![]() [Next] をクリックして MSE にマップを割り当てます。
[Next] をクリックして MSE にマップを割り当てます。

(注) [Assigning Maps] ページは、MSE で有効にするサービスの 1 つとして CAS を選択する場合にだけ使用可能です。
ステップ 18![]() MSE 追跡パラメータおよび履歴パラメータを設定すると、[Assigning Maps] ページが表示されます。
MSE 追跡パラメータおよび履歴パラメータを設定すると、[Assigning Maps] ページが表示されます。
[Assign Maps] ページには以下の情報が表示されます。
ステップ 19![]() 必要なマップ タイプを確認するには、ページで使用可能な [Filter] オプションから [All]、[Campus]、[Building]、[Floor Area]、または [Outdoor Area] を選択します。
必要なマップ タイプを確認するには、ページで使用可能な [Filter] オプションから [All]、[Campus]、[Building]、[Floor Area]、または [Outdoor Area] を選択します。
ステップ 20![]() マップを同期するには、[Name] チェックボックスをオンにし、[Synchronize] をクリックします。
マップを同期するには、[Name] チェックボックスをオンにし、[Synchronize] をクリックします。
ネットワーク設計の同期が完了すると、特定のネットワーク設計で AP が割り当てられている適切なコントローラが MSE と自動的に同期されます。[Done] をクリックして MSE 設定を保存します。
Prime Infrastructure とモビリティ サービス エンジンの同期について
ここでは、Prime Infrastructure とモビリティ サービス エンジンを手動および自動的に同期する方法を説明します。

(注) [Services] > [Synchronize Services] ページは、リリース 7.3.101.0 の仮想ドメインでのみ使用可能です。
Prime Infrastructure にモビリティ サービス エンジンを追加したら、ネットワーク設計(キャンパス、ビルディング、フロア、および屋外マップ)、コントローラ(名前と IP アドレス)、特定の Catalyst 3000 シリーズおよび 4000 シリーズ スイッチ、およびイベント グループをモビリティ サービス エンジンと同期できます。
•![]() ネットワーク設計:施設全体でのアクセス ポイントの物理的配置の論理マッピング。1 つのキャンパス、そのキャンパスを構成するビルディング、および各ビルディングのフロアという階層構造が、1 つのネットワーク設計を構成します。
ネットワーク設計:施設全体でのアクセス ポイントの物理的配置の論理マッピング。1 つのキャンパス、そのキャンパスを構成するビルディング、および各ビルディングのフロアという階層構造が、1 つのネットワーク設計を構成します。
•![]() コントローラ:Mobility Services Engine に関連付けられている選択されたコントローラ。Mobility Services Engine と定期的にロケーション情報を交換します。定期的な同期により、正確なロケーション情報を維持できます。
コントローラ:Mobility Services Engine に関連付けられている選択されたコントローラ。Mobility Services Engine と定期的にロケーション情報を交換します。定期的な同期により、正確なロケーション情報を維持できます。
•![]() 有線スイッチ:ネットワーク上の有線クライアントへのインターフェイスを提供する有線 Catalyst スイッチ。定期的な同期によって、ネットワーク上の有線クライアントのロケーションが正確に追跡されます。
有線スイッチ:ネットワーク上の有線クライアントへのインターフェイスを提供する有線 Catalyst スイッチ。定期的な同期によって、ネットワーク上の有線クライアントのロケーションが正確に追跡されます。
–![]() Mobility Services Engine は、Catalyst スタッカブル スイッチ(3750、3750-E、3560、2960、IE-3000 スイッチ)、スイッチ ブレード(3110、3120、3130、3040、3030、3020)、およびスイッチ ポートと同期できます。
Mobility Services Engine は、Catalyst スタッカブル スイッチ(3750、3750-E、3560、2960、IE-3000 スイッチ)、スイッチ ブレード(3110、3120、3130、3040、3030、3020)、およびスイッチ ポートと同期できます。
–![]() Mobility Services Engine は、Catalyst 4000 シリーズ スイッチ WS-C4948、WS-C4948-10GE、ME-4924-10GE、WS-4928-10GE、WS-C4900M、WS-X4515、WS-X4516、WS-X4013+、WS-X4013+TS、WS-X4516-10GE、WS-X4013+10GE、WS-X45-SUP6-E、および WS-X45-SUP6-LE とも同期できます。
Mobility Services Engine は、Catalyst 4000 シリーズ スイッチ WS-C4948、WS-C4948-10GE、ME-4924-10GE、WS-4928-10GE、WS-C4900M、WS-X4515、WS-X4516、WS-X4013+、WS-X4013+TS、WS-X4516-10GE、WS-X4013+10GE、WS-X45-SUP6-E、および WS-X45-SUP6-LE とも同期できます。
•![]() イベント グループ:イベントを生成するトリガーを定義する事前定義イベントのグループ。定期的な同期により、最新の定義イベントが追跡されます。イベント グループはサードパーティ アプリケーションでも作成できます。サードパーティ アプリケーションにより作成されたイベント グループの詳細については、「データベースの自動同期の設定と Out-of-Sync アラート」を参照してください。
イベント グループ:イベントを生成するトリガーを定義する事前定義イベントのグループ。定期的な同期により、最新の定義イベントが追跡されます。イベント グループはサードパーティ アプリケーションでも作成できます。サードパーティ アプリケーションにより作成されたイベント グループの詳細については、「データベースの自動同期の設定と Out-of-Sync アラート」を参照してください。
•![]() サードパーティ要素:要素を MSE と同期する場合、サードパーティ アプリケーションにより MSE にイベント グループが作成されていることがあります。未使用の要素を削除するか、または未使用の要素をサードパーティ要素としてマークすることができます。
サードパーティ要素:要素を MSE と同期する場合、サードパーティ アプリケーションにより MSE にイベント グループが作成されていることがあります。未使用の要素を削除するか、または未使用の要素をサードパーティ要素としてマークすることができます。
•![]() サービス アドバタイズメント:MSAP はモバイル デバイスにサービス アドバタイズメントを提供します。これにより、MSE と同期されたサービス アドバタイズメントが示されます。
サービス アドバタイズメント:MSAP はモバイル デバイスにサービス アドバタイズメントを提供します。これにより、MSE と同期されたサービス アドバタイズメントが示されます。
Mobility Services Engine の同期の前提条件
•![]() 同期を実行する前に、コントローラ、Prime Infrastructure、およびモビリティ サービス エンジン間のソフトウェアの互換性を確認してください。次の URL にある、Mobility Services Engine の最新リリース ノートを参照してください。
同期を実行する前に、コントローラ、Prime Infrastructure、およびモビリティ サービス エンジン間のソフトウェアの互換性を確認してください。次の URL にある、Mobility Services Engine の最新リリース ノートを参照してください。
http://www.cisco.com/en/US/products/ps9742/tsd_products_support_series_home.html
•![]() モビリティ サービス エンジン、Prime Infrastructure、およびコントローラ間の通信は、協定世界時(UTC)で実行されます。各システムで NTP を設定すると、デバイスに UTC 時刻が提供されます。モビリティ サービス エンジンとその関連コントローラは、同一 NTP サーバと同一 Prime Infrastructure サーバにマップする必要があります。NTP サーバは、コントローラ、Prime Infrastructure、およびモビリティ サービス エンジン間で時刻を自動的に同期する必要があります。ただし、MSE のタイムゾーンは引き続き UTC に設定する必要があります。これは、wIPS アラームには MSE 時刻を UTC に設定する必要があるからです。
モビリティ サービス エンジン、Prime Infrastructure、およびコントローラ間の通信は、協定世界時(UTC)で実行されます。各システムで NTP を設定すると、デバイスに UTC 時刻が提供されます。モビリティ サービス エンジンとその関連コントローラは、同一 NTP サーバと同一 Prime Infrastructure サーバにマップする必要があります。NTP サーバは、コントローラ、Prime Infrastructure、およびモビリティ サービス エンジン間で時刻を自動的に同期する必要があります。ただし、MSE のタイムゾーンは引き続き UTC に設定する必要があります。これは、wIPS アラームには MSE 時刻を UTC に設定する必要があるからです。
サードパーティ要素の操作
要素を MSE と同期する場合、MSE にサードパーティ アプリケーションによって作成されたイベント グループがあることがあります。未使用の要素を削除するか、または未使用の要素をサードパーティ要素としてマークすることができます。
要素の削除またはサード パーティ要素としてのマーキング
要素を削除またはサード パーティ要素としてマークするには、次の手順に従います。
ステップ 1![]() [Services] > [Synchronize Services] の順に選択します。
[Services] > [Synchronize Services] の順に選択します。
ステップ 2![]() [Network Designs] ページで、左側のサイドバーのメニューから [Third Party Elements] を選択します。
[Network Designs] ページで、左側のサイドバーのメニューから [Third Party Elements] を選択します。
[Third Party Elements] ページが表示されます。
•![]() [Delete Event Groups]:選択されているイベント グループを削除します。
[Delete Event Groups]:選択されているイベント グループを削除します。
•![]() [Mark as 3rd Party Event Group(s)]:選択されているイベント グループをサードパーティ イベント グループとしてマークします。
[Mark as 3rd Party Event Group(s)]:選択されているイベント グループをサードパーティ イベント グループとしてマークします。
コントローラと Mobility Services Engine の同期
ここでは、コントローラを同期し、MSE を任意のワイヤレス コントローラに割り当て、ネットワーク設計、コントローラ、有線スイッチ、またはイベント グループを Mobility Services Engine から割り当て解除する方法について説明します。ここでは、次の内容について説明します。
•![]() 「コントローラ、Catalyst スイッチ、またはイベント グループの同期」
「コントローラ、Catalyst スイッチ、またはイベント グループの同期」
•![]() 「ネットワーク設計、コントローラ、有線スイッチ、またはイベント グループの MSE からの割り当て解除」
「ネットワーク設計、コントローラ、有線スイッチ、またはイベント グループの MSE からの割り当て解除」
コントローラ、Catalyst スイッチ、またはイベント グループの同期
ネットワーク設計、コントローラ、Catalyst スイッチ、またはイベント グループを Mobility Services Engine と同期するには、次の手順に従います。
ステップ 1![]() [Services] > [Synchronize Services] の順に選択します。
[Services] > [Synchronize Services] の順に選択します。
左側のサイドバーのメニューには、[Network Designs]、[Controllers]、[Event Groups]、[Wired Switches]、[Third Party Elements]、および [Service Advertisements] のオプションがあります。
ステップ 2![]() 左側のサイドバーのメニューから、該当するメニュー オプションを選択します。
左側のサイドバーのメニューから、該当するメニュー オプションを選択します。
ステップ 3![]() Mobility Services Engine にネットワーク設計を割り当てるには、[Synchronize Services] ページの左側のサイドバーのメニューから、[Network Designs] を選択します。
Mobility Services Engine にネットワーク設計を割り当てるには、[Synchronize Services] ページの左側のサイドバーのメニューから、[Network Designs] を選択します。
ステップ 4![]() 対応する [Name] チェックボックスをオンにして、Mobility Services Engine と同期するすべてのマップを選択します。
対応する [Name] チェックボックスをオンにして、Mobility Services Engine と同期するすべてのマップを選択します。

(注) リリース 6.0 では、Mobility Services Engine に割り当てることができる最も詳細なレベルはキャンパス レベルです。リリース 7.0 以降では、このオプションはフロア レベルまで拡大されました。たとえば、floor1 を MSE 1 に、floor2 を MSE 2 に、floor3 を MSE 3 に割り当てることを選択できます。
ステップ 5![]() [Change MSE Assignment] をクリックします。
[Change MSE Assignment] をクリックします。
ステップ 6![]() マップと同期する Mobility Services Engine を選択します。
マップと同期する Mobility Services Engine を選択します。
ステップ 7![]() [MSE Assignment] ダイアログボックスで次のいずれかをクリックします。
[MSE Assignment] ダイアログボックスで次のいずれかをクリックします。
•![]() [Save]: Mobility Services Engine 割り当て を保存します。 次のメッセージが [Network Designs] ページの [Messages] 列に黄色の矢印アイコンとともに表示されます。
[Save]: Mobility Services Engine 割り当て を保存します。 次のメッセージが [Network Designs] ページの [Messages] 列に黄色の矢印アイコンとともに表示されます。
「To be assigned - Please synchronize.」
•![]() [Cancel]: Mobility Services Engine 割り当ての変更内容を取り消し、[Network Designs] ページに戻ります。
[Cancel]: Mobility Services Engine 割り当ての変更内容を取り消し、[Network Designs] ページに戻ります。
また、[Reset] をクリックすると、 Mobility Services Engine の割り当てが取り消されます。

(注) ネットワーク設計には、キャンパス内のフロアや、複数のビルディングが含まれている大規模キャンパス(各ビルディングが異なる Mobility Services Engine によりモニタされる)などがあります。このため、単一ネットワーク設計を複数の Mobility Services Engine に割り当てる必要がある場合があります。

(注) ネットワーク設計割り当てでは、同期対象のコントローラが自動的に選択されます。
ステップ 8![]() [Synchronize] をクリックし、Mobility Services Engine データベースを更新します。
[Synchronize] をクリックし、Mobility Services Engine データベースを更新します。
項目が同期されると、同期済みエントリの [Sync. Status] 列に緑色の 2 つの矢印のアイコンが表示されます。
有線スイッチまたはイベント グループを Mobility Services Engine に割り当てるときにも同じ手順を使用できます。Mobility Services Engine へのコントローラの割り当ての詳細については、「コントローラと Mobility Services Engine の同期」を参照してください。
コントローラへの MSE の割り当て
サービス単位(CAS または wIPS)で Mobility Services Engine を任意のワイヤレス コントローラに割り当てるには、次の手順に従います。
ステップ 1![]() [Services] > [Synchronize Services] の順に選択します。
[Services] > [Synchronize Services] の順に選択します。
ステップ 2![]() [Network Designs] ページで、左側のサイドバーのメニューから [Controller] を選択します。
[Network Designs] ページで、左側のサイドバーのメニューから [Controller] を選択します。
ステップ 3![]() 対応する [Name] チェックボックスをオンにして、Mobility Services Engine に割り当てるコントローラを選択します。
対応する [Name] チェックボックスをオンにして、Mobility Services Engine に割り当てるコントローラを選択します。
ステップ 4![]() [Change MSE Assignment] をクリックします。
[Change MSE Assignment] をクリックします。
ステップ 5![]() コントローラと同期する必要がある Mobility Services Engine を選択します。
コントローラと同期する必要がある Mobility Services Engine を選択します。
ステップ 6![]() [Choose MSEs] ダイアログボックスで次のいずれかをクリックします。
[Choose MSEs] ダイアログボックスで次のいずれかをクリックします。
•![]() [Save]: Mobility Services Engine 割り当て を保存します。 次のメッセージが [Controllers] ページの [Messages] 列に黄色の矢印アイコンとともに表示されます。
[Save]: Mobility Services Engine 割り当て を保存します。 次のメッセージが [Controllers] ページの [Messages] 列に黄色の矢印アイコンとともに表示されます。
「To be assigned - Please synchronize.」
•![]() [Cancel]:Mobility Services Engine 割り当ての変更内容を取り消し、[Controllers] ページに戻ります。
[Cancel]:Mobility Services Engine 割り当ての変更内容を取り消し、[Controllers] ページに戻ります。
また、[Reset] をクリックすると、 Mobility Services Engine の割り当てが取り消されます。
ステップ 7![]() [Synchronize] をクリックし、同期プロセスを実行します。
[Synchronize] をクリックし、同期プロセスを実行します。
ステップ 8![]() Mobility Services Engine が、選択されているサービスの各コントローラだけと通信していることを確認します。これは、ステータス ページの [NMSP status] リンクをクリックして確認できます。
Mobility Services Engine が、選択されているサービスの各コントローラだけと通信していることを確認します。これは、ステータス ページの [NMSP status] リンクをクリックして確認できます。

(注) コントローラの同期後、関連付けられているコントローラでタイムゾーンが設定されていることを確認します。

(注) Mobility Services Engine と同期するコントローラの名前は固有でなければなりません。同じ名前のコントローラが 2 つある場合は 1 つのコントローラだけが同期されます。
Catalyst スイッチまたはイベント グループを Mobility Services Engine に割り当てるときにも同じ手順を使用できます。

(注) スイッチは、1 つの Mobility Services Engine とだけ同期できます。ただし、Mobility Services Engine には複数のスイッチを接続できます。
ネットワーク設計、コントローラ、有線スイッチ、またはイベント グループの MSE からの割り当て解除
Mobility Services Engine からネットワーク設計、コントローラ、有線スイッチ、またはイベント グループの割り当てを解除するには、次の手順に従います。
ステップ 1![]() [Services] > [Synchronize Services] の順に選択します。
[Services] > [Synchronize Services] の順に選択します。
ステップ 2![]() 左側のサイドバーのメニューから、該当するメニュー オプションを選択します。
左側のサイドバーのメニューから、該当するメニュー オプションを選択します。
ステップ 3![]() [Name] チェックボックスをオンにして 1 つ以上の要素を選択し、[Change MSE Assignment] をクリックします。[Choose MSEs] ダイアログボックスが表示されます。
[Name] チェックボックスをオンにして 1 つ以上の要素を選択し、[Change MSE Assignment] をクリックします。[Choose MSEs] ダイアログボックスが表示されます。
ステップ 4![]() Mobility Services Engine に要素を関連付けない場合は、[CAS] または [wIPS] のいずれかのチェックボックスをオンにして Mobility Services Engine の選択を解除します。
Mobility Services Engine に要素を関連付けない場合は、[CAS] または [wIPS] のいずれかのチェックボックスをオンにして Mobility Services Engine の選択を解除します。
ステップ 5![]() [Save] をクリックして割り当ての変更を保存します。
[Save] をクリックして割り当ての変更を保存します。
ステップ 6![]() [Synchronize] をクリックします。
[Synchronize] をクリックします。
データベースの自動同期の設定と Out-of-Sync アラート
Prime Infrastructure とモビリティ サービス エンジンのデータベースの手動同期はただちに実行されます。ただし、将来のデプロイメントの変更(マップやアクセス ポイントの位置の変更など)が原因で、再同期までは、ロケーションの計算やアセットの追跡が正しく行われないことがあります。
同期していない状態が発生しないようにするため、Prime Infrastructure を使用して同期を実行します。このポリシーにより、Prime Infrastructure とモビリティ サービス エンジンのデータベース間の同期が定期的に実行され、関連アラームがすべてクリアされます。
1 つ以上の同期コンポーネントに対する変更は、Mobility Services Engine と自動的に同期されます。たとえば、アクセス ポイントが設置されているフロアを特定の Mobility Services Engine と同期し、その後 1 つのアクセス ポイントが同じフロアの新しいロケーション、または別のフロア(Mobility Services Engine と同期されるフロア)に移動すると、アクセス ポイントの変更後のロケーションが自動的に伝達されます。
Prime Infrastructure と MSE が同期されるようにするため、バックグラウンドでスマート同期が実行されます。
データベースの自動同期の設定
ステップ 1![]() [Administration] > [Background Tasks] の順に選択します。
[Administration] > [Background Tasks] の順に選択します。
ステップ 2![]() [Mobility Service Synchronization] チェックボックスをオンにします。
[Mobility Service Synchronization] チェックボックスをオンにします。
[Mobility Services Synchronization] ページが表示されます。
ステップ 3![]() Mobility Services Engine が Out-of-Sync アラートを送信するように設定するには、[Out of Sync Alerts] の [Enabled] チェックボックスをオンにします。
Mobility Services Engine が Out-of-Sync アラートを送信するように設定するには、[Out of Sync Alerts] の [Enabled] チェックボックスをオンにします。
ステップ 4![]() スマート同期を有効にするには、[Smart Synchronization] の [Enabled] チェックボックスをオンにします。
スマート同期を有効にするには、[Smart Synchronization] の [Enabled] チェックボックスをオンにします。

(注) スマート同期は、Mobility Services Engine に割り当てられていない要素(ネットワーク設計、コントローラ、またはイベント グループ)には適用されません。ただし、これらの未割り当て要素に関する out-of-sync アラームは生成されます。スマート同期をこれらの要素に適用するには、これらの要素を Mobility Services Engine に手動で割り当てる必要があります。

(注) Prime Infrastructure にモビリティ サービス エンジンが追加されると、Prime Infrastructure のデータは常に、モビリティ サービス エンジンと同期するプライマリ コピーとして扱われます。モビリティ サービス エンジンに含まれているが、Prime Infrastructure には含まれていない同期対象のネットワーク設計、コントローラ、イベント グループ、および有線スイッチはすべて、モビリティ サービス エンジンから自動的に削除されます。
ステップ 5![]() スマート同期の実行間隔を分数単位で入力します。
スマート同期の実行間隔を分数単位で入力します。
スマート コントローラの割り当てと選択のシナリオについては、「スマート コントローラの割り当てと選択のシナリオ」を参照してください。
スマート コントローラの割り当てと選択のシナリオ
[Synchronize Services] ページの [Network Designs] メニューで、コントローラからのアクセス ポイントが 1 つ以上存在するフロアを Mobility Services Engine と同期することを選択した場合、アクセス ポイントに接続しているコントローラが、CAS サービスの Mobility Services Engine への割り当て対象として自動的に選択されます。
コントローラからの 1 つ以上のアクセス ポイントが、Mobility Services Engine と同期されるフロアに配置されている場合、アクセス ポイントに接続しているコントローラは、CAS サービスの同じ Mobility Services Engine に自動的に割り当てられます。
アクセス ポイントがフロアに追加され、Mobility Services Engine に割り当てられます。このアクセス ポイントをコントローラ A からコントローラ B に移動すると、コントローラ B が Mobility Services Engine と自動的に同期されます。
MSE と同期するフロアに配置されているすべてのアクセス ポイントが削除されると、そのコントローラは自動的に Mobility Services Engine 割り当てから削除されるか、または同期されなくなります。
Out-of-Sync アラーム
Out-of-Sync アラームは、重大度が Minor(黄色)のアラームであり、次の条件に対して出されます。
•![]() Prime Infrastructure で要素が変更される(自動同期ポリシーによりこれらの要素がプッシュされます)
Prime Infrastructure で要素が変更される(自動同期ポリシーによりこれらの要素がプッシュされます)
•![]() コントローラ以外の要素がモビリティ サービス エンジン データベースに存在するが、Prime Infrastructure に存在しない
コントローラ以外の要素がモビリティ サービス エンジン データベースに存在するが、Prime Infrastructure に存在しない
•![]() 要素が Mobility Services Engine に割り当てられていない(自動同期ポリシーは適用されません)
要素が Mobility Services Engine に割り当てられていない(自動同期ポリシーは適用されません)
Out-of-Sync アラームは、次の条件が発生するとクリアされます。
•![]() Mobility Services Engine が削除される
Mobility Services Engine が削除される

(注) Mobility Services Engine を削除すると、そのシステムの Out-of-Sync アラームも削除されます。また、使用可能な最後の Mobility Services Engine を削除すると、「どのサーバにも割り当てられていない要素」のイベントが削除されます。
•![]() ユーザがアラームを手動でクリアする(ただしスケジュールされているタスクが次回実行されるときに、アラームが再び表示される可能性があります)
ユーザがアラームを手動でクリアする(ただしスケジュールされているタスクが次回実行されるときに、アラームが再び表示される可能性があります)
Mobility Services Engine の同期ステータスの表示
Prime Infrastructure でサービスの同期機能を使用して、ネットワーク設計、コントローラ、スイッチ、およびイベント グループとモビリティ サービス エンジンとの同期のステータスを表示できます。
•![]() 「Mobility Services Engine の同期ステータスの表示」
「Mobility Services Engine の同期ステータスの表示」
•![]() 「Prime Infrastructure からのモビリティ サービス エンジンの削除」
「Prime Infrastructure からのモビリティ サービス エンジンの削除」
Mobility Services Engine の同期ステータスの表示
ステップ 1![]() [Services] > [Synchronize Services] の順に選択します。
[Services] > [Synchronize Services] の順に選択します。
ステップ 2![]() 左側のサイドバーのメニューから、[Network Designs]、[Controllers]、[Event Groups]、[Wired Switches]、[Third Party Elements]、または [Service Advertisements] を選択します。
左側のサイドバーのメニューから、[Network Designs]、[Controllers]、[Event Groups]、[Wired Switches]、[Third Party Elements]、または [Service Advertisements] を選択します。
各要素の [Sync. Status] 列に、 同期ステータスが表示されます。緑色の 2 つの矢印のアイコンは、対応する要素が指定サーバ(Mobility Services Engine など)と同期されていることを示します。灰色の 2 つの矢印と赤い円のアイコンは、対応する項目が指定のサーバと同期していないことを示します。
[Message] 列には、要素が同期していない場合の障害の原因が表示されます。
[Monitor] > [Site Maps] > [System Campus] > ビルディング > フロア を選択して、同期ステータスを表示することもできます。
この ビルディング はキャンパス内のビルディング、 フロア はキャンパス ビルディング内の特定のフロアです。
左側のサイドバーのメニューの [MSE Assignment] オプションに、フロアが現在割り当てられている Mobility Services Engine が表示されます。このページから Mobility Services Engine 割り当てを変更することもできます。
同期履歴の表示
Mobility Services Engine の過去 30 日間の同期履歴を表示できます。アラームが自動的にクリアされるため、これは特に自動同期が有効な場合に便利です。同期履歴には、クリアされたアラームの要約が表示されます。
同期履歴を表示するには、[Services] > [Synchronization History] の順に選択します。[Synchronization History] ページが表示されます。エントリをソートするには、列見出しをクリックします。
表 2-2 に、[Synchronization History] ページに表示される表の列見出しを示します。
|
|
|
|---|---|
MSE ライセンス ファイルの削除
MSE ライセンス ファイルを削除するには、次の手順に従います。
ステップ 1![]() [Services] > [Mobility Service Engine] の順に選択します。
[Services] > [Mobility Service Engine] の順に選択します。
[Mobility Services] ページが表示されます。
ステップ 2![]() 削除する Mobility Services Engine ライセンスを選択するため、対応する [Device Name] チェックボックスをオンにします。
削除する Mobility Services Engine ライセンスを選択するため、対応する [Device Name] チェックボックスをオンにします。
ステップ 3![]() [Select a command] ドロップダウン リストから [Edit Configuration] を選択します。
[Select a command] ドロップダウン リストから [Edit Configuration] を選択します。
[Edit Mobility Services Engine] ダイアログボックスが表示されます。
ステップ 4![]() [Edit Mobility Services Engine] ダイアログボックスの [Next] をクリックします。
[Edit Mobility Services Engine] ダイアログボックスの [Next] をクリックします。
[MSE License Summary] ページが表示されます。
ステップ 5![]() [MSE License Summary] ページで削除する MSE ライセンス ファイルを選択します。
[MSE License Summary] ページで削除する MSE ライセンス ファイルを選択します。
ステップ 6![]() [Remove License] をクリックします。
[Remove License] をクリックします。
ステップ 7![]() [OK] をクリックして削除操作を確定するか、または [Cancel] をクリックしてライセンスを削除せずにこのページを閉じます。
[OK] をクリックして削除操作を確定するか、または [Cancel] をクリックしてライセンスを削除せずにこのページを閉じます。
ステップ 8![]() [Next] をクリックして Mobility Services Engine 上でサービスを有効にします。
[Next] をクリックして Mobility Services Engine 上でサービスを有効にします。
Prime Infrastructure からのモビリティ サービス エンジンの削除
Prime Infrastructure データベースから 1 つ以上の Mobility Services Engine を削除するには、次の手順に従います。

(注) [Services] > [Mobility Services Engine] ページは、リリース 7.3 の仮想ドメインでのみ使用可能です。
ステップ 1![]() [Services] > [Mobility Services] の順に選択します 。
[Services] > [Mobility Services] の順に選択します 。
[Mobility Services] ページが表示されます。
ステップ 2![]() 削除する Mobility Services Engine を選択するため、対応する [Device Name] チェックボックスをオンにします。
削除する Mobility Services Engine を選択するため、対応する [Device Name] チェックボックスをオンにします。
ステップ 3![]() [Select a command] ドロップダウン リストから [Delete Service(s)] を選択します 。 [Go] をクリックします。
[Select a command] ドロップダウン リストから [Delete Service(s)] を選択します 。 [Go] をクリックします。
ステップ 4![]() 選択したモビリティ サービス エンジンを Prime Infrastructure データベースから削除することを確定するには、[OK] をクリックします。
選択したモビリティ サービス エンジンを Prime Infrastructure データベースから削除することを確定するには、[OK] をクリックします。
ステップ 5![]() 削除を中止するには、[Cancel] をクリックします。
削除を中止するには、[Cancel] をクリックします。
クライアントとユーザの表示
Prime Infrastructure UI でクライアントおよびユーザを表示するには、次の手順を実行します。
ステップ 1![]() [Monitor] > [Clients and Users] を選択して、有線クライアントとワイヤレス クライアントの両方の情報を表示します。[Clients and Users] ページが表示されます。
[Monitor] > [Clients and Users] を選択して、有線クライアントとワイヤレス クライアントの両方の情報を表示します。[Clients and Users] ページが表示されます。
[Clients and Users] テーブルにはデフォルトでいくつかの列が表示されます。使用可能な追加の列を表示するには、 をクリックし、[Columns] をクリックします。使用可能な列が表示されます。[Clients and Users] 表に表示する列を選択します。列内の任意の場所をクリックすると、その列が選択され、クライアントの詳細が表示されます。
をクリックし、[Columns] をクリックします。使用可能な列が表示されます。[Clients and Users] 表に表示する列を選択します。列内の任意の場所をクリックすると、その列が選択され、クライアントの詳細が表示されます。
[Clients and Users] テーブルには、次の列があります。
•![]() [MAC Address]:クライアント MAC アドレス。
[MAC Address]:クライアント MAC アドレス。
•![]() [IP Address]:クライアント IP アドレス。
[IP Address]:クライアント IP アドレス。
[IP Address] 列に表示される IP アドレスは、定義済みの優先順位によって決まります。使用可能な最初の IP アドレスが次の順番で [IP address] フィールドに表示されます。
–![]() IPv6 固有グローバルアドレス。このタイプのアドレスが複数ある場合は、クライアントが受信した最新の IPv6 アドレスが表示されます。ユーザがグローバル IPv6 アドレスを 2 つ持っていても、いずれかが期限切れになっている古いルータ アドバタイズメントによって取得したアドレスである場合があるためです。
IPv6 固有グローバルアドレス。このタイプのアドレスが複数ある場合は、クライアントが受信した最新の IPv6 アドレスが表示されます。ユーザがグローバル IPv6 アドレスを 2 つ持っていても、いずれかが期限切れになっている古いルータ アドバタイズメントによって取得したアドレスである場合があるためです。
–![]() IPv6 固有ローカル アドレス。IPv6 固有ローカル アドレスが複数存在する場合は、最新のアドレスが使用されます。
IPv6 固有ローカル アドレス。IPv6 固有ローカル アドレスが複数存在する場合は、最新のアドレスが使用されます。
–![]() IPv6 リンクローカル アドレス。IPv6 クライアントは、常にリンクローカル アドレスを少なくとも 1 つ持ちます。
IPv6 リンクローカル アドレス。IPv6 クライアントは、常にリンクローカル アドレスを少なくとも 1 つ持ちます。
次のようなさまざまな IPv6 アドレス タイプがあります。
–![]() リンクローカル ユニキャスト:リンクローカル アドレスは、自動アドレス設定、ネイバー探索、ルータが存在しないときなどのために、単一リンクでのアドレス指定に使用するように設計されています。
リンクローカル ユニキャスト:リンクローカル アドレスは、自動アドレス設定、ネイバー探索、ルータが存在しないときなどのために、単一リンクでのアドレス指定に使用するように設計されています。
–![]() サイトローカル ユニキャスト:サイトローカル アドレスは、グローバル プレフィックスには必要のない、サイト内部でのアドレス指定に使用するように設計されています。
サイトローカル ユニキャスト:サイトローカル アドレスは、グローバル プレフィックスには必要のない、サイト内部でのアドレス指定に使用するように設計されています。
–![]() グローバル ユニキャスト:グローバル ユニキャスト アドレスは、グローバル ネットワーク内でクライアントを一意に識別します。パブリック IPv4 アドレスと同等です。クライアントは複数のグローバル ユニキャスト アドレスを持つことができます。
グローバル ユニキャスト:グローバル ユニキャスト アドレスは、グローバル ネットワーク内でクライアントを一意に識別します。パブリック IPv4 アドレスと同等です。クライアントは複数のグローバル ユニキャスト アドレスを持つことができます。

(注) 同じタイプの IP アドレスが複数ある場合は、そのタイプで最新の IP アドレスのみが表示され、それ以外のアドレスは、[QuickView (+)] アイコンにマウス カーソルを合わせたときに [QuickView] ページに表示されます。
•![]() [IP Address Type]:IPv4、IPv6 などの IP アドレス タイプ。
[IP Address Type]:IPv4、IPv6 などの IP アドレス タイプ。
•![]() [PMIP Client]:クライアントが PMIP クライアントかどうかを示します。
[PMIP Client]:クライアントが PMIP クライアントかどうかを示します。
•![]() [PMIP State]:PMIP クライアントの状態。使用できるステータスは、次のとおりです。
[PMIP State]:PMIP クライアントの状態。使用できるステータスは、次のとおりです。
–![]() [Unknown]:クライアントの状態が判断できないことを示します。
[Unknown]:クライアントの状態が判断できないことを示します。
–![]() [Activated]:クライアントがトンネルを確立する準備ができていることを示します。
[Activated]:クライアントがトンネルを確立する準備ができていることを示します。
–![]() [Tunneled]:双方向トンネルが確立されていることを示します。
[Tunneled]:双方向トンネルが確立されていることを示します。
•![]() [Global Unique]:IPv6 アドレスの集約グローバル ユニキャスト アドレス。このフィールドには、クライアントにグローバル固有 IPv6 アドレスが割り当てられている場合のみ値が入力されます。
[Global Unique]:IPv6 アドレスの集約グローバル ユニキャスト アドレス。このフィールドには、クライアントにグローバル固有 IPv6 アドレスが割り当てられている場合のみ値が入力されます。
•![]() [Unique Local]:IPv6 アドレスのローカル ユニキャスト アドレス。このフィールドには、クライアントにローカル固有 IPv6 アドレスが割り当てられている場合のみ値が入力されます。
[Unique Local]:IPv6 アドレスのローカル ユニキャスト アドレス。このフィールドには、クライアントにローカル固有 IPv6 アドレスが割り当てられている場合のみ値が入力されます。
•![]() [Link Local]:IPv6 アドレスのリンクローカル ユニキャスト アドレス。このフィールドには、クライアントにリンクローカル IPv6 アドレスが割り当てられている場合のみ値が入力されます。
[Link Local]:IPv6 アドレスのリンクローカル ユニキャスト アドレス。このフィールドには、クライアントにリンクローカル IPv6 アドレスが割り当てられている場合のみ値が入力されます。
•![]() [User Name]:802.1x 認証または Web 認証に基づいたユーザ名。ユーザ名を使用しないで接続されたクライアントの場合は [Unknown] と表示されます。
[User Name]:802.1x 認証または Web 認証に基づいたユーザ名。ユーザ名を使用しないで接続されたクライアントの場合は [Unknown] と表示されます。
•![]() [Vendor]:OUI から導き出されたデバイス ベンダー。
[Vendor]:OUI から導き出されたデバイス ベンダー。
•![]() [Device Name]:WLC、スイッチなどのネットワーク認証デバイス名。
[Device Name]:WLC、スイッチなどのネットワーク認証デバイス名。
•![]() [Location]:接続しているデバイスのマップ位置。
[Location]:接続しているデバイスのマップ位置。
•![]() [ISE]:[Yes] または [No]。この列は、Prime Infrastructure に追加されている ISE を使用してクライアントが認証されているかどうかを示します。
[ISE]:[Yes] または [No]。この列は、Prime Infrastructure に追加されている ISE を使用してクライアントが認証されているかどうかを示します。
•![]() [Endpoint Type]:ISE が追加されている場合に限り適用される、ISE によって報告されるエンドポイント タイプ(iPhone、iPad、Windows ワークステーションなど)。
[Endpoint Type]:ISE が追加されている場合に限り適用される、ISE によって報告されるエンドポイント タイプ(iPhone、iPad、Windows ワークステーションなど)。
•![]() [Posture]:最新のクライアント ポスチャ ステータス
[Posture]:最新のクライアント ポスチャ ステータス
•![]() [VLAN]:このクライアントのアクセス VLAN ID を示します。
[VLAN]:このクライアントのアクセス VLAN ID を示します。
–![]() [Idle]:正常の動作。クライアント アソシエーション要求は拒否されていません。
[Idle]:正常の動作。クライアント アソシエーション要求は拒否されていません。
–![]() [Auth Pending]:AAA トランザクションを実行しています。
[Auth Pending]:AAA トランザクションを実行しています。
–![]() [Authenticated]:802.11 認証完了。
[Authenticated]:802.11 認証完了。
–![]() [Associated]:802.11 アソシエーションが完了しています。これは、現在クライアントがネットワークに接続されていることを示すために有線クライアントでも使用されます。
[Associated]:802.11 アソシエーションが完了しています。これは、現在クライアントがネットワークに接続されていることを示すために有線クライアントでも使用されます。
–![]() [Power Save]:クライアントを省電力モードで実行しています。
[Power Save]:クライアントを省電力モードで実行しています。
–![]() [Disassociated]:802.11 ディスアソシエーションが完了しています。これは、現在クライアントがネットワーク上に存在しないことを示すために有線クライアントでも使用されます。
[Disassociated]:802.11 ディスアソシエーションが完了しています。これは、現在クライアントがネットワーク上に存在しないことを示すために有線クライアントでも使用されます。
–![]() [To Be Deleted]:ディスアソシエーション後に削除されるクライアント。
[To Be Deleted]:ディスアソシエーション後に削除されるクライアント。
–![]() [Excluded]:セキュリティの脅威と見なされたため、システムによって自動的に無効化されています。
[Excluded]:セキュリティの脅威と見なされたため、システムによって自動的に無効化されています。
•![]() [Interface]:クライアントが接続するコントローラ インターフェイス(ワイヤレス)またはスイッチ インターフェイス(有線)。
[Interface]:クライアントが接続するコントローラ インターフェイス(ワイヤレス)またはスイッチ インターフェイス(有線)。
•![]() [Speed]:イーサネット ポートの速度(有線のみ)。ワイヤレスの場合は「N/A」が表示されます。
[Speed]:イーサネット ポートの速度(有線のみ)。ワイヤレスの場合は「N/A」が表示されます。
•![]() [Association Time]:最後のアソシエーションの開始時間(ワイヤレス クライアントの場合)。有線クライアントの場合、これは、クライアントがスイッチ ポートに接続した時間です。クライアントがアソシエートされているが、ネットワーク上で問題がある場合、この列は空になります。
[Association Time]:最後のアソシエーションの開始時間(ワイヤレス クライアントの場合)。有線クライアントの場合、これは、クライアントがスイッチ ポートに接続した時間です。クライアントがアソシエートされているが、ネットワーク上で問題がある場合、この列は空になります。
•![]() [First Seen]:クライアントが最初に検出された日時が表示されます。
[First Seen]:クライアントが最初に検出された日時が表示されます。
•![]() [Authentication Type]:WPA、WPA2、802.1x、MAC 認証バイパス、または Web 認証。
[Authentication Type]:WPA、WPA2、802.1x、MAC 認証バイパス、または Web 認証。
•![]() [Authorization Profile Names]:ISE によってこのクライアントに適用された認可プロファイル。ISE が追加されており、クライアントが ISE によって認証されている場合に限り、データを含みます。
[Authorization Profile Names]:ISE によってこのクライアントに適用された認可プロファイル。ISE が追加されており、クライアントが ISE によって認証されている場合に限り、データを含みます。
•![]() [Traffic (MB)]:セッションの(送信または受信)トラフィック(MB 単位)。
[Traffic (MB)]:セッションの(送信または受信)トラフィック(MB 単位)。
•![]() [Average Session Throughput (kbps)]:平均セッション スループット(kbps 単位)。
[Average Session Throughput (kbps)]:平均セッション スループット(kbps 単位)。
•![]() [Automated Test Run]:クライアントが自動テスト モードであるかどうかを示します。ワイヤレス クライアントのみに適用されます。
[Automated Test Run]:クライアントが自動テスト モードであるかどうかを示します。ワイヤレス クライアントのみに適用されます。
•![]() [Anchor Controller]:Lightweight ワイヤレスのみ。
[Anchor Controller]:Lightweight ワイヤレスのみ。
•![]() [On Network]:必要に応じて、アソシエートされ認証が正常に完了したクライアントについて Yes を表示します。
[On Network]:必要に応じて、アソシエートされ認証が正常に完了したクライアントについて Yes を表示します。
•![]() [Client Host Name]:有線およびワイヤレス。DNS 逆引きの結果です。
[Client Host Name]:有線およびワイヤレス。DNS 逆引きの結果です。
•![]() [Device IP Address]:接続されたデバイスの IP アドレス(WLC、スイッチ、 または Autonomous AP)。
[Device IP Address]:接続されたデバイスの IP アドレス(WLC、スイッチ、 または Autonomous AP)。
•![]() [Encryption Cipher]:ワイヤレスのみ。
[Encryption Cipher]:ワイヤレスのみ。
•![]() [MSE]:このクライアントを管理している MSE サーバ。
[MSE]:このクライアントを管理している MSE サーバ。
•![]() [Router Advertisements Dropped]:特定のセッションを対象とする、クライアントごとのドロップされたルータ アドバタイズメントの数。
[Router Advertisements Dropped]:特定のセッションを対象とする、クライアントごとのドロップされたルータ アドバタイズメントの数。
•![]() [Session ID]:ISE およびスイッチで使用される監査セッション ID。
[Session ID]:ISE およびスイッチで使用される監査セッション ID。
•![]() [FlexConnect Local Authentication]:このクライアントに対して FlexConnect ローカル認証が有効かどうかを示します。
[FlexConnect Local Authentication]:このクライアントに対して FlexConnect ローカル認証が有効かどうかを示します。
•![]() [WGB Status]:ワーク グループ ブリッジ モードの状態を示します。
[WGB Status]:ワーク グループ ブリッジ モードの状態を示します。
•![]() [Mobility Status]:ワイヤレス クライアントのモビリティ ステータスを示します。
[Mobility Status]:ワイヤレス クライアントのモビリティ ステータスを示します。
•![]() [SNMP NAC State]:アウトオブバンド モードの NAC アプライアンスのステータスを示します。
[SNMP NAC State]:アウトオブバンド モードの NAC アプライアンスのステータスを示します。
ステップ 2![]() クライアントまたはユーザを選択します。次の情報が表示されます。
クライアントまたはユーザを選択します。次の情報が表示されます。

(注) [Client Statistics] には、クライアント詳細の表示に続いて統計情報が表示されます。
フロア領域の追加
ここでは、Prime Infrastructure データベース内のキャンパスのビルディングまたは独立したビルディングにフロア図面を追加する方法を説明します。
キャンパスのビルディングへのフロア領域の追加
ビルディングをキャンパス マップに追加したら、ビルディングに個々のフロア図面と地下のマップを追加できます。

(注) マップ ビューのサイズの拡大または縮小、およびマップ グリッド(マップ サイズをフィートまたはメートル単位で表示したもの)の表示または非表示を行うには、キャンパス イメージ上部にあるズーム コントロールを使用します。
キャンパスのビルディングにフロア領域を追加するには、次の手順を実行します。
ステップ 1![]() フロア図面マップを .PNG、.JPG、.JPEG または .GIF 形式で保存します。
フロア図面マップを .PNG、.JPG、.JPEG または .GIF 形式で保存します。

(注) CMX 分析では、イメージ ファイルのサイズは最大 500 K とすることを推奨します。CMX 分析の 3D バージョンに大きなイメージをロードすると、ブラウザによっては黒い画像が表示されます。また、mse.properties ファイルでは、イメージを自動的に圧縮するように設定できます。

(注) auto-cad ファイルの変換に問題がある場合は、エラー メッセージが表示されます。Prime Infrastructure は、ネイティブのイメージ変換ライブラリを使用して、auto-cad ファイルを .png などのラスタ形式に変換します。ネイティブ ライブラリをロードできなかった場合、Prime Infrastructure は「unable to convert the auto-cad file」メッセージを表示します。このエラーが表示された場合は、ネイティブ ライブラリに必要な依存関係がすべて満たされていることを確認してください。依存関係の問題を見つけるには、Linux プラットフォーム上で ldd を使用します。Prime Infrastructure のインストール ディレクトリ(/webnms/rfdlls)に、次の DLL が存在する必要があります。LIBGFL254.DLL、MFC71.DLL、MSVCR71.DLL、MSVCP71.DLL。依存関係の問題が発生した場合は、必要なライブラリをインストールし、Prime Infrastructure を再起動する必要があります。

(注) フロア マップ イメージが拡張され、ズームおよびパンニングできるようになります。フロア イメージは、この操作が完了しないと全体は表示されません。マップ イメージを拡大縮小して全体を表示できます。たとえば、サイズが約 60 MB である高解像度のイメージ(181 メガピクセル程度)がある場合は、マップに表示されるまでに 2 分かかる場合があります。
ステップ 2![]() [Monitor] > [Site Maps] を選択します。
[Monitor] > [Site Maps] を選択します。
ステップ 3![]() [Maps Tree View] または [Monitor] > [Site Maps] リストから、該当するキャンパス ビルディングを選択し、[Building View] ページを開きます。
[Maps Tree View] または [Monitor] > [Site Maps] リストから、該当するキャンパス ビルディングを選択し、[Building View] ページを開きます。
ステップ 4![]() マウス カーソルを既存のビルディングの四角形の中にある名前に移動して、強調表示します。
マウス カーソルを既存のビルディングの四角形の中にある名前に移動して、強調表示します。

(注) [Campus View] ページからビルディングにアクセスすることもできます。[Campus View] ページで、ビルディング名をクリックし、[Building View] ページを開きます。
ステップ 5![]() [Select a command] ドロップダウン リストから、[New Floor Area] を選択します。
[Select a command] ドロップダウン リストから、[New Floor Area] を選択します。
ステップ 6![]() [Go] をクリックします。[New Floor Area] ページが表示されます。
[Go] をクリックします。[New Floor Area] ページが表示されます。
ステップ 7![]() [New Floor Area] ページで、関連するフロア図面マップを整理するためにフロアをビルディングに追加するには、次の手順を実行します。
[New Floor Area] ページで、関連するフロア図面マップを整理するためにフロアをビルディングに追加するには、次の手順を実行します。
b.![]() [Floor] ドロップダウン リストから、フロアまたは地下の数を選択します。
[Floor] ドロップダウン リストから、フロアまたは地下の数を選択します。
c.![]() フロアまたは地下のタイプ(RF Model)を選択します。
フロアまたは地下のタイプ(RF Model)を選択します。

(注) 測定単位(フィートまたはメートル)を変更するには、[Monitor] > [Site Maps] を選択して、[Select a command] ドロップダウン リストから [Properties] を選択します。
e.![]() [Image or CAD File] チェックボックスを選択します。
[Image or CAD File] チェックボックスを選択します。
f.![]() 目的のフロアまたは地下のイメージまたは CAD ファイル名を参照および選択してから、[Open] をクリックします。
目的のフロアまたは地下のイメージまたは CAD ファイル名を参照および選択してから、[Open] をクリックします。

(注) CAD ファイルをインポートする場合は、[Convert CAD File] ドロップダウン リストを使用し、変換するイメージ ファイルを決定します。

ヒント auto-cad 変換に .JPEG(.JPG)形式を使用することは推奨しません。JPEG が特別に必要でない限り、高品質な画像には .PNG 形式または .GIF 形式を使用します。
g.![]() [Next] をクリックします。CAD ファイルが指定されている場合、この時点でデフォルトのイメージ プレビューが生成されて読み込まれます。
[Next] をクリックします。CAD ファイルが指定されている場合、この時点でデフォルトのイメージ プレビューが生成されて読み込まれます。

(注) Prime Infrastructure は、ネイティブのイメージ変換ライブラリを使用して、auto-cad ファイルを .PNG などのラスタ形式に変換します。ネイティブ ライブラリのロードに問題があるとき、Prime Infrastructure は次のエラーを表示します。「Unable to convert the auto-cad file.Reason: Error while loading the auto-cad image conversion library.」詳細については、Prime Infrastructure のオンライン ヘルプ、または Prime Infrastructure のマニュアルを参照してください。
CAD ファイル レイヤの名前が一覧表示されます。有効になっているレイヤには、イメージの右側にあるチェックボックスがオンになっています。

(注) フロアまたは地下のイメージ ファイル名を選択すると、Prime Infrastructure はビルディングのサイズに合わせたグリッド内にイメージを表示します。

(注) マップは任意のサイズにできます。これは、Prime Infrastructure がワークスペースに適合するようマップを自動的にサイズ変更するためです。

(注) マップは .PNG、.JPG、.JPEG、または .GIF 形式で保存する必要があります。
h.![]() CAD ファイル レイヤがある場合、いくつでも選択または選択解除し、[Preview] をクリックして更新したイメージを表示できます。選択したレイヤで次に進む準備ができたら、[Next] をクリックします。
CAD ファイル レイヤがある場合、いくつでも選択または選択解除し、[Preview] をクリックして更新したイメージを表示できます。選択したレイヤで次に進む準備ができたら、[Next] をクリックします。
i.![]() 元のイメージの縦横比を維持するには、[Maintain Aspect Ratio] チェックボックスをオンのままにし、イメージの縦横比を変更するにはチェックボックスをオフにします。
元のイメージの縦横比を維持するには、[Maintain Aspect Ratio] チェックボックスをオンのままにし、イメージの縦横比を変更するにはチェックボックスをオフにします。
j.![]() フロアまたは地下のおおまかな水平方向スパンと垂直方向スパン(マップ上の幅と奥行き)をフィート単位で入力します。
フロアまたは地下のおおまかな水平方向スパンと垂直方向スパン(マップ上の幅と奥行き)をフィート単位で入力します。

(注) 水平方向スパンと垂直方向スパンは、Prime Infrastructure データベース内のビルディングの水平方向スパンおよび垂直方向スパン以下にする必要があります。
k.![]() 必要に応じて、水平位置(屋外領域の四角形の隅からキャンパス マップの左端までの距離)と垂直位置(屋外領域の四角形の隅からキャンパス マップの上端までの距離)をフィートまたはメートル単位で入力します。
必要に応じて、水平位置(屋外領域の四角形の隅からキャンパス マップの左端までの距離)と垂直位置(屋外領域の四角形の隅からキャンパス マップの上端までの距離)をフィートまたはメートル単位で入力します。

ヒント ビルディングのサイズに合わせてグリッド内のイメージのサイズを変更するには、Ctrl キーを押した状態でクリックします。
l.![]() 必要に応じて [Launch Map Editor after floor creation] チェックボックスを選択し、フロアの縮尺を変更し、壁を描画します。
必要に応じて [Launch Map Editor after floor creation] チェックボックスを選択し、フロアの縮尺を変更し、壁を描画します。
m.![]() [OK] をクリックして、このフロア図面をデータベースに保存します。フロアは [Maps Tree View] と [Design] > [Site Maps] リストに追加されます。
[OK] をクリックして、このフロア図面をデータベースに保存します。フロアは [Maps Tree View] と [Design] > [Site Maps] リストに追加されます。

(注) ビルディングごとに異なるフロア名を使用します。キャンパス マップに複数のビルディングを追加する場合、別のビルディングに存在するフロア名を使用しないでください。フロア名が重複すると、フロアとビルディング間のマッピング情報が不正確になります。
ステップ 8![]() フロア図面または地下のマップを表示するには、フロアまたは地下のイメージをクリックします。
フロア図面または地下のマップを表示するには、フロアまたは地下のイメージをクリックします。

(注) マップを拡大または縮小してさまざまなサイズで表示したり、アクセス ポイントを追加したりできます。
独立したビルディングへのフロア図面の追加
独立したビルディングを Prime Infrastructure データベースに追加したら、個々のフロア図面マップをビルディングに追加できます。
独立したビルディングにフロア図面を追加するには、次の手順を実行します。
ステップ 1![]() フロア図面マップを .PNG、.JPG、または .GIF 形式で保存します。
フロア図面マップを .PNG、.JPG、または .GIF 形式で保存します。

(注) マップは任意のサイズにできます。これは、Prime Infrastructure がワークスペースに適合するようマップを自動的にサイズ変更するためです。
ステップ 2![]() ファイル システムの任意の場所にあるフロア図面マップを参照して、インポートします。DXF または DWG 形式の CAD ファイル、またはステップ 1 で作成した形式のうちどの CAD ファイルでもインポートできます。
ファイル システムの任意の場所にあるフロア図面マップを参照して、インポートします。DXF または DWG 形式の CAD ファイル、またはステップ 1 で作成した形式のうちどの CAD ファイルでもインポートできます。

(注) auto-cad ファイルの変換に問題がある場合は、エラー メッセージが表示されます。Prime Infrastructure は、ネイティブのイメージ変換ライブラリを使用して、auto-cad ファイルを .PNG などのラスタ形式に変換します。ネイティブ ライブラリをロードできなかった場合、Prime Infrastructure は「unable to convert the auto-cad file」メッセージを表示します。このエラーが表示された場合は、ネイティブ ライブラリに必要な依存関係がすべて満たされていることを確認してください。依存関係の問題を見つけるには、Linux プラットフォーム上で ldd を使用します。Prime Infrastructure のインストール ディレクトリ(/webnms/rfdlls)に、次の DLL が存在する必要があります。LIBGFL254.DLL、MFC71.DLL、MSVCR71.DLL、MSVCP71.DLL。依存関係の問題が発生した場合は、必要なライブラリをインストールし、Prime Infrastructure を再起動する必要があります。
ステップ 3![]() [Monitor] > [Site Maps] を選択します。
[Monitor] > [Site Maps] を選択します。
ステップ 4![]() [Maps Tree View] または左側のサイドバー メニューの [Design] > [Site Maps] から、目的のビルディングを選択し、[Building View] ページを表示します。
[Maps Tree View] または左側のサイドバー メニューの [Design] > [Site Maps] から、目的のビルディングを選択し、[Building View] ページを表示します。
ステップ 5![]() [Select a command] ドロップダウン リストから、[New Floor Area] を選択します。
[Select a command] ドロップダウン リストから、[New Floor Area] を選択します。
ステップ 7![]() [New Floor Area] ページで、次の情報を追加します。
[New Floor Area] ページで、次の情報を追加します。
•![]() [Floor] ドロップダウン リストから、フロアまたは地下の数を選択します。
[Floor] ドロップダウン リストから、フロアまたは地下の数を選択します。
•![]() フロアまたは地下のタイプ(RF Model)を選択します。
フロアまたは地下のタイプ(RF Model)を選択します。
•![]() [Image or CAD File] チェックボックスを選択します。
[Image or CAD File] チェックボックスを選択します。
•![]() 目的のフロアまたは地下のイメージまたは CAD ファイルを参照および選択してから、[Open] をクリックします。
目的のフロアまたは地下のイメージまたは CAD ファイルを参照および選択してから、[Open] をクリックします。

(注) CAD ファイルをインポートする場合は、[Convert CAD File] ドロップダウン リストを使用し、変換するイメージ ファイルを決定します。

ヒント auto-cad 変換に .JPEG(.JPG)形式を使用することは推奨しません。.JPEG が特別に必要でない限り、高品質な画像には .PNG 形式または .GIF 形式を使用します。
ステップ 8![]() [Next] をクリックします。CAD ファイルが指定されている場合、この時点でデフォルトのイメージ プレビューが生成されて読み込まれます。
[Next] をクリックします。CAD ファイルが指定されている場合、この時点でデフォルトのイメージ プレビューが生成されて読み込まれます。

(注) Prime Infrastructure は、ネイティブのイメージ変換ライブラリを使用して、auto-cad ファイルを .PNG などのラスタ形式に変換します。ネイティブ ライブラリのロードに問題があるとき、Prime Infrastructure は次のエラーを表示します。「Unable to convert the auto-cad file.Reason: Error while loading the auto-cad image conversion library.For more information, see the Prime Infrastructure online help or the Prime Infrastructure documentation.」
CAD ファイル レイヤの名前が一覧表示されます。有効になっているレイヤには、イメージの右側にあるチェックボックスがオンになっています。

(注) フロアまたは地下のイメージ ファイル名を選択すると、Prime Infrastructure はビルディングのサイズに合わせたグリッド内にイメージを表示します。

(注) マップは任意のサイズにできます。これは、Prime Infrastructure がワークスペースに適合するようマップを自動的にサイズ変更するためです。

(注) マップは .PNG、.JPG、.JPEG、または .GIF 形式で保存する必要があります。
CAD ファイル レイヤがある場合、いくつでも選択または選択解除し、[Preview] をクリックして更新したイメージを表示できます。選択したレイヤで次に進む準備ができたら、[Next] をクリックします。
ステップ 9![]() フロア領域に関する残りのパラメータを入力します。
フロア領域に関する残りのパラメータを入力します。
•![]() 元のイメージの縦横比を維持するには、[Maintain Aspect Ratio] チェックボックスをオンのままにし、イメージの縦横比を変更するにはチェックボックスをオフにします。
元のイメージの縦横比を維持するには、[Maintain Aspect Ratio] チェックボックスをオンのままにし、イメージの縦横比を変更するにはチェックボックスをオフにします。
•![]() フロアまたは地下のおおまかな水平方向スパンと垂直方向スパン(マップ上の幅と奥行き)をフィート単位で入力します。
フロアまたは地下のおおまかな水平方向スパンと垂直方向スパン(マップ上の幅と奥行き)をフィート単位で入力します。

(注) 水平方向スパンと垂直方向スパンは、Prime Infrastructure データベース内のビルディングの水平方向スパンおよび垂直方向スパン以下にする必要があります。
•![]() 必要に応じて、水平位置(屋外領域の四角形の隅からキャンパス マップの左端までの距離)と垂直位置(屋外領域の四角形の隅からキャンパス マップの上端までの距離)をフィートまたはメートル単位で入力します。
必要に応じて、水平位置(屋外領域の四角形の隅からキャンパス マップの左端までの距離)と垂直位置(屋外領域の四角形の隅からキャンパス マップの上端までの距離)をフィートまたはメートル単位で入力します。

ヒント ビルディングのサイズに合わせてグリッド内のイメージのサイズを変更するには、Ctrl キーを押した状態でクリックします。
•![]() [Launch Map Editor] の隣のチェックボックスを選択することで、Prime Infrastructure の Map Editor でフロアの特性を調整します。
[Launch Map Editor] の隣のチェックボックスを選択することで、Prime Infrastructure の Map Editor でフロアの特性を調整します。
ステップ 10![]() [OK] をクリックして、このフロア図面をデータベースに保存します。フロアは [Maps Tree View] と [Design] > [Site Maps] リストに追加されます。
[OK] をクリックして、このフロア図面をデータベースに保存します。フロアは [Maps Tree View] と [Design] > [Site Maps] リストに追加されます。
ステップ 11![]() フロア図面または地下のマップを表示するには、フロアまたは地下のイメージをクリックします。
フロア図面または地下のマップを表示するには、フロアまたは地下のイメージをクリックします。
マップを拡大または縮小してさまざまなサイズで表示したり、アクセス ポイントを追加したりできます。
カバレッジ領域の定義
Prime Infrastructure UI を使用してカバレッジ領域を描画するには、次の手順に従います。

(注) カバレッジ領域を追加する前に、フロア図面を追加する必要があります。
ステップ 1![]() フロア図面が Prime Infrastructure にまだ表示されていない場合は、フロア図面を追加します。
フロア図面が Prime Infrastructure にまだ表示されていない場合は、フロア図面を追加します。
ステップ 2![]() [Monitor] > [Site Maps] を選択します。
[Monitor] > [Site Maps] を選択します。
ステップ 3![]() 編集する屋外領域、キャンパス、ビルディングまたはフロアに対応する [Map Name] をクリックします。
編集する屋外領域、キャンパス、ビルディングまたはフロアに対応する [Map Name] をクリックします。
ステップ 4![]() [Select a command] ドロップダウン リストから、[Map Editor] を選択し、[Go] をクリックします。
[Select a command] ドロップダウン リストから、[Map Editor] を選択し、[Go] をクリックします。
ステップ 5![]() [Map Editor] ページで、ツールバーの [Draw Coverage Area] アイコンをクリックします。
[Map Editor] ページで、ツールバーの [Draw Coverage Area] アイコンをクリックします。
ステップ 6![]() 定義する領域の名前を入力します。[OK] をクリックします。
定義する領域の名前を入力します。[OK] をクリックします。
•![]() 左マウス ボタンをクリックして、線の描画を開始および終了します。
左マウス ボタンをクリックして、線の描画を開始および終了します。
•![]() 領域の輪郭を完全に描いたら、左マウス ボタンをダブルクリックすると、ページ内で領域が強調表示されます。
領域の輪郭を完全に描いたら、左マウス ボタンをダブルクリックすると、ページ内で領域が強調表示されます。
マップ上で輪郭を描いた領域を強調表示するには、閉じたオブジェクトである必要があります。
ステップ 8![]() ツールバーのディスク アイコンをクリックして、新たに描画した領域を保存します。
ツールバーのディスク アイコンをクリックして、新たに描画した領域を保存します。
Geo-Location のモニタリング
MSE は、有線クライアント、有線エンドポイント、スイッチ、コントローラ、ワイヤレス ネットワーク構成内にあるアクセス ポイントの物理ロケーションを提供します。現在、MSE はノースバウンド エンティティからサウスバウンド エンティティまでの外部エンティティに Geo-Location 形式でロケーション情報を提供しています。
MSE によって提供される Geo-Location 情報の精度を向上するために、この機能はデバイスのジオメトリック ロケーション座標を Geo-Location 座標(経度と緯度)に変換し、ノースバウンド インターフェイスとサウスバウンド インターフェイスを介して外部エンティティに提供します。

(注) Geo-Location の計算には、少なくとも 3 つの GPS マーカーが必要です。追加できる GPS マーカーの最大数は 20 です。

(注) CMX 分析では、結果が正しい地理的な場所に表示されるために、2D の OpenStreetMap のすべての点が緯度/経度として座標を持っている必要があります。
フロア マップへの GPS マーカーの追加
GPS マーカーをフロア マップに追加するには、次の手順を実行します。
ステップ 1![]() [Monitor] > [Site Maps] を選択して、[Maps] ページを表示します。
[Monitor] > [Site Maps] を選択して、[Maps] ページを表示します。
ステップ 2![]() [Campus Name] > [Building Name] > [Floor Name] の順に選択します。
[Campus Name] > [Building Name] > [Floor Name] の順に選択します。
ステップ 3![]() 左上のメニューの [Add/Edit GPS Markers Information] メニュー オプションを選択して、[Add/Edit GPS] ページを表示します。
左上のメニューの [Add/Edit GPS Markers Information] メニュー オプションを選択して、[Add/Edit GPS] ページを表示します。
マップの左上隅(X = 0、Y = 0)に [GPS Marker] アイコンが表示されます.
ステップ 4![]() [GPS Marker] アイコンをドラッグして、マップ上の希望する場所に配置することができます。また、左側のサイドバー メニューにある [GPS Marker Details] テーブルに X と Y の位置の値を入力して、マーカーを希望する位置に移動することができます。
[GPS Marker] アイコンをドラッグして、マップ上の希望する場所に配置することができます。また、左側のサイドバー メニューにある [GPS Marker Details] テーブルに X と Y の位置の値を入力して、マーカーを希望する位置に移動することができます。

(注) 追加したマーカーの位置が近すぎると、Geo-Location 情報の精度は低下します。
ステップ 5![]() 左側のサイドバー メニューで選択した [GPS Marker] アイコンの経度と緯度を入力します。
左側のサイドバー メニューで選択した [GPS Marker] アイコンの経度と緯度を入力します。
[GPS Marker] の情報がデータベースに保存されます。
ステップ 7![]() [Apply to other Floors of Building] をクリックして、ビルディングの 1 フロアの GPS マーカーをそのビルディングの残りのすべてのフロアにコピーします。
[Apply to other Floors of Building] をクリックして、ビルディングの 1 フロアの GPS マーカーをそのビルディングの残りのすべてのフロアにコピーします。

(注) GPS マーカーの情報は、2D の Open Street Maps ビューで構築した結果を表示するために、CMX 分析で必要です。GPS マーカーが設定されていない場合、警告メッセージが表示されます。GPS マーカーの緯度と経度は、Google マップまたは Open Street Map などの一部のマッピング ソフトウェアで取得されることが多いです。
GPS マーカーの編集
フロアにある GPS マーカーを編集するには、次の手順を実行します。
ステップ 1![]() [Monitor] > [Site Maps] を選択して、[Maps] ページを表示します。
[Monitor] > [Site Maps] を選択して、[Maps] ページを表示します。
ステップ 2![]() [Campus Name] > [Building Name] > [Floor Name] の順に選択します。
[Campus Name] > [Building Name] > [Floor Name] の順に選択します。
ステップ 3![]() 左上のメニューの [Add/Edit GPS Markers Information] メニュー オプションを選択して、[Add/Edit GPS] ページを表示します。
左上のメニューの [Add/Edit GPS Markers Information] メニュー オプションを選択して、[Add/Edit GPS] ページを表示します。
ステップ 4![]() フロアにある既存の GPS マーカーを選択します。
フロアにある既存の GPS マーカーを選択します。
ステップ 5![]() 左側のサイドバー メニューから、その GPS マーカーにアソシエートされている [Latitude]、[Longitude]、[X Position]、および [Y Position] を変更できます。
左側のサイドバー メニューから、その GPS マーカーにアソシエートされている [Latitude]、[Longitude]、[X Position]、および [Y Position] を変更できます。
これで、変更した GPS マーカーの情報がデータベースに保存されます。
フロアにある GPS マーカーの削除
フロアにある GPS マーカーを削除するには、次の手順を実行します。
ステップ 1![]() [Monitor] > [Site Maps] を選択して、[Maps] ページを表示します。
[Monitor] > [Site Maps] を選択して、[Maps] ページを表示します。
ステップ 2![]() [Campus Name] > [Building Name] > [Floor Name] の順に選択します。
[Campus Name] > [Building Name] > [Floor Name] の順に選択します。
ステップ 3![]() [Add/Edit GPS Markers Information] メニュー オプションを選択して、[Add/Edit GPS] ページを表示します。
[Add/Edit GPS Markers Information] メニュー オプションを選択して、[Add/Edit GPS] ページを表示します。
ステップ 4![]() 左側のサイドバー メニューから、フロアにある既存の GPS マーカーを選択します。
左側のサイドバー メニューから、フロアにある既存の GPS マーカーを選択します。

(注) [Multiple GPS Markers] チェックボックスをオンにすることで、フロアにある複数の GPS マーカーを削除できます。
ステップ 5![]() [Delete GPS Marker] をクリックします。
[Delete GPS Marker] をクリックします。
ステップ 6![]() 選択した GPS マーカーがデータベースから削除されます。
選択した GPS マーカーがデータベースから削除されます。
フロア上の包含領域と除外領域
•![]() 包含領域と除外領域は多角形で表され、最低 3 点で構成される必要があります。ポイントは建物の外部にある場合があります。そこにデバイスが存在する場合、カバレッジ領域が作成されます。またある時は、ポイントが屋内に存在し、最も近い屋内のロケーションに移動する場合があります(同じことが屋内の繋がりにくいエリアでも考えられます)。包含領域と除外領域を定義することで、より分析結果の整合性が高くなります。
包含領域と除外領域は多角形で表され、最低 3 点で構成される必要があります。ポイントは建物の外部にある場合があります。そこにデバイスが存在する場合、カバレッジ領域が作成されます。またある時は、ポイントが屋内に存在し、最も近い屋内のロケーションに移動する場合があります(同じことが屋内の繋がりにくいエリアでも考えられます)。包含領域と除外領域を定義することで、より分析結果の整合性が高くなります。
•![]() フロア上の包含リージョンを 1 つだけ定義できます。デフォルトでは、各フロアの包含リージョンは、そのリージョンが Prime Infrastructure に追加されるときに定義されます。包含リージョンは水色の実線で示され、通常はリージョンの輪郭を描きます。
フロア上の包含リージョンを 1 つだけ定義できます。デフォルトでは、各フロアの包含リージョンは、そのリージョンが Prime Infrastructure に追加されるときに定義されます。包含リージョンは水色の実線で示され、通常はリージョンの輪郭を描きます。
•![]() 新たに定義された包含リージョンと除外リージョンは、Mobility Services Engine によってロケーションが再計算された後にヒートマップ上に表示されます。
新たに定義された包含リージョンと除外リージョンは、Mobility Services Engine によってロケーションが再計算された後にヒートマップ上に表示されます。
フロア上の包含リージョンの定義
ステップ 3![]() [Select a command] ドロップダウン リストから [Map Editor] を選択します。
[Select a command] ドロップダウン リストから [Map Editor] を選択します。
ステップ 5![]() マップで、ツールバーの水色のボックスをクリックします。
マップで、ツールバーの水色のボックスをクリックします。

(注) 一度に 1 つの包含領域のみ定義できることを示すメッセージ ボックスが表示されます。新しい包含リージョンを定義すると、以前に定義されていた包含リージョンは自動的に削除されます。デフォルトでは、各フロアの包含リージョンは、そのリージョンが Prime Infrastructure に追加されるときに定義されます。包含リージョンは水色の実線で示され、通常はリージョンの輪郭を描きます。
ステップ 6![]() 表示されるメッセージ ボックスで [OK] をクリックします。包含領域の輪郭を描画するための描画アイコンが表示されます。
表示されるメッセージ ボックスで [OK] をクリックします。包含領域の輪郭を描画するための描画アイコンが表示されます。
ステップ 7![]() 包含領域の定義を開始するには、描画アイコンをマップ上の開始ポイントに移動して、1 回クリックします。
包含領域の定義を開始するには、描画アイコンをマップ上の開始ポイントに移動して、1 回クリックします。
ステップ 8![]() 含める領域の境界に沿ってカーソルを移動させ、クリックして境界線を終了します。再びクリックすると、次の境界線を定義できます。
含める領域の境界に沿ってカーソルを移動させ、クリックして境界線を終了します。再びクリックすると、次の境界線を定義できます。
ステップ 9![]() 領域の輪郭が描画されるまでステップ 8 を繰り返したら、描画アイコンをダブルクリックします。水色の実線によって包含領域が定義されます。
領域の輪郭が描画されるまでステップ 8 を繰り返したら、描画アイコンをダブルクリックします。水色の実線によって包含領域が定義されます。
ステップ 10![]() [Command] メニューから [Save] を選択するか、ツールバーの ディスク アイコンをクリックして、包含リージョンを保存します。
[Command] メニューから [Save] を選択するか、ツールバーの ディスク アイコンをクリックして、包含リージョンを保存します。

(注) 包含領域を誤って定義した場合は、領域をクリックします。選択された領域の輪郭が水色の破線で描かれます。次に、ツールバーの [X] アイコンをクリックします。領域がフロア マップから削除されます。
ステップ 11![]() [Location Regions] チェックボックスがまだオンになっていない場合にはオンにします。これをすべてのフロア マップに適用する場合は、[Save settings] をクリックします。[Layers configuration] ページを閉じます。
[Location Regions] チェックボックスがまだオンになっていない場合にはオンにします。これをすべてのフロア マップに適用する場合は、[Save settings] をクリックします。[Layers configuration] ページを閉じます。
ステップ 12![]() Prime Infrastructure と MSE データベースを再同期するには、[Services] > [Synchronize Services] を選択します。
Prime Infrastructure と MSE データベースを再同期するには、[Services] > [Synchronize Services] を選択します。

(注) 2 つの DB がすでに同期されている場合は、変更があるたびに自動的に再同期が実行されます。明示的に再同期する必要はありません。
ステップ 13![]() [Synchronize] ページで、[Synchronize] ドロップダウン リストから [Network Designs] を選択して、[Synchronize] をクリックします。
[Synchronize] ページで、[Synchronize] ドロップダウン リストから [Network Designs] を選択して、[Synchronize] をクリックします。
[Sync. Status] 列で 2 つの緑色の矢印を調べることで、同期が正常に行われたことを 確認できます。

(注) 新たに定義された包含リージョンと除外リージョンは、Mobility Services Engine によってロケーションが再計算された後にヒートマップ上に表示されます。
フロア上の除外リージョンの定義
フロア上のロケーション計算の精度をさらに高めるために、計算に含めない領域(除外領域)を定義できます。たとえば、ビルディング内のアトリウムや階段の吹き抜けなどの領域を除外できます。通常、除外領域は包含領域の境界内に定義されます。
ステップ 3![]() [Select a command] ドロップダウン リストから [Map Editor] を選択します。
[Select a command] ドロップダウン リストから [Map Editor] を選択します。
ステップ 5![]() マップで、ツールバーの紫色のボックスをクリックします。
マップで、ツールバーの紫色のボックスをクリックします。
ステップ 6![]() 表示されるメッセージ ボックスで [OK] をクリックします。除外領域の輪郭を描画するための描画アイコンが表示されます。
表示されるメッセージ ボックスで [OK] をクリックします。除外領域の輪郭を描画するための描画アイコンが表示されます。
ステップ 7![]() 除外領域の定義を開始するには、描画アイコンをマップ上の開始ポイントに移動して、1 回クリックします。
除外領域の定義を開始するには、描画アイコンをマップ上の開始ポイントに移動して、1 回クリックします。
ステップ 8![]() 除外する領域の境界に沿って描画アイコンを移動させます。1 回クリックして境界線を開始し、再びクリックして境界線を終了します。
除外する領域の境界に沿って描画アイコンを移動させます。1 回クリックして境界線を開始し、再びクリックして境界線を終了します。
ステップ 9![]() 領域の輪郭が描画されるまでステップ 8 を繰り返したら、描画アイコンをダブルクリックします。定義された除外領域は、領域が完全に定義されると紫色で網掛けされます。除外された領域は紫色で網掛けされます。
領域の輪郭が描画されるまでステップ 8 を繰り返したら、描画アイコンをダブルクリックします。定義された除外領域は、領域が完全に定義されると紫色で網掛けされます。除外された領域は紫色で網掛けされます。
ステップ 10![]() 追加の除外リージョンを定義するには、ステップ 5 ~ ステップ 9 を繰り返します。
追加の除外リージョンを定義するには、ステップ 5 ~ ステップ 9 を繰り返します。
ステップ 11![]() すべての除外領域を定義したら、[Command] メニューから [Save] を選択するか、ツールバーの ディスク アイコンをクリックして、除外リージョンを保存します。
すべての除外領域を定義したら、[Command] メニューから [Save] を選択するか、ツールバーの ディスク アイコンをクリックして、除外リージョンを保存します。

(注) 除外領域を削除するには、削除する領域をクリックします。選択された領域の輪郭が紫色の破線で描かれます。次に、ツールバーの [X] アイコンをクリックします。領域がフロア マップから削除されます。
ステップ 12![]() 完了したら、[Location Regions] チェックボックスがまだオンになっていない場合にはオンにし、[Save settings] をクリックし、[Layers configuration] ページを閉じます。
完了したら、[Location Regions] チェックボックスがまだオンになっていない場合にはオンにし、[Save settings] をクリックし、[Layers configuration] ページを閉じます。
ステップ 13![]() Prime Infrastructure とロケーション データベースを再同期するには、[Services] > [Synchronize Services] を選択します。
Prime Infrastructure とロケーション データベースを再同期するには、[Services] > [Synchronize Services] を選択します。
ステップ 14![]() [Synchronize] ページで、[Synchronize] ドロップダウン リストから [Network Designs] を選択して、[Synchronize] をクリックします。
[Synchronize] ページで、[Synchronize] ドロップダウン リストから [Network Designs] を選択して、[Synchronize] をクリックします。
[Sync. Status] 列で 2 つの緑色の矢印を調べることで、同期が正常に行われたことを 確認できます。
モビリティ サービス エンジンでの CMX 分析サービスのイネーブル化
Prime Infrastructure UI のモビリティ サービス エンジンで CMX 分析をイネーブルにするには、次の手順に従います。
ステップ 1![]() [Services] > [Mobility Services Engine] の順に選択します。
[Services] > [Mobility Services Engine] の順に選択します。
[Mobility Services Engine] ページが表示されます。
ステップ 2![]() [Mobility Services] ページで、[Device Name] をクリックしてプロパティを設定します。
[Mobility Services] ページで、[Device Name] をクリックしてプロパティを設定します。
ステップ 3![]() モビリティ サービス エンジンで CMX 分析サービスを有効にするには、[CMX analytics Service] の横にあるチェックボックスをオンにします。
モビリティ サービス エンジンで CMX 分析サービスを有効にするには、[CMX analytics Service] の横にあるチェックボックスをオンにします。
ステップ 4![]() [Save] をクリックして設定を保存します。
[Save] をクリックして設定を保存します。
ユーザ アカウントの管理
次の URL にある『Cisco Prime Infrastructure Classic View Configuration Guide for Wireless Devices, Release 2.0』の「Managing User Accounts」の章を参照してください。
http://www.cisco.com/en/US/products/ps12239/products_installation_and_configuration_guides_list.html
CMX 分析ユーザ インターフェイスへのログイン
Web ブラウザを介して CMX 分析ユーザ インターフェイスにログインするには、次の手順を実行します。
ステップ 1![]() ブラウザのアドレス行に、https://mse-ip-address/ui/ と入力します。ここで、mse-ip-address は、CMX 分析サーバの IP アドレスです。CMX 分析ユーザ インターフェイスに、ユーザ ログイン ページが表示されます。
ブラウザのアドレス行に、https://mse-ip-address/ui/ と入力します。ここで、mse-ip-address は、CMX 分析サーバの IP アドレスです。CMX 分析ユーザ インターフェイスに、ユーザ ログイン ページが表示されます。
ステップ 4![]() [Login] をクリックして、CMX 分析にログインします。
[Login] をクリックして、CMX 分析にログインします。
WebGL 要件
CMX 分析では、2D(Open Street Map)および 3D(WebGL)環境の両方で分析結果を表示できます。これにより、フロア パスが複数ある場合や、複数階のビルディング全体で滞在時間が計算されるときに、結果がわかりやすくなります。3D 環境は 2D 環境と同じ情報を表示します。
WebGL はグラフィック機能を提供する高度な機能です。特定のハードウェアでは、すべてのブラウザが WebGL をサポートしていません。ブラウザの互換性は、URL: http://get.webgl.org/ で確認してください。ご使用のブラウザで WebGL をサポートしている場合は、回転する立方体が表示されます。
ブラウザが WebGL をサポートしていない場合は、次の手順に従います。
•![]() Google Chrome の場合、Google Chrome のサポート Web サイトの説明に従ってください。
Google Chrome の場合、Google Chrome のサポート Web サイトの説明に従ってください。
•![]() Firefox の場合、WebGL をイネーブルにするには、次の手順に従ってください。
Firefox の場合、WebGL をイネーブルにするには、次の手順に従ってください。
–![]() ブラウザのアドレス行に、about:config と入力します。
ブラウザのアドレス行に、about:config と入力します。
–![]() [Search] テキスト ボックスに、設定をフィルタするために webgl と入力します。
[Search] テキスト ボックスに、設定をフィルタするために webgl と入力します。
–![]() webgl.forceenabled ダブル クリックします。
webgl.forceenabled ダブル クリックします。
–![]() webgl.disables がディセーブルになっていることを確認します。
webgl.disables がディセーブルになっていることを確認します。
•![]() Safari の場合、WebGL をイネーブルにするには、次の手順に従ってください。
Safari の場合、WebGL をイネーブルにするには、次の手順に従ってください。
–![]() Safari ブラウザの最新のビルドをダウンロードします。
Safari ブラウザの最新のビルドをダウンロードします。
–![]() [Develop] メニューをイネーブルにし、WebGL をイネーブルにします。
[Develop] メニューをイネーブルにし、WebGL をイネーブルにします。
–![]() [Develop] メニューをイネーブルにするには、[Safari] > [Preferences] を選択します。
[Develop] メニューをイネーブルにするには、[Safari] > [Preferences] を選択します。
–![]() [Show Develop menu in menu bar] チェックボックスをオンにします。
[Show Develop menu in menu bar] チェックボックスをオンにします。
–![]() [Develop] メニューから、[Enable WebGL] を選択します。
[Develop] メニューから、[Enable WebGL] を選択します。

(注) GPS マーカーが有効な場合は、ご使用のシステムで 3D がサポートされていない場合、分析結果は 2D Open Street Map ビューでのみ表示されます。
•![]() Internet Explorer 10 には WebGL のビルトイン サポートは備わっていません。また、Microsoft は今後このサポートを実装する計画を一切発表していません。WebGL のサポートは、Chrome Frame などのサードパーティ プラグインを使用して Internet Explorer に手動で追加できます。
Internet Explorer 10 には WebGL のビルトイン サポートは備わっていません。また、Microsoft は今後このサポートを実装する計画を一切発表していません。WebGL のサポートは、Chrome Frame などのサードパーティ プラグインを使用して Internet Explorer に手動で追加できます。
分析の検証
分析をインストールした後、結果を検証し、正しいデータを取得していることを確認する必要があります。
ステップ 1![]() 分析データベースのデータ量を確認するには、日付を参照してください。分析を初めて起動すると、可能な場合は過去 3 日間のデータをデフォルトでダウンロードします。これは、MSE に多くのデータがある場合は数時間かかります。そのため、1 時間程後に現在のデータが表示されます。
分析データベースのデータ量を確認するには、日付を参照してください。分析を初めて起動すると、可能な場合は過去 3 日間のデータをデフォルトでダウンロードします。これは、MSE に多くのデータがある場合は数時間かかります。そのため、1 時間程後に現在のデータが表示されます。
ステップ 2![]() ポイント データの入力が、想定されるビルディングを反映している必要があります。これは、[Heatmap] オプションを使用した高密度および低密度の領域を表示します。これらのポイントがビジターが想定される場所に存在し、トラフィックが多いまたは少ないと思われる領域を反映している必要があります。
ポイント データの入力が、想定されるビルディングを反映している必要があります。これは、[Heatmap] オプションを使用した高密度および低密度の領域を表示します。これらのポイントがビジターが想定される場所に存在し、トラフィックが多いまたは少ないと思われる領域を反映している必要があります。
ステップ 3![]() [Analytics] タブからビルディング全体における今日の一般的なロケーション分析を実行します。デバイス アイコンの分布がまる 1 日の間に最も多い/少ない人数が訪れたと思われる領域を表示することを確認します。ゾーンや時間ウィンドウの制限によってさらに精度を高めることができます。
[Analytics] タブからビルディング全体における今日の一般的なロケーション分析を実行します。デバイス アイコンの分布がまる 1 日の間に最も多い/少ない人数が訪れたと思われる領域を表示することを確認します。ゾーンや時間ウィンドウの制限によってさらに精度を高めることができます。
たとえば受付やレストランなどの他に比べて人の滞在時間がより長い領域も検証できます。

ステップ 4![]() さらに、ビジター数とタイプを知りたい特定の期間またはゾーンに焦点を当てるには、[Rules] ペインを使用します。
さらに、ビジター数とタイプを知りたい特定の期間またはゾーンに焦点を当てるには、[Rules] ペインを使用します。
 Lightweight クライアントを示します
Lightweight クライアントを示します 有線クライアントを示します
有線クライアントを示します Autonomous クライアントを示します
Autonomous クライアントを示します フィードバック
フィードバック