シスコ CMX Dashboard コンフィギュレーション ガイド リリース 7.5
偏向のない言語
この製品のマニュアルセットは、偏向のない言語を使用するように配慮されています。このマニュアルセットでの偏向のない言語とは、年齢、障害、性別、人種的アイデンティティ、民族的アイデンティティ、性的指向、社会経済的地位、およびインターセクショナリティに基づく差別を意味しない言語として定義されています。製品ソフトウェアのユーザーインターフェイスにハードコードされている言語、RFP のドキュメントに基づいて使用されている言語、または参照されているサードパーティ製品で使用されている言語によりドキュメントに例外が存在する場合があります。シスコのインクルーシブランゲージに対する取り組みの詳細は、こちらをご覧ください。
翻訳について
このドキュメントは、米国シスコ発行ドキュメントの参考和訳です。リンク情報につきましては、日本語版掲載時点で、英語版にアップデートがあり、リンク先のページが移動/変更されている場合がありますことをご了承ください。あくまでも参考和訳となりますので、正式な内容については米国サイトのドキュメントを参照ください。
- Updated:
- 2017年6月4日
章のタイトル: CMX クラウド コネクタ
CMX クラウド コネクタ
シスコ サービス統合型ルータ(ISR G2)は、クラウド、マルチメディア アプリケーション、およびモバイル デバイス向けのサービス提供を変革するブランチ ルータです。ISR G2 ルータはマルチ サービスまたはサービス統合型ルータです。
このルータにはサービス モジュールを挿入可能で、その 1 つが UCSE(ユニファイド コンピューティング システム E シリーズ)です。UCSE サーバはブレード サーバです。これには x86 プロセッサがあり、VMware ESXI 5.1 などの仮想化環境を設定できます。これに、アプリケーションとオペレーティング システムをインストールできます。
ESXI で仮想マシンを実行できます。仮想マシンは、CMX ダッシュボードの場合はクラウド コネクタです。このコネクタは、CMX ダッシュボード クラウド コネクタと呼ばれます。
CMX ダッシュボード用の一元化された設定には MSE が含まれます。CMX ダッシュボード用の分散した設定では、MSE と ISR G2 ルータ間でデータを交換します。ISR G2 ルータは、CMX ダッシュボード コネクタとともに、クラウドで MSE と対話します。
CMX ダッシュボード コネクタは WAN トラフィックを代行受信し、HTTP 応答に Java 応答スクリプトを挿入し、そしてエンド ユーザに対するアドバタイズメントおよびサービスに変換されます。
CMX ダッシュボード コネクタの前提条件
次は、CMX ダッシュボード コネクタを動作させるための前提条件です。
•![]() IOS バージョン 153-3.M0.2 およびこのリリース バージョンの次のリビルドを備えた ISR G2 ルータがあること。たとえば、15.3(3) M1 および 15.3(3)M2。
IOS バージョン 153-3.M0.2 およびこのリリース バージョンの次のリビルドを備えた ISR G2 ルータがあること。たとえば、15.3(3) M1 および 15.3(3)M2。

(注) OnePK をサポートする IOS バージョンが必要。
•![]() VMware ESXI 5.1 とともに事前にインストールされている UCSE モジュールがあること。
VMware ESXI 5.1 とともに事前にインストールされている UCSE モジュールがあること。
•![]() ISR ルータ内に設置した UCSE モジュールがあること。
ISR ルータ内に設置した UCSE モジュールがあること。
•![]() Cisco Integrated Management Controller(CIMC)GUI を通じて IP アドレスおよびネットワークなどの UCSE パラメータが設定されていること。
Cisco Integrated Management Controller(CIMC)GUI を通じて IP アドレスおよびネットワークなどの UCSE パラメータが設定されていること。
•![]() VMware vSphere クライアントを介して UCSE モジュール上の ESXI にアクセスできること。
VMware vSphere クライアントを介して UCSE モジュール上の ESXI にアクセスできること。

(注) CMX ダッシュボードをサポートする ISR G2 ルータはシリーズ 2911、2921、2951、3925、3945 です。
|
|
|
|
|---|---|---|
CMX ダッシュボード コネクタ
CMX ダッシュボード コネクタ ソフトウェアは単一の .ova ファイルで提供されます。Open Virtualization format は ESXI 5.1 上で動作します。
.ova ファイルはクラウド コネクタのホスト機能を行うために、Linux ベースのランタイム環境を提供します。この環境には、カーネル バージョン 2.6.32.46.cge(Montavista)を使用します。この環境は CMX ダッシュボード コネクタのみをホストします。これは、このコネクタのホスティング インフラストラクチャと共に提供されます。
この Linux ベースのコネクタのホスティング インフラストラクチャには、次の管理インターフェイスがあります。
•![]() VSphere を使用する VGA(Video Graphics Array)コンソール
VSphere を使用する VGA(Video Graphics Array)コンソール
初期設定
CMX ダッシュボードの .ova ファイルは、VMware vSphere Client を使用して ESXI の最上部に導入されます。ハイパーバイザを直接または vCenter を介して指定できます。次に、仮想マシンの VGA コンソールにアクセスできます。
ステップ 1![]() ルータに OnePK を設定するには、次のコマンドを使用します。
ルータに OnePK を設定するには、次のコマンドを使用します。
ステップ 2![]() クレデンシャルを使用して VMware vSphere Client にログインします。CMX ダッシュボードの .ova ファイルが導入され、VGA コンソールにアクセスできます。
クレデンシャルを使用して VMware vSphere Client にログインします。CMX ダッシュボードの .ova ファイルが導入され、VGA コンソールにアクセスできます。
ステップ 3![]() Linux ベースのコネクタのホスティング環境をインストールするには、[boot] に [install] を入力します。
Linux ベースのコネクタのホスティング環境をインストールするには、[boot] に [install] を入力します。
ステップ 4![]() 数秒後、システムの初期設定が行われます。管理ユーザ、ネットワーク設定、およびタイム ゾーンなどのパラメータを構成できます。
数秒後、システムの初期設定が行われます。管理ユーザ、ネットワーク設定、およびタイム ゾーンなどのパラメータを構成できます。
ステップ 5![]() シェル ユーザおよび管理インターフェイス ユーザのパスワードを設定します。
シェル ユーザおよび管理インターフェイス ユーザのパスワードを設定します。

(注) シェルで「setup」を発行して、設定したパラメータを変更するためにセットアップ ユーティリティを再実行できます。最初のネットワーキング設定後、SSH クライアントを介してシェルにアクセスできます。
ステップ 6![]() [Configuration] タブに移動します。[Hardware] グループ ボックスの [Networking] を選択します。[vSwitch Properties] ボックスが表示されます。[VSwitch] を選択します。
[Configuration] タブに移動します。[Hardware] グループ ボックスの [Networking] を選択します。[vSwitch Properties] ボックスが表示されます。[VSwitch] を選択します。
Web ベース管理 UI
ESXI ハイパーバイザの最上部への .ova ファイルのインストールによって C3 ホスティング コンポーネントが初期化されます。初期設定では、ホスティング環境、Linux のネットワーキング、および Web ブラウザ アクセスの設定があります。設定後、管理 Web UI がブラウザからアクセスできます。

(注) 初期設定時に指定した IP アドレスを使って https(ポート 443)を使用します。証明書のエラーは無視してください。公共で認識された証明書は提供されません。

(注) 管理 UI でサポートされている Google Chrome バージョンはバージョン 21 からバージョン 28 までです。サポートされるその他のブラウザは Internet Explorer および Mozilla Firefox です。
CMX ダッシュボード コネクタの設定
[About] タブで、[Cisco Cloud Connector Management] が表示されます。現在のリリース情報およびホスト名が表示されます。
コネクタ
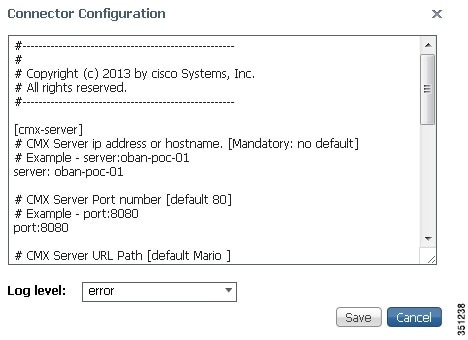
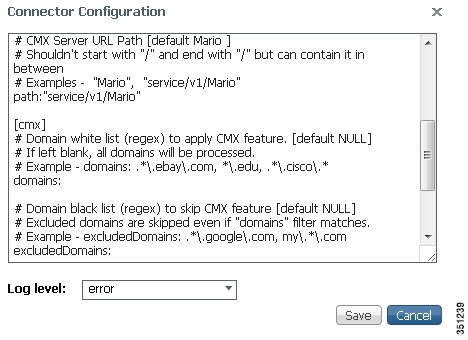
CMX ダッシュボード コネクタを設定するには、次の手順を実行します。
ステップ 1![]() Web ブラウザを介して管理 UI にログインします。[Connectors] タブをクリックします。CMX ダッシュボード コネクタは、デフォルトで導入済みの状態になります。
Web ブラウザを介して管理 UI にログインします。[Connectors] タブをクリックします。CMX ダッシュボード コネクタは、デフォルトで導入済みの状態になります。
ステップ 2![]() コネクタを設定する前に、HTTP プロキシを設定します。「付録 A:HTTP プロキシ」を参照してください。
コネクタを設定する前に、HTTP プロキシを設定します。「付録 A:HTTP プロキシ」を参照してください。
ステップ 3![]() CMX ダッシュボード コネクタを開始するには、[Start] をクリックします。
CMX ダッシュボード コネクタを開始するには、[Start] をクリックします。
ステップ 4![]() CMX ダッシュボード サーバを設定するには、[Configuration] をクリックします。
CMX ダッシュボード サーバを設定するには、[Configuration] をクリックします。
ステップ 5![]() CMX サーバの IP アドレスまたはホスト名にサーバの詳細を入力します。たとえば、サーバは server:oban-poc-01 とできます。
CMX サーバの IP アドレスまたはホスト名にサーバの詳細を入力します。たとえば、サーバは server:oban-poc-01 とできます。
ステップ 6![]() CMX サーバ ポート番号にポートの詳細を入力します。
CMX サーバ ポート番号にポートの詳細を入力します。
CMX サーバ URL パスに URL のパス、デフォルトは「Mario」です。

(注) 先頭または末尾に「/」を付けて URL パスを入力しないでください。
ステップ 7![]() ドメイン ホワイト リストに、CMX ダッシュボード機能を表示するドメインの名前を入力します。ドメイン名を指定しないと、すべてのドメインが処理されます。たとえば、含まれるドメイン名が *\ebay\.com、*\cisco\.com になってします可能性があります。
ドメイン ホワイト リストに、CMX ダッシュボード機能を表示するドメインの名前を入力します。ドメイン名を指定しないと、すべてのドメインが処理されます。たとえば、含まれるドメイン名が *\ebay\.com、*\cisco\.com になってします可能性があります。
ステップ 8![]() ドメイン ブラック リストに、CMX ダッシュボード機能を表示しないドメインの名前を入力します。除外されたドメインは「ドメイン」フィルタが一致していても回避されます。たとえば、除外されたドメイン名が *\google\.com、*\my\.com の場合があります
ドメイン ブラック リストに、CMX ダッシュボード機能を表示しないドメインの名前を入力します。除外されたドメインは「ドメイン」フィルタが一致していても回避されます。たとえば、除外されたドメイン名が *\google\.com、*\my\.com の場合があります
ステップ 9![]() [Content Type Filter] に、テキストまたは HTML を入力します。
[Content Type Filter] に、テキストまたは HTML を入力します。
ステップ 10![]() URL のホワイト リストに、CMX ダッシュボード機能を表示する URL を入力します。
URL のホワイト リストに、CMX ダッシュボード機能を表示する URL を入力します。
ステップ 11![]() [Log level] ドロップダウン リストから、CMX ダッシュボード コネクタのログのレベルを選択します。
[Log level] ドロップダウン リストから、CMX ダッシュボード コネクタのログのレベルを選択します。

(注) [Connectors] タブからログを表示してダウンロードできます。[Show Log] をクリックし、次に [Connectors logs] ボックスの [Download] をクリックします。
C3 ホスティング コンポーネントを確認するには、以下が debug コマンドです。
HTTP プロキシ
HTTP プロキシおよび OnePK を設定するには、[HTTP Proxy] をクリックします。
[Router OnePK Settings] ダイアログボックスで、次の手順を実行します。
ステップ 1![]() VM ホストの IPv4 アドレスを入力します。
VM ホストの IPv4 アドレスを入力します。
プロキシ フィルタ ポートには、[Connectors] タブで入力したポートの詳細があります。
ステップ 3![]() [Intercept Interface(s)] に、トラフィックを代行受信するためのインターフェイスの詳細を入力します。
[Intercept Interface(s)] に、トラフィックを代行受信するためのインターフェイスの詳細を入力します。

(注) インターフェイスはギガビット イーサネット インターフェイスです。トラフィックは外部に行くので、このインターフェイスは発信インターフェイスです。
ステップ 4![]() WAN 側でトラフィックを代行受信するには、[Connected to] ドロップダウン リストから [WAN] を選択します。LAN 側でトラフィックを代行受信するには、[Connected to] ドロップダウン リストから [LAN] を選択します。
WAN 側でトラフィックを代行受信するには、[Connected to] ドロップダウン リストから [WAN] を選択します。LAN 側でトラフィックを代行受信するには、[Connected to] ドロップダウン リストから [LAN] を選択します。
ステップ 5![]() [Log Level] ドロップダウン リストから、ログのレベルを選択します。[Apply] をクリックします。
[Log Level] ドロップダウン リストから、ログのレベルを選択します。[Apply] をクリックします。

(注) 設定パラメータを再構成する場合、[Reset] をクリックします。
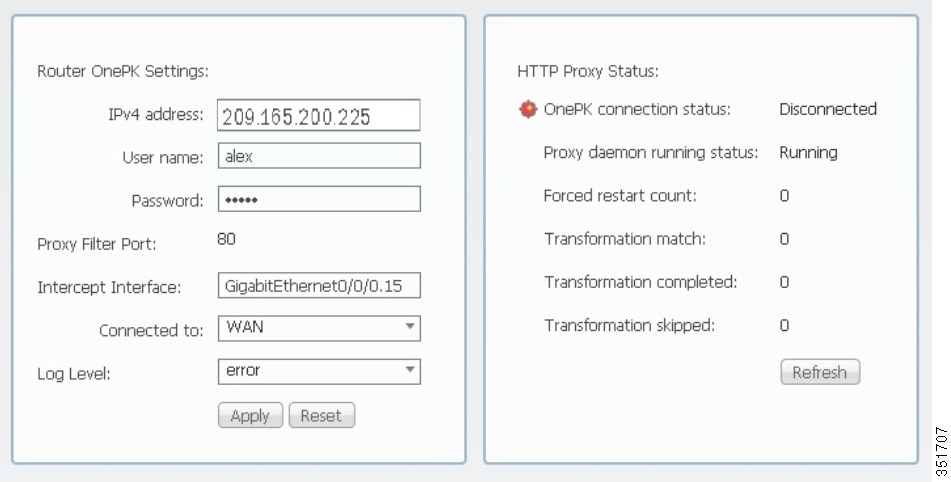
[HTTP Proxy Status] グループ ボックスで、OnePK 接続の状態が接続済みに変わります。

(注) 設定を再ロードするには、[Refresh] をクリックします。
また、変換一致、完了した変換の回数をスキップされた変換の回数と一緒に表示できます。HTTP トラフィックが開始されると、これらの回数が増加します。

(注) HTTP プロキシ情報は自動的にはリロードされません。最新の情報を表示するには、[Refresh] をクリックします。
システム情報
システム全体のパフォーマンスをモニタしシステム パラメータの詳細を表示するには、[System Info] タブをクリックします。
[VM Host Info] ペインに次の詳細情報が表示されます。
ホスト情報は自動的にはリロードされません。最新の情報を表示するには、[Refresh Stats] をクリックします。
[VM CPU & Processes] ペインに次の詳細情報が表示されます。
ステップ 1![]() 現在実行中のプロセスを表示するには、[Inspect] をクリックします。
現在実行中のプロセスを表示するには、[Inspect] をクリックします。
[VM Memory] ペインには、使用中および使用可能なメモリのサイズが表示されます。[VM Storage] ペインには、使用中のスペースの詳細が表示されます。宛先の IP アドレスおよびマスクが [VM Ip v4 routing] ペインに表示されます。
VM DNS および NTP 設定には、ドメイン、ネーム サーバ、および NTP サーバが表示されます。
ステップ 2![]() [VM Logs] ペインには、システムの現在のログ レベルが表示されます。ログ レベルを変更するには、[Current log level] ドロップダウン リストからログのタイプを選択し、[Change] をクリックします。
[VM Logs] ペインには、システムの現在のログ レベルが表示されます。ログ レベルを変更するには、[Current log level] ドロップダウン リストからログのタイプを選択し、[Change] をクリックします。
ステップ 3![]() ログ名、ログ サイズ、および表示オプションは表で表示されます。ダウンロードして保存するログに対して、[download] をクリックします。
ログ名、ログ サイズ、および表示オプションは表で表示されます。ダウンロードして保存するログに対して、[download] をクリックします。
ステップ 4![]() システムのパフォーマンスの問題が発生した場合は、問題の情報を使用してシスコのテクニカル サポートにお問い合わせください。不具合のスナップショットを生成するには、[Generate snapshot file] をクリックします。ファイルを保存するには、[download] をクリックします。
システムのパフォーマンスの問題が発生した場合は、問題の情報を使用してシスコのテクニカル サポートにお問い合わせください。不具合のスナップショットを生成するには、[Generate snapshot file] をクリックします。ファイルを保存するには、[download] をクリックします。

(注) 古い不具合のスナップショット ファイルを削除するには、[X] をクリックします。スナップショット ファイルのリストをリロードするには、[Refresh List] をクリックします。
ステップ 5![]() システムがクラッシュした場合、コア ファイルが生成されます。コア名のペインに、コア ファイルのリストが表示されます。コア ファイルを保存するには、[download] をクリックします。
システムがクラッシュした場合、コア ファイルが生成されます。コア名のペインに、コア ファイルのリストが表示されます。コア ファイルを保存するには、[download] をクリックします。

(注) 古いクラッシュのコア ファイルを削除するには、[X] をクリックします。コア ファイルのリストをリロードするには、[Refresh List] をクリックします。
 フィードバック
フィードバック